古くなって容量も少ないパソコンやUSBメモリ、外付けハードディスクなどの処分に困っていないでしょうか?
「個人情報が含まれるExcelファイル」「年賀状の宛名データ」「写真」「仕事の資料」など、パソコン上で削除しても、今の技術を使えば簡単に復元できてしまいます。
メルカリやヤフオク、Amazonなどで中古品を販売する場合もお気を付け下さい。
パソコンの初期化や再セットアップ・USBメモリやHDDをフォーマットしても、知識があり悪意を持っている人に譲ってしまうとデータを強引に復元され、意図せぬ情報漏洩に繋がります。
ネットで検索すると海外製の無料ツールも数多く出てきますが、ウイルスが入ってしまうのではないかと不安になってインストールをためらってしまいますよね。
今回は、無料で安心して利用できる国内メーカーのデータ消去フリーソフトをご紹介いたします。
無料データ抹消アプリ 「DiskRefresher4 SE」とは

「DiskRefresher(ディスクリフレッシャー)4 SE」は、ディスプレイやハードディスクなどを販売する国内のパソコン周辺機器メーカーのアイ・オーデータが無償で提供する、外付けHDD・SSD・USBメモリ・SDカードなどのデータを完全削除してくれるアプリです。
通常のフォーマットやファイル削除では、データを完全に消去することはできません。特殊なソフトで復元できないようにデータを抹消し、プライバシー情報などや機密情報の復元・漏えいをブロックします。
元々は、メーカーが販売する外付けHDDなどに添付されるソフトでしたが現在は誰でも無料ダウンロードで、記憶装置のメーカーを問わず利用することが可能です。
なお、OSはWindows 8.1/10/11で利用できます。
インストール方法
① 以下のWEBページより「使用OS」を選択してください。Windows8/10/11を選べます。
ソフトウェア | サポートライブラリ | IODATA アイ・オー・データ機器
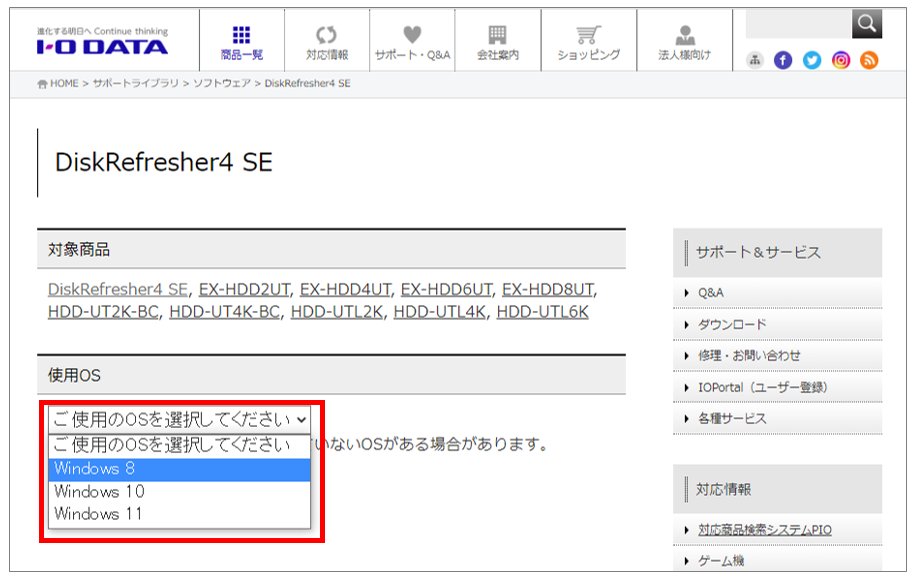
② 「使用OS」を選択すると「ダウンロードボタン」が出てきますので任意の場所へ保存して下さい。
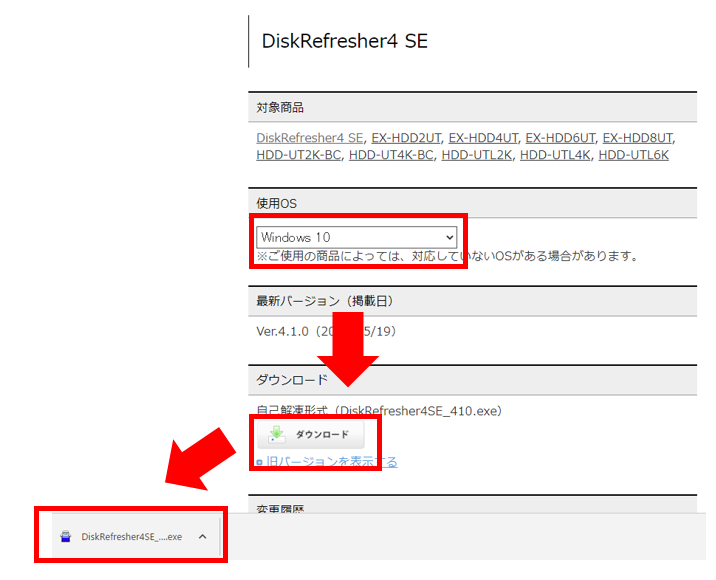
③ ダウンロードしたアイコンをダブルクリックすると、新たなフォルダが作成され「セットアップ」画面が表示されますので次へを選択してください。※間違って「×」や「キャンセル」をクリックし、閉じてしまった場合は、デスクトップに作成された「DiskRefresher4SE_410」のフォルダの中より「Setup.exe」を実行して下さい。
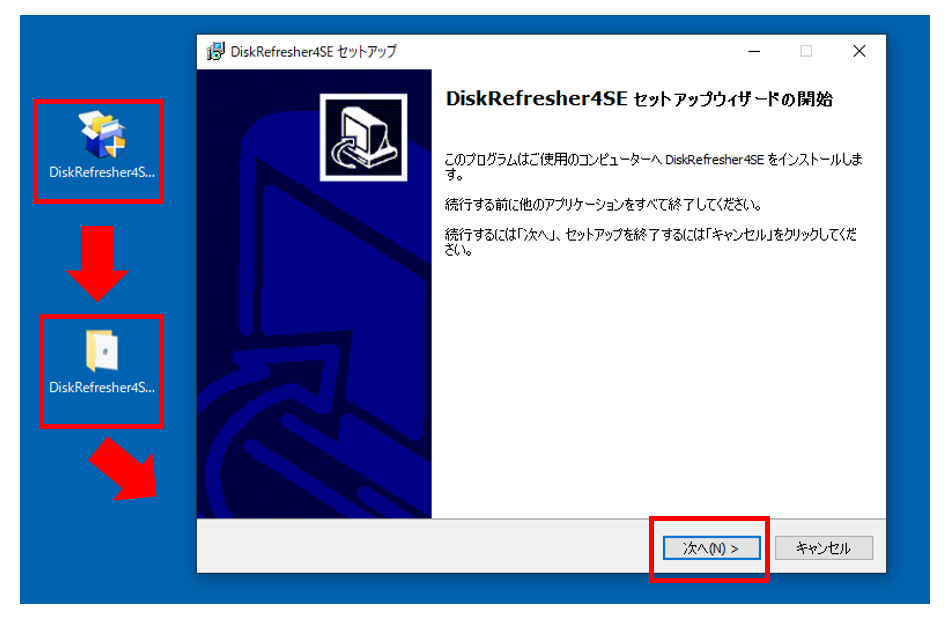
④ 使用許諾を読んで「同意する」にチェックし「次へ」を選択してください。
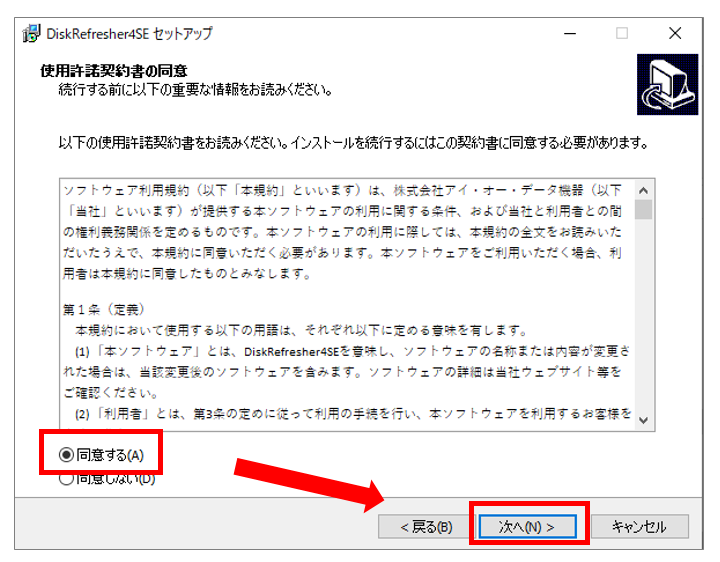
⑤ インストール先を指定し「次へ」を選択してください。よく分からない場合はそのまま「次へ」で構いません。
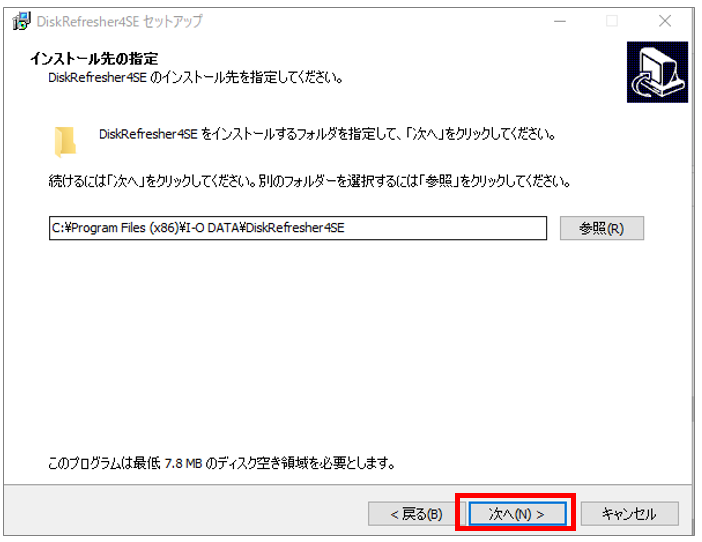
⑥ 「インストール準備完了」画面が出てきたら「インストール」を選択してください。
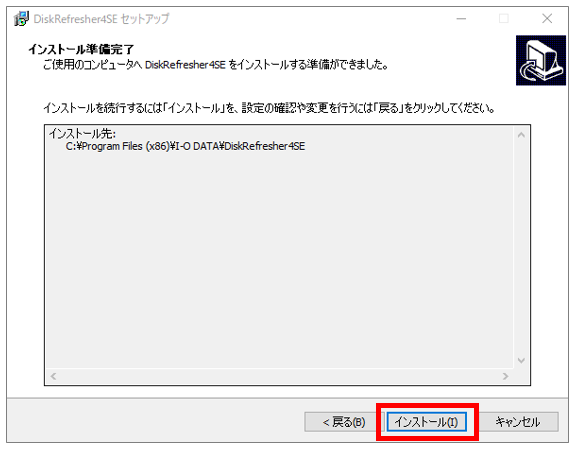
⑦ セットアップが完了したら「完了」をクリックしてください。
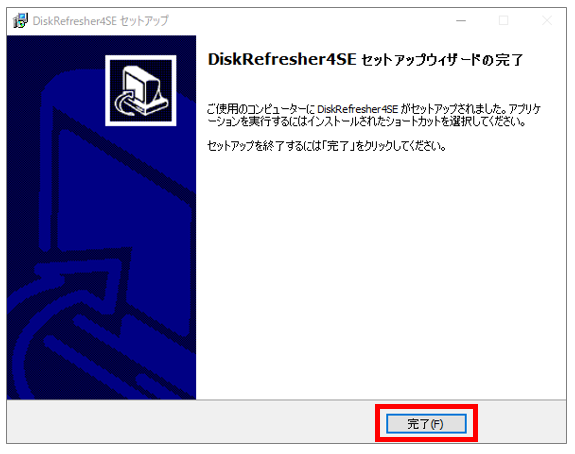
DiskRefresher4SEの起動方法
インストールは完了したのに、デスクトップ上のアイコンが出てこない場合は、Windowsボタンを「左クリック」
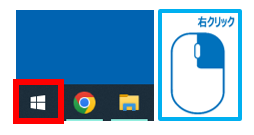
アプリの一覧より「I-O DATE」のフォルダを探し「DiskRefresher4SE」を選択してください。
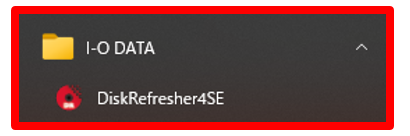
デスクトップ上へショートカットを作成したい場合は、一覧より表示させた「DiskRefresher4SE」のタイトルを右クリック→「その他」→「ファイルの場所」を選択するとショートカットアイコンが保存されているフォルダが表示されますのでショートカットアイコンをデスクトップなどへコピーして下さい。
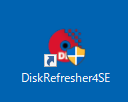
初期設定
始めてアプリを起動すると、自動アップデート設定画面が出てきます。通常はこのまま「設定」を選択してください。頻繁にインターネットへアクセスさせたくない場合は「☑起動時にアップデートを確認する」のチェックを外してください。(「□」へ)
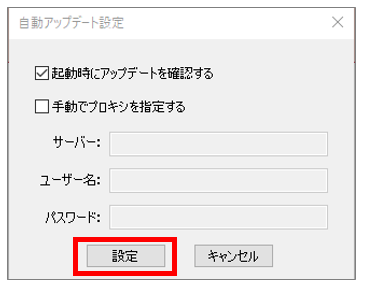
「DiskRefresher4SE」が起動します。
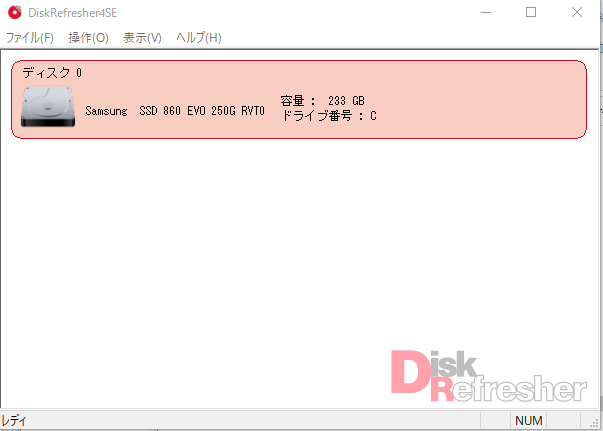
「DiskRefresher4SE」の使い方
① データを削除するには、ソフトをインストールしたパソコンと削除したいディスクやメモリをUSBケーブルなどで接続して下さい。※スマートフォンやデータを削除する必要のないUSBメモリなどは絶対に接続しないでください。
② 「DiskRefresher4SE」が起動し、削除・抹消したいドライブやメモリなどを選択し、「ディスクの消去」ボタンを選択してください。※間違ってほかのディスクやメモリを選択しないように注意して下さい。
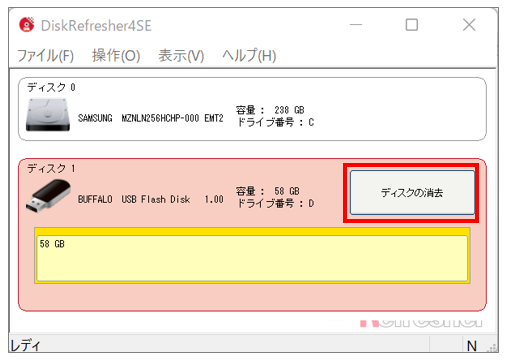
③ 「ディスク消去の警告」画面が表示されたら、間違いないことを確認して「次へ」を選択して下さい。※まだ消去は始まりません。
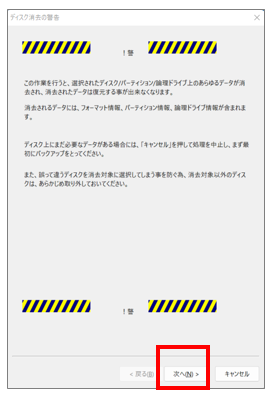
④ 「表示方法の選択」画面が表示されたら、「SSD消去」「ゼロで上書き」「乱数で上書き」のいずれか消去方法を選択してください。
例:SSD消去
SSD専用の消去方法となります。対応しているSSDに対してSecureEraseを実行し、データを高速に消去します。1TBあたりの消去目安時間:数分
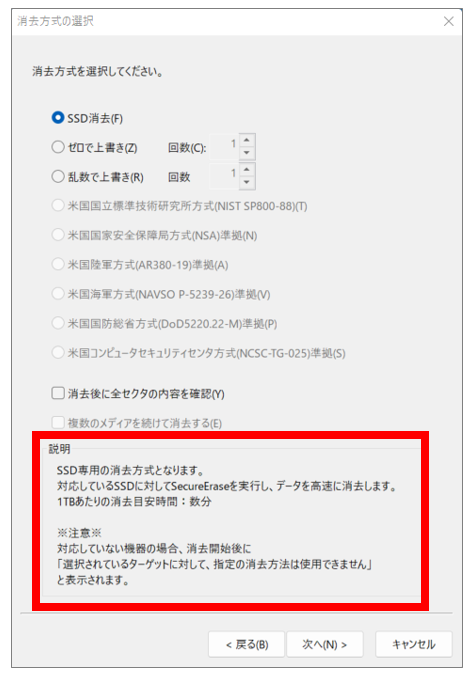
⑤ 「消去情報の保存」画面が表示されます。実行した消去の内容を記録したい場合はチェックを入れて「次へ」を選択してください。
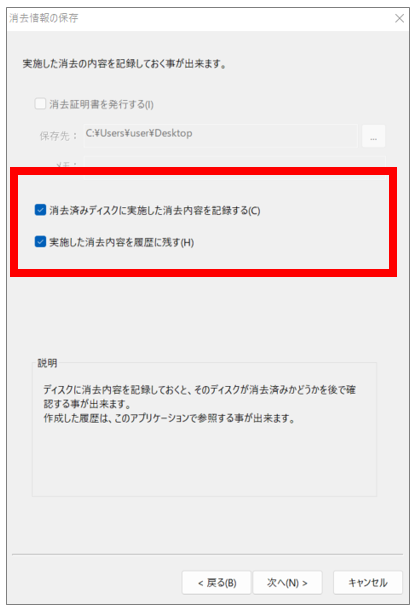
⑥ 「消去の確認」画面が表示されます。「消去対象のドライブを確認してください。」というメッセージと製品名が表示されますので、「□注意喚起を確認し、消去を実行します。」にチェックを入れて「消去開始」を選択してください。
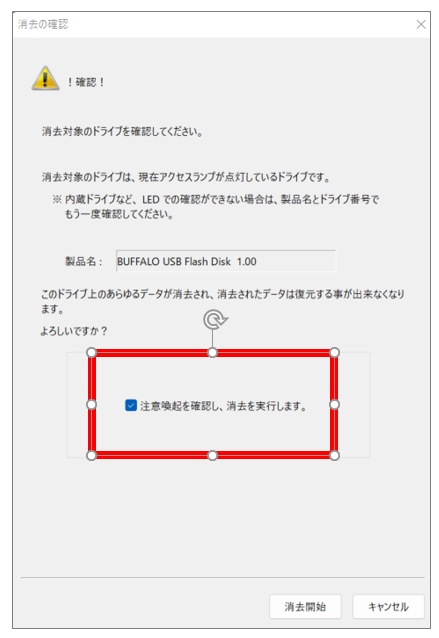
⑦ データの消去が開始されます。なお、消去時間は処理を行うパソコンの性能やデータの容量に依存します
※2GBのUSBメモリで10分程度、1TBHDDで3時間程度
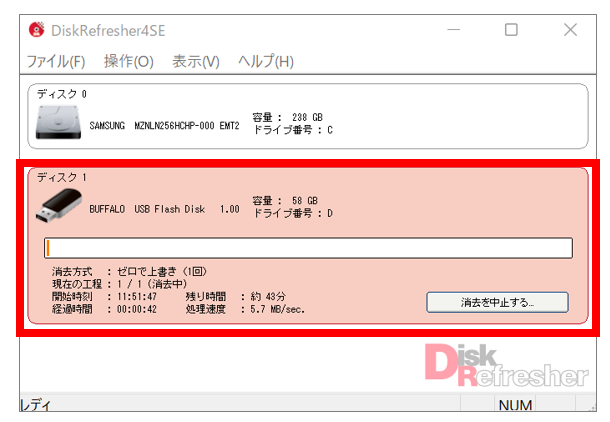
⑧ データ消去が完了します。
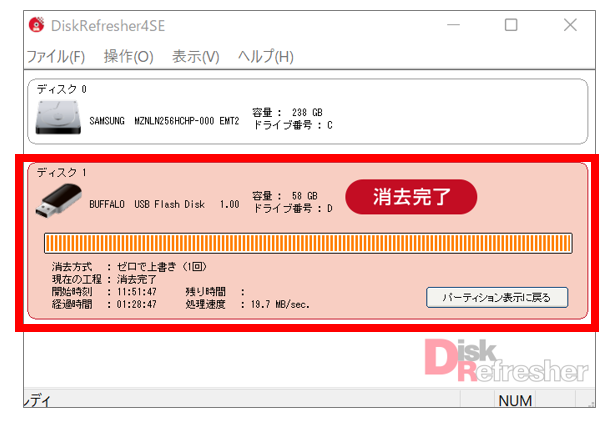
有料ソフト編
もっと消去の確実性を高めるには有償ソフトをお勧めいたします。




