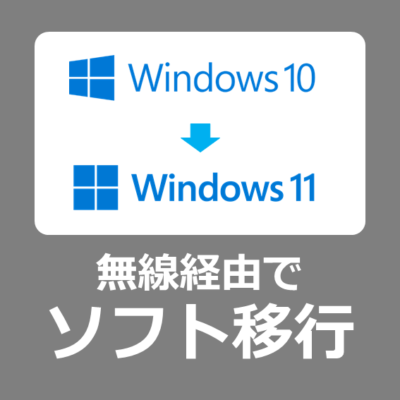新しいパソコンを購入したけど、古いパソコンにインストールされているアプリやデータをどのように移行すればよいか分からない・・・と悩まれていないでしょうか?
一般的なデータ・アプリの移行は、大容量のUSBメモリやハードディスク、ソフトのインストールメディアやプロダクトキーが必要です。
また、新しいパソコンにはCDやDVDを入れる所がないし、プロダクトキー?ってこともあるあるです。
本記事では、新しいパソコンへ無線でつないだ古いパソコンからデータやアプリを移行する方法をご紹介します。
データを移行するためのアプリ
今回は、EaseUS Todo PCTransいうアプリでPC間の移行を無線で行います。
すべての機能を利用できる「有料版」がオススメですが、まず用途に合っているか無料トライアル版をインストールして機能を確認しましょう。
2台のパソコンがどのように接続できるか?どのような機能が利用できるか?
本記事をご参考頂ければ幸いです。
EaseUS Todo PCTransの機能
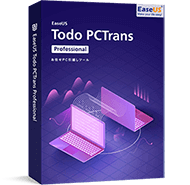
データ移行アプリEaseUS Todo PCtrans の便利な機能はコチラ!
- 無線LAN経由でデータやアプリ、アカウント情報を移行
- 起動しなくなったパソコンからデータやアプリを救出
- バックアップ用のイメージファイルを作成
- ダウンロードできなくなった古いバージョンや、CDやDVDをなくしたソフトの移行
- 空き容量を増やすため、ファイルのお掃除
- 分からなくなったプロダクトキーの表示
対応OS
Windows7などマイクロソフトのサポートが終了しているパソコンにもインストール可能なので、古く壊れて起動しないパソコンもデータやアプリを移行することが出来ます。
- Window 11
- Windows 10
- Windows 8 / 8.1
- Windows 7
- Windows Vista
- Windows XP
トライアル版のインストール
「移行元」と「移行先」のパソコンへアプリをインストールするため、公式ホームページより「無料ダウンロード」を選択します。
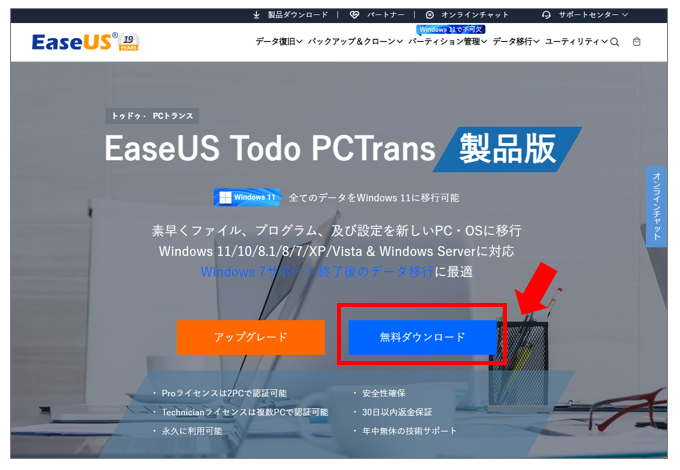
「pct_trial_installer_20230409_pctrans_trial.1-8028.exe」というファイルのダウンロードが完了したら「ファイルを開く」を選択します。
※図はWindows Edgeの例
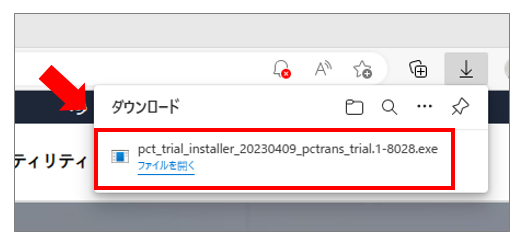
「EaseUS Todo PCTrans」のインストーラーが起動したら、「今すぐインストールする」を選択します。
右下の「カスタムインストール」は日本語以外の言語を選択したり、インストールする場所を変更することが出来ますので必要に応じて選択して下さい。
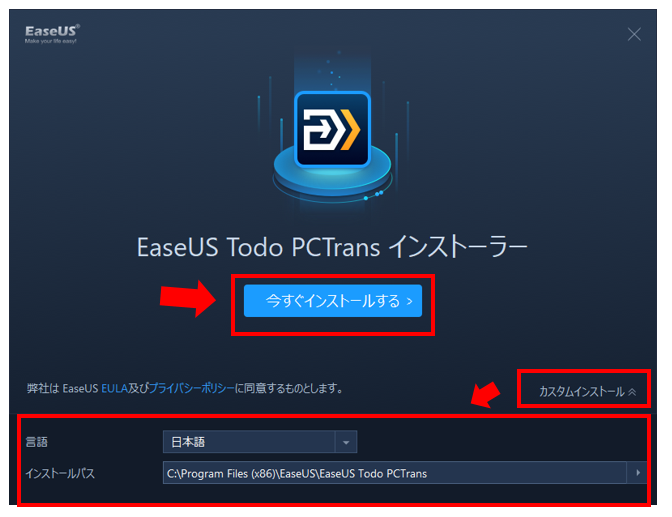
数十秒から数分程度待つとインストールが完了します。
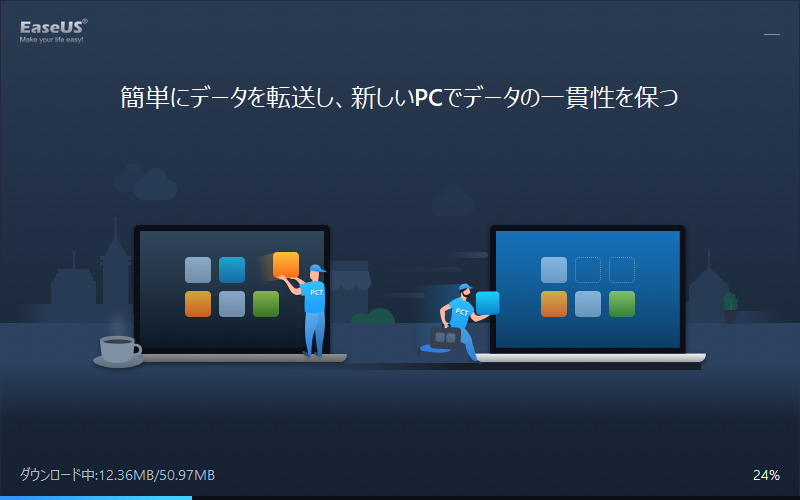
インストールが完了すると有料版の紹介画面が起動しますが、今回は閉じます。
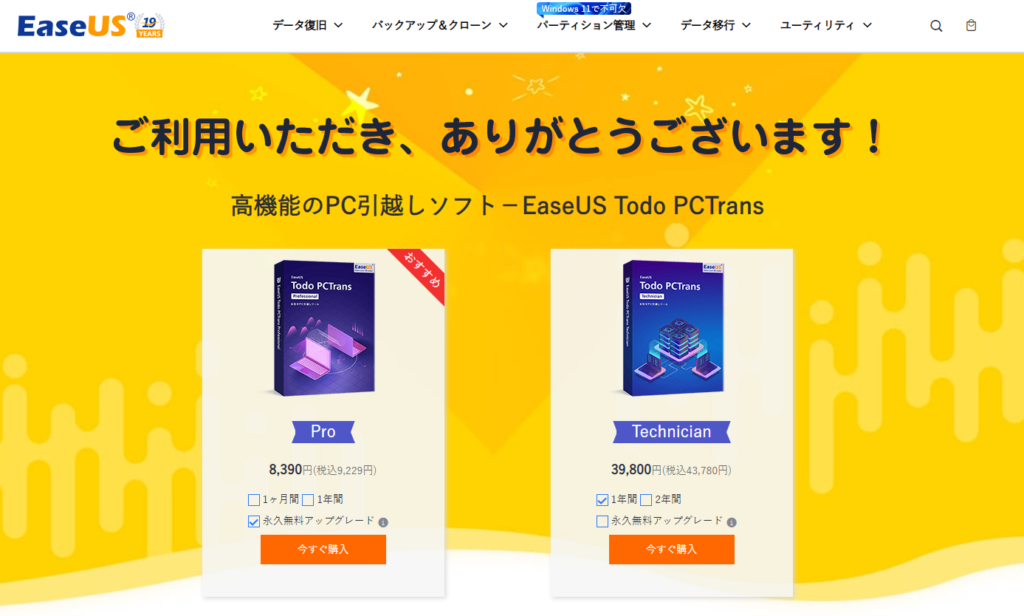
元の画面に戻り、「おめでとうございます!ソフトのインストールは完了しました!」のメッセージを確認したら「今すぐ始める」を選択します。
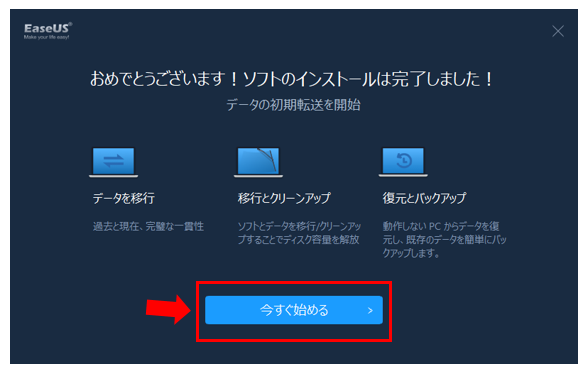
インストールが完了すると「EaseUS Todo PCTrans」が起動します。
データの移行元と移行先のパソコンそれぞれにインストールします。
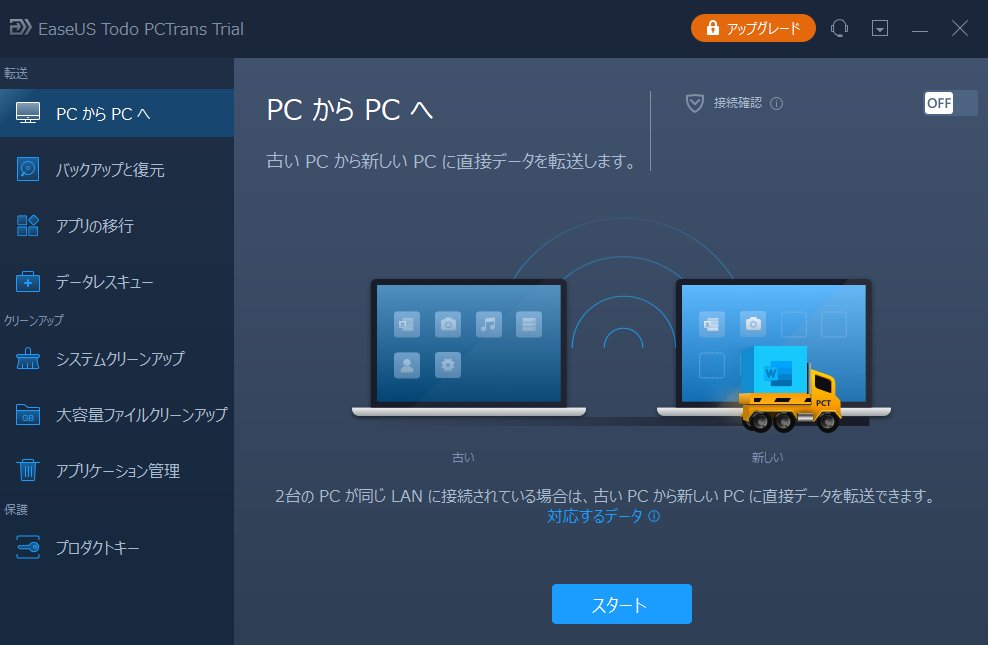
データ移行の準備
移行元の移行先のPCを、同じ無線LANへ接続します。
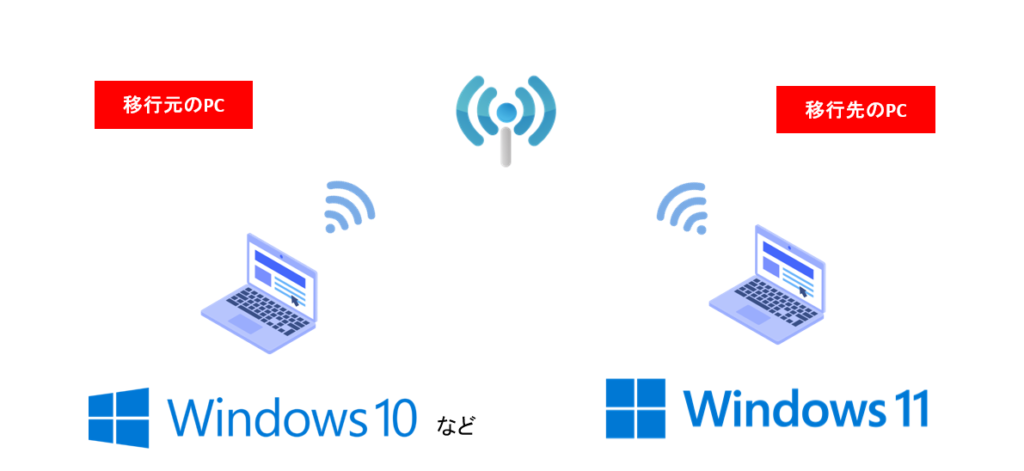
【お子さんがいるご家庭へ】フィルタリング付きオススメ無線LAN

EaseUS Todo PCTransの起動
移行元と移行先のPCで、どちらも「EaseUS Todo PCTrans」を起動します。
下側にある、ローカルIPアドレスの下桁以外の数字が同じであることを確認します。
※同一ネットワークに接続していることの確認なので、企業などで利用する場合は担当者へ確認してください。
下図の例では、192.168.0.***の*以外が同じであることを確認。
移行先のパソコン
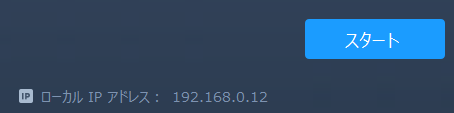
移行元のパソコン
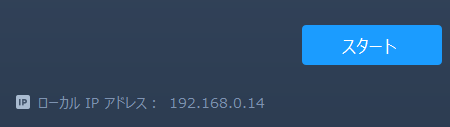
左側のメニューを確認すると、それぞれの機能を確認できます。
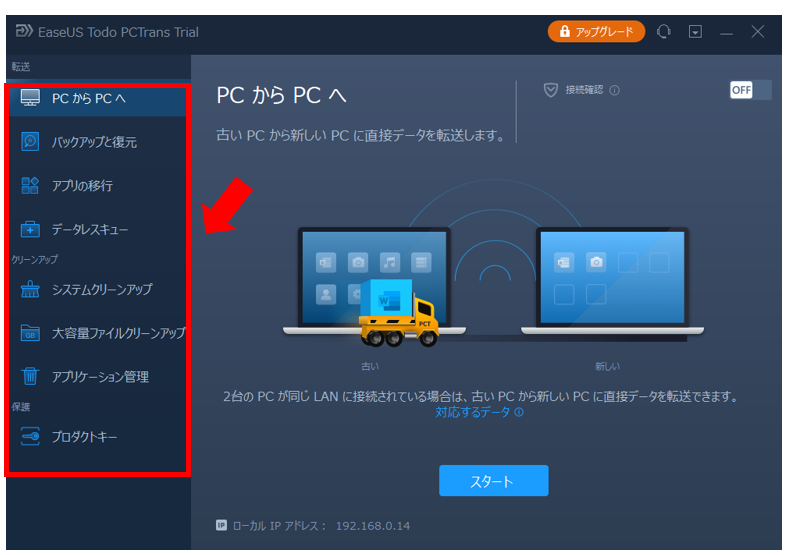
各機能の内容
| 機能 | 内容 |
|---|---|
| PCからPCへ | 古いPCから新しいPCへ直接データを転送します。 |
| バックアップと復元 | データをバックアップし、元のPCや別のPCに復元します。 |
| アプリの移行 | アプリを別のパーティションやディスクに移行します。 |
| データレスキュー | 正常に動作していないPCからデータを救出します。 |
| システム クリーンアップ | システムを最適化して空きディスク容量を広げます。 |
| 大容量ファイル クリーンアップ | 大きなサイズのファイルを削除・移動して空きディスク容量を確保します。 |
| アプリケーション 管理 | 不要なアプリを削除したり、壊れたアプリを修復します。 |
| プロダクトキー | OSやアプリのプロダクトキーを表示させます。 |
移行元PCと移行先PCを、無線LAN経由の接続方法
(移行元)(移行先)
2台のパソコンそれぞれ「EaseUS Todo PCTrans」を起動し、移行元のパソコンで「PCからPCへ」→「スタート」を選択します。
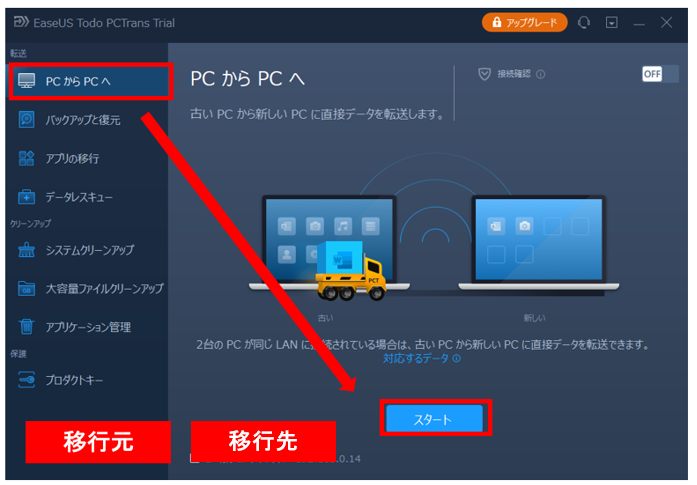
(移行元)
「PCからPCへ」の画面が表示されたら「古いPC(転送元)」を選択します。
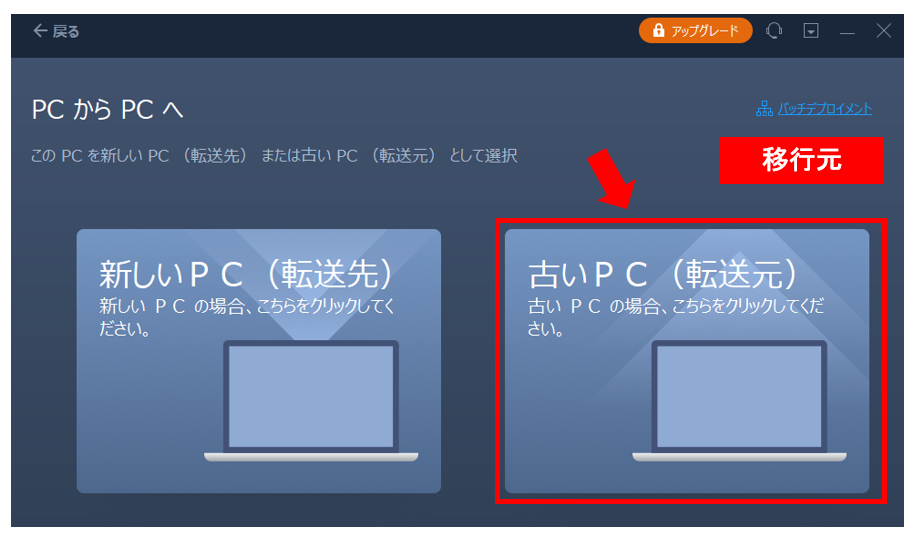
(移行元)
移行先のPCが見つかり、「PCとの接続」画面が表示されるので「接続する」を選択します。
移行先のPCはそのままの画面でOKです。
PCが見つからない場合は、同じ無線ネットワークに接続できているか?もしくは移行先のPCで「EaseUS Todo PCTrans」が起動しているかを確認して下さい。
左下の「手動で接続」するを選択するとパソコン名やIPアドレスを指定して検索することも可能です。
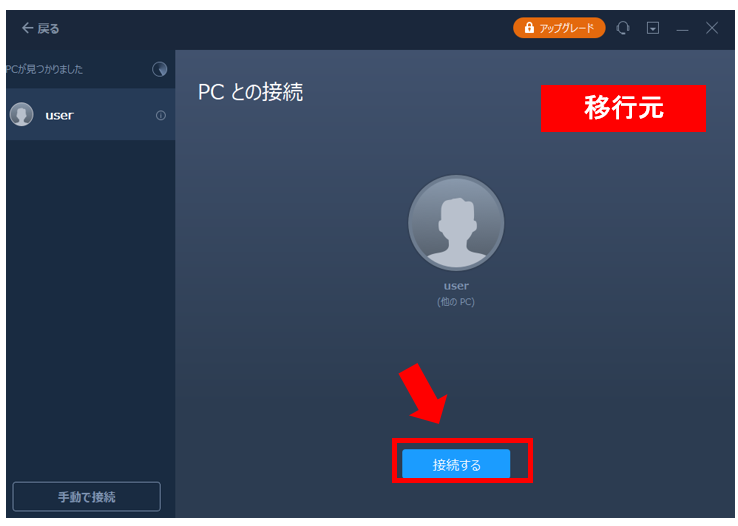
(移行元)(移行先)
接続が完了すると、移行元のPCは「転送データ選択画面」、移行先のPCは「接続されました」というメッセージが表示されます。
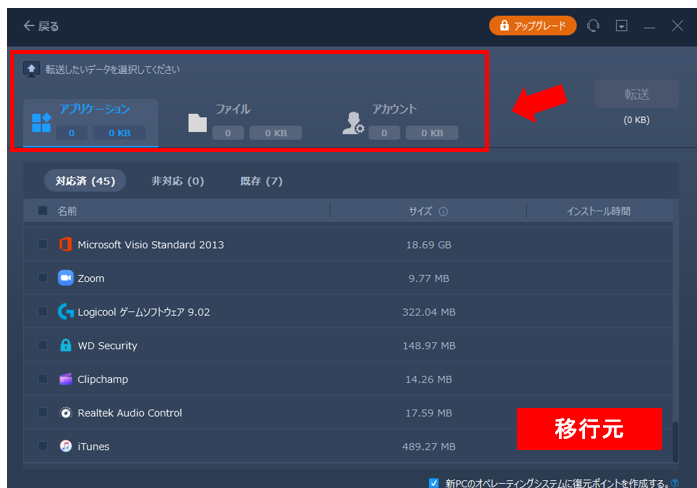
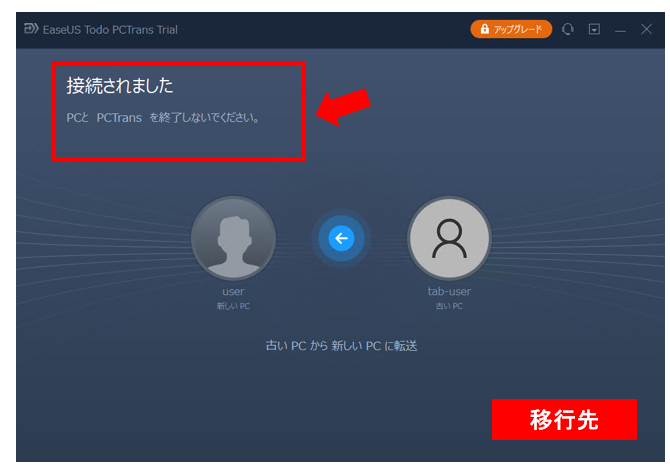
以上で、移行元と移行先の接続確認は完了です。
PCからPCへアプリ・データの移行機能
「EaseUS Todo PCTrans」で利用できる機能を画面でご紹介します。
アプリケーションの移行
対応済のアプリをチェックして「転送」を選択します。
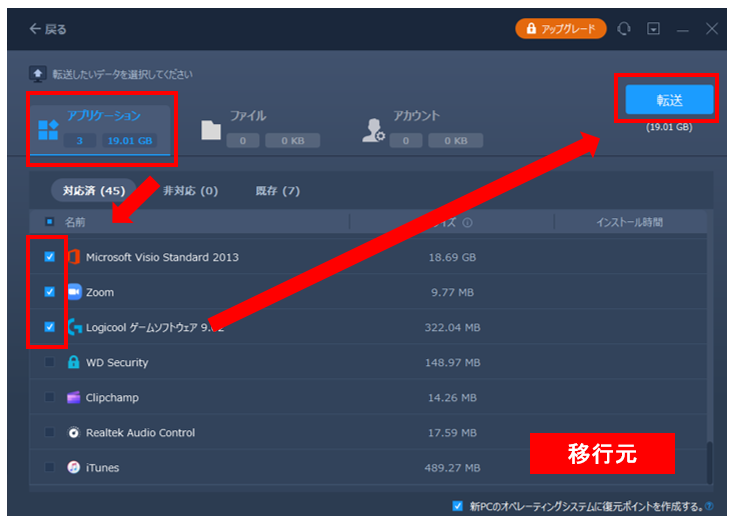
ファイルの移行
デスクトップやマイドキュメントなど場所を選んで、ファイル・フォルダ単位で複数データの一括移行を行います。
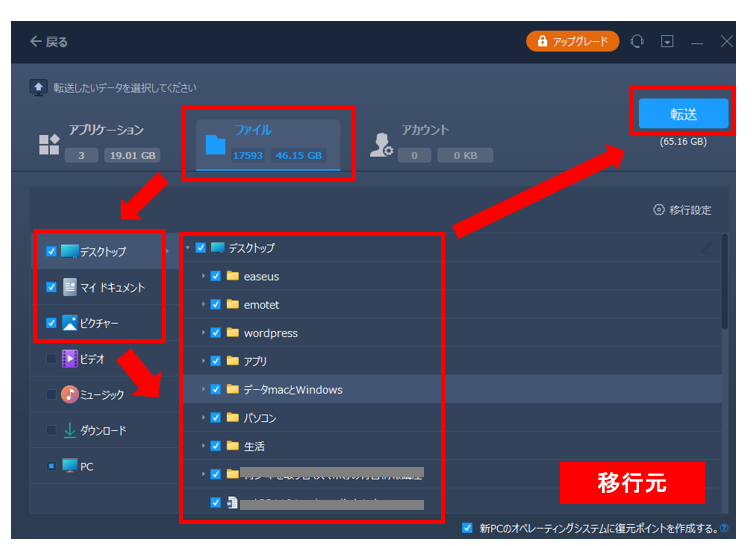
アカウントの移行
PCからPCへアカウント設定など、ユーザープロファイルデータを移行できます。
WiFi設定、アカウントの種類、マイドキュメントなどユーザーデータ、個人用設定、電源オプション、ロック画面の壁紙など
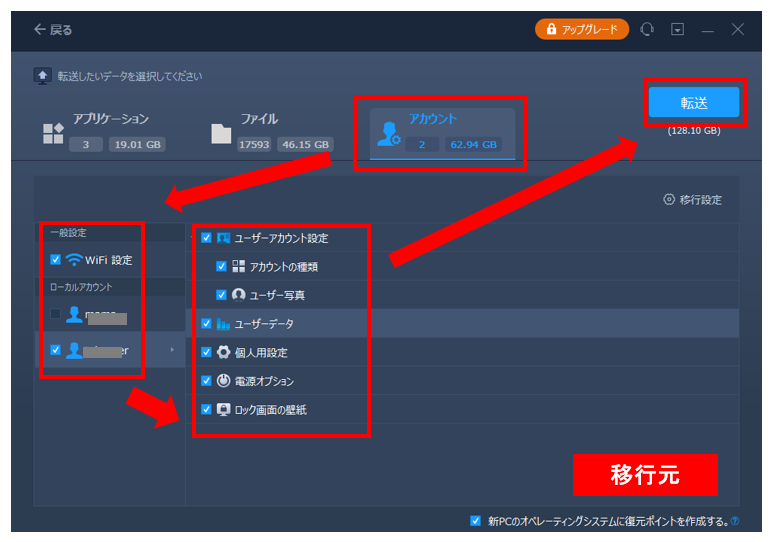
【バックアップと復元】設定方法
「バックアップと復元」の機能では、PCを「イメージ」というカプセルにバックアップして、復元したいときに同じパソコンや別のパソコンに復元することが出来ます。
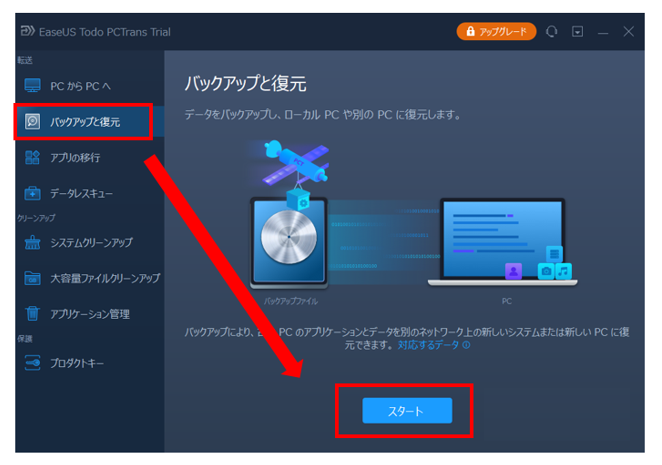
「EaseUS Todo PCTrans」では、バックアップのデータ量も圧縮できパソコンの故障やウイルス感染などに備えることが出来ます。データの復元も同じソフトで簡単に戻すことができるのでPCが苦手な方にもおすすめです。
データバックアップ方法
データバックアップより「次へ」を選択します。
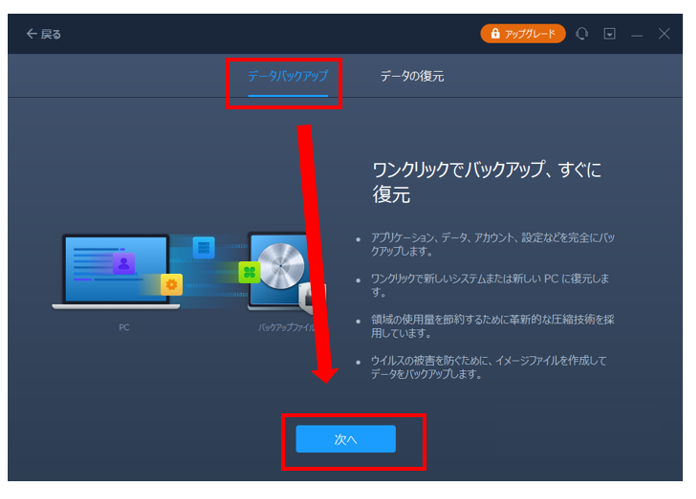
バックアップファイルの作成画面より、ファイル名を保存先を確認して「確認する」を選択します。
保存先(バックアップパス)は、PCの故障を考慮して外付けストレージをおすすめします。
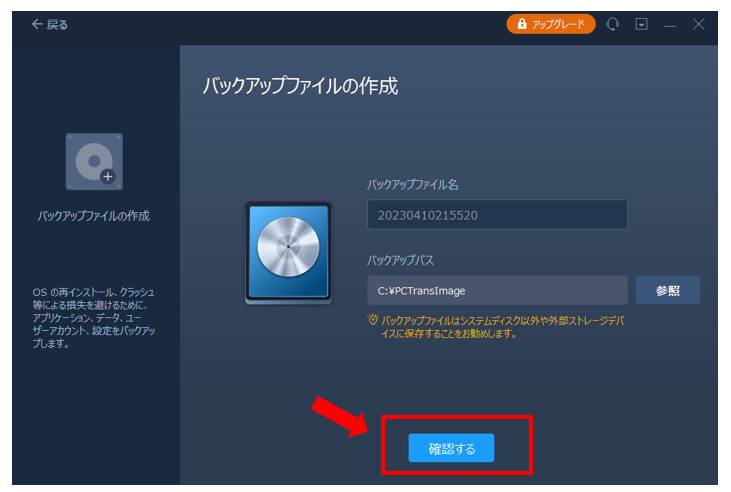
バックアップしたいデータを選択して「バックアップする」を選択します。
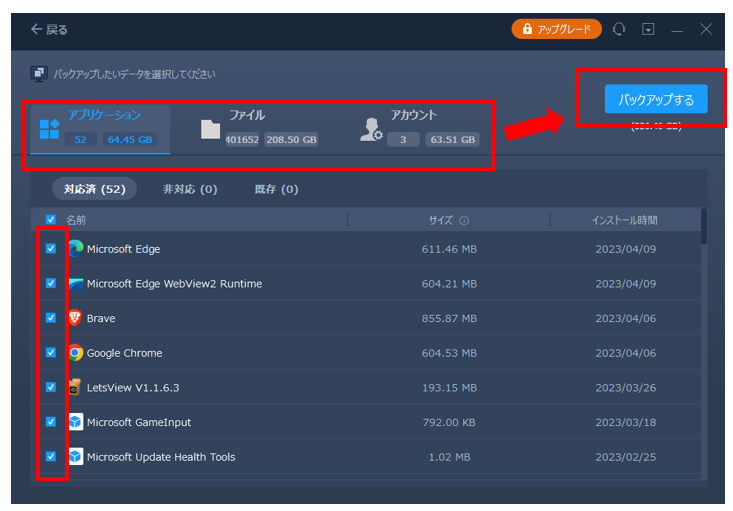
データの復元方法
「データの復元」より「次へ」を選択します。
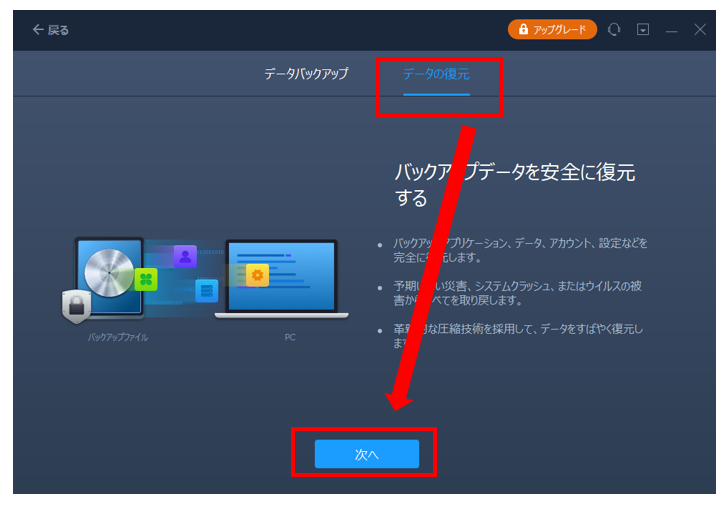
復元する既存バックアップを選択して復元を実行します。
【アプリの移行】設定方法
アプリの移行では、PCにインストールされているアプリケーションのインストール場所を変更したり別のディスクへ移行することが出来ます。
参考:ゲームをCドライブからDドライブに移動する方法
アプリの移行より「スタート」を選択します。
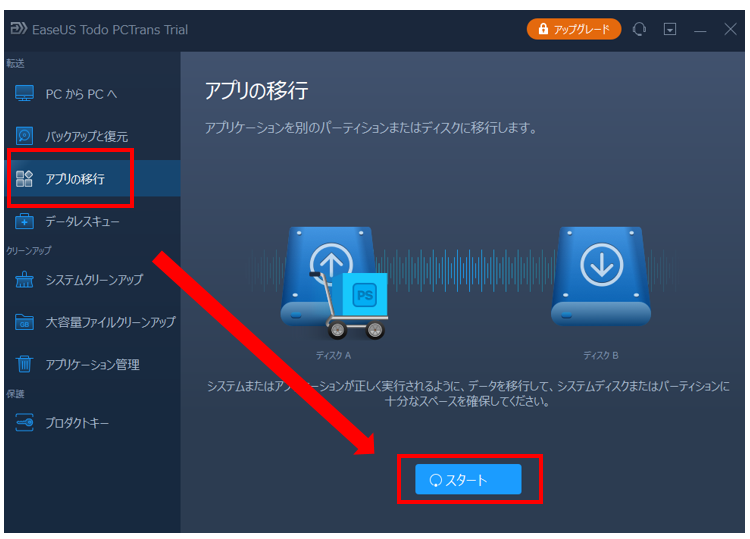
移行するアプリにチェック→移行先のドライブを選んで「転送」を選択します。
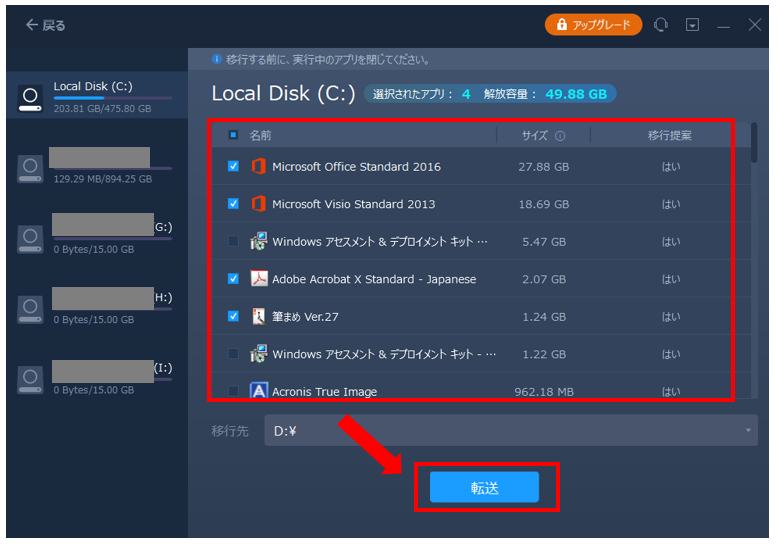
【データレスキュー】壊れたPCよりデータやアプリを移行
データレスキュー機能では、起動することができないPCなどからデータを移行します。
「データレスキュー」より「スタート」を選択します。
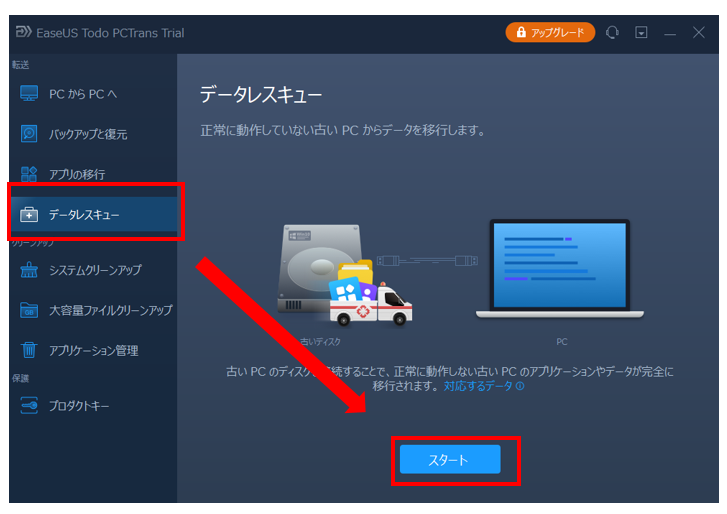
表示される手順とおり、壊れたPCよりディスクを取り外し、動作するPCに接続して「スキャン」し、データなどを復元します。
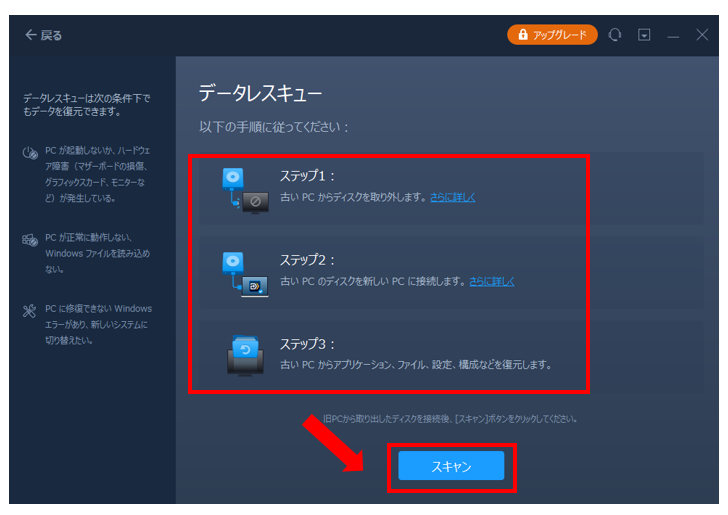
データレスキューの手順は「さらに詳しく」を選択すると詳細が表示されます。

アプリのプロダクトキーを見る方法
プロダクトキーでは、インストールされているWindowsやOffice、Adobe製品などのプロダクトキーを表示させることが可能です。プロダクトキーを無くして分からなくなった場合に利用すると便利です。
参考:プロダクトキーでOffice 2016を新しいWindows 11 PCに移動する方法
「プロダクトキー」より「スキャン」を選択します。
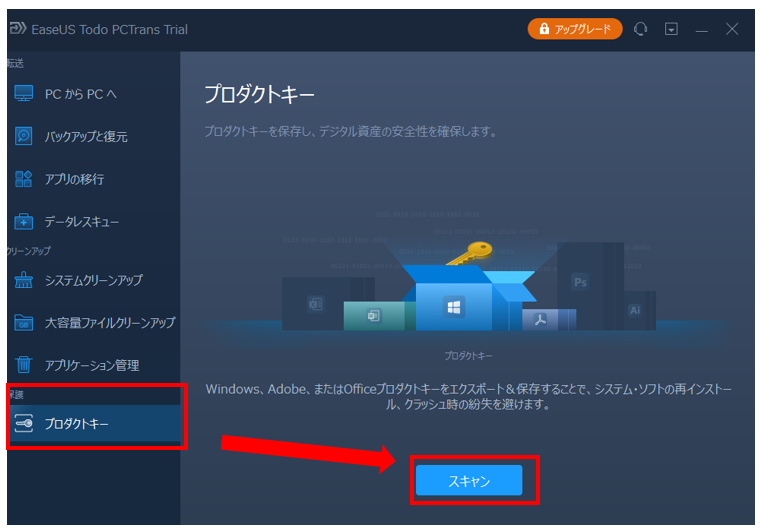
プロダクトキーのリストが表示されます。トライアル版では一部分のみ表示できます。
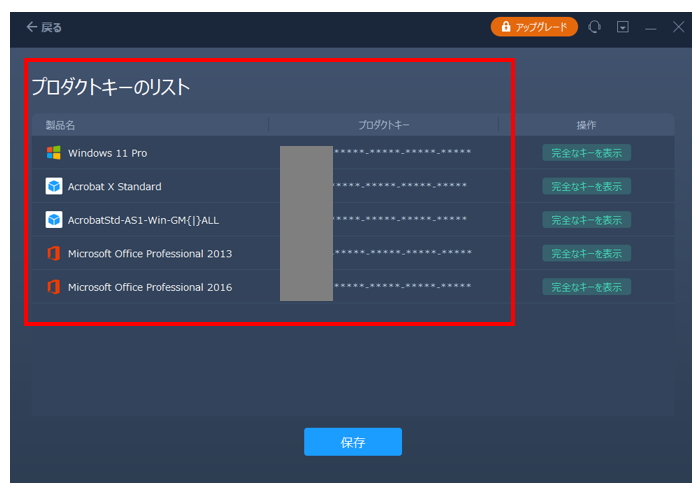
有料版ライセンスの購入方法
トライアル版で機能を確認し、問題なければ有料版ライセンスを購入します。
無料のトライアル版と有料版の違い
| トライアル版 | 有料版(Pro) | |
| 価格 | 無料 | 8,380円(税別) |
| 利用期間 | 無期限 | 無期限 |
| 大容量ファイル管理 | 500MB | 〇 |
| ファイルクリーナー | 500MB | 〇 |
| アプリの移行 | × | 〇 |
| アカウントの移行 | × | 〇 |
| サポート | × | 〇 |
| プロダクトキー表示 | 一部表示可能 | 〇 |
| 起動しないPCの復元 | × | 〇 |
有料版ライセンス購入の流れ
EaseUS Todo PCTransを起動し、右上の「アップグレード」を選択します。
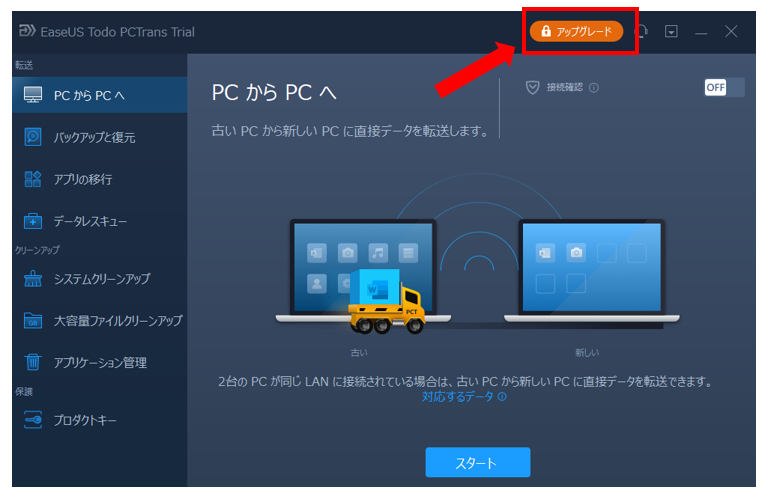
PCTransのアップグレード画面より、任意の項目を選択します。
Pro版であれば、4,378円/1か月・6,578円/1年・9,229円/永久というラインナップです。
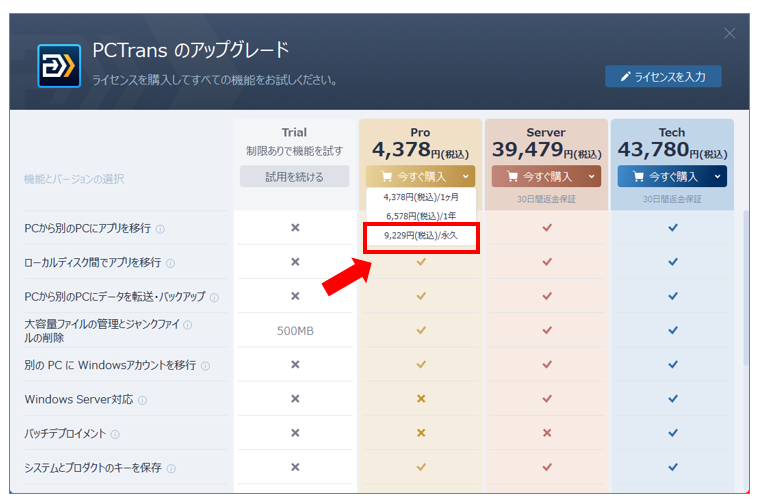
日本語を選択し、支払い方法を選択します。
クレジットカードが不安な場合は、コンビニ払いも可能です。
氏名・メールアドレス・電話番号を入力して「次へ」を選択します。
コンビニ支払いの注意点
コンビニでお支払いの場合は、お支払い完了後に製品を受け取ることが可能です。最大 2 営業日かかる場合があり、お支払いの際は電話番号が必要になります。クレジットカード払いの場合、すぐにご注文の製品を利用できます。
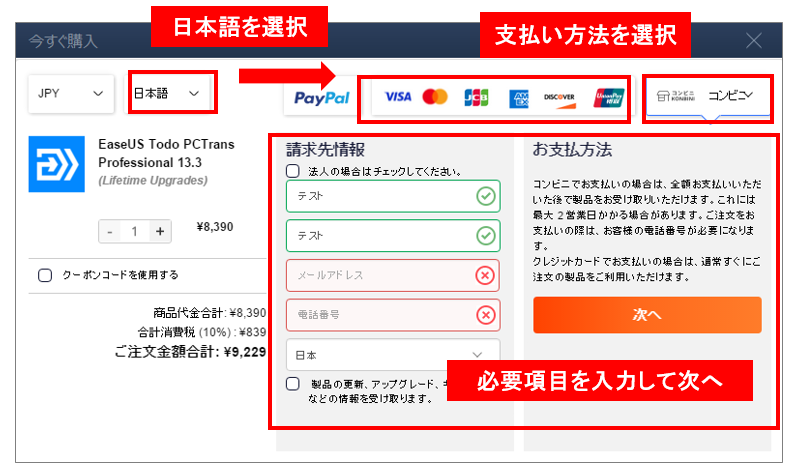
プロダクトキーを取得したら、「ライセンスの入力」を選択します。
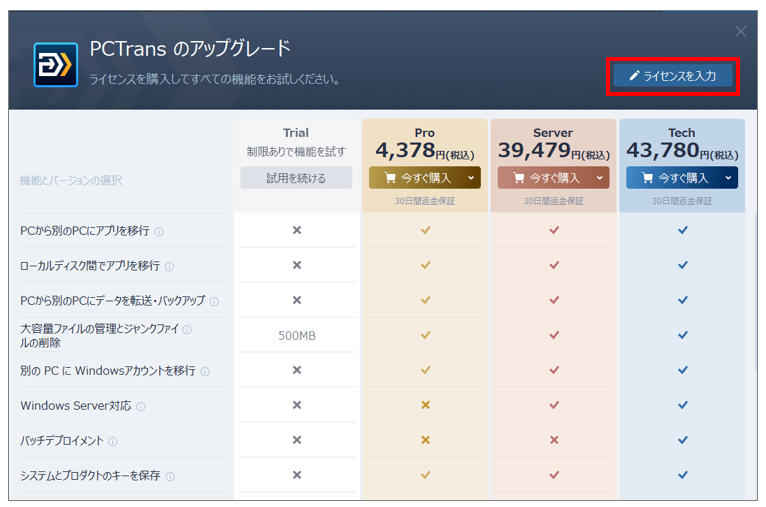
取得したライセンスキーを入力して「認証」を選択します。
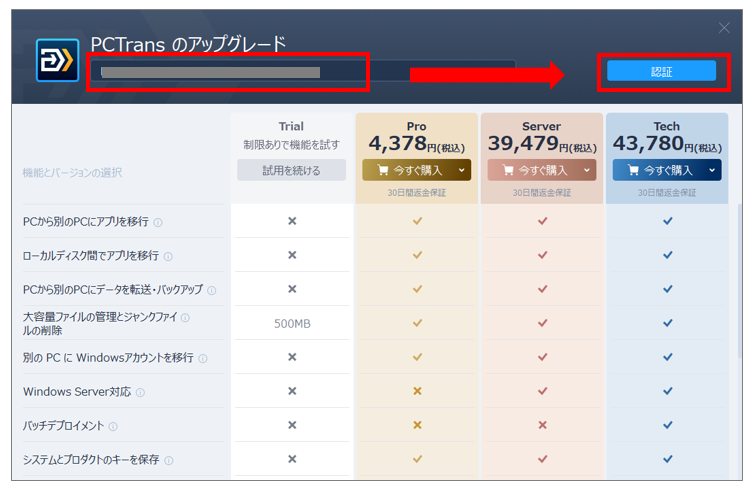
認証が完了すると、メッセージが表示されすべての機能を利用することができるようになりました。画面は「OK」を選択します。
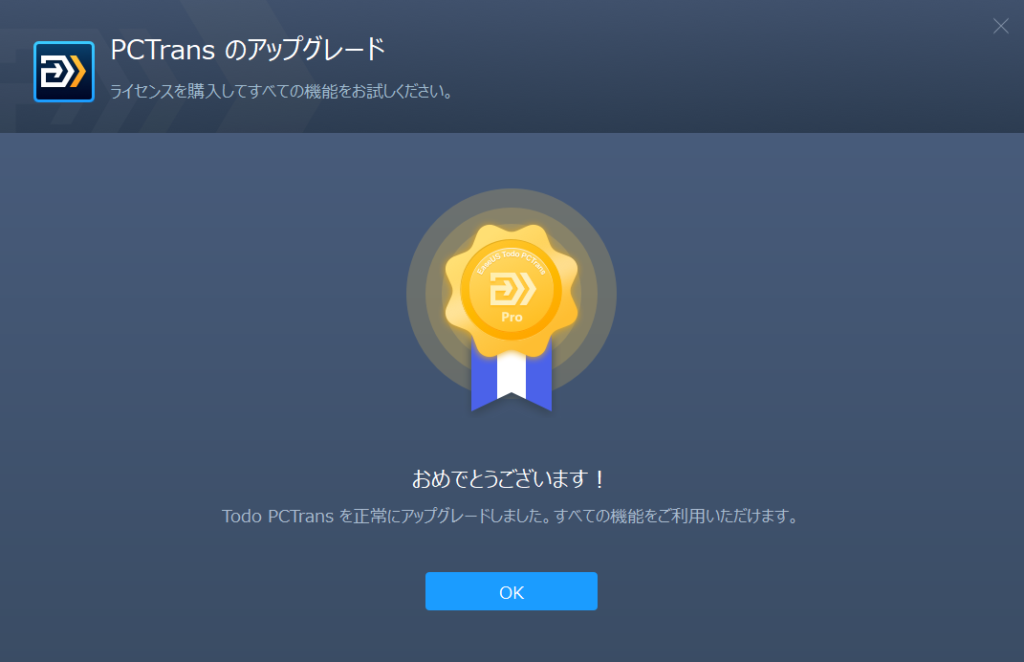
PROライセンスへ変更され、制限が解放されたことを確認して移行を行いましょう。
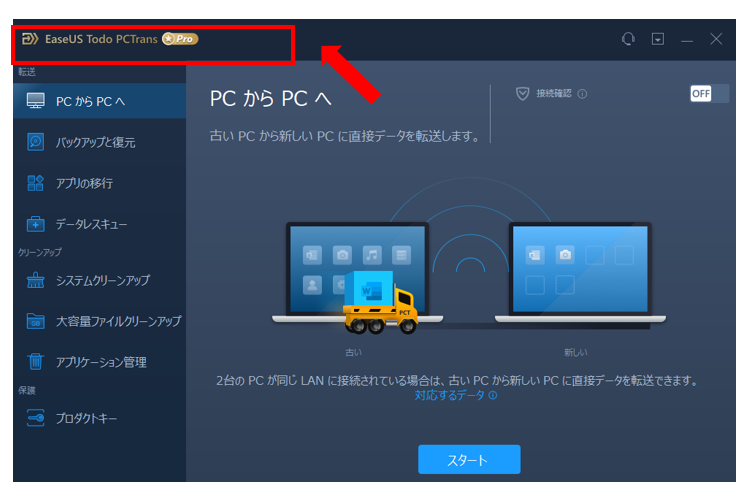
まとめ
「EaseUS Todo PCTrans」は無線LANで2台のPCを接続し、アプリをインストールするだけで簡単にデータやアプリの移行ができます。
トライアル版で試したい機能を確認し、使えそうであれば有料版を検討しましょう。
【公式】EaseUS Todo PCTrans はこちら
https://jp.easeus.com/pc-transfer-software-pro/pctrans-software.html