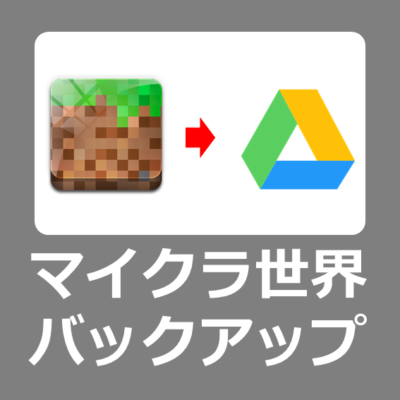iPad内にワールド(世界)を作成してマイクラを楽しんでいるユーザーは、iPadが故障で起動できなくなるとワールドを含めたデータが消えてしまう可能性があるので注意が必要です。
本記事では、iPhoneやiPadなどiOS版マインクラフトのデータを無料で利用できるクラウドアプリGoogleDrive(グーグルドライブ)にバックアップする方法をお伝えします。
マイクラのワールドデータをパソコンにバックアップする方法はこちら
マイクラのワールドデータをクラウドにバックアップする手順
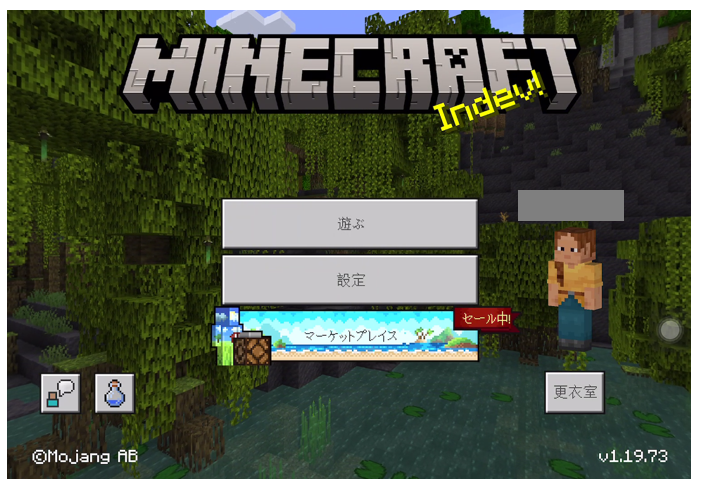
「iPad」のデータをパソコンへバックアップする流れは簡単です。
バックアップ方法
1.iPad/iPhoneのマインクラフト内にワールドが作成されていることを確認
2.GoogleDrive(無料)をインストール
3.標準アプリの”ファイル”と”GoogleDrive”を連携
4.マインクラフトのワールドデータをGoogleDriveにコピーしてバックアップ
データが保存されている場所が分かりにくいので説明します。
Minecraftパソコン統合版のお得な購入先とwindows11設定方法
【事前準備】iPhone/iPadにGoogledriveをインストール
iPadやiPhone内に保存されているマインクラフトのワールドデータを外部にバックアップするために、無料で使えるクラウドストレージ「Googledrive」をインストールします。
利用するために必要なGoogleアカウントを持っていない場合は取得して登録しましょう。
どちらも無料版でOKです。
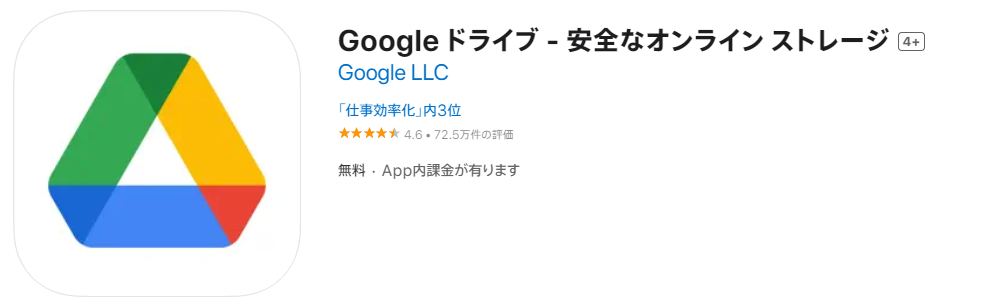
【バックアップ手順】iPadのワールドデータをGoogledriveへコピー
マインクラフトを起動してワールドデータがあることを確認します。
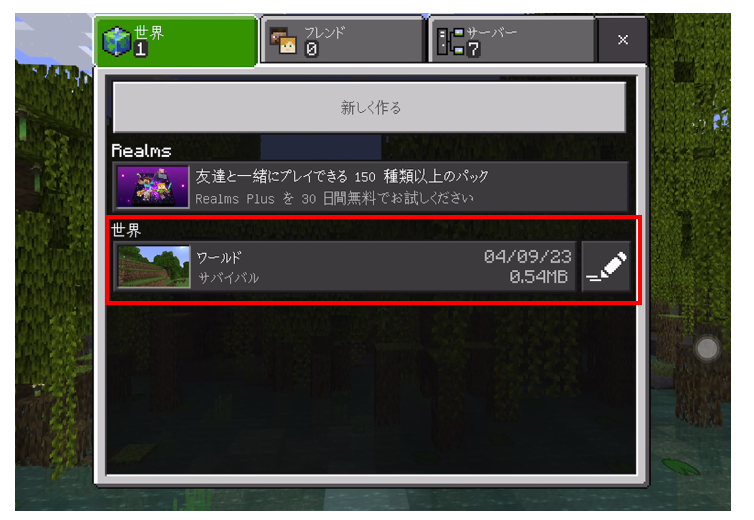
iPadに戻り、ファイルアプリを起動します。
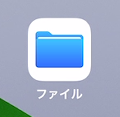
「このiPad内」を選択し、「Minecraft」のフォルダがあることを確認します。
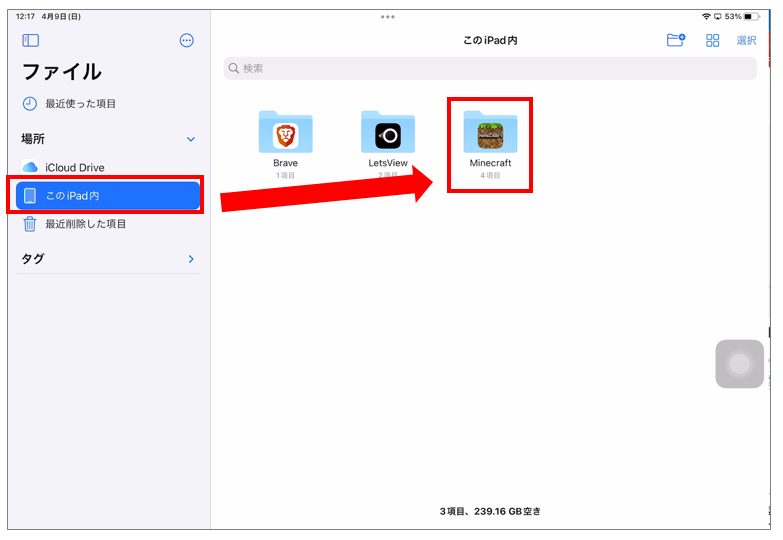
以下の手順でマイクラのワールドデータまで移動します。
「Minecraft」→「games」→「com.mojang」→「minecraftWorls」
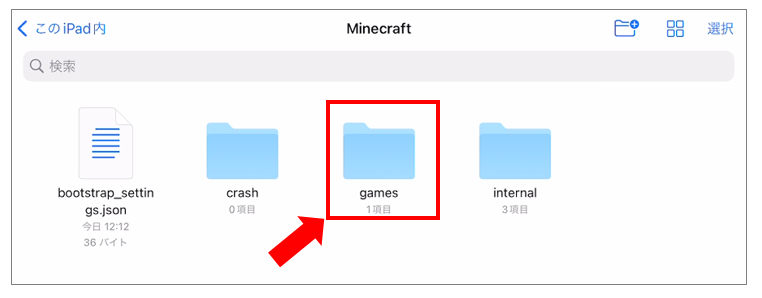
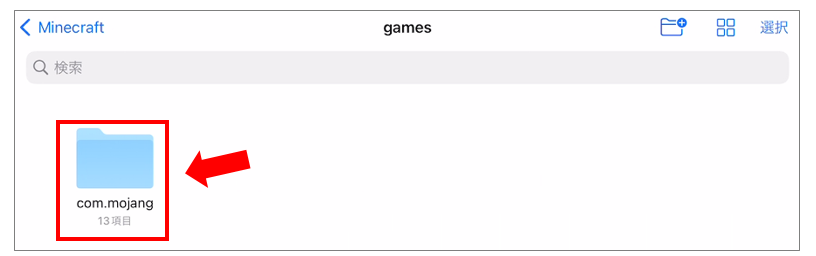
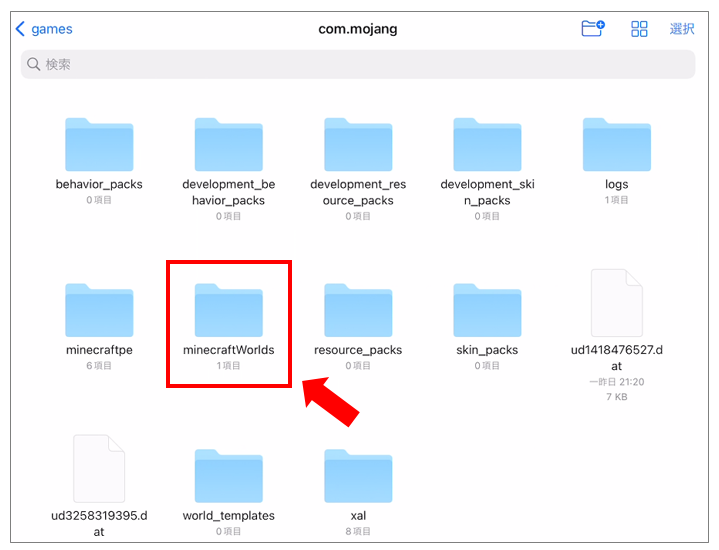
「minecraftWorlds」内にあるフォルダがワールドデータなので長押し→項目をコピーします。
なお、ワールドデータが複数ある場合はフォルダも同じ数だけ保存されています。
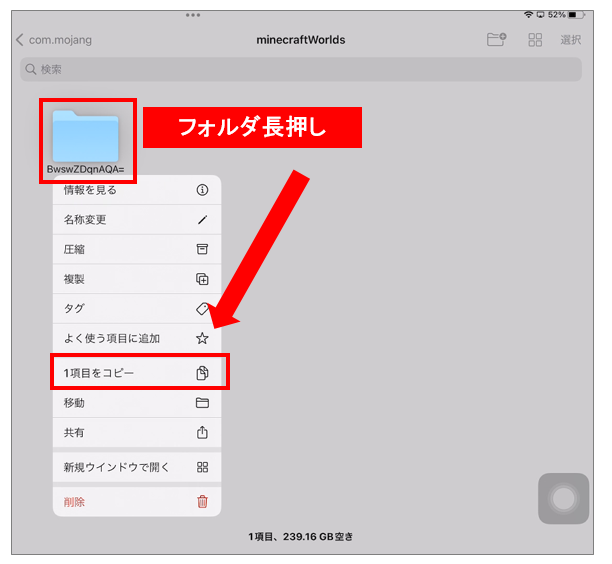
次に、Googledriveへバックアップデータを貼り付けます。
ファイルの左メニューにGoogledriveが表示されていない場合は、メニュー上部より「・・・」をタップし「サイドバーを編集」を選択します。
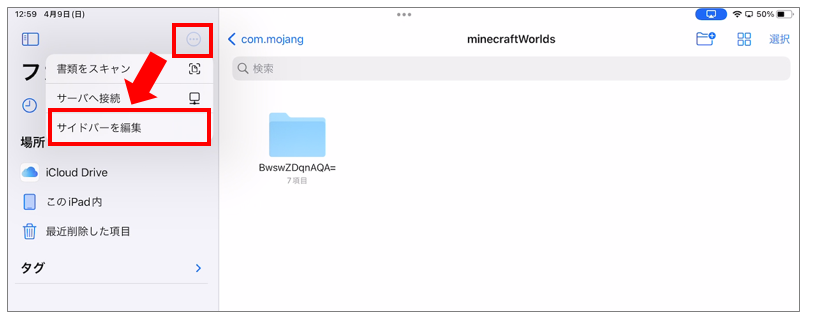
Googledriveの項目をタップしてON→「完了」をタップします。
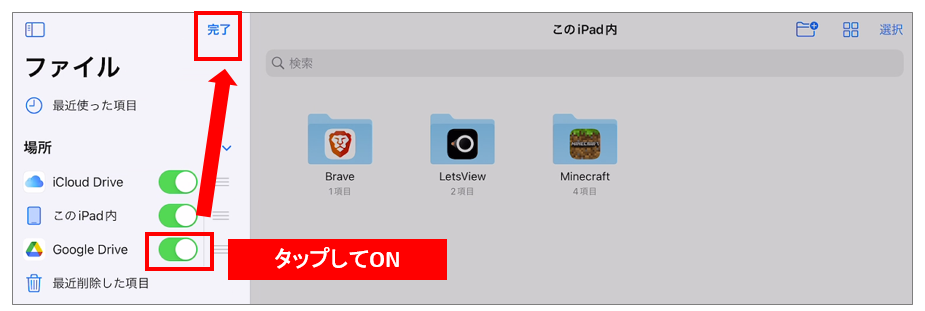
左メニューにGoogledriveが表示されるのでタップ→フォルダ内の何もない所で長押しし「ペースト」を選択し先ほどコピーしたワールドデータを貼り付けます。
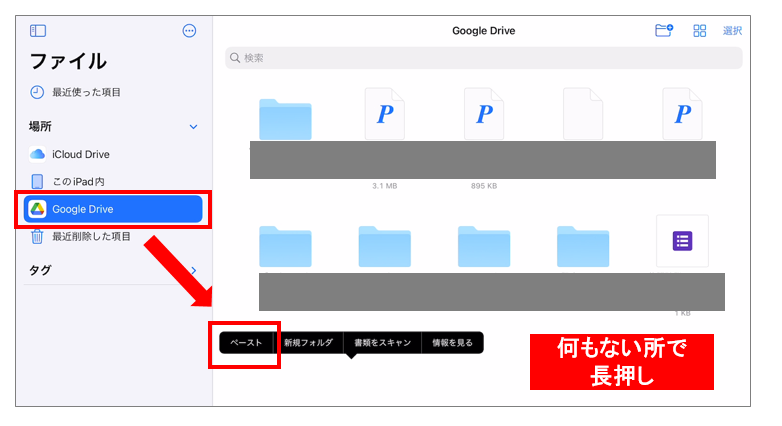
貼り付けたデータを確認します。
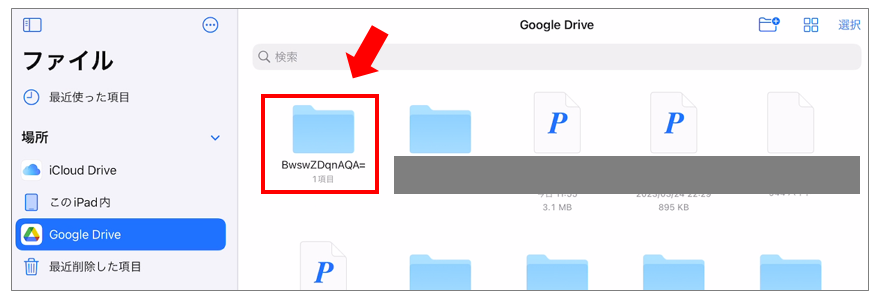
iPadが故障して起動できなくなっても、クラウドデータなので修理もしくは新しく購入したiPadでGoogledriveをインストールすれば元データへアクセスできます。
iPadのマイクラのワールドデータフォルダへ上書きすることで復旧します。
「Minecraft」→「games」→「com.mojang」→「minecraftWorls」
復旧方法
iPadの故障で初期化した場合や、新しいiPadへマイクラデータを移したい場合はGoogledriveにバックアップした「games」フォルダを戻すことで復旧可能です。
初期セットアップしたiPad/iPhoneに、iOS版マインクラフトをインストールしパソコンに保存したバックアップデータを戻せばワールドなど復旧します。
バックアップデータはGoogledriveへ保存し、iPad/iPhoneのファイルと連携させて移動する方法がオススメです。
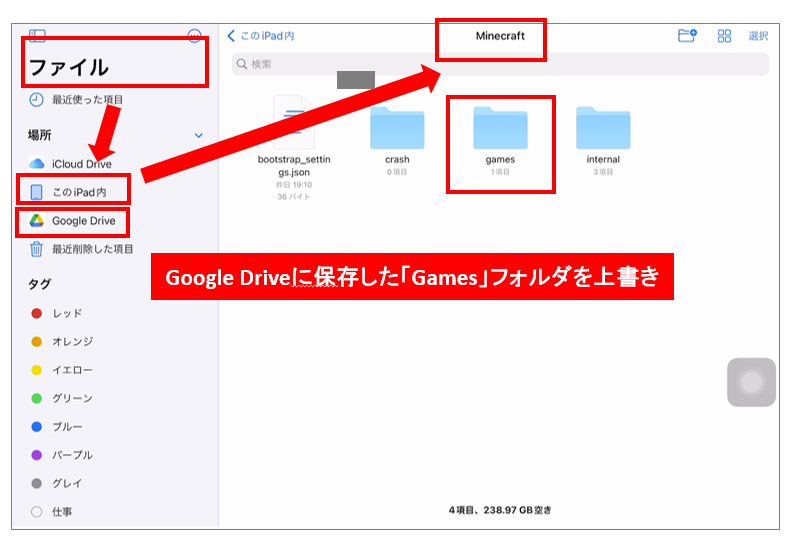
Minecraft(マインクラフト)統合版のお得な購入先とwindows11設定方法
アカウントを切り替えたい場合は
パソコンにインストールしたマイクラのアカウントを変更したい場合は、以下の記事を参考になります。
まとめ
本記事を参考にしていただく事で、iPadのワールドをGoogledriveへバックアップすることが可能となります。安心してマイクラをお楽しみください。
マイクラのマルチプレイサーバーを立てるならオススメ
Windows10、Windows11のマインクラフトはこちらより