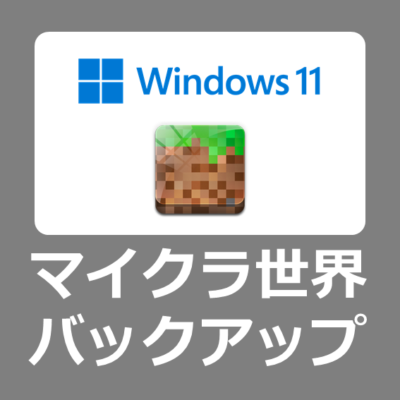教育の一環として、子供にWindowsのパソコンでマイクラをプレイさせている保護者の方も多いのではないでしょうか?
本記事では、Windowsパソコンの故障に備えて統合版マインクラフトのワールドデータをバックアップする方法をお伝えします。
ワールドをバックアップする流れ
Windowsのパソコンで、マイクラのワールドをバックアップする流れはシンプルです。
マインクラフトでワールドをバックアップする流れ
1.パソコンのワールドデータが保存されているフォルダを開く
2.フォルダをコピーしてバックアップフォルダを作成
どこに保存されているか分かりにくいので説明します。
パソコンのワールドデータが保存されているフォルダ
Minecraft統合版がインストールされているパソコンで、ワールドデータが保存されているフォルダを表示させます。
Minecraft(マインクラフト)統合版のお得な購入先とwindows11設定方法
Windowsボタンよりエクスプローラーを起動します。
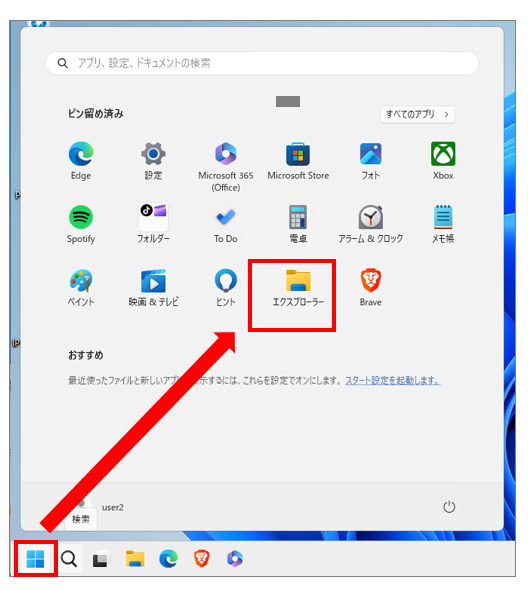
右上の検索ボックスに「Microsoft.MinecraftUWP_8wekyb3d8bbwe」と入力(コピー→貼り付け)し、表示されたフォルダを開きます。
Microsoft.MinecraftUWP_8wekyb3d8bbwe
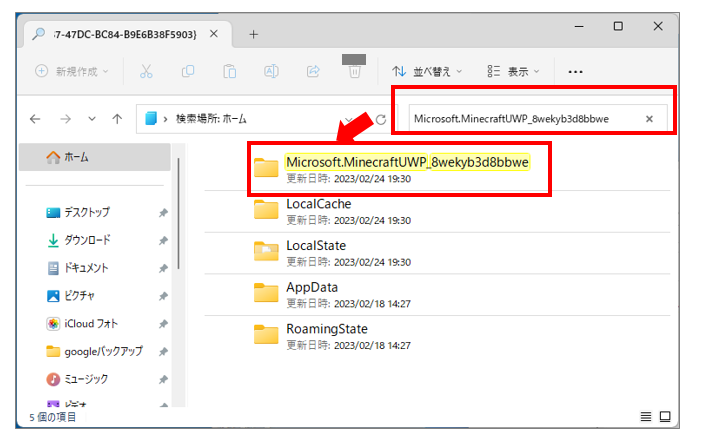
Windowsのフォルダ構造に理解がある方は、こちらのリンクを辿っていただけます。
C:\Users\(ユーザー名)\AppData\Local\Packages\Microsoft.MinecraftUWP_8wekyb3d8bbwe
表示されたフォルダより「LocalState」を選択
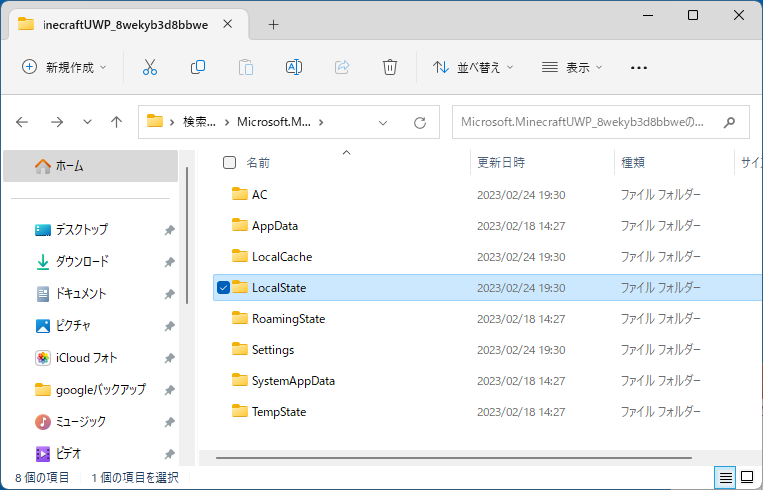
「games」を選択。
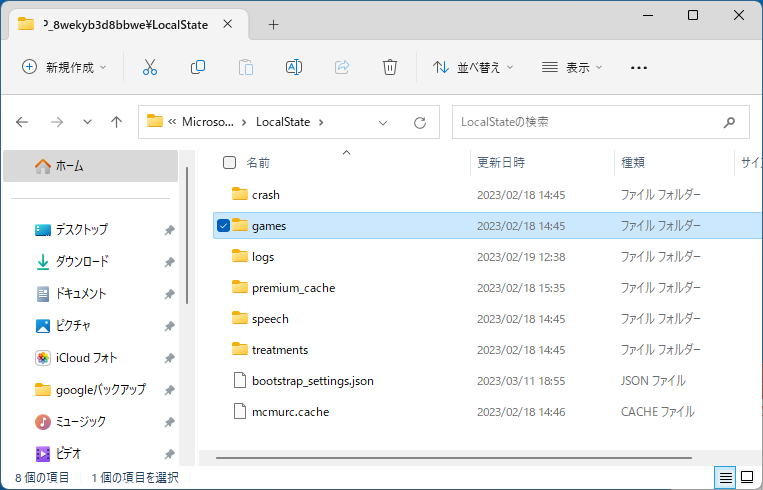
(参考:このフォルダをそのままコピーしてバックアップでもOKです。)
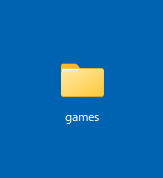
「com.mojang」を選択。
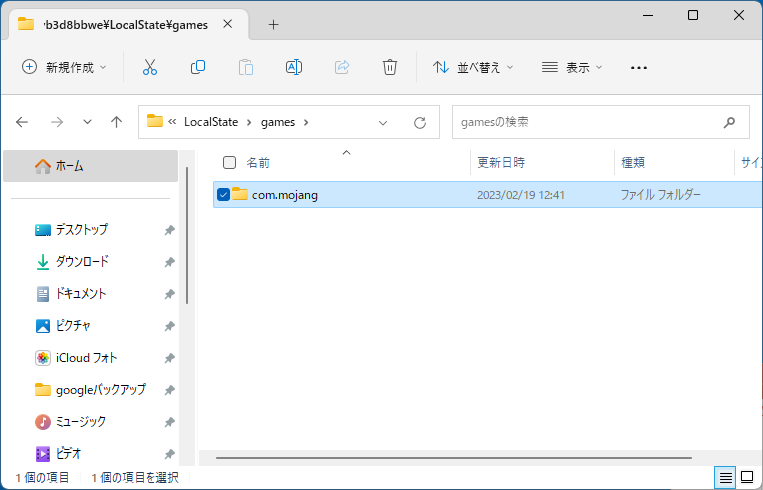
「minecraftWorlds」を選択。
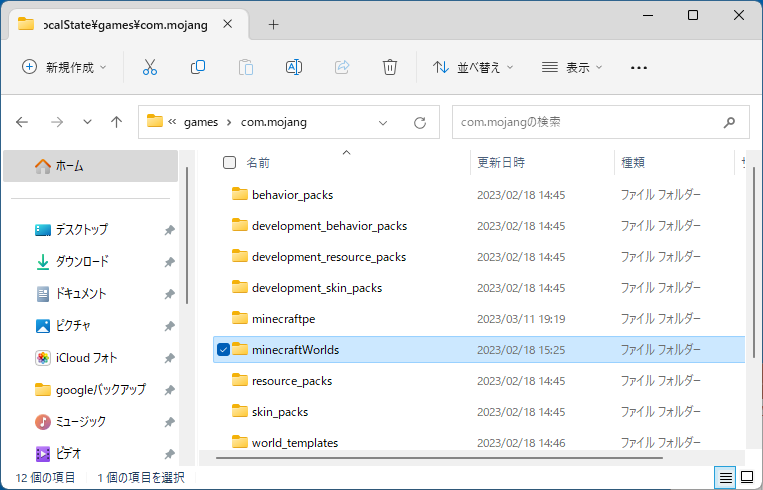
以上の順で開き、ワールドデータが保存されているフォルダを表示させます。
フォルダの名前はワールドデータにより異なります。
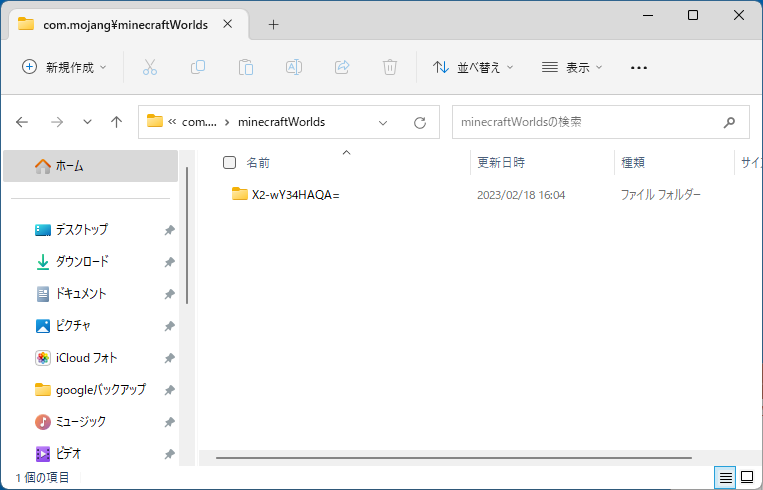
バックアップ・復元・移行方法
マイクラのワールドデータが保存されているフォルダをPCの別の場所へコピーするか、USBメモリなど外部メディアへコピーします。
別のPCへ、バックアップしたワールドデータを追加する方法は以下の通りです。
バックアップした「games」フォルダより「com.mojang」→「minecraftWorlds」を開きます。
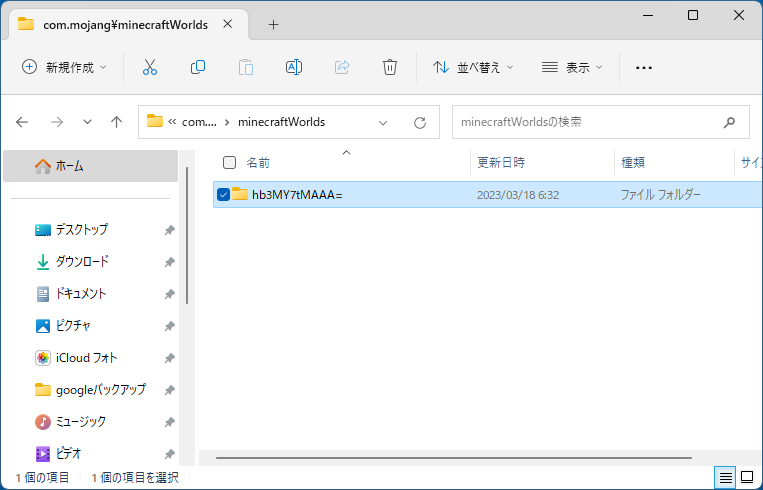
パソコン内の「minecraftWorlds」フォルダへワールドのデータをコピーします。
パソコンでワールドが復元できたか確認
マインクラフトを起動し、ワールドが移行できているか確認します。
元々ワールドは1つしかありませんでしたが、追加した場合2つに増えます。
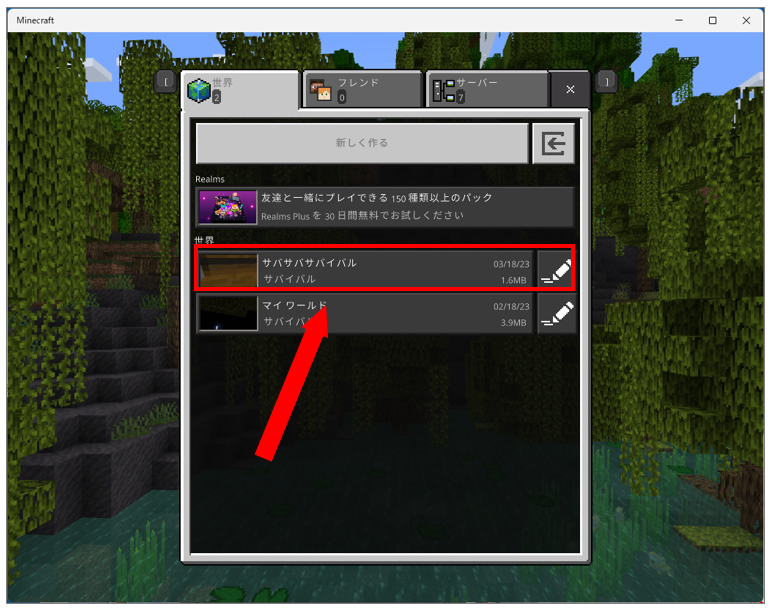
アカウントを切り替えたい場合は
マイクラのマルチプレイサーバーを立てるならオススメ
Windows10、Windows11のマインクラフトはこちらより