Windows10のパソコンをWindows11へアップグレードするには、OSをインストールするパーティションが「GPT」形式である必要があります。本記事では、Window10のPCを「MBR」から「GPT」へ変換する方法をご紹介致します。
Part1.MBRからGPTに変換できないのはなぜ?
Window10のパソコンをWindow11へアップグレードするためには、インストールするストレージのパーティションが「GPT」形式である必要があります。
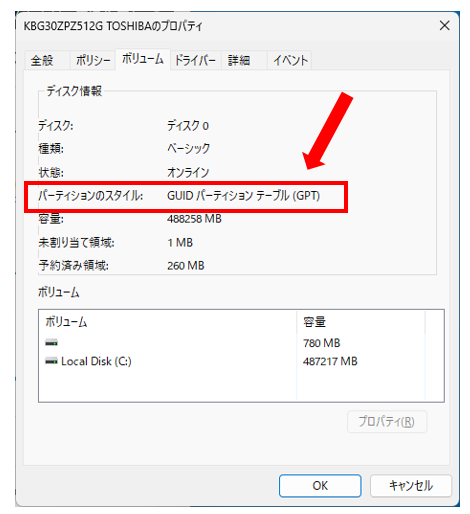
古いPCの場合「MBR」という形式な場合があるため、そのままではアップグレードできません。また、アップグレード以外にもBIOSからUEFIへの切り替えや利用中のパーティションなど様々な理由で「MRB」から「GPT」に変換できないことがあります。
Part2.Windows10でMBRからGPTに変換する3つの方法
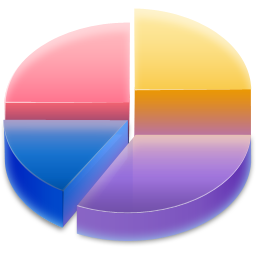
Window10のパソコンで、パーティションの形式である「MRB」を「GPT」へ変換するにはいくつか方法があります。今回は、具体的に3つの例でご紹介致します。
- 1. 「ディスクの管理」でMBRをGPTに変換
- 2. DiskpartでMBRをGPTに変換
- 3. 4DDiG Partition ManagerでMBRをGPTに変換
1.「ディスクの管理」でMBRをGPTに変換
Windowsのパソコンには、パーティションの作成や削除・初期化や拡張・縮小など設定変更を行うために「ディスクの管理」という標準機能は含まれております。
Windowsの標準機能「ディスクの管理」では、パーティション変換も可能で使用中のディスクでなければ「MBR」を「GPT」へ変換することが出来ます。
ただし、Windows10のパソコンをWindows11へアップグレードなど、利用中や空でないディスクはそのまま変換を行うことはできないので注意しましょう。
「ディスクの管理」利用方法
(Windows10)「PC」を右クリック→「管理」を選択します。
(Windows11)「PC」を右クリック→「その他のオプションを確認」より「管理」を選択します。
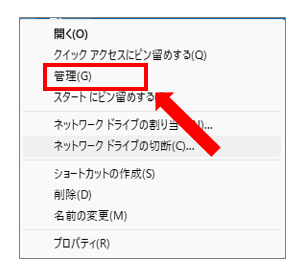
「コンピュータの管理」より「ディスクの管理」を選択します。
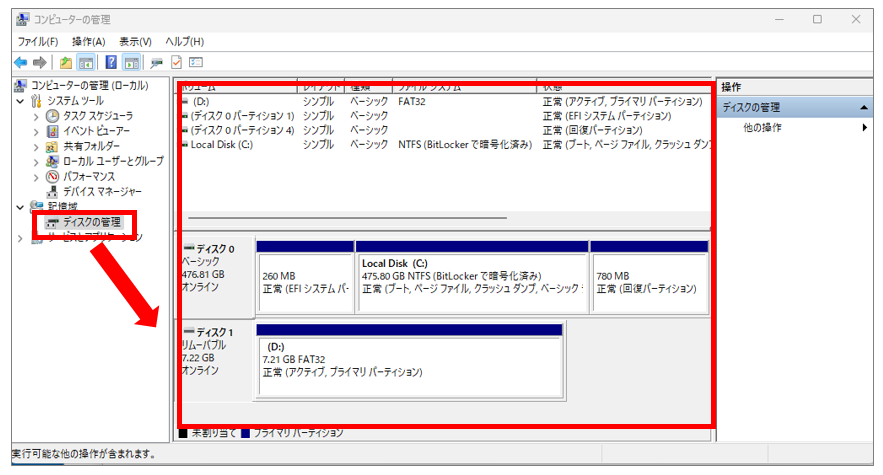
変換したいボリュームを「右クリック」→「ボリュームの削除」を選択します。OSが含まれるディスクを選択しないようご注意下さい。
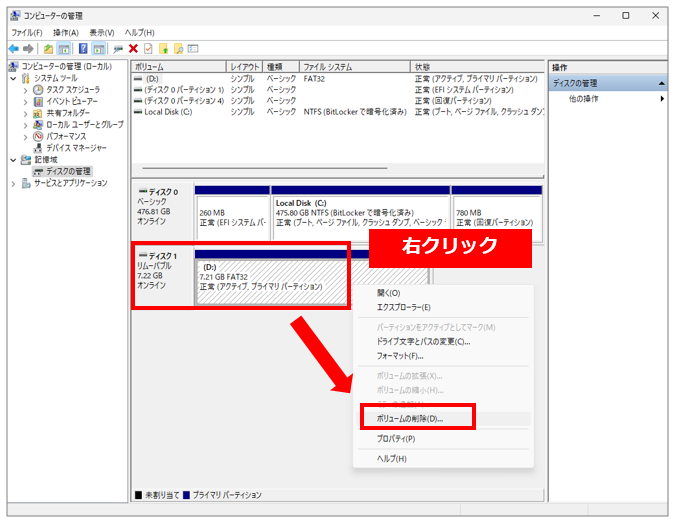
メッセージが表示された「はい」を選択して削除します。
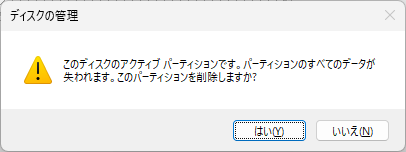
削除されたボリュームが「未割り当て」となりますので、「右クリック」→「GPTディスクに変換」を選択します。
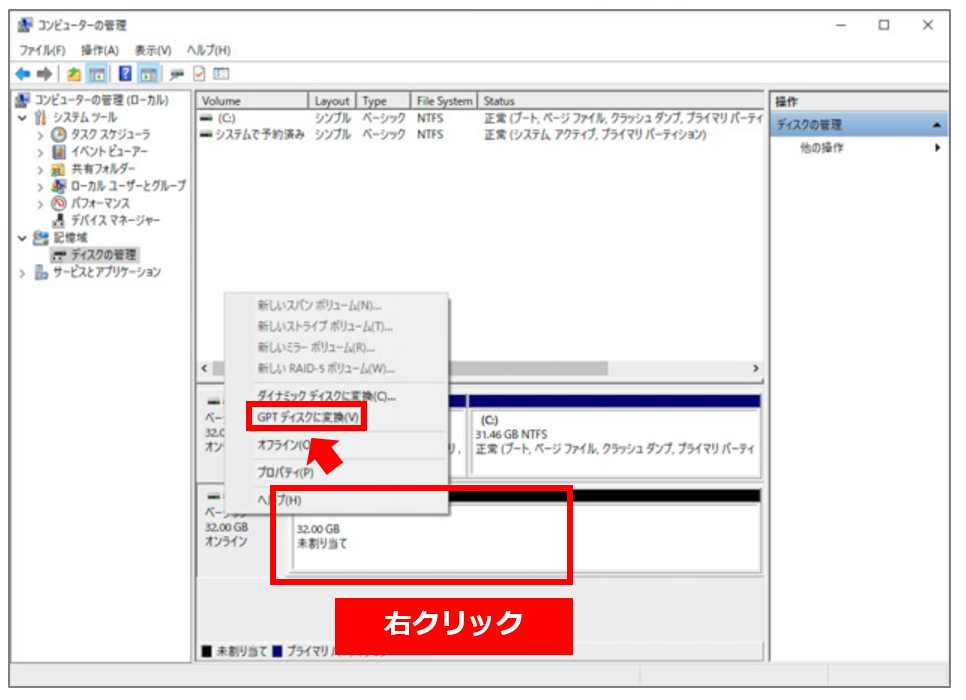
2.DiskpartでMBRをGPTに変換

Windows10のパソコンでパーティションの「MBR」を「GPT」へ変換するには、「ディスクの管理」以外に「Dispart」という方法でも変換できます。
DiskpartコマンドでMBRディスクからGPTディスクに変換する方法
「Windows」キー と 「R」キーを同時に押して、「ファイル名を指定して実行」を起動し名前の項目に「cmd」と入力し[OK]を選択します。
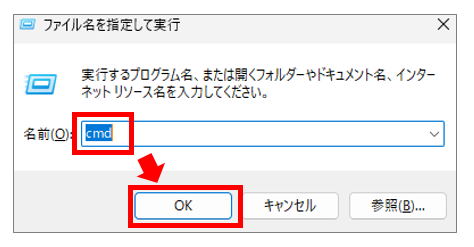
コマンドプロンプトの画面より、「dispart」と入力しEnter → 「list disk」と入力しEnter → 表示されたディスクを確認して番号を含めて「select disk ○○」を入力しEnter → 「Clean」と入力しEnter → 「convert gpt」と入力しEnter → 「DiskPartは選択されたディスクをGPTフォーマットに正常に変換しました」と表示されたら変換完了となります。
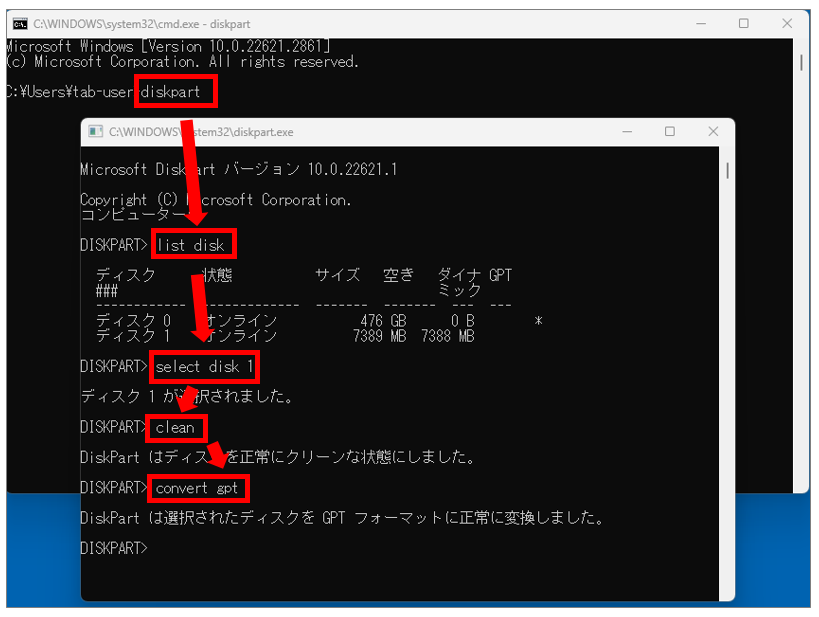
3.4DDiG Partition ManagerでMBRをGPTに変換
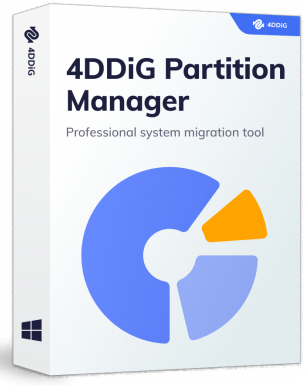
スマホやPCのデータ復旧やパスワード解析など様々なソフトウェアを提供する「Tenorshare社」が開発・販売する「4DDiG Partition Manager」は、Windows10のパソコンでパーティションのサイズ変更や分割・削除やディスクのクローンなど簡単な操作で処理することができ、MBRとGPTの変換などを行うことができます。
【公式サイト】4DDiG Partition Managerの使い方:オールインワンのパーティション管理ツール
① 4DDiG Partition Managerの特徴/機能
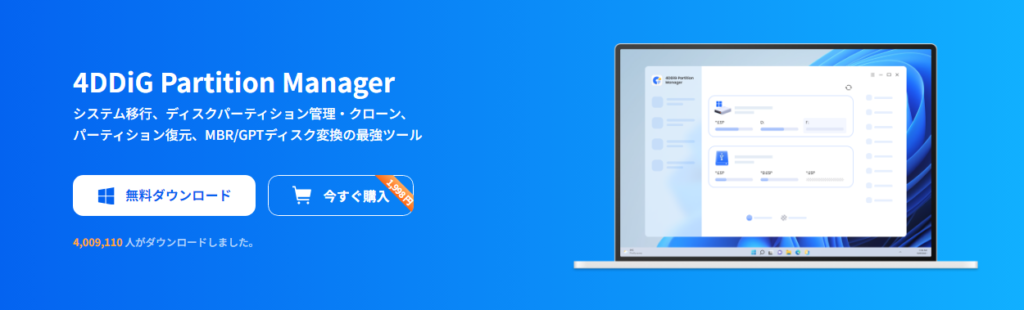
「4DDiG Partition Manager」はMBR→GPTの変換だけでなく、Windows10のディスクやパーティションを効率的に管理できる機能が豊富なソフトウェアです。
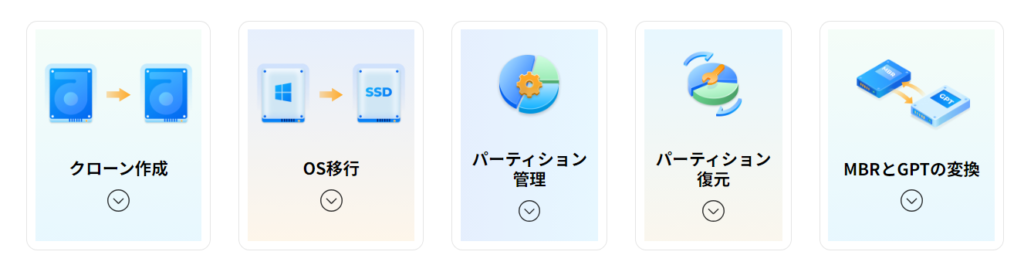
Windowsディスク管理ツール「4DDiG Partition Manager」は、次のような方々にオススメです。
- データを保持したまま「MBR→GPT」変換し、Windows11へアップグレードしたい。
- HDDやSSDのクローンを作成し、データをバックアップしたい。
- 削除したパーティションの修復・復元・回復を行いたい。
- パーティションのサイズ変換・分割・削除を簡単に行いたい。
プランと価格
4DDiG Partition Managerは、無料のトライアル版を体験することができます。トライアル版で機能を確認し、システムの修復ができそうであれば有料版ライセンスを購入してライセンスキーを取得しましょう。
| 無料版 | 月間更新 | 年間更新 | 永久 | |
| 価格 | 無料 | 1,980円 | 6,580円 | 9,780円 |
| 期間 | 永続 | 1か月 | 1年 | 永続 |
| サポート | なし | あり | あり | あり |
| 返金 | なし | 30日間 | 30日間 | 30日間 |
「4DDiG Partition Manager」無料版と有料版の違い
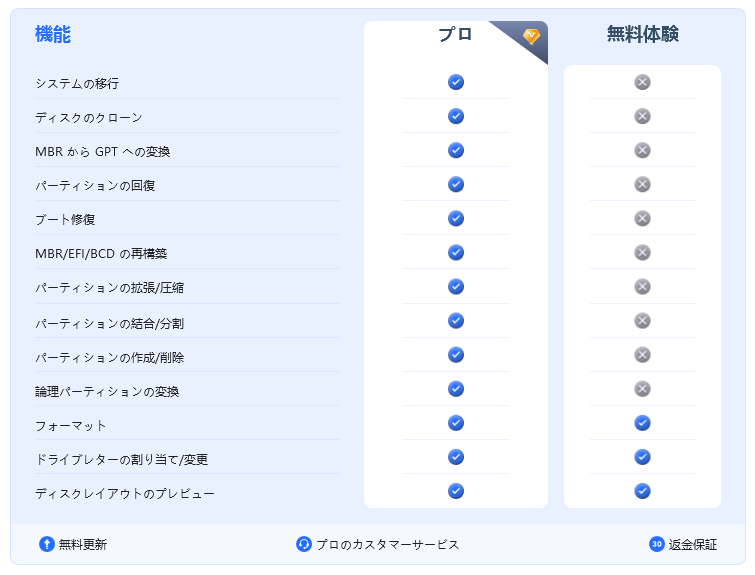
4DDiG Partition Managerの価格
【公式サイト】https://4ddig.tenorshare.com/jp/buy-4ddig-partition-manager.html
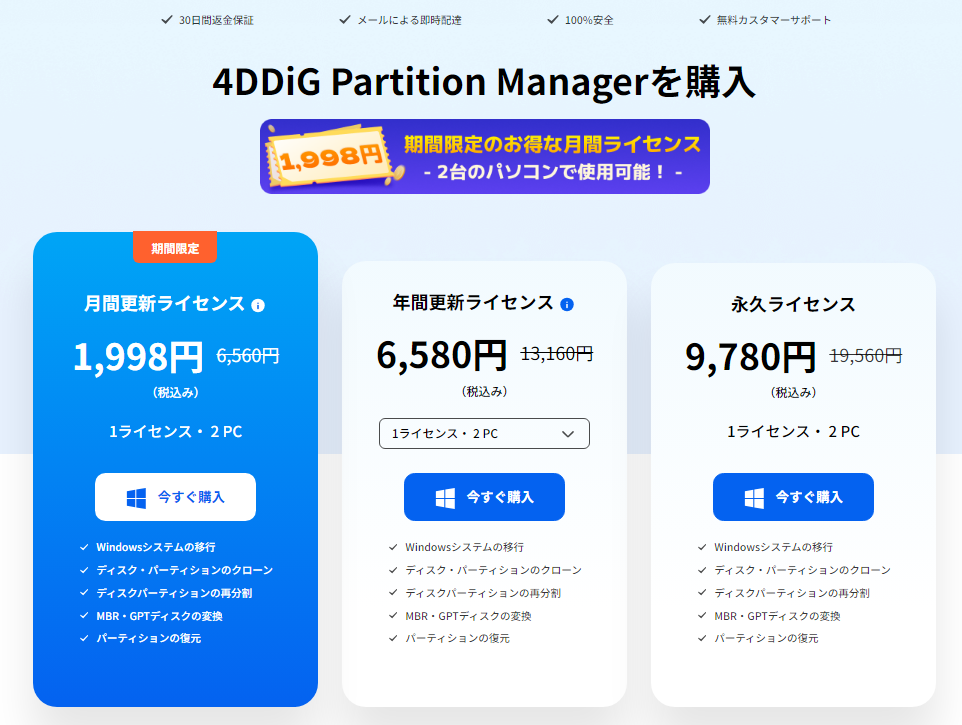
② 4DDiG Partition Managerの手順
今回は、Windows11のPCへ「4DDiG Partition Manager」をインストールし、利用する方法をご紹介致します。
ダウンロードとインストール
以下のリンクより「4DDiG Partition Manager」のダウンロードページを表示します。
【公式サイト】Windowsディスク管理ソフト「4DDiG Partition Manager」を無料でダウンロード
「無料ダウンロード」を選択し任意の場所へ保存します。
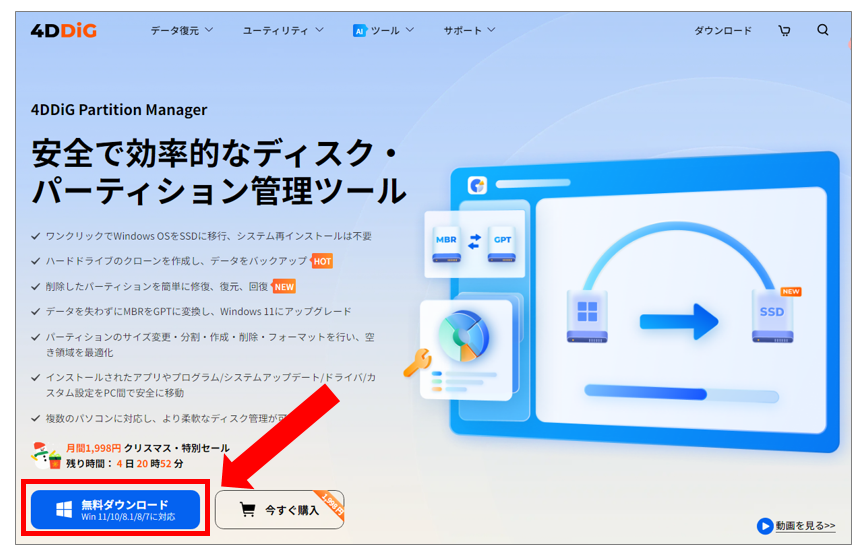
ダウンロードした「4ddig-partition-manager.exe」ファイルをダブルクリックで実行します。
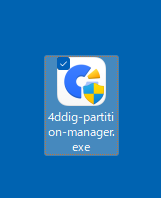
許可規約を確認し、チェックを入れ「インストール」を選択します。インストール先を変更したければ「インストール設定」より変更します。
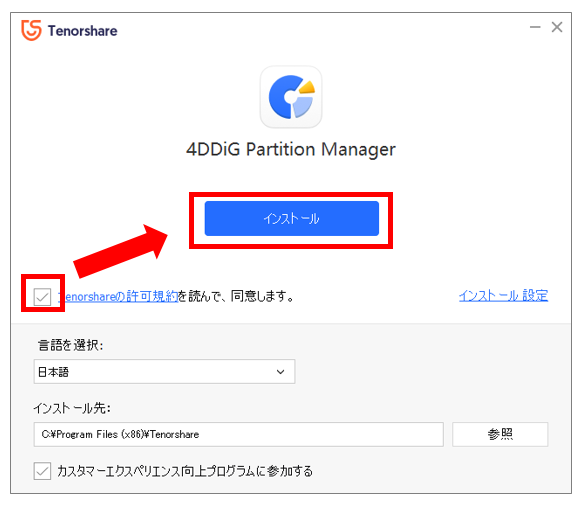
インストールが完了するまで暫く待ちます。
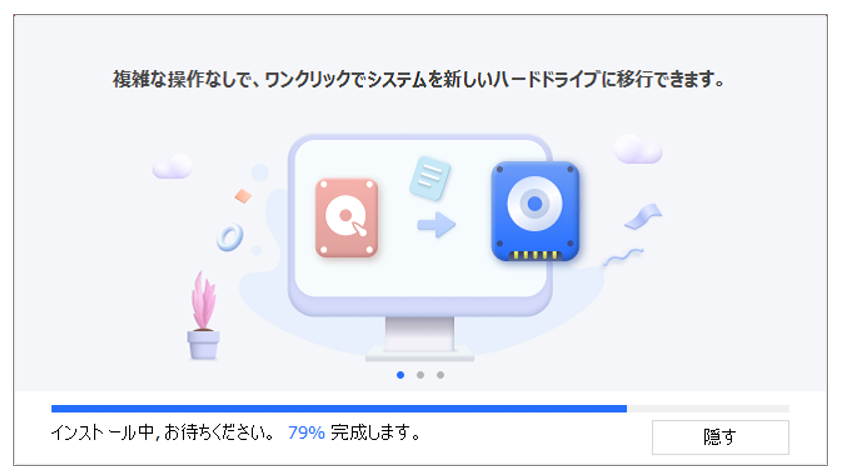
インストールが完了したら「開始」を選択します。
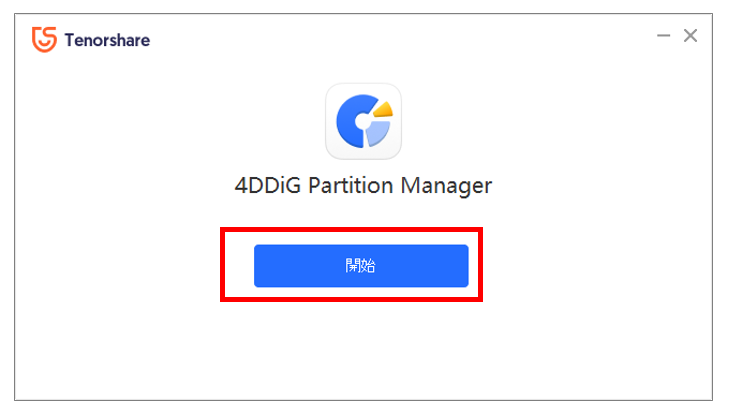
「4DDiG Partition Manager」が自動的に立ち上がります。
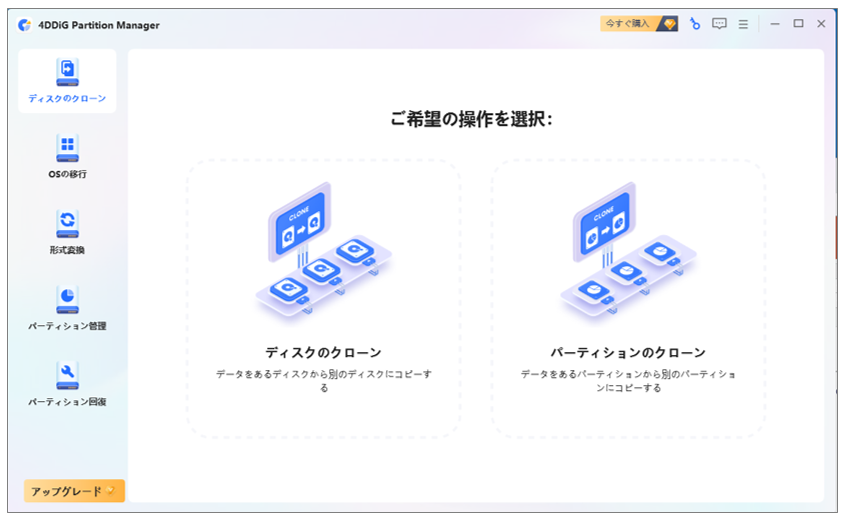
デスクトップ上に「4DDiG Partition Manager」のアイコンが作成されていることを確認します。
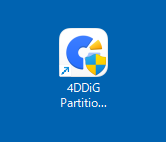
以上で「4DDiG Partition Manager」のインストールは完了です。
4DDiG Partition ManagerでMBRをGPTに変換する方法
「4DDiG Partition Manager」では、既存のデータを保持したままWindows10のパソコンのディスクをMBRからGPTに変換することができます。
デスクトップ上の「4DDiG Partition Manager」を実行します。
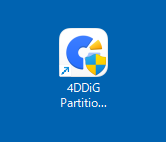
左側のメニューより「形式変換」→ディスク変換の「MBRをGPT」を選択します。
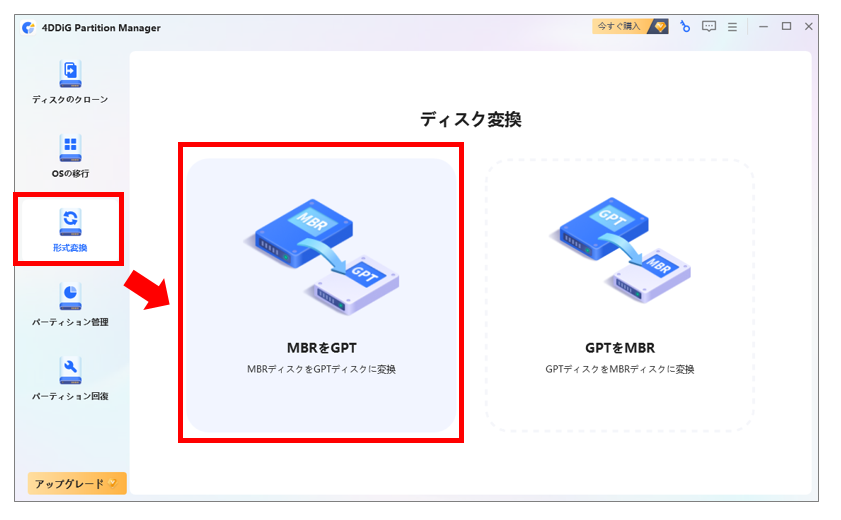
変換したい「MBR」形式のディスクを選択し「次に」を選択します。
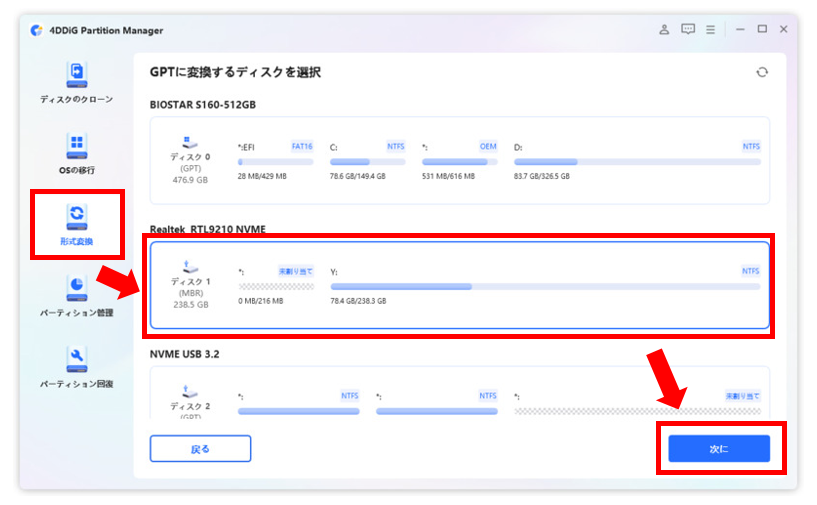
「MBR」形式のディスクを「GPT」変換が開始するのでしばらく待ちます。
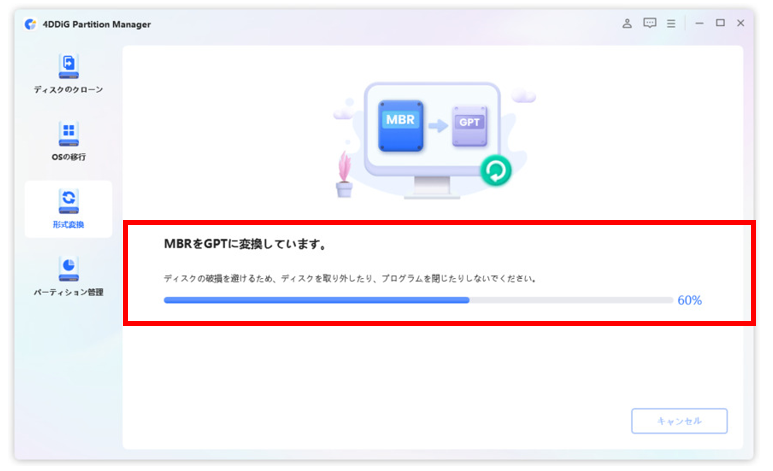
完了すると「変換が成功しました!」と表示されるので「完了」を選択します。
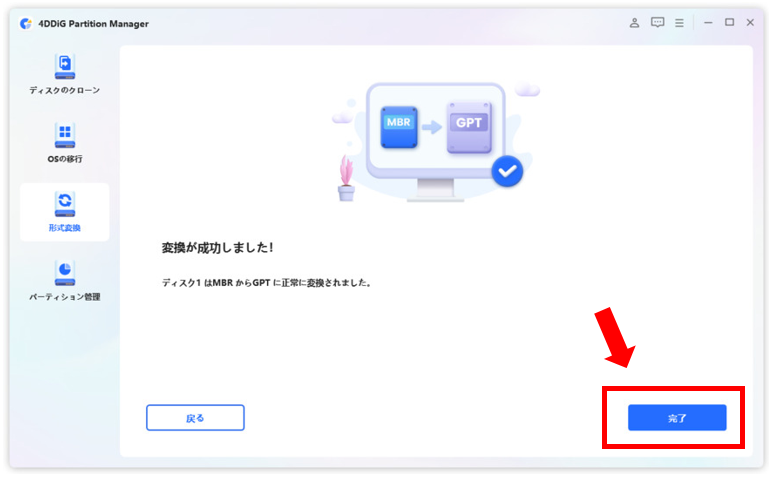
「コンピュータの管理」→「ディスクの管理」より対象のディスクを「右クリック」→「プロパティ」の「ボリューム」よりパーティションのスタイルが「GPT」になっていることを確認します。
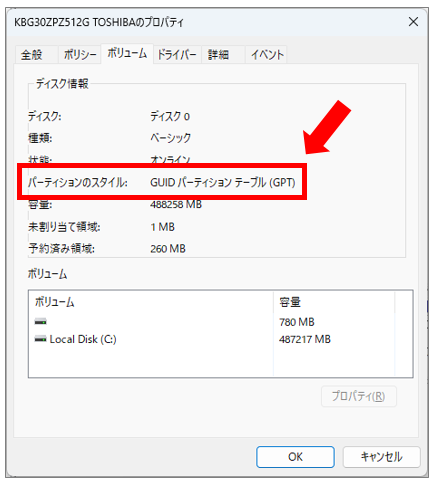
関連記事
[データ保持] MBRディスクをGPTディスクに変換する方法
Part3.まとめ
今回は「4DDiG Partition Manager」で、Windows10よりWindows11のアップグレード時に必要となるディスクの「MBR→GPT変換」をデータを保持したまま行う方法をご紹介しました。
「4DDiG Partition Manager」は、ディスク変換以外にもHDDやSSDのクローン作成やパーティションの復元・作成・分割などディスクの管理に必要な多くの機能を保持しております。
パソコンの管理を行うことが多い方は「もしも」に備えて、「4DDiG Partition Manager」をご参考にして頂ければ幸いです。

