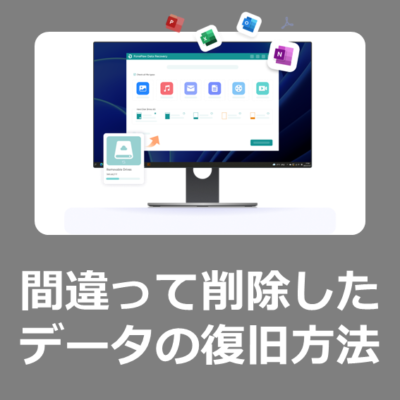本記事では、パソコンやUSBメモリに保存したエクセルやワード・PDFなどのファイルを誤って削除しても、簡単な操作で復元することができるデータ復旧ソフトウェア「FonePaw データ復元」をご紹介致します。
FonePaw データ復元とは?
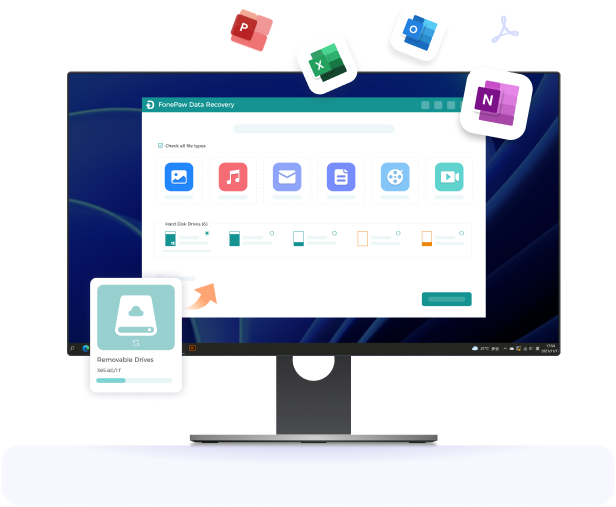
WindowsやMac・iPhoneのデータ復元・データ転送、PC画面の録画やデータの変換など効果的なアプリを提供する「FonePaw社」が開発・販売する「FonePaw データ復元」は、簡単な操作でパソコンやUSBメモリのデータを復元することが出来ます。
【公式サイト】FonePaw データ復元「初心者ガイド」
FonePaw データ復元の特徴
Windows/Mac専用データ復元ソフト「FonePaw データ復元」は、次のような方におすすめです。
- ノート、タブレット、デスクトップPCで消してしまったデータを復元したい
- 様々な種類のファイルに対応した復元ソフトがほしい
- USBメモリやポータブルHDD/SSDに対応した復元ソフトがほしい
- 誤って削除したり、システム障害でアクセスできないデータを復元したい
- WindowsとMacに対応している
データ復元例
「FonePaw データ復元」は、データ復元が必要な様々な状況に対応することが出来ます。主な復元例は以下の通りです。
削除したデータの復元
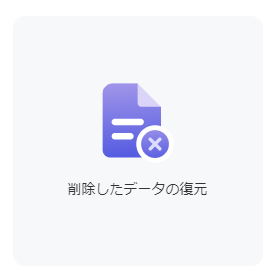
WindowsやMacのパソコンで、誤って削除してしまったExcelやword・PDFなどのファイルを復元することができます。
ハードディスクの復元
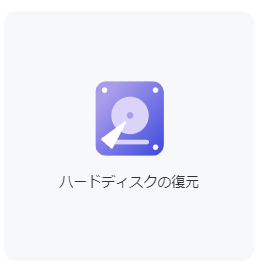
ファイルシステムがRAW形式になってしまったハードディスク、システムの損傷、パーティションのエラーなどにより失ったデータを復元できます。
パーティションの崩壊

パーティションの崩壊でデータを失ってしまったとしても、データの復旧を試すことが出来ます。
SDメモリカードの復元

SDメモリの不良でデータを読み書きできなくなったり、間違ってメモリやディスクをフォーマットしてしまってもデータを復元出来る可能性があります。外付けHDDやSSD・USBメモリやSDカードを初期化・フォーマットした場合は復元できるか試してみましょう。
ウイルス・スパム感染によるデータ損失

ファイルがウィルス感染してしまい開くことができなくても、データ領域よりファイルの復元を試すことが可能です。
USBメモリの復元

間違えてUSBメモリを初期化してしまったり、データを削除・更新してしまった文書を元に戻したい場合は、復元を試すことが可能です。
ゴミ箱の復元

間違ってゴミ箱の中身を空にしてしまっても、データの復元を試すことが可能です。
RAWになってしまったパーティションの復元
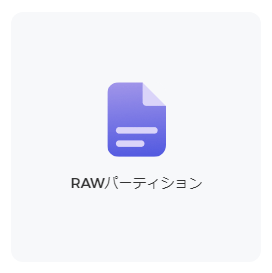
ファイルシステムがRAW形式になってしまったHDDも復元できる可能性があります。あきらめてディスクを変換する前に、復元を試してみましょう。
あらゆるフォーマットの復元に対応
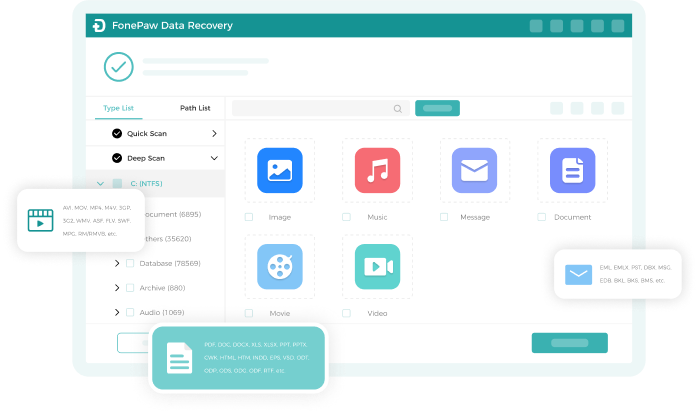
「FonePaw データ復元」は、文書や動画・音楽など様々なフォーマットのファイルの復元に対応しています。
データ復元フォーマット例
アプリケーション
PDF DOC/DOCX XLS/XLSX/XLSM PPT/PPTX/PPS PS/EPS/AI TXT EXE DXF OBJ SYS ZIP CSV HTML MHT PST DBX RAR SITなど
画像
JPG TIFF/TIF PNG BMP GIF PSD CRW WMF DNG ERF RAW など
動画
H.265 MP4 MKV AVI H.264 HEVC MPEG WMV MOV FLV M2TS MPG MP3 AAC M4A WAV など
音声
MPG MP3 AAC M4A WAV など
その他、記載されていない文書・圧縮・写真・電子メール・ビデオ・音楽データなどを復元することが可能です。
便利な機能を簡単な操作で利用可能
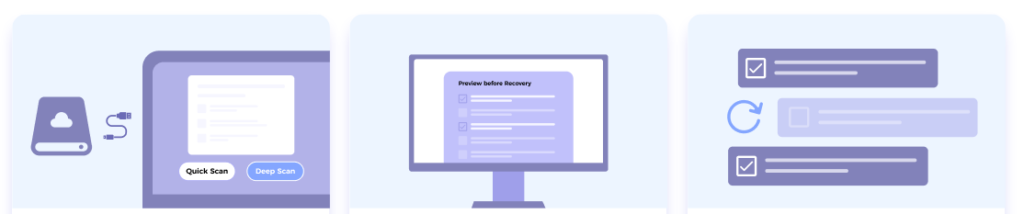
「FonePaw データ復元」は、高速スキャンとディープスキャンの2つのモードがあります。高速モードはファイルを素早くスキャンし、ディープスキャンは高い成功率で詳細な検索を行います。
また、復元前にスキャン結果をプレビューしてデータを確認することでムダな操作を防ぎ、復元対象のデータ範囲を選択し、必要なファイルのみ復元することができます。
仕様要件
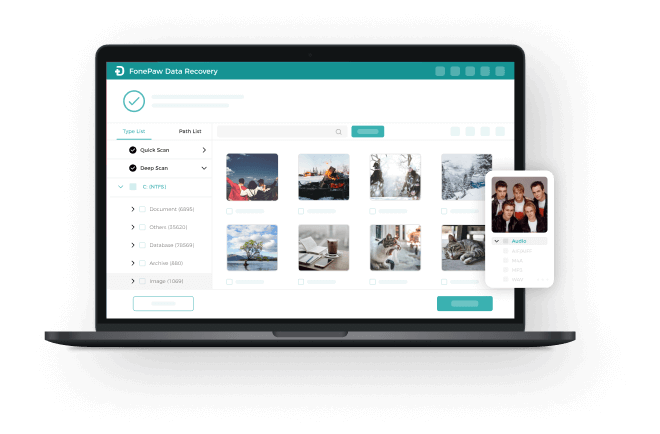
「FonePaw データ復元」は、WindowsとMacのパソコンに対応しています。
Windows版
| OS | Windows 11/10/8.1/8 (32 bitまたは64 bit) |
| CPU | 1GHz Intel/AMD 以上 |
| メモリ | 512 MB 以上 |
| ディスク空き容量 | 200 MB 以上 |
| 解像度 | 1024×768 以上 |
【無料ダウンロード】FonePaw データ復元 Windows版
Mac版
| OS | Mac OS X 10.7以降(macOS Big SurとmacOS Monterey) |
| CPU | 1GHz Intel/AMD 以上 |
| メモリ | 512 MB 以上 |
| ディスク空き容量 | 200 MB 以上 |
| 解像度 | 1024×768 以上 |
対応デバイス例
| ノートPC タブレットPC デスクPC | Apple HP Lenovo Samsung Dell TOSHIBA Sony Acer Microsoft Surface Razer NEC FUJITSU MOUSE EPSON more |
| 各ストレージ | デジカメ 外付けハードドライブ SSD USBメモリ SDカード CFカード その他 |
無料ダウンロードとインストール方法
WindowsやMac専用データ復元ソフト「FonePaw データ復元」の、ダウンロードとインストール方法は以下の通りです。
なお本記事は、Windows版としてご紹介致します。
以下のリンクより「FonePaw データ復元」のダウンロードページを表示します。
※Macの場合はタブを切り替えてください。
「無料お試し」を選択し、ダウンロードファイルを任意の場所へ保存します。
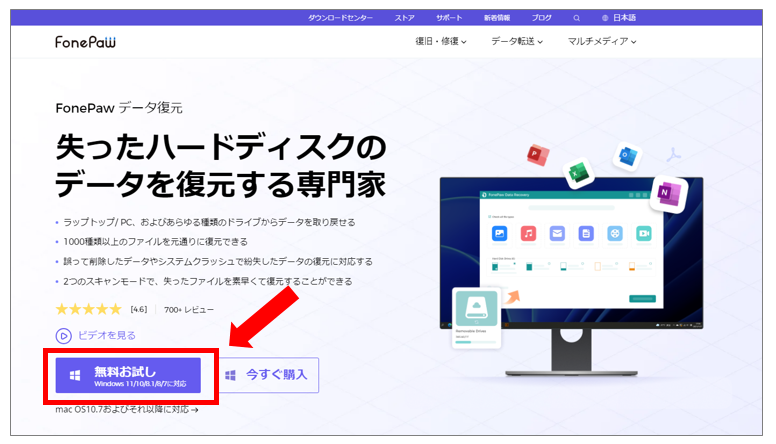
保存した「data-recovery.exe」ファイルをダブルクリックで実行します。
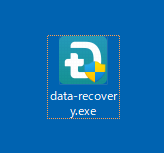
「インストール」を選択します。インストール先やオプションを変更したい場合は、「カスタマイズインストール」を選択し各項目を変更します。
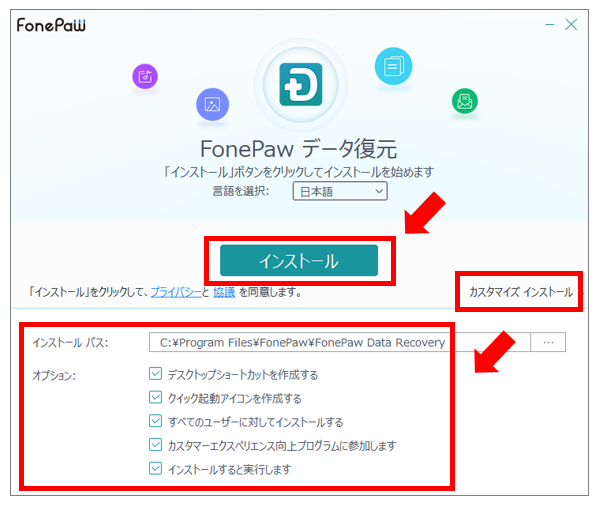
インストールが完了するまで、しばらく待ちます。
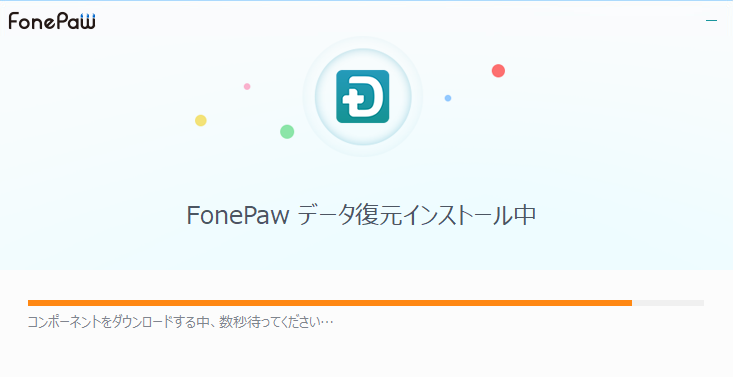
インストールに成功したら「今すぐスタート」を選択します。
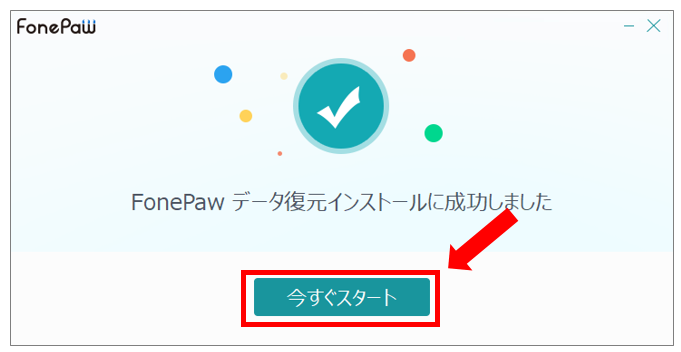
購入画面のメッセージが表示されますが、とりあえず無料体験を行うので「後で購入」を選択します。
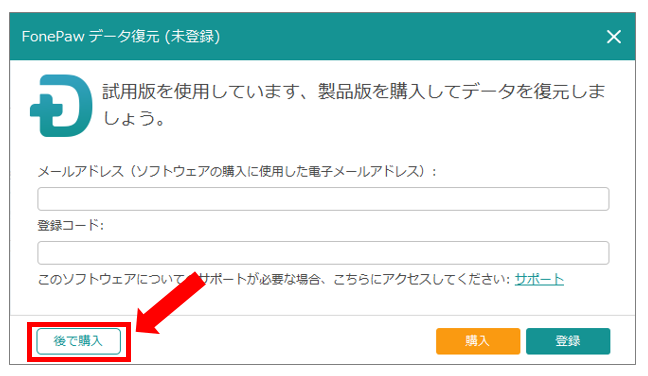
「FonePaw データ復元」が起動します。
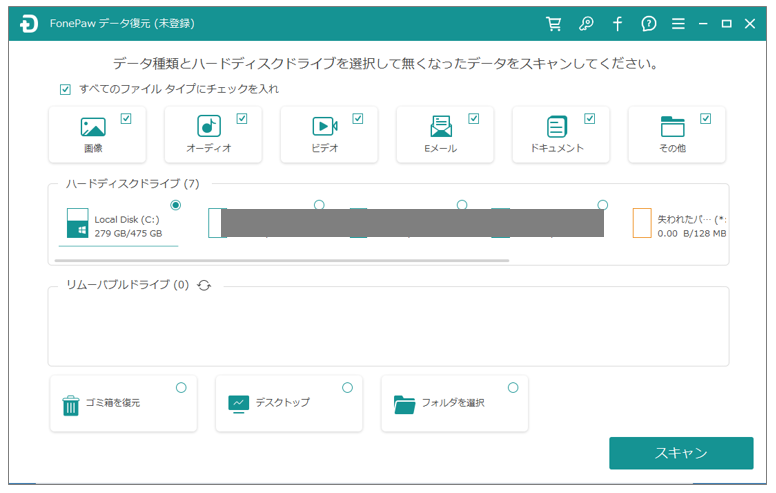
デスクトップ上に「FonePaw データ復元」のアイコンが作成されていることを確認します。

Windows11で削除してしまったファイルを復元する方法
Windows11の不意な操作により、間違ってファイルを削除してしまっても復元できる可能性があります。時間が経てば経つほど復元できる可能性は少なくなりますので早めに処理することが必要です。
「FonePaw データ復元」は、簡単な操作で間違って削除してしまったWindows11のファイルを復元することが出来ます。
【公式サイト】『FonePaw データ復元』の使い方
デスクトップ上に「FonePaw データ復元」のアイコンをダブルクリックして起動します。

「FonePaw データ復元」が起動したら、ハードディスクドライブより対象のパーティションやフォルダを選択し「スキャン」をクリックします。通常は「C:」となりますが、「デスクトップ」や「フォルダを選択」など選択することが出来ます。
※無料の体験版では復元できるファイルの確認までとなります。実際に復元したい場合は有料ライセンスを購入しましょう。
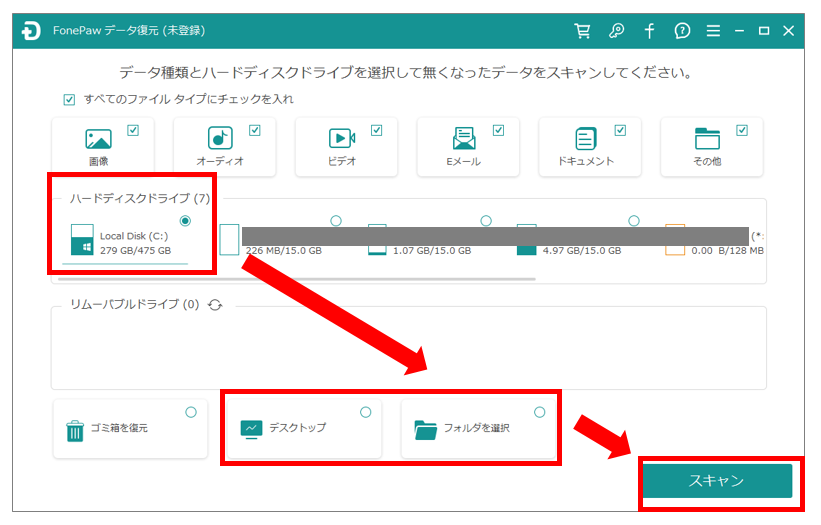
復元ファイルの保存先を指定し、「OK」を選択すると復元処理が開始されます。復元が完了したらWindows11で削除してしまったファイルを確認しましょう。
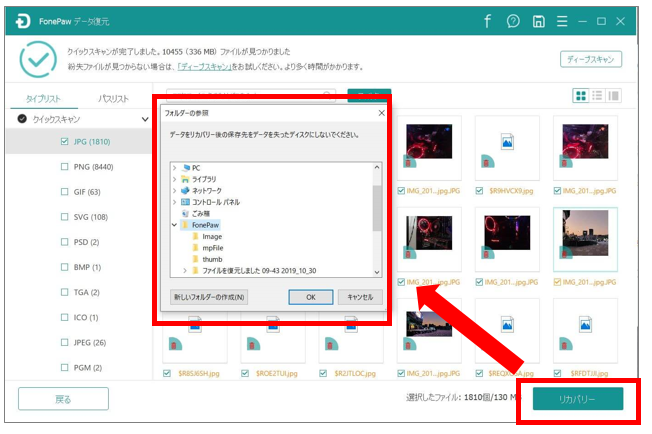
空にしてしまったゴミ箱のデータを復元する方法
ゴミ箱を空にしてしまい、必要だったデータを削除してしまってもまだシステムに隠されている可能性があるので慌てず対処しましょう。ゴミ箱が空になり、時間が経てば経つほど復元できる可能性は少なくなりますので早めに処理することが必要です。
「FonePaw データ復元」は、簡単な操作で空にしてしまったゴミ箱の中にあったファイルを復元することが出来ます。
【公式サイト】完全削除したファイルを復元する方法丨超簡単 初心者向け
デスクトップ上に「FonePaw データ復元」のアイコンをダブルクリックして起動します。

「FonePaw データ復元」が起動したら、左下の「ゴミ箱を復元」を選択し、「スキャン」をクリックします。
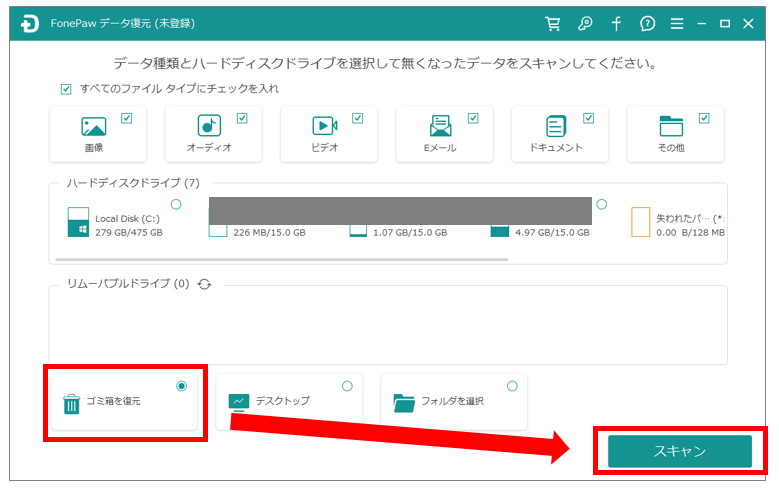
スキャンが完了すると、空にしたため消えてしまったゴミ箱データの一覧が表示されます。内容を確認し、復元したいデータにチェックを入れて「リカバリー」を選択します。
※無料の体験版では復元できるファイルの確認までとなります。実際に復元したい場合は有料ライセンスを購入しましょう。
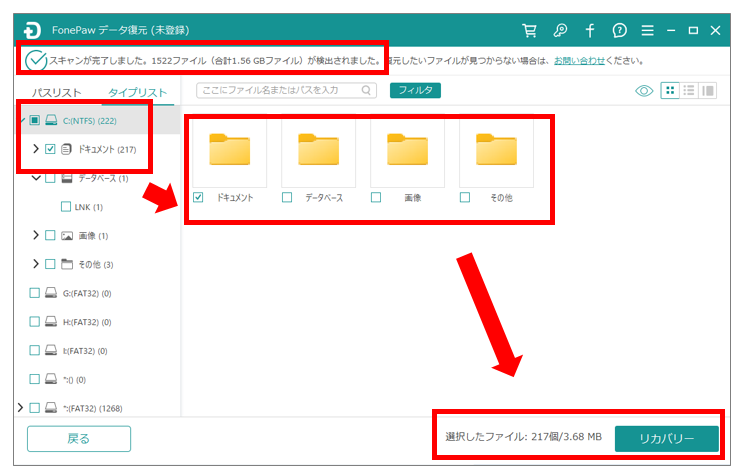
復元ファイルの保存先を指定し、「OK」を選択すると復元処理が開始されます。復元が完了したらゴミ箱を空にして削除してしまったファイルを確認しましょう。
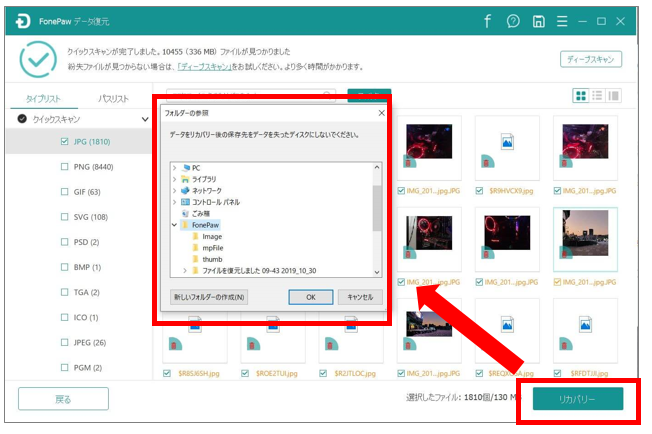
初期設定の変更方法
ディスプレイサイズの変更
ディスプレイの表示サイズを変更したい場合は、画面右上の三本線「メニュー」より → 「ディスプレイ大きさ」 → 「任意の大きさ」を選択します。
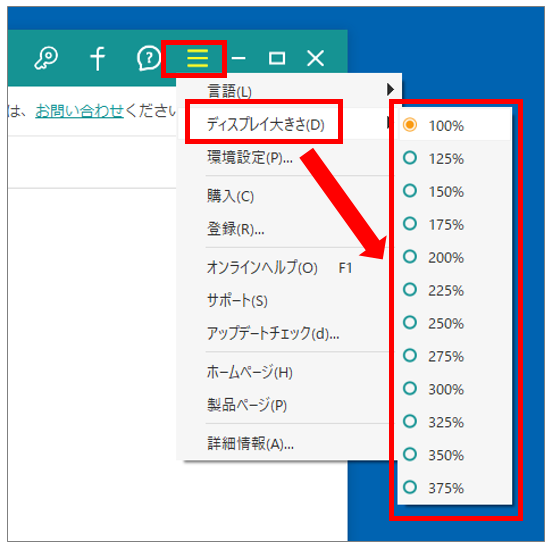
言語設定
ソフトウェアの言語設定を変更するには、画面右上の三本線「メニュー」より「言語」を選択し、変更したい言語をクリックします。
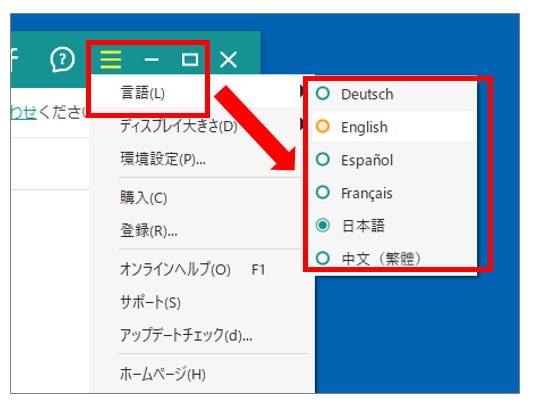
ソフトウェアのアップデート方法
「FonePaw データ復元」は、簡単な操作で最新バージョンに更新することが出来ます。
手動で更新するには、画面右上の三本線「メニュー」より「アップデートチェック」を選択します。
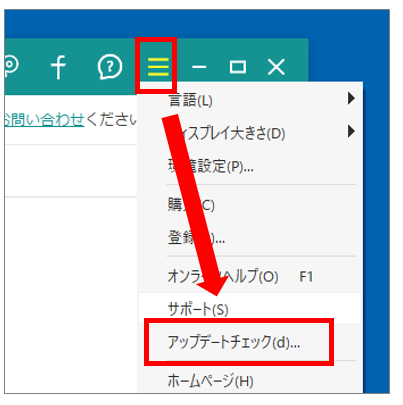
無料体験版と有料版の違い
「FonePaw データ復元」について、すべての機能を利用するには有料版のライセンスが必要となります。
無料体験版では、間違って削除してしまったデータを調査して復元可能なファイルを表示することが出来ます。実際に復元したいのであれば有料版のライセンスを購入してソフトウェアに登録しましょう。
操作感や機能を無料体験版で確認し、有料版の購入を検討しましょう。
タイミングによってはキャンペーンを実施していますので、狙って購入しましょう。
以下のリンクよりライセンスを購入し、届いたメール内の「登録コード」を「FonePaw データ復元」のメニューより有料ライセンスをアクティベーションします。
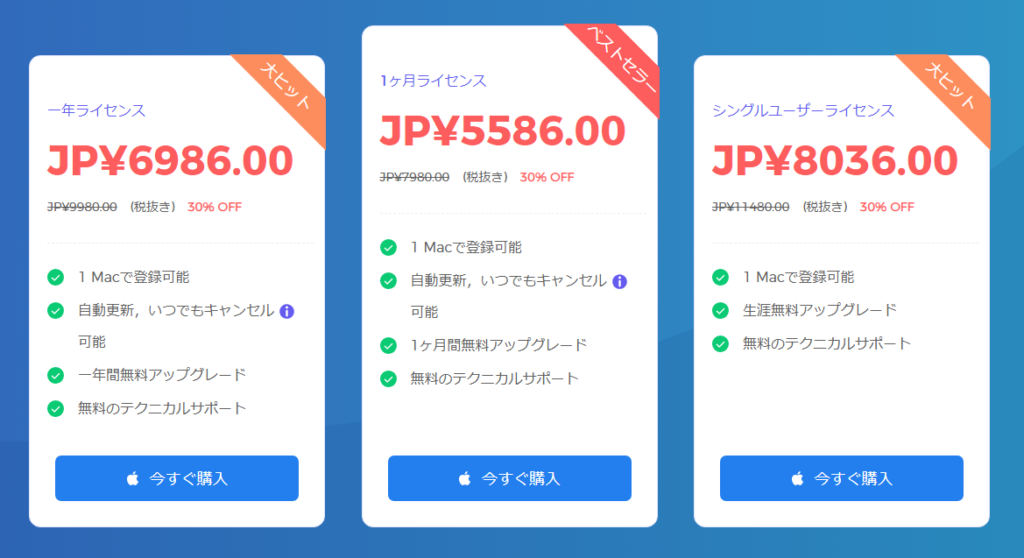
参考記事
Windows 10で完全削除したファイルを復元するフリーソフトおすすめ8選!失われたデータを復元
まとめ

今回は空にしてしまったゴミ箱や、間違って削除してしまったUSBメモリなどのファイルを簡単な操作で復元することができる「FonePaw データ復元」をご紹介しました。
Windows11やMacのパソコンで、削除してしまったデータを復元したい場合は無料の体験版で確認してみましょう。
こんな方にオススメ
- ノート、タブレット、デスクトップPCで消してしまったデータを復元したい
- 様々な種類のファイルに対応した復元ソフトがほしい
- USBメモリやポータブルHDD/SSDに対応した復元ソフトがほしい
- 誤って削除したり、システム障害でアクセスできないデータを復元したい
- WindowsとMacに対応している