本記事では、Windowsのシステムやフォルダ・ファイル、ポータブルSSDなどのストレージデバイスを無料でバックアップすることができる統合型バックアップツール「MiniTool ShadowMaker」をご紹介致します。
Windows11でドライブのパーティション分割を無料で行う方法
バックアップソフト「MiniTool ShadowMaker」とは?
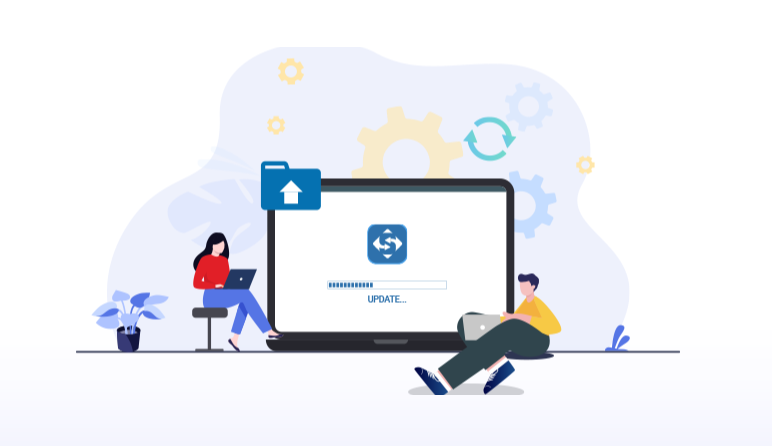
Windowsのデータ復元・バックアップ・ディスク管理ソフトなど効果的なアプリを提供する「MiniTool社」が開発・販売する「MiniTool ShadowMaker」は、Windowsの様々なデータバックアップを簡単な操作で行うことができるよう設計されたオールインワンのシステムバックアップソフトウェアです。
MiniTool ShadowMakerの特徴
Windows専用システムバックアップソフト「MiniTool ShadowMaker」は、次のような方におすすめです。
- Windows11のバックアップを無料で行いたい
- フォルダ単位、ファイル単位でバックアップを行いたい
- SSDやHDDのディスククローンを行いたい
- WinPEでバックアップや復元を行いたい
主なバックアップ機能
「MiniTool ShadowMaker」はWindowsパソコンの予期せぬ故障に備え、ファイル・フォルダー・システム・ディスク・パーティションなどを効率的に無料でバックアップすることができます。
緊急時のシステム復元
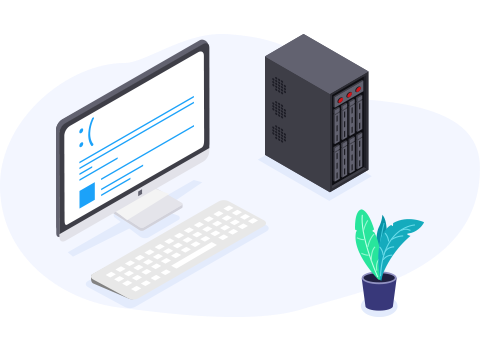
PCに障害が発生した際に、システムやドライブ、ファイルを以前の状態に復元することが可能です。システム障害やハードウェア障害時に、高速でシステム復旧を行うことができます。
自動でファイルの同期
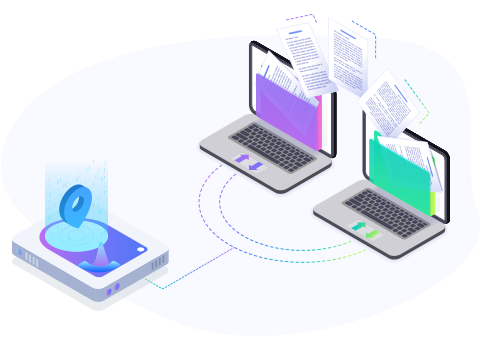
フォルダや開いているファイルなど、ローカルドライブや外付けストレージへ自動的に同期し、それぞれのファイルを同じように利用できます。
バックアップのスケジュール
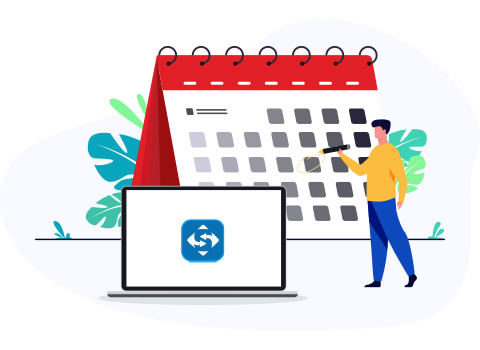
バックアップ管理機能
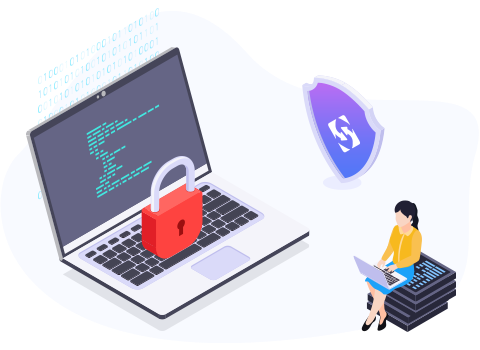
古くなったバックアップを自動的に削除し、限りあるストレージの容量を効率的に管理しながらバックアップを行うことが出来ます。
ブータブルメディアの作成
ブータブルCD/DVD、USBフラッシュドライブ、USB外付けハードディスクを作成し、パソコンが起動しないときにシステムを以前の状態に復元できます。
バックアップイメージの暗号化
バックアップに必要なイメージを暗号化することで、データを保護します。暗号化されたイメージにはパスワードをかけることができます。
ブートメニューの追加
PCのブートメニューへ「MiniTool ShadowMaker」を追加することで、ブータブルUSBドライブやブータブルCD/DVDがなくてもシステムを復元できます。
リモートパソコンのバックアップ
同じLAN内の他のPCを自分のPCに接続し、バックアップと復元を管理できます。
仕様要件

「MiniTool ShadowMaker」は、Windowsのパソコンに対応しています。
【公式サイト】MiniTool ShadowMakerのシステム要件
Windows版
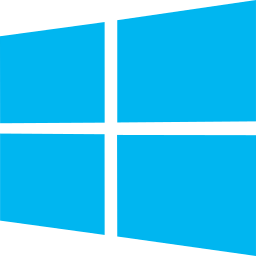
| OS | Windows 7/8/8.1/10/11すべてのバージョン |
| CPU | Pentium1GHz 以上 |
| メモリ | 32ビット:1GB RAM 以上 64ビット:2GB RAM 以上 |
| ディスク空き容量 | 1.5GB 以上 |
| 対応フォーマット | exFAT、FAT16、FAT32、NTFS、Ext2/3/4 |
| 対応ストレージ | HDD、SSD、USB外付けディスク、ハードウェアRAID、ネットワークアタッチドストレージ(NAS)、ホームファイルサーバー |
無料ダウンロードとインストール方法
Windows専用バックアップソフト「MiniTool ShadowMaker」の、ダウンロードとインストール方法は以下の通りです。
以下のリンクより「MiniTool ShadowMaker」のダウンロードページを表示します。
【公式サイト】MiniTool ShadowMaker 無料ダウンロード
「無料ダウンロード」を選択し、ダウンロードファイルを任意の場所へ保存します。
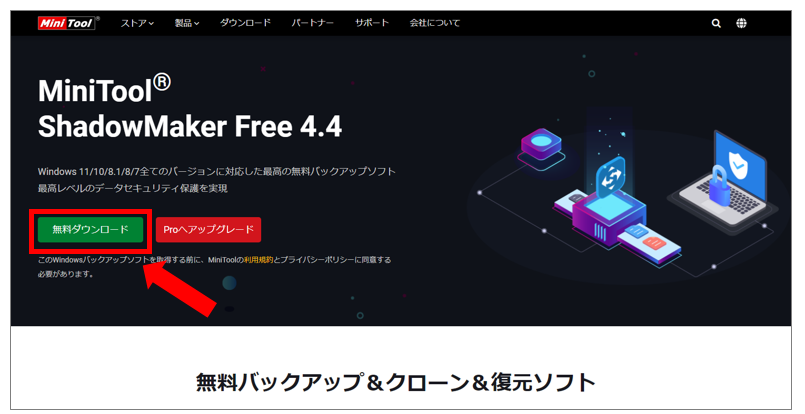
保存した「sm-free-online.exe」ファイルをダブルクリックで実行します。
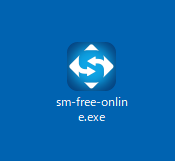
使用許諾に同意をチェックし「今すぐインストール」を選択します。インストール先を変更したい場合は、「カスタムインストール」より変更します。
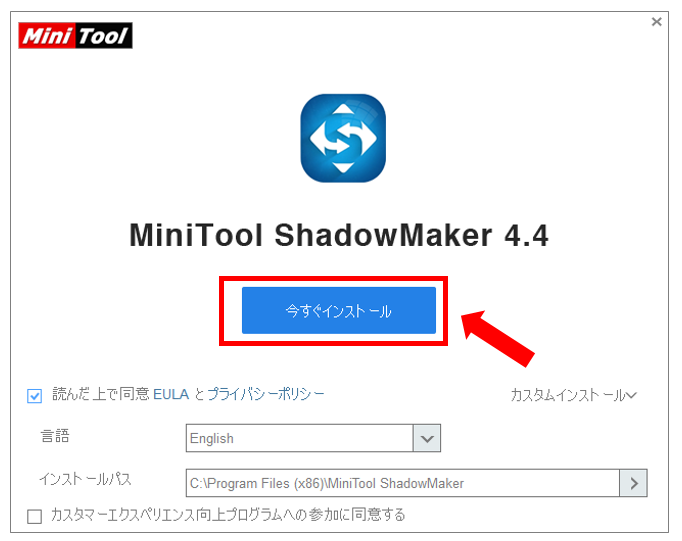
インストールが完了するまで、しばらく待ちます。
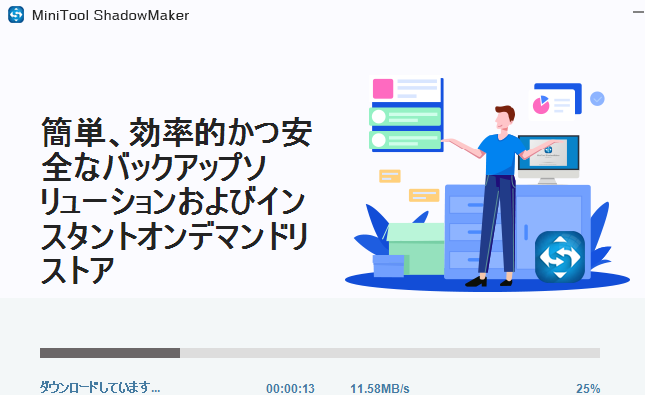
インストールが完了したら「今すぐ開始」を選択します。
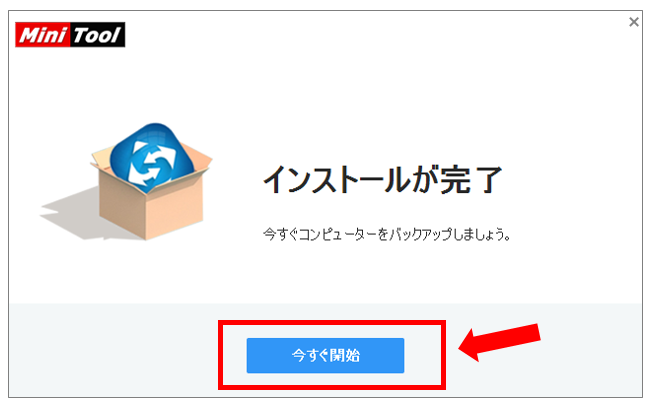
「MiniTool ShadowMaker」の起動を確認します。
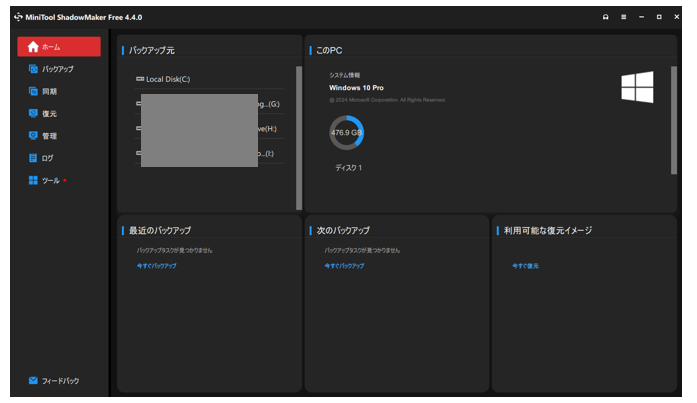
デスクトップに「Wondershare Recoverit」のアイコンが作成されていることを確認します。
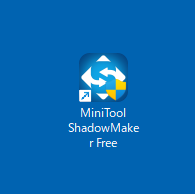
Windows11のパソコンをポータブルSSDにバックアップする方法
「MiniTool ShadowMaker」は、Windows11のパソコンを簡単な操作でシステムごとバックアップすることが出来ます。
【公式サイト】MiniTool ShadowMaker 無料ダウンロード
必要なもの
Windows11のバックアップに必要なものは以下の通りです。
・バックアップ元のWindows11のパソコン本体
・バックアップソフト「MiniTool ShadowMaker」
・バックアップ先のポータブルSSDなど
コスパ◎!国内メーカーのポータブルSSD
バックアップ元「Windows11のパソコン」と、バックアップ先「ポータブルSSD」を接続します。

デスクトップ上の「MiniTool ShadowMaker」アイコンをダブルクリックして起動します。
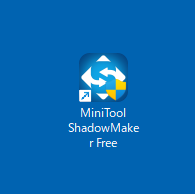
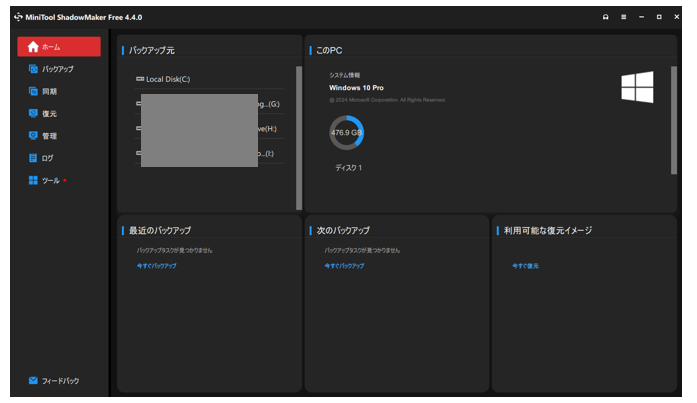
左メニューより「バックアップ」を選択し、「ソース(バックアップ元)」が対象元のWindows11がインストールされているディスクが選択されていることを確認します。
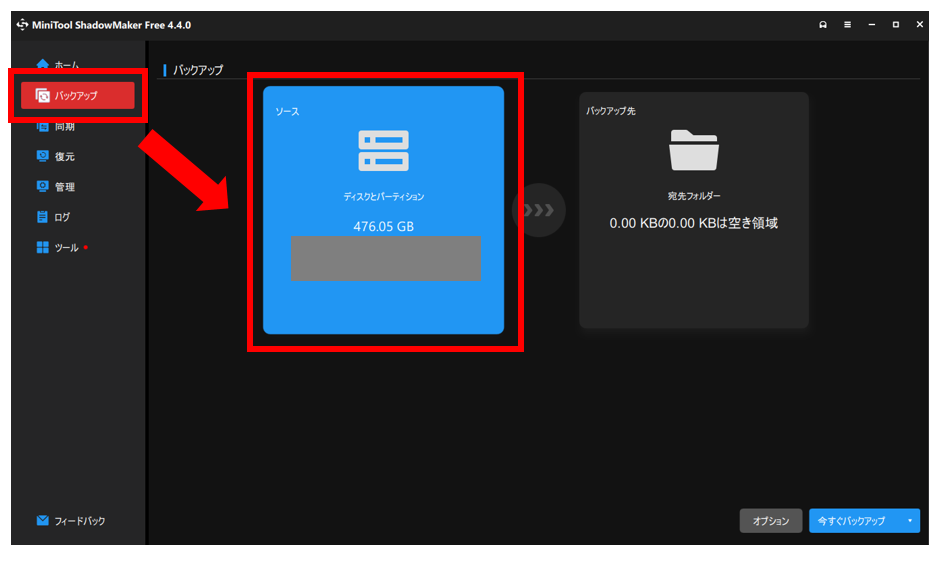
次に「バックアップ先」を選択し、「コンピュータ」より対象のポータブルSSD/HDDをクリックして「OK」を選択します。
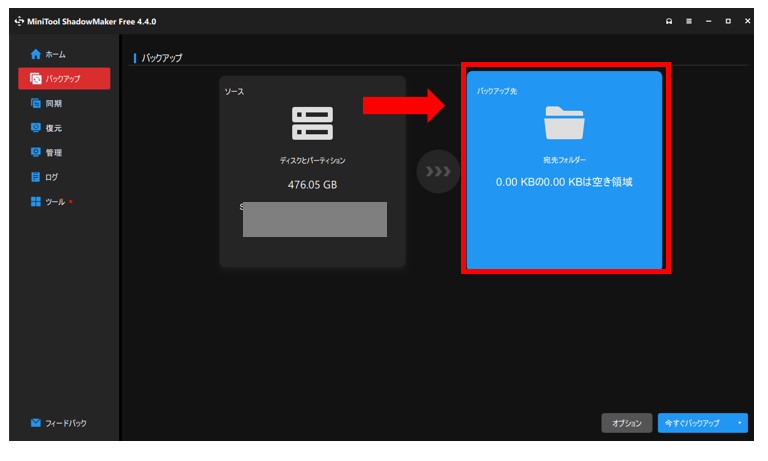
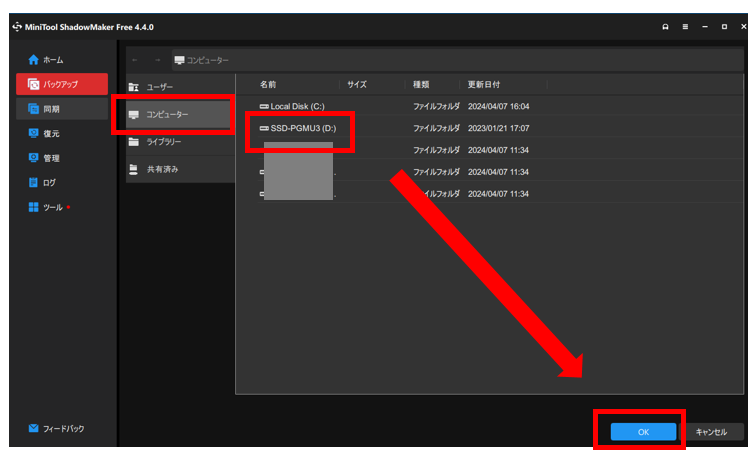
バックアップ元とバックアップ先のディスクを確認し、間違いなければ「今すぐバックアップ」を選択します。なお、バックアップ元がバックアップ先の空き容量より小さいサイズである必要があります。
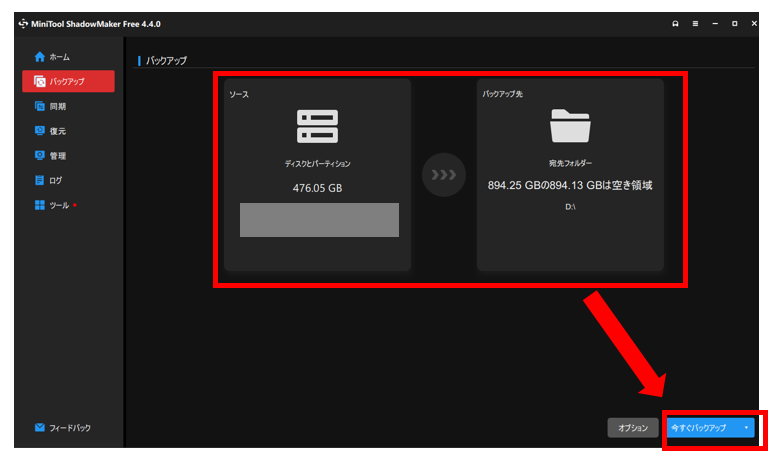
バックアップが完了したら、ポータブルSSDでバックアップデータを確認します。
バックアップデータから復元する方法
デスクトップ上の「MiniTool ShadowMaker」アイコンをダブルクリックして起動します。
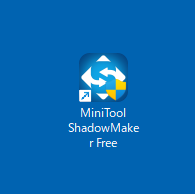
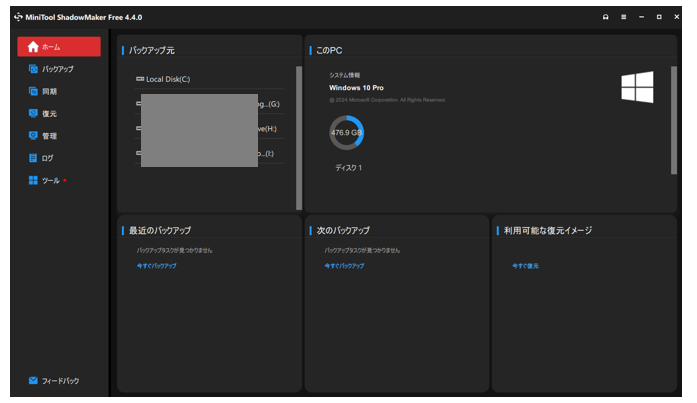
左メニューより「復元」を選択し、対象のバックアップデータより「復元」を選択します。
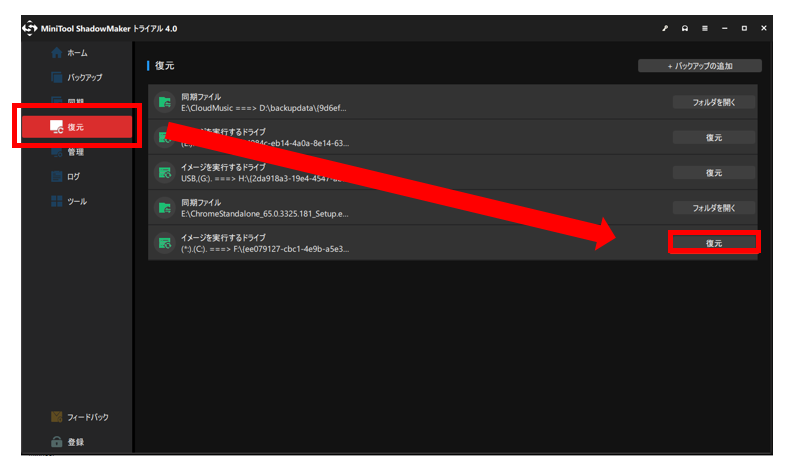
データを復元したいバックアップのバージョンを選択し「次へ」をクリックします。
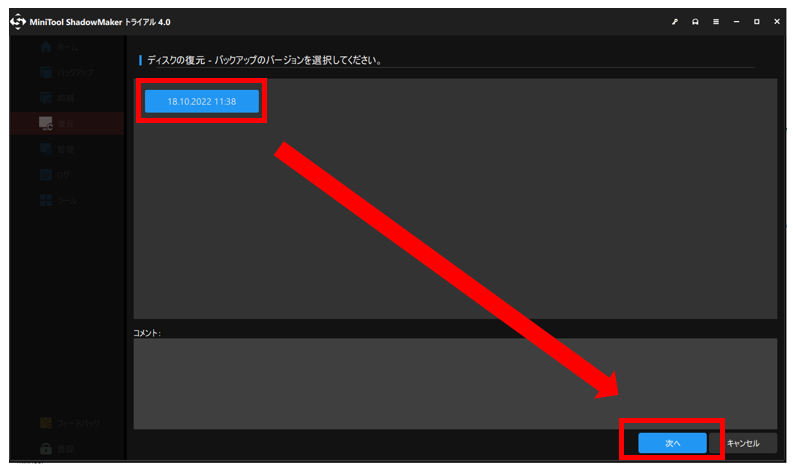
選択したバックアップイメージより復元するパーティションを選択します。
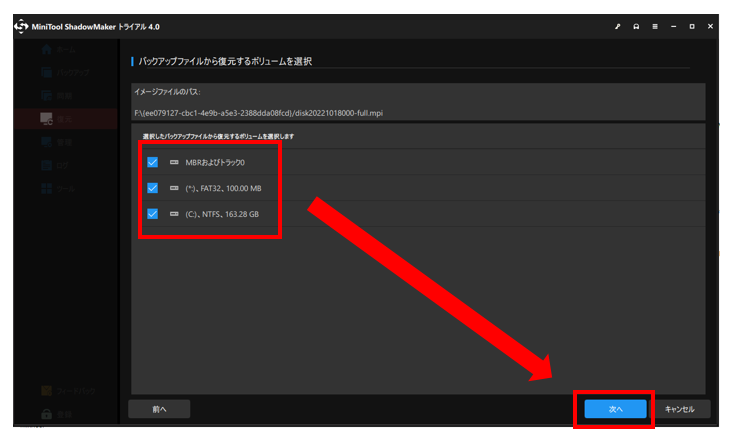
Windows11を復元するディスクを選択し「次へ」を選択します。
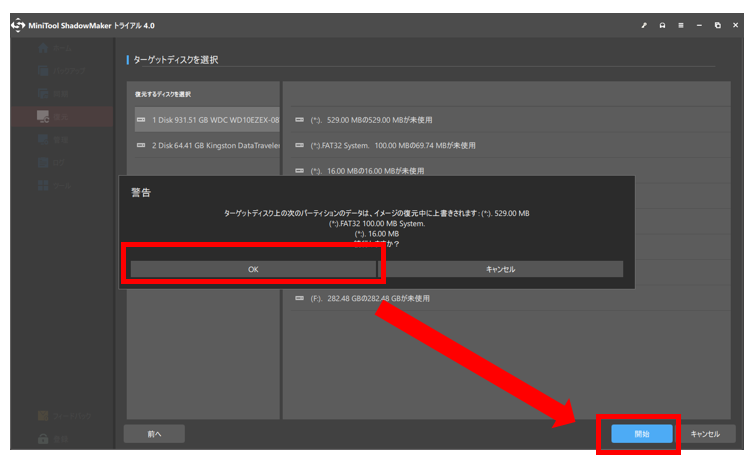
バックアップ処理が完了すると復元できたか確認します。「操作が完了したら、コンピュータをシャットダウンします」にチェックをいれると自動でシャットダウンされます。
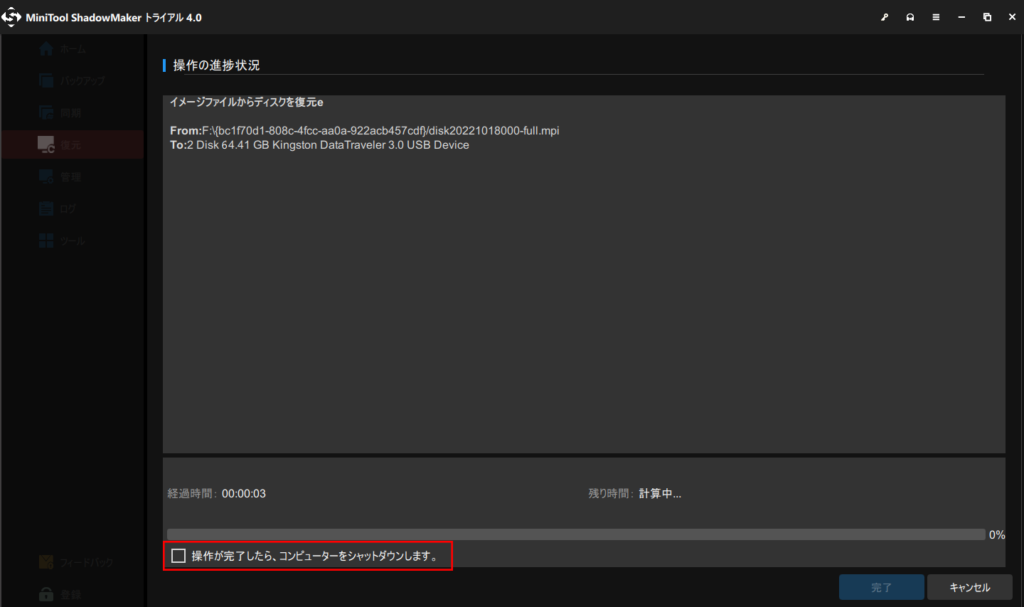
無料体験版と有料版の違い
「MiniTool ShadowMaker」のすべての機能を利用するには有料版のライセンスが必要となります。
無料体験版では、ファイル・システム・パーティション単位のバックアップと復元に対応していますが、ディスクのクローンや差分バックアップなど、高度な処理が必要な場合は有料版のライセンスを購入しましょう。
| MiniTool ShadowMaker | Free(無料) | Pro(有料) |
|---|---|---|
| 使用期間 | 〇 | 〇 |
| 価格 | 〇 | 〇 |
| ファイルのバックアップと復元 | 〇 | 〇 |
| システムのバックアップと復元 | 〇 | 〇 |
| パーティションのバックアップと復元 | 〇 | 〇 |
| ディスクのバックアップと復元 | 〇 | 〇 |
| システムディスクのクローン | × | 〇 |
| 完全/差分バックアップ | × | 〇 |
| WinPEでバックアップ | × | 〇 |
| WinPEで復元 | 〇 | 〇 |
| WinPEで同期 | × | 〇 |
| WinPEでクローン作成 | × | 〇 |
| WinPEでバックアップ管理 | × | 〇 |
| WinPEで同期管理 | × | 〇 |
以下のリンクより有料ライセンスの購入を検討しましょう。
【公式サイト】MiniTool ShadowMaker レビュー
参考記事
Windows 10 Update Assistantで新バージョンにアップデートする方法
Windows 10のOneDriveは同期しない問題を修正する
ATAハードディスクとは?PCにインストールする方法を徹底解説!
デバイスに重要なセキュリティプログラムと品質修正プログラムがありません
七つの対処法|Win10が重い原因は「サービスホスト:ローカルシステム」!
まとめ
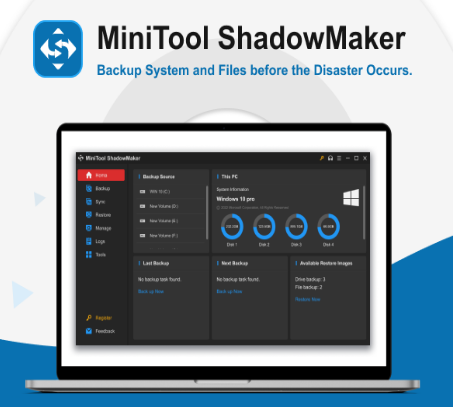
今回は、Windowsパソコンの予期せぬ故障に備え、ファイル・フォルダー・システム・ディスク・パーティションなどを効率的に無料で処理することができるバックアップソフトウェア「MiniTool ShadowMaker」をご紹介しました。
Windows11のパソコンで、簡単な操作でバックアップしたい場合は無料版で体験してみましょう。
こんな方にオススメ
- Windows11のバックアップを無料で行いたい
- フォルダ単位、ファイル単位でバックアップを行いたい
- SSDやHDDのディスククローンを行いたい
- WinPEでバックアップや復元を行いたい


