お子さんに「iPad」や「ニンテンドースイッチ」でマイクラをさせている保護者の方々。
将来のために、子供が興味のある「マインクラフト」をさせながらで「パソコン」の操作に慣れるために「Bedrock Edition(統合版)」へ移行をオススメ致します。
この記事では、子供が大好きな「マインクラフト」のことはよく分からないけどパソコンに慣れさせるためにパソコン版のマイクラを購入・設定する方法をお伝えします。
マインクラフトの種類
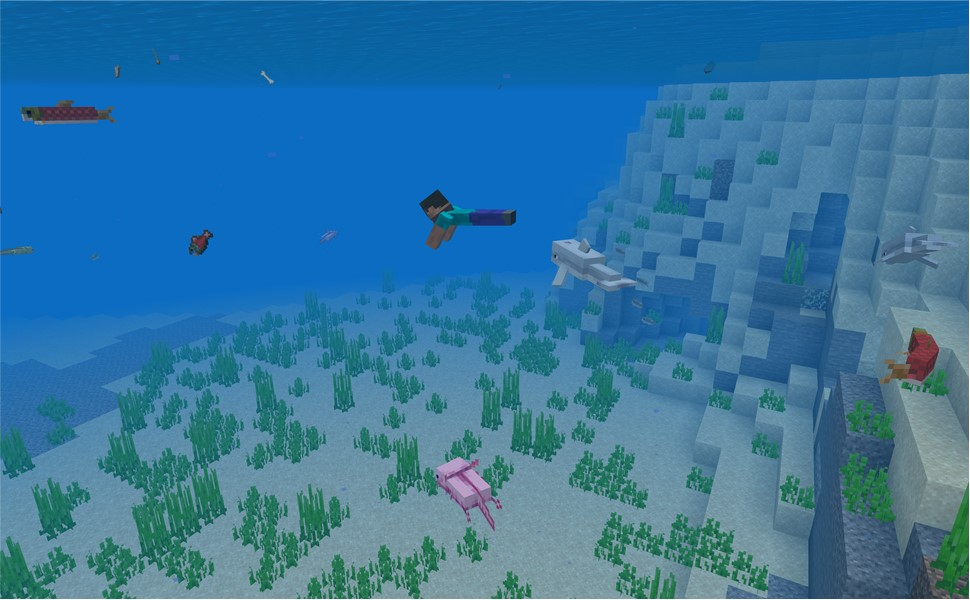
現行のマインクラフトは、3つのバージョンに分けられます。
Java版と統合版以外はアップデートに対応していません。
また、パソコンで利用するJava版と統合版はセットになって販売されています。
Windows10、Windows11用マインクラフト統合版はこちらより
Java版と統合版の違い
基本的なゲーム内容は同じですので、カスタマイズにこだわりがなければ統合版でプレイがオススメです。
| Java版 | 統合版 | |
| 機 種 | PC (Windows MacOS Linux) | Windows10 Windows11 iOS Android Xbox One Nintendo Switch PS4 PS5 |
| 特 徴 | ・マイクラのオリジナル版 ・Modによる多様なカスタマイズ ・マルチプレイはJava版同士 ・高スペックのPCが必要 | ・様々な機種でプレイ可能 ・様々な機種でクロスプレイ可能 ・カスタマイズには弱い |
ライセンスの考え方
同じMicrosoftアカウントでログインしたPCなら、1つのライセンスで10台にマイクラをインストールできます。親のPCと子のPCなど、家族間でマルチプレイすることが目的であればお得に利用可能ですね。
インストール後のアカウント切り替えは以下をご参考ください。
なお、iPadも1つのAppleIDで購入したマイクラを複数のデバイスでログインし共用できます。
https://apps.apple.com/jp/app/minecraft/id479516143
価格
| 参考価格 | |
|---|---|
| Java & Bedrock Edition(統合版)オンラインコード版 | ¥3,564 |
| Java & Bedrock Edition(統合版)カード版 | ¥3,960 |
| Android版 | ¥780 |
| iOS版 | ¥1,100 |
| Nintendo Switch版 | ¥3,300 |
| PS4 PS5版 | ¥4,318 |
今回は、Amazonで統合版のオンラインコードを購入する方法をお伝えします。
「マインクラフト統合版(PC)」を一番お得に購入する方法
それでは、マインクラフトをPCでプレイするためにAmazonで購入する手順をご紹介です。
Microsoftアカウント作成(保有していない方)
Amazonで購入する前に、無料のマイクロソフトアカウントを保有していない方は登録します。
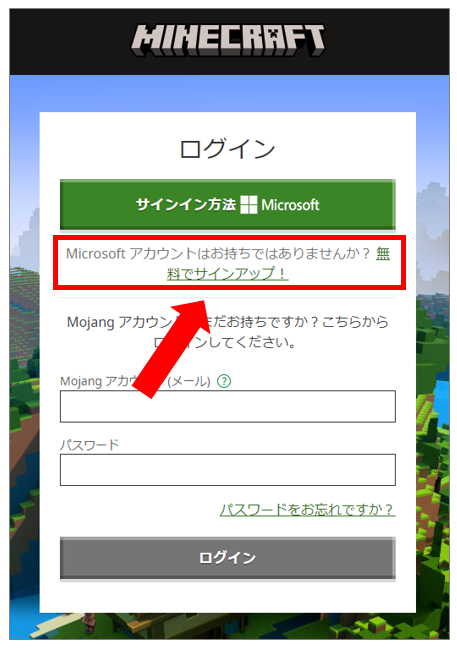
アカウントに登録するメールアドレスを入力してください。
電話番号で登録したい方は「Use a phone number」より
特定のメールアドレスがない方は「Get a new email address」で無料作成できます。
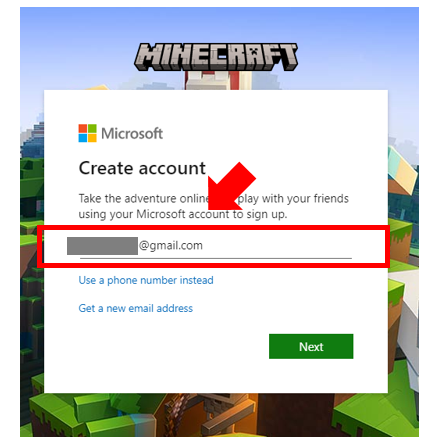
Microsoftアカウントで利用するパスワードを入力して「Next」を選択
※メールアドレスのパスワードとは分けて管理して下さい。
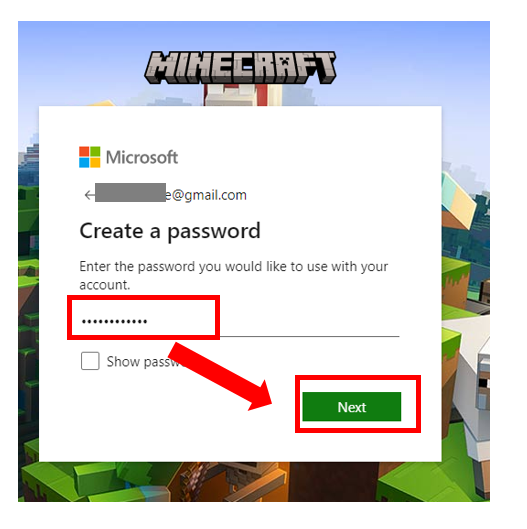
国名と誕生日を入力して「Next」
※何を入力したか忘れないように管理して下さい。
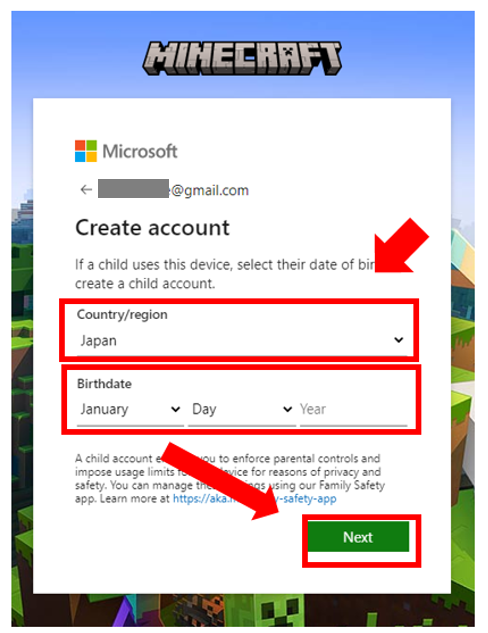
最初に登録したメールアドレスへコードが届いているので確認します。
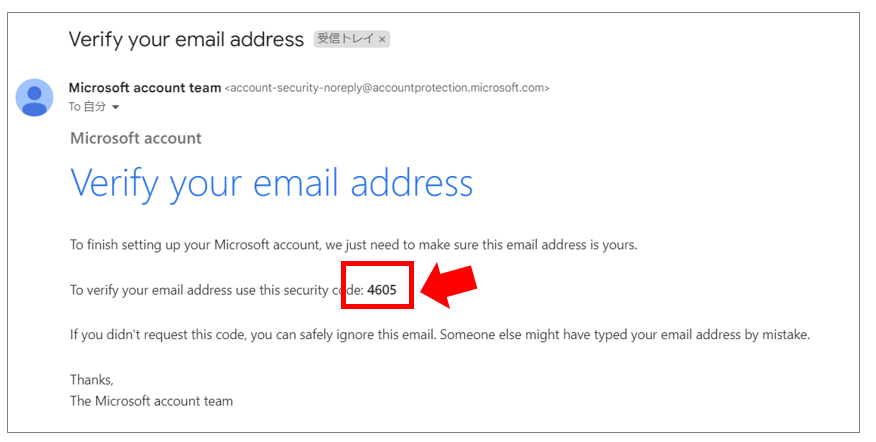
メールアドレスに届いたコードを入力して「Next」を選択
マイクロソフトの製品案内や広告などのメールを受信して良ければチェックを入れます。
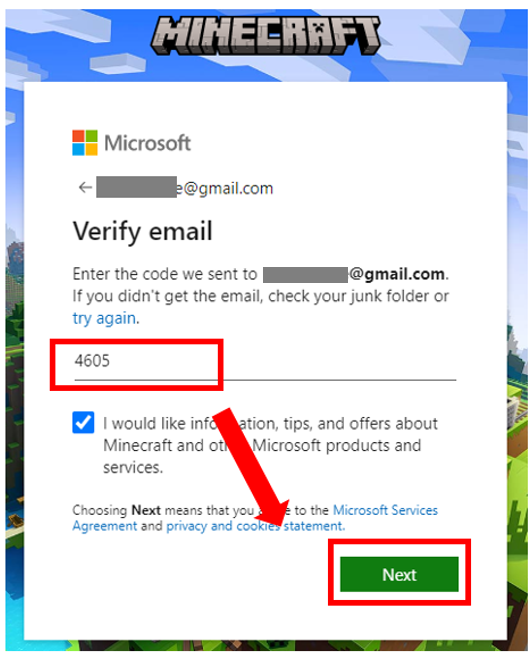
ロボットでないことを確認するため「Next」を選択
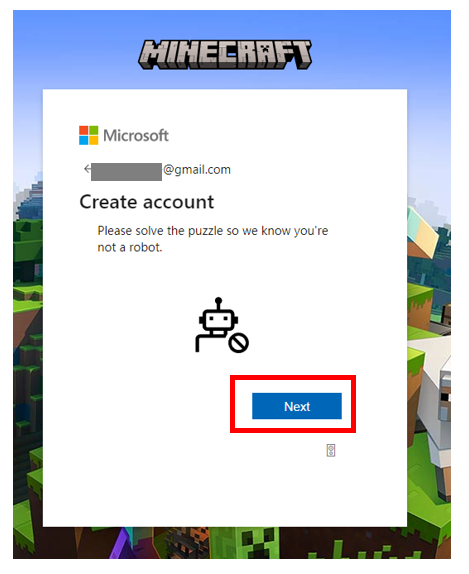
問題に答えてブロックを選択します。
ここでは、同じ図形が2つあるブロックを選択と5回質問されました。
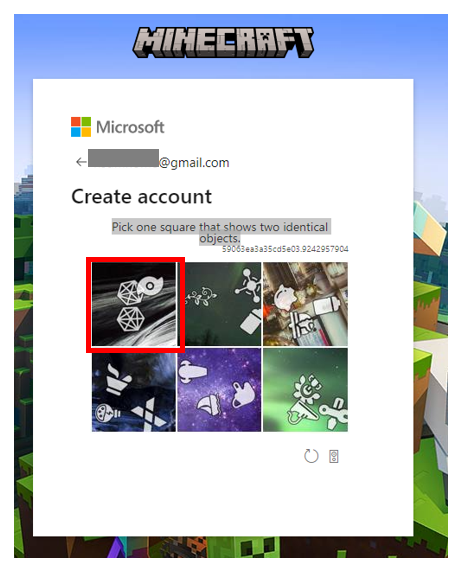
アカウントの作成が完了です。
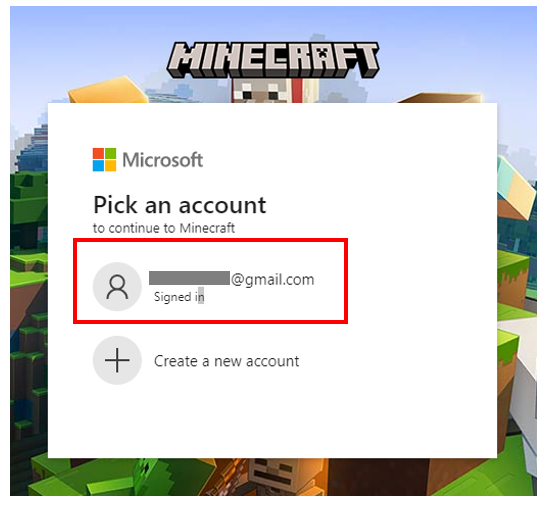
ログアウトした場合は、以下のURLより「サインイン方法」よりログインしてください。
https://www.minecraft.net/ja-jp/login
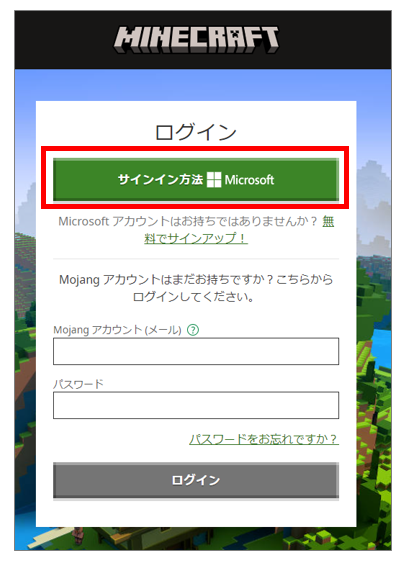
Amazonでマインクラフトのオンラインコード版を購入する方法
今回は、購入後すぐに利用できるAmazonのオンラインコード版を利用します。
Amazonだと、公式サイトより安価に購入できポイントもつきます。
以下のリンクより、Amazonで購入を進めてください。
「オンラインカード版」と「カード版」がありますので、選択に間違いないよう注意して下さい。
オンラインカード版
購入後、すぐにダウンロード可能
カード版
カードが郵送され届いたら利用可能
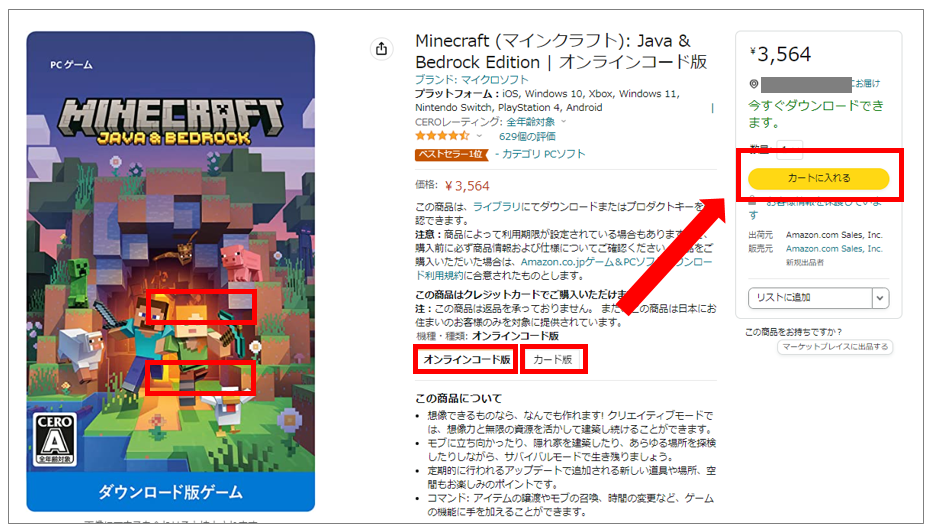
購入が完了すると、確認メールが送信されます。
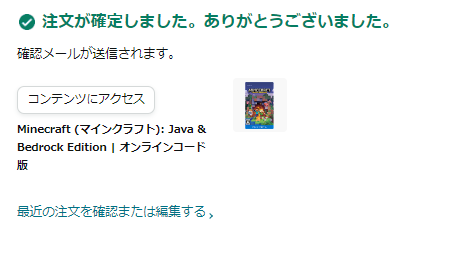
Amazon.co.jpのご注文:「Minecraft (マインクラフト): Java &…」というタイトルでメールが届きます。メールにプロダクトキーが含まれていますので確認します。
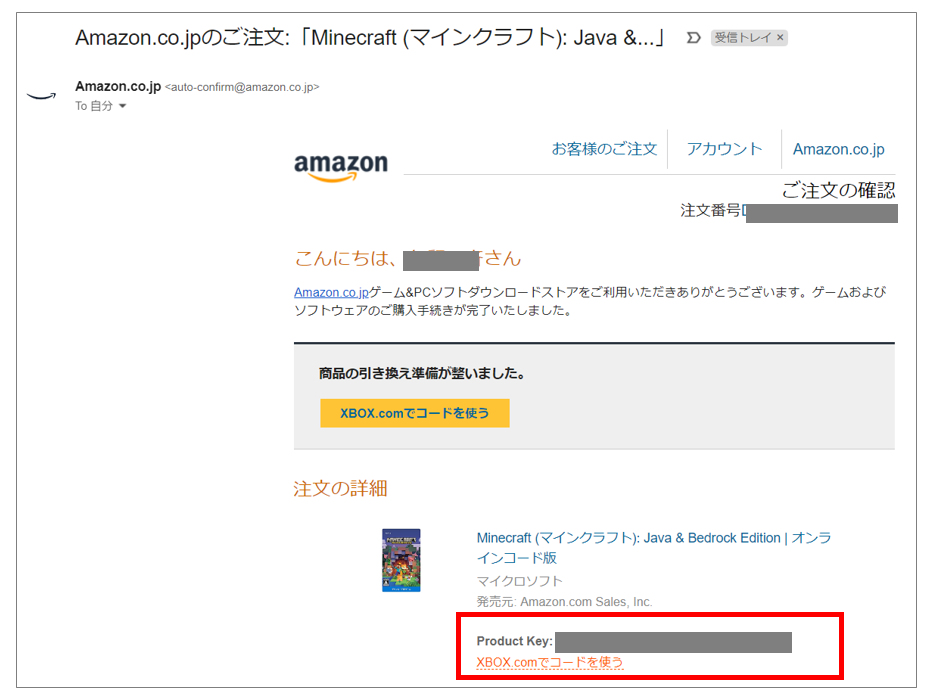
「XBOX.comでコードを使う」を選択すると、「サインイン」の画面が表示されるのでマイクロソフトのアカウントでログインします。
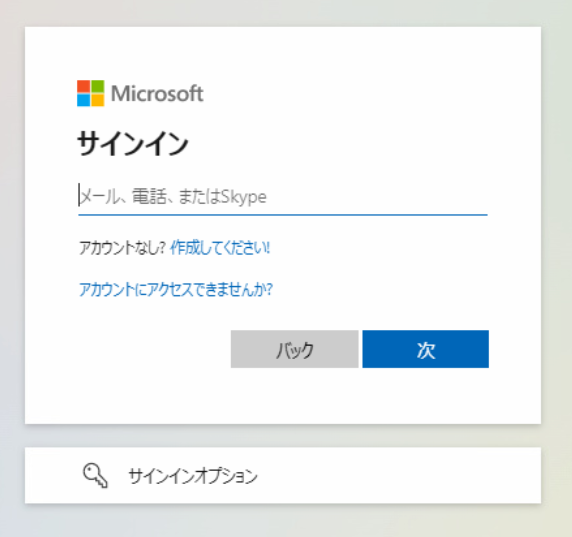
「パスワードを入力してください」と表示されたらパスワードを入力します。
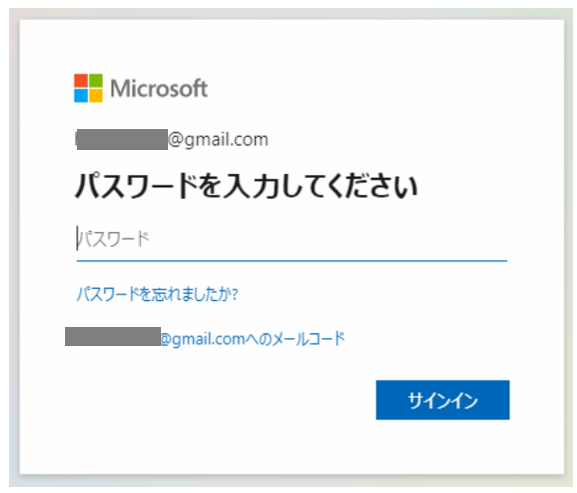
「サインインされたままですか?」と表示されたら好きな項目を選択します。
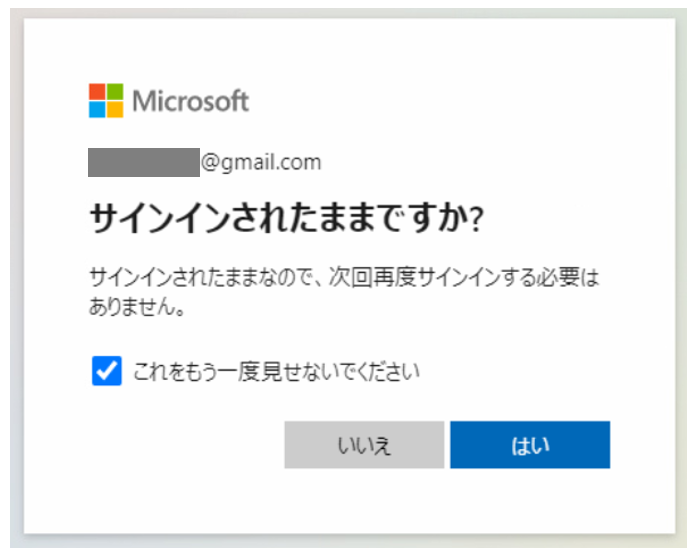
Amazonの購入時にメールで届いたプロダクトキーを入力して「Next」を選択します。
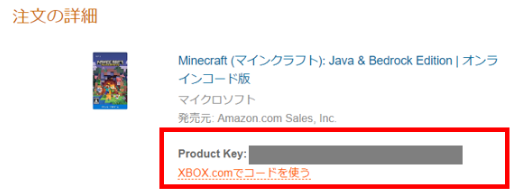
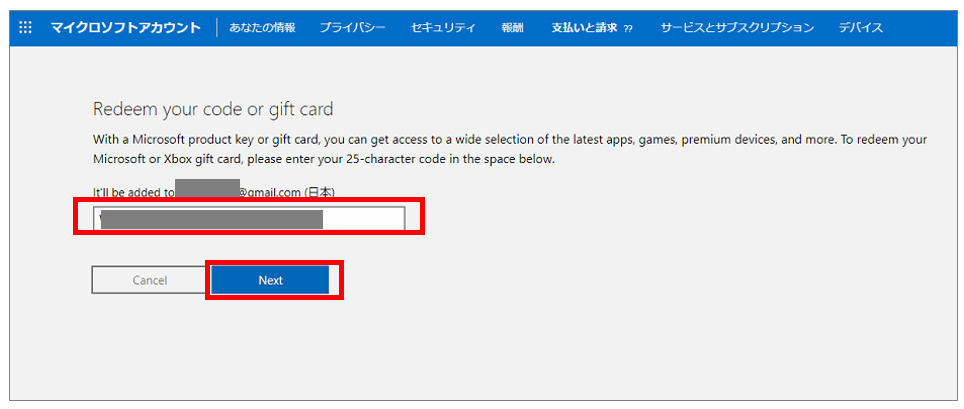
アイテムを確認して「Confirm(確認)」を選択します。
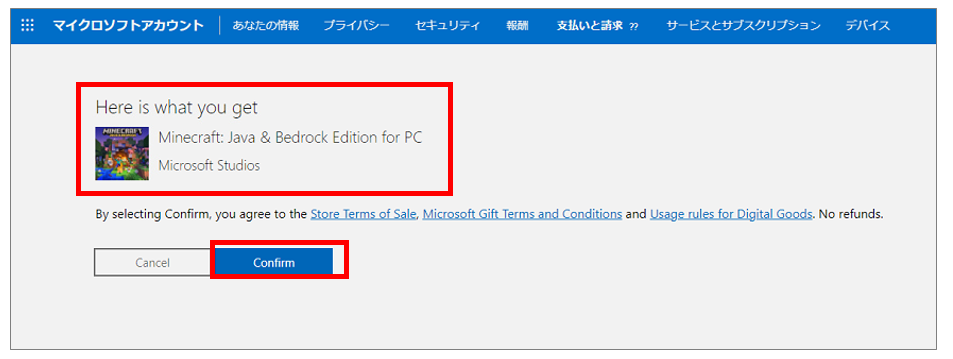
「Go to Minecraft: Java & Bedrock Edition for PC」を選択します。
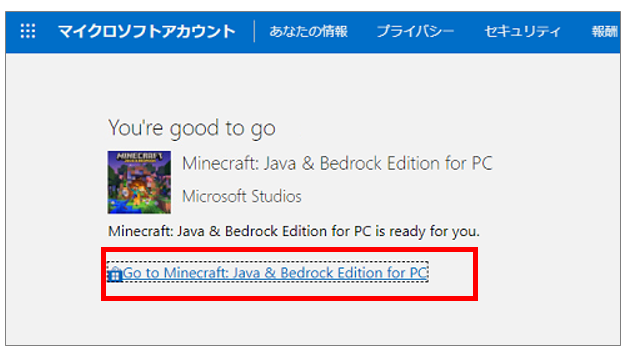
「インストール先を既にお持ちです」を確認して閉じます。
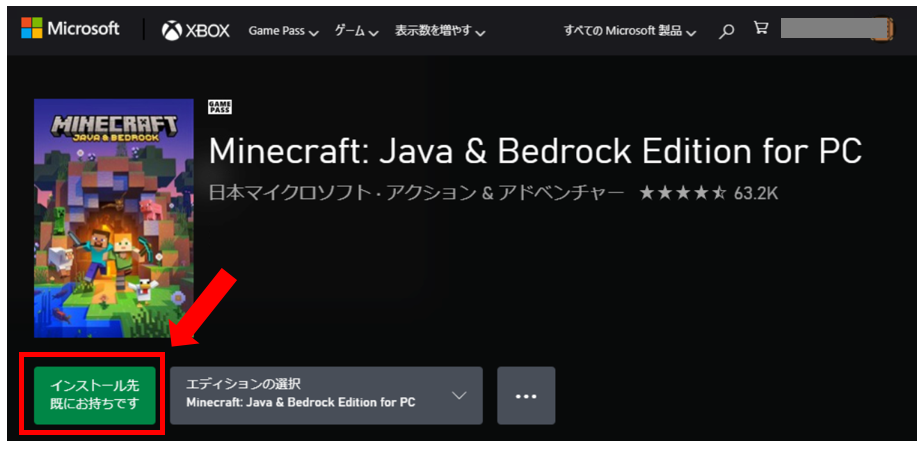
検索ボックスより「Microsoft Store」と入力し、「開く」を選択します。
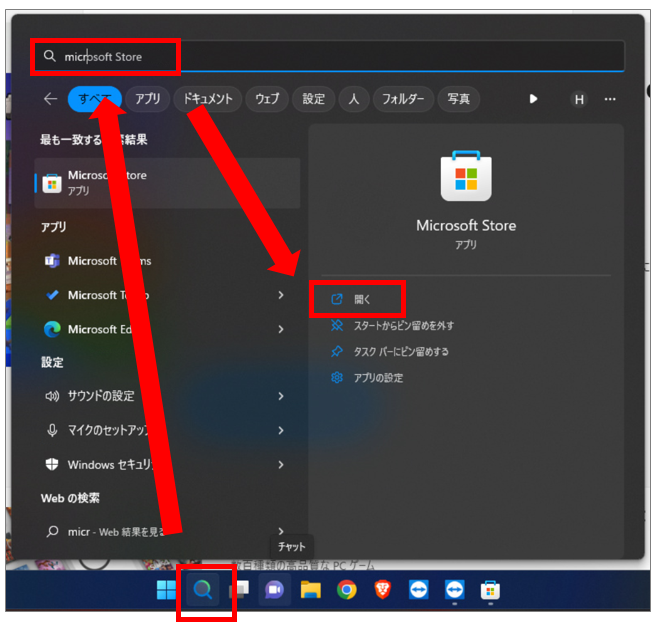
起動した「Microsoft Store」にサインインを行い、検索ボックスに「Minecraft」と入力し「取得済み」の「Minecraft: Java & Bedrock Edition for PC」を選択します。
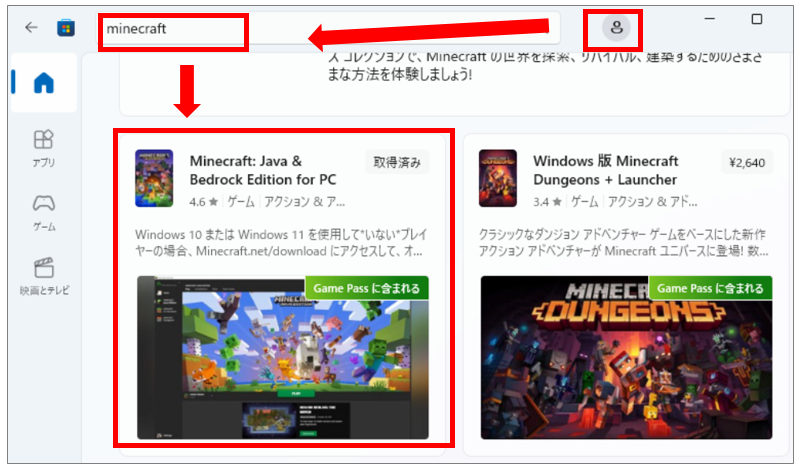
「インストール」を選択します。
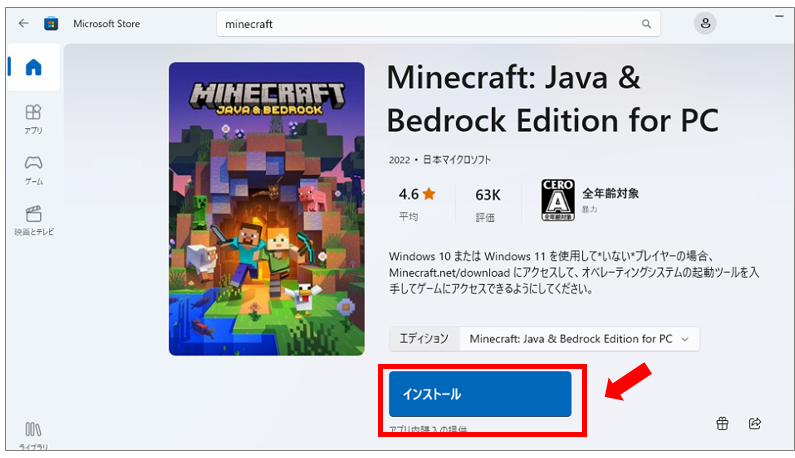
ダウンロードが始まりますので暫く待つと、「プレイ」となるので選択します。
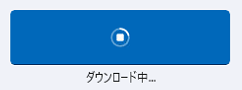
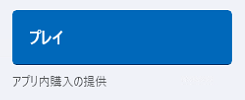
「プレイ」を選択しても起動しない場合は、Windowsの画面より検索ボックスに「Minecraft」と入力し、任意のアプリを選択します。
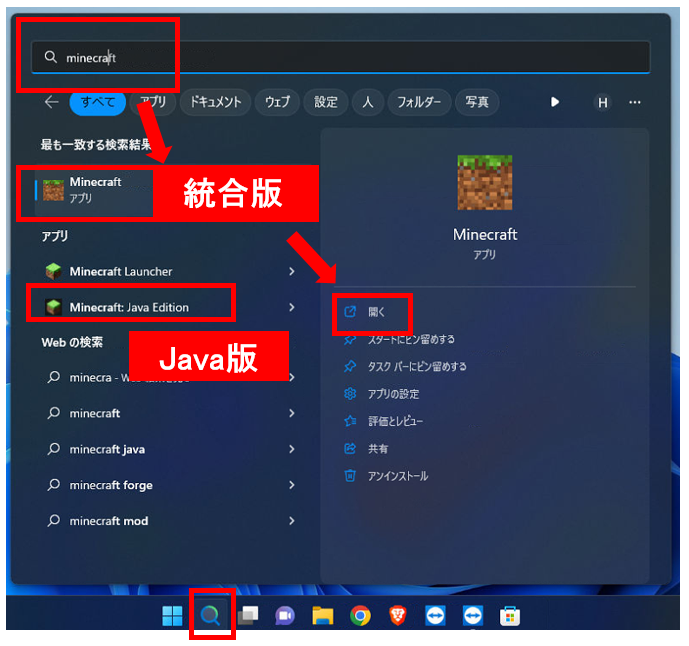
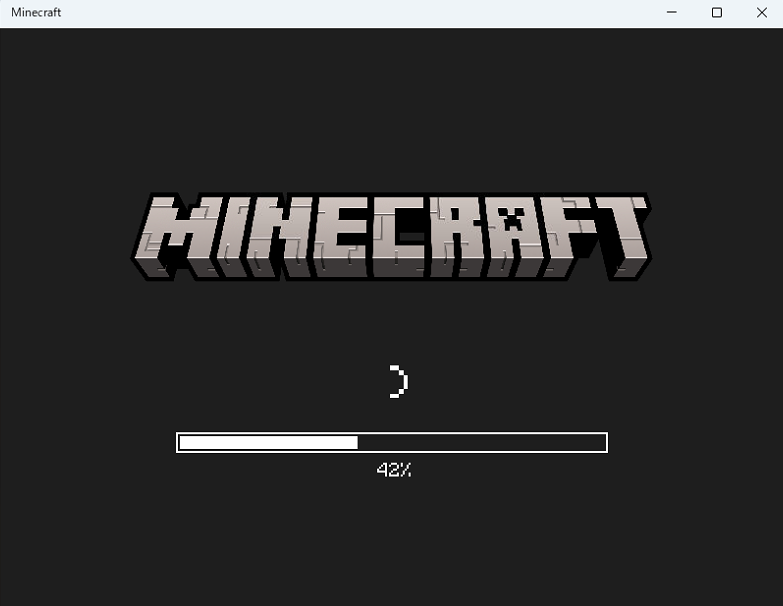
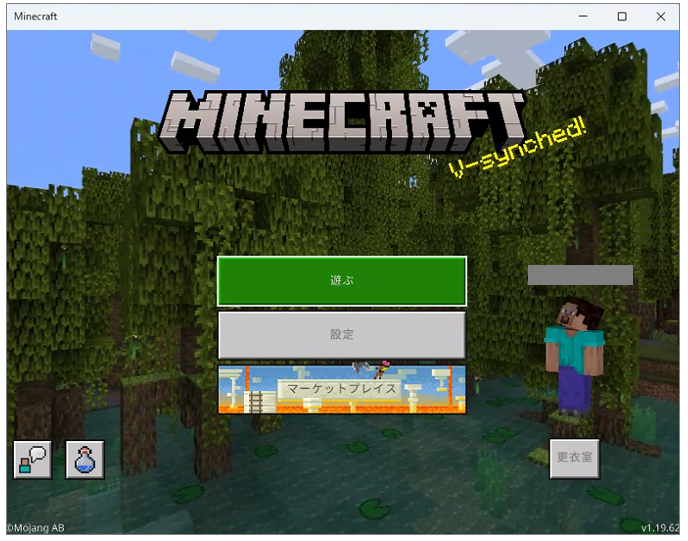
マインクラフトが設定できました。
アカウント切り替えについては以下をご参考ください。
まとめ
以上で、パソコン版の 「Minecraft: Java & Bedrock Edition for PC」の設定が完了しました。
パソコン版をインストールすることにより、Java版と統合版でプレイすることが出来ます。
スペックの高いPCでワールドを作り、iPadやNintendo Switchとクロスプレイを楽しみましょう。
マイクラのマルチプレイサーバーを立てるならオススメ
Windows10、Windows11のマインクラフトはこちらより





