マインクラフト統合版をダウンロードされた方へ、ご家庭など複数のPCへ1つのMicrosoftアカウントでインストールしたあとにそれぞれ別のアカウントを切り替える方法をご紹介します。
なお、必要なマイクロソフトアカウントは必要数事前に準備が必要です。
事前準備
アカウント登録や購入方法、インストール手順などは以下をご参考ください。
Windows10、Windows11用マインクラフト統合版の購入はこちら
インストール後にマイクラのアカウントを変更する方法
検索ボックスより「Minecraft」と入力し「開く」を選択します。
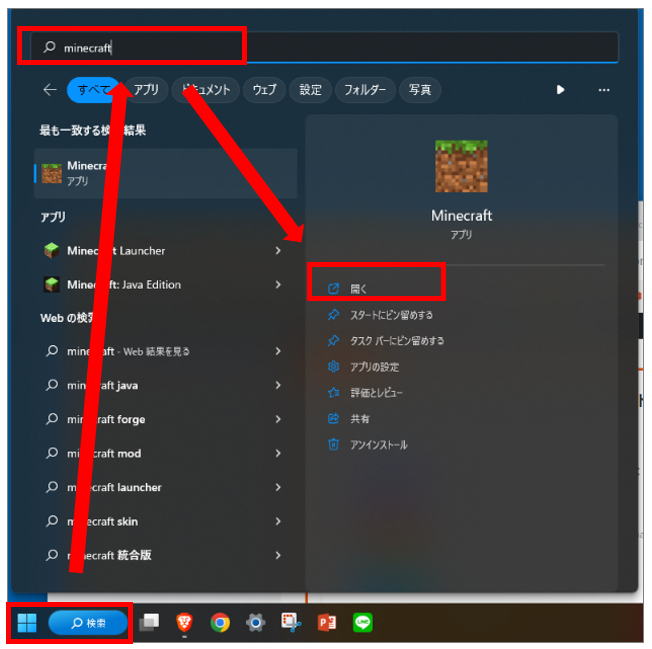
ダウンロード時に利用したマイクロソフトアカウントでログインしている状態を確認し「設定」を選択します。
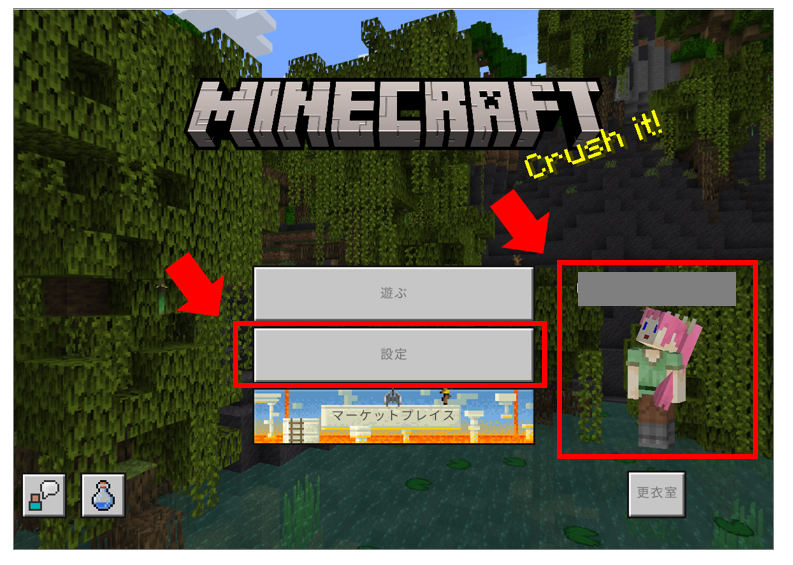
設定画面が表示されたら、「アカウント」より「アカウントの管理」を選択します。
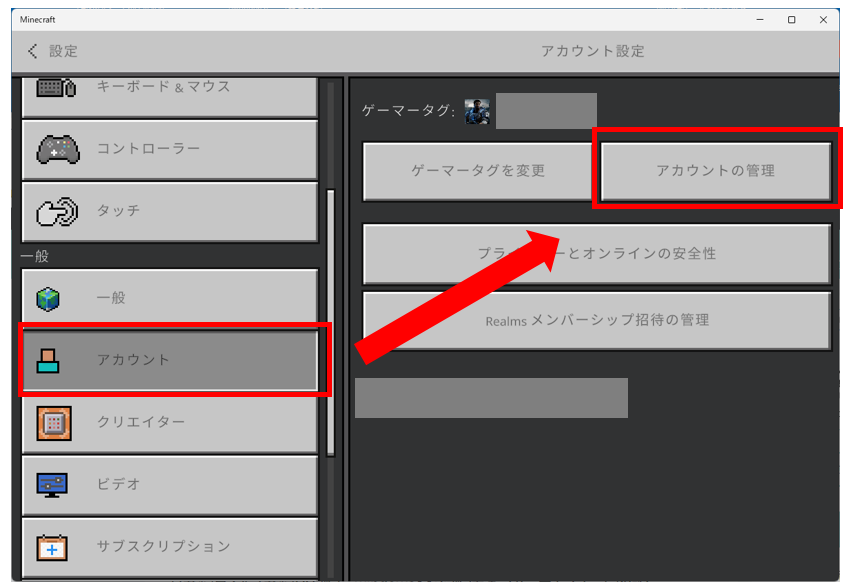
Xboxコンソールコンパニオンが起動しますので、アイコンを選択して「もっと見る」→「サインアウト」を選択します。
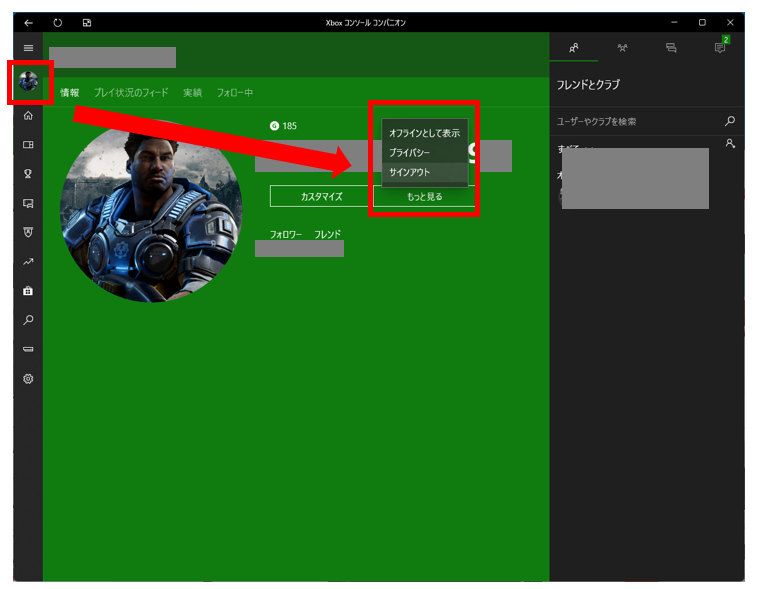
Minecraftの画面に戻り「サインイン」より個別のアカウントでログインします。
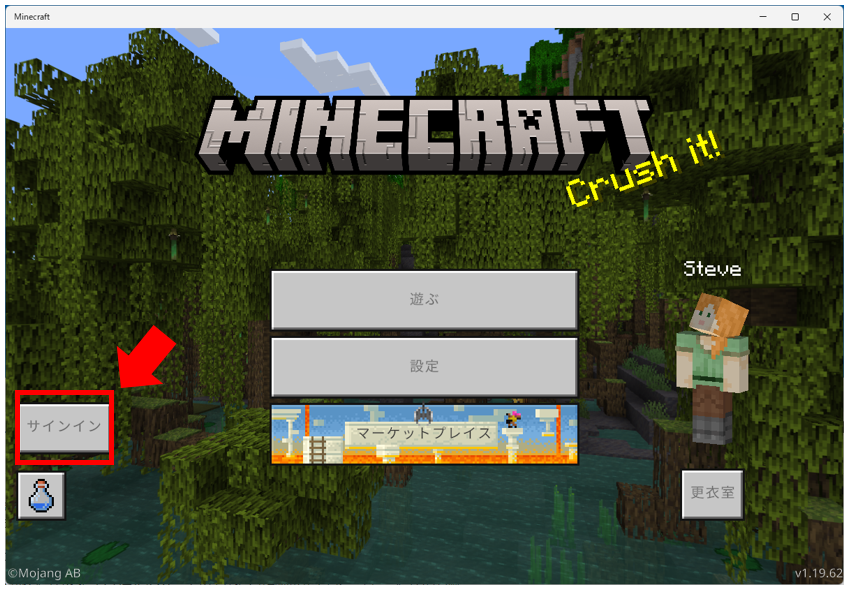
以上より、1つのアカウントでダウンロードしたMinecraftを複数のPCへインストールして個別のアカウントでプレイすることが出来ます。
マイクラは1つのアカウントでPC何台にインストール可能?
1つのMicrosoftアカウントで最大10台のWindowsデバイスにインストールできます。
悩みが解決しなかったらオンラインで相談
ココナラならパソコンやソフトウェアの悩みをオンラインで相談することができます。
「IT・プログラミング・開発」のカテゴリで検索してみましょう。
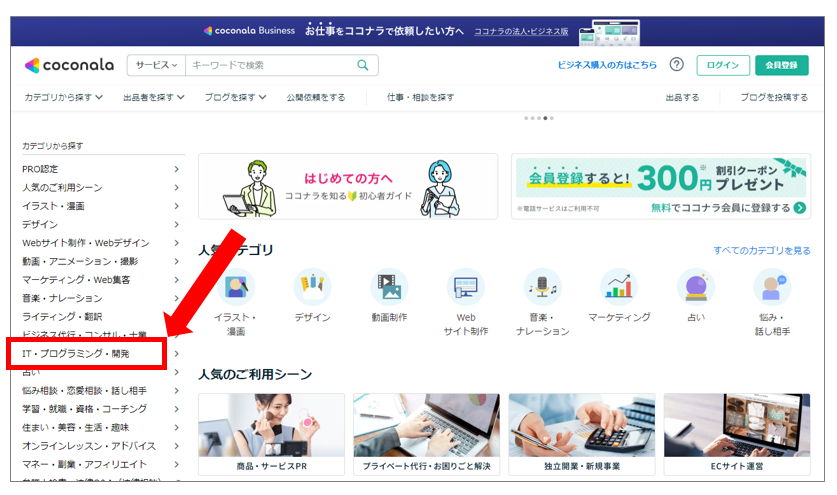
パソコン関係は「ITサポート・コンサル」がオススメです。
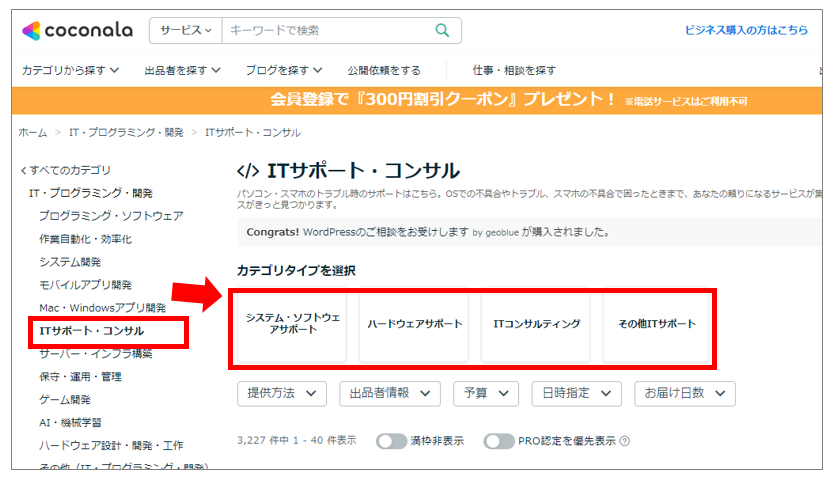
まとめ
パソコン版の 「Minecraft: Java & Bedrock Edition for PC」のアカウント変更方法は以上となります。
パソコン版をインストールすることにより、Java版と統合版でプレイすることが出来ます。
スペックの高いPCでワールドを作り、iPadやNintendo Switchとクロスプレイを楽しみましょう。




