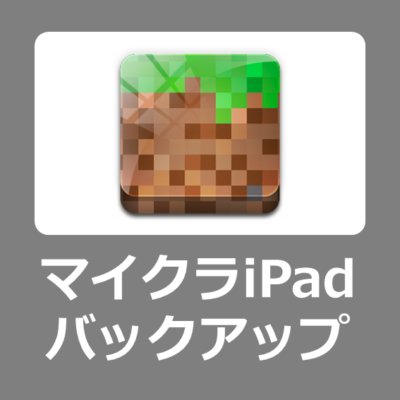iPad内にワールド(世界)を作成してマイクラを楽しんでいるユーザーは、iPadが故障で起動できなくなるとワールドを含めたデータが消えてしまう可能性があるので注意が必要です。
本記事では、iPhoneやiPadなどiOS版マインクラフトのデータをWindowsやMacBookなどパソコンにバックアップする方法をお伝えします。
マイクラのワールドなどデータをバックアップする手順
「iPad」のデータをパソコンへバックアップする流れは簡単です。
バックアップ方法
1.iPadやiPhoneと、バックアップ先のMacやWindowsパソコンをUSBで接続
2.パソコンでiTunesを起動し、iPad内のマイクラフォルダをコピー
3.パソコンの任意の場所へ保存
データが保存されている場所が分かりにくいので説明します。
Minecraftパソコン統合版のお得な購入先とwindows11設定方法
事前準備
データ移動用のUSBケーブルやクラウドストレージ
iPadより抽出するマイクラのデータを何かしらの方法でPCへコピーの必要があります。
今回はUSBケーブルで移行する方法をお伝えしますが、方法はいくつかありますので都合に合わせて選択して下さい。
データ移行用ケーブル
Lightningケーブル
USB Type-Cケーブル(iPad Proなど)
【バックアップ手順】iPadをPCに接続しデータをコピー
パソコンにインストールしたiTunesを立ち上げます。
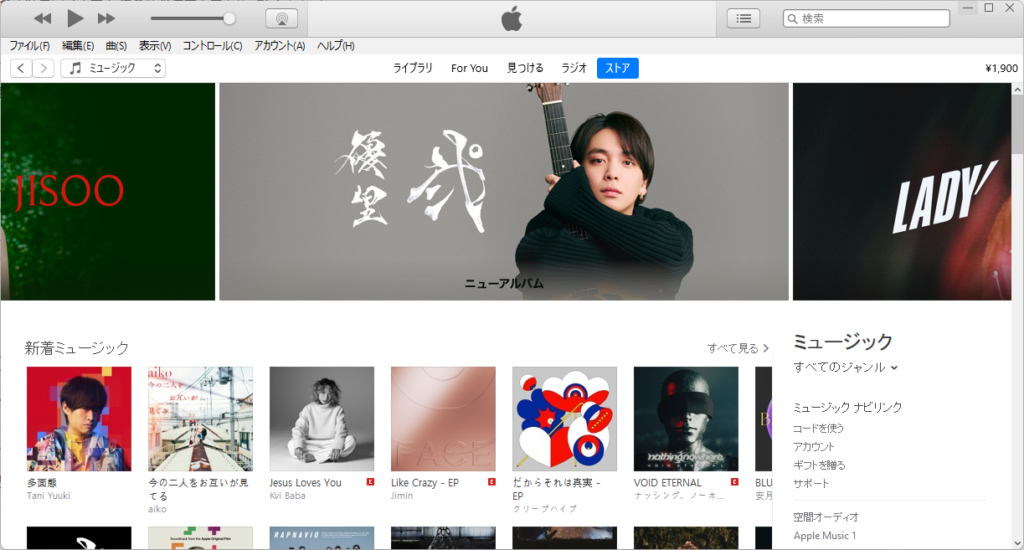
移行元のiPadを、パソコンとUSBケーブルで接続します。
iPadとPCにUSBケーブルで接続しiTunesを立ち上げるとiPadマークが表示されるので選択します。
それぞれを認識するために「信頼しますか」「許可しますか」のメッセージはすべてOKして下さい。
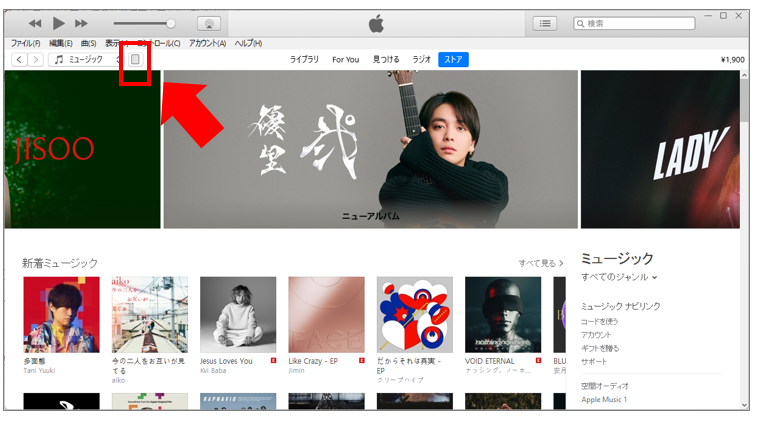
接続したiPadの情報が表示されるので、「ファイル共有」より「Minecraft」を選択して関連データを表示させます。
次に、「games」をクリック→「保存」を選択してファイルをパソコンにダウンロードします。
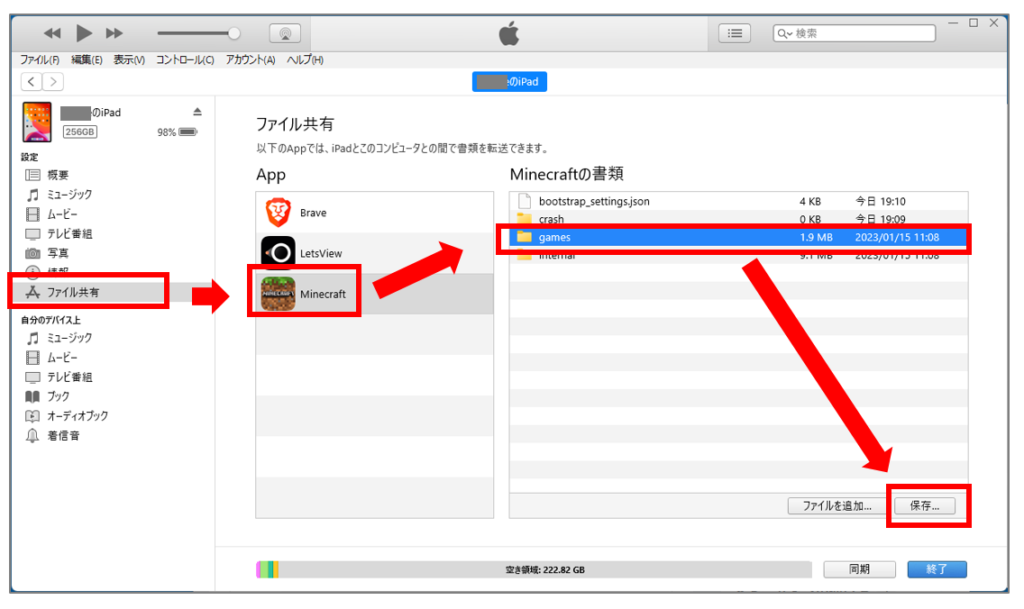
任意の場所を選択して「フォルダーの選択」を選択します。
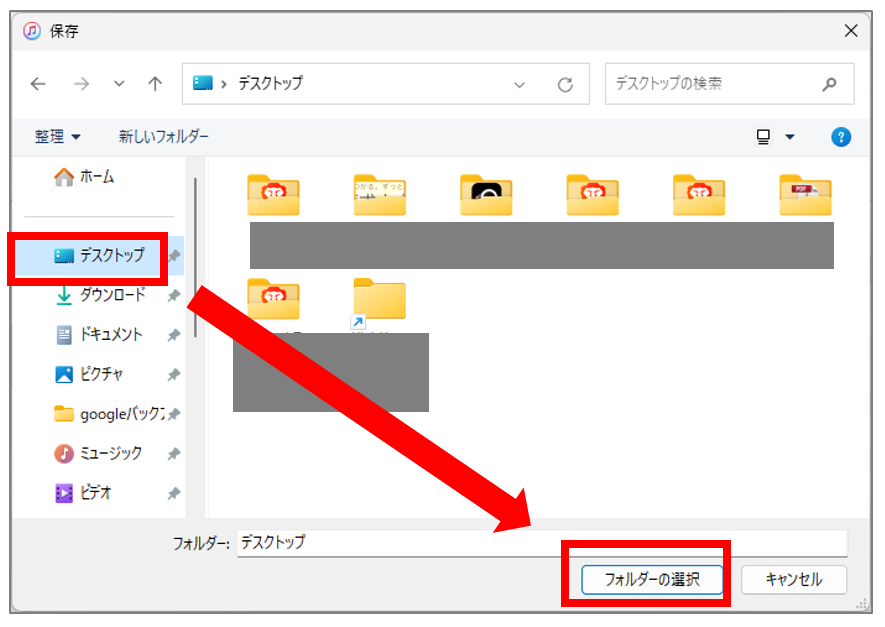
「games」フォルダがパソコンのデスクトップにコピーされました。このフォルダ内にマインクラフトのワールドデータが保存されています。
このフォルダを日付を付けたフォルダなどに入れてバックアップデータとして管理して下さい。
戻せるデータはバックアップを作成した時点となりますので、定期的に行う事をオススメ致します。
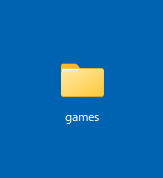
復旧方法
iPadの故障で初期化した場合や、新しいiPadへマイクラデータを移したい場合はパソコンにバックアップした「games」フォルダを戻すことで復旧可能です。
初期セットアップしたiPad/iPhoneに、iOS版マインクラフトをインストールしパソコンに保存したバックアップデータを戻せばワールドなど復旧します。
バックアップデータはGoogledriveへ保存し、iPad/iPhoneのファイルと連携させて移動する方法がオススメです。
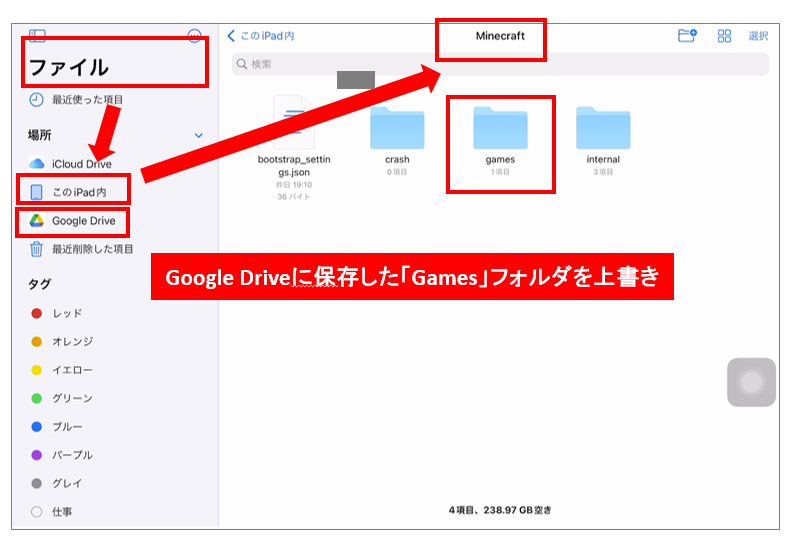
Minecraft(マインクラフト)統合版のお得な購入先とwindows11設定方法
アカウントを切り替えたい場合は
パソコンにインストールしたマイクラのアカウントを変更したい場合は、以下の記事を参考になります。
まとめ
本記事を参考にしていただく事で、iPadのワールドをパソコンへバックアップすることが可能となります。安心してマイクラをお楽しみください。
マイクラのマルチプレイサーバーを立てるならオススメ
Windows10、Windows11のマインクラフトはこちらより