USBメモリに入れていた「ワード」や「エクセル」ファイルを間違って削除したり、PCに保存していた大切な「写真」や「動画」をゴミ箱からちょっとした操作ミスで消してしまったことはないでしょうか?
外付けハードディスクやネットワークHDDも、原因不明のエラーで読み込みが出来なくなることも珍しくありません。
本記事では、大切なデータが消えて困っている方に向けて、復旧できるか試してから購入できる「復元アプリ」をご紹介致します。
データ復旧の手順
とにかくデータを戻したくて困っている状況なら、以下の通りに進めてみましょう。
1.間違ってデータを削除した直後であれば、復元率を高めるためPC操作は停止 (削除データ領域に、別のデータが上書きされると復旧の可能性が低下してしまう)
2.データ復元ソフト 「EaseUS Data Recovery Wizard」 のトライアル版で、目的のデータが復元できるか確認
3.復元データの容量に制限のない有料版ライセンスの費用対効果があるか検討
4.有料版ライセンスを、クレジットやコンビニ決済などで購入
5.購入したライセンスキーを登録して機能制限を解除
6.目的のデータを復元
復旧に有効なケース
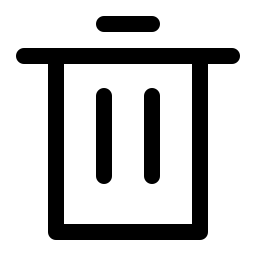
Delete(削除)
・いつの間にか、ファイルやデータがなくなった。
・キーボートのdeleteボタンで削除してしまった。
・マウスで削除してしまった。
・ゴミ箱を空にしてしまった。
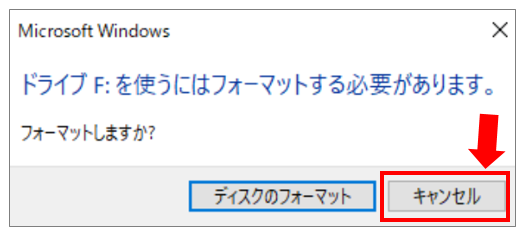
初期化や故障
・USBメモリ、外付けHDD、SDカードを初期化(フォーマット)してしまった。
・何もしていないのに、「今すぐフォーマットしますか?」と表示される。
・ウイルスに感染して初期化、もしくは起動しなくなった。
・PCの強制終了などで外付けデバイスのデータが損失してしまった。
必要なもの
・復元したいデータがあるメディア
メディア例
・WindowsOS パソコンやタブレット上のデータ
・外付けハードディスク、SSD、M.2
・USBメモリ
・SDカード、コンパクトフラッシュカードなど
・ビデオカメラ、デジカメの内蔵ドライブ
・ネットワークハードディスク(NAS)
・復元ソフトEaseUS Data Recovery Wizard(復旧可能か無料トライアル版で確認)
・PC(間違ってファイルを削除したPCでOK、復元ソフトをインストール)
・復元データを保存する外付けハードディスク・USBなど(あれば復旧率が向上、なくてもOK)
・費用
データ復旧ソフト「EaseUS Data Recovery Wizard」
今回は、EaseUS Data Recovery Wizard という復元ソフトでファイルの復旧を行います。
すべての機能を利用できる「Professional(有料版)」がオススメですが、まず無料トライアル版で目的のデータが復旧できるか確認しましょう。
EaseUS Data Recovery Wizard の主な機能
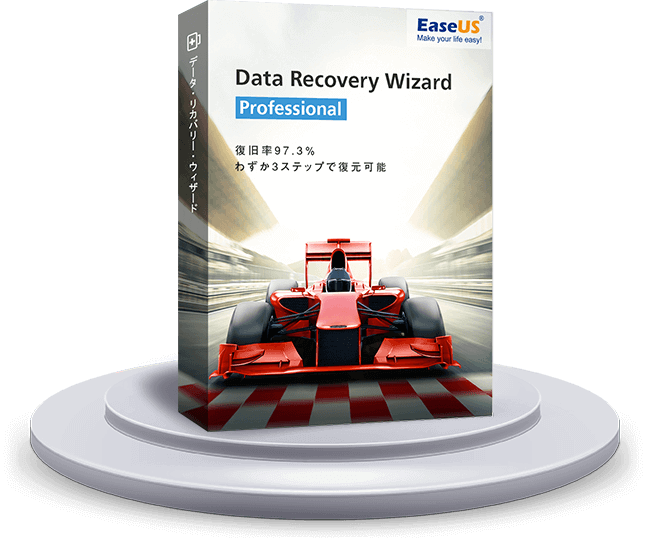
データ復旧ソフトEaseUS Data Recovery Wizard の主な機能
・PC内で、ゴミ箱やフォルダーなど間違って削除してしまったファイルの復元
・外付けハードディスクやSSD、M.2など、フォーマットやゴミ箱に残らないファイルの復元
・USBメモリやSDカードなど、フォーマットやゴミ箱に残らないファイルの復元
・ウイルスやランサムウェアに感染しファイルが暗号化されたNAS(ネットワークHDD)のデータ復旧
・起動できないパソコンのデータ復旧(グレード選択)
対応OS
長く起動していなかった古いパソコンからデータを復旧することが出来ます。
- Window 11
- Windows 10
- Windows 8 / 8.1
- Windows 7
- Windows Vista
- Windows XP
WindowsサーバOSにもインストール可能ですので、ファイルサーバよりデータ復旧が可能です。
- Window Server 2019
- Window Server 2016
- Window Server 2012
- Window Server 2008
- Window Server 2003
対応ファイル
EaseUS Data Recovery Wizard は、主な拡張子の他に大抵のファイルを復旧することができます。
ドキュメント
DOC/DOCX、XLS/XLSX、PPT/PPTX、PDF、CWK、HTML/HTM、INDD、EPS など
画像
JPG/JPEG, TIFF/TIF, PNG, BMP, GIF, PSD, CRW, CR2, NEF, ORF, RAF, SR2, MRW, DCR, DNG, WMF, RAW, SWF, SVG, RAF, DWG, ARW, RW2, DCR, KDC, ERF, 3FR, MEF, PEF, SRW, X3F など
動画
AVI、MOV、MP4、M4V、3GP、3G2、WMV、MKV、ASF、FLV、SWF、MPG、RM/RMVB、MPEG など
音声
AIF/AIFF、M4A、MP3、WAV、WMA、APE、MID、MIDI、OGG、AAC、RealAudio、VQF など
その他
PST、DBX、EMLX などのメール
圧縮ファイル、ZIP、RAR、SIT、ISO など
exe、SIT/SITX、HTML など
無料トライアル版のインストール方法
データ復旧ソフトをインストールするパソコンで、公式ホームページより「無料ダウンロード」を選択します。(ファイルを間違って消してしまったPC本体でもOK)
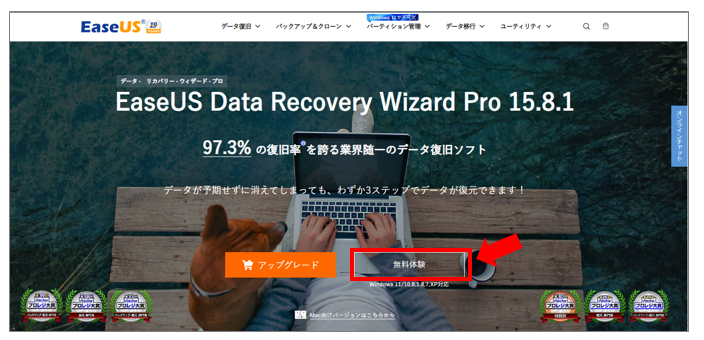
「drw_trial_installer_20230420.6241.exe」というファイルのダウンロードが完了したら「ファイルを開く」を選択します。※図はWindows Edgeの例
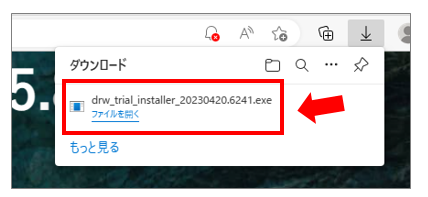
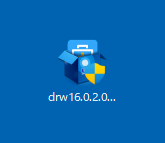
「EaseUS Data Recovery Wizard」のインストーラーが起動したら、「今すぐインストールする」を選択ししばらく待ちます。
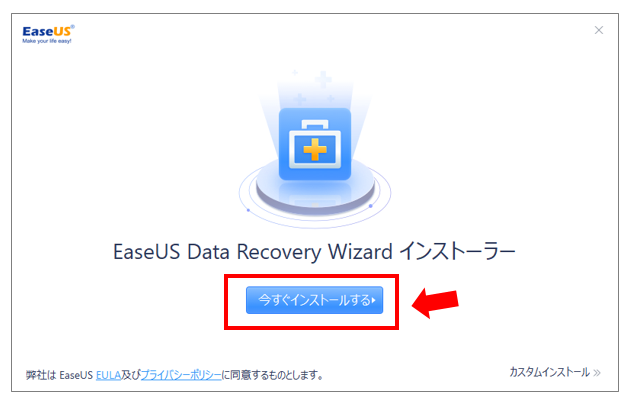

インストールが完了したら「今すぐ始める」を選択して起動します。また、デスクトップに作成されたアイコンをダブルクリックします。
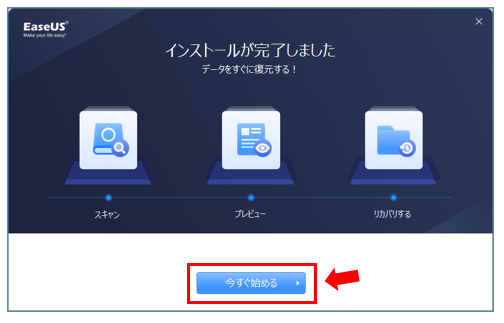
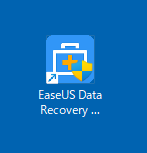
インストールが完了すると有料版の紹介画面が起動しますが、ここでは閉じてアプリを起動します。
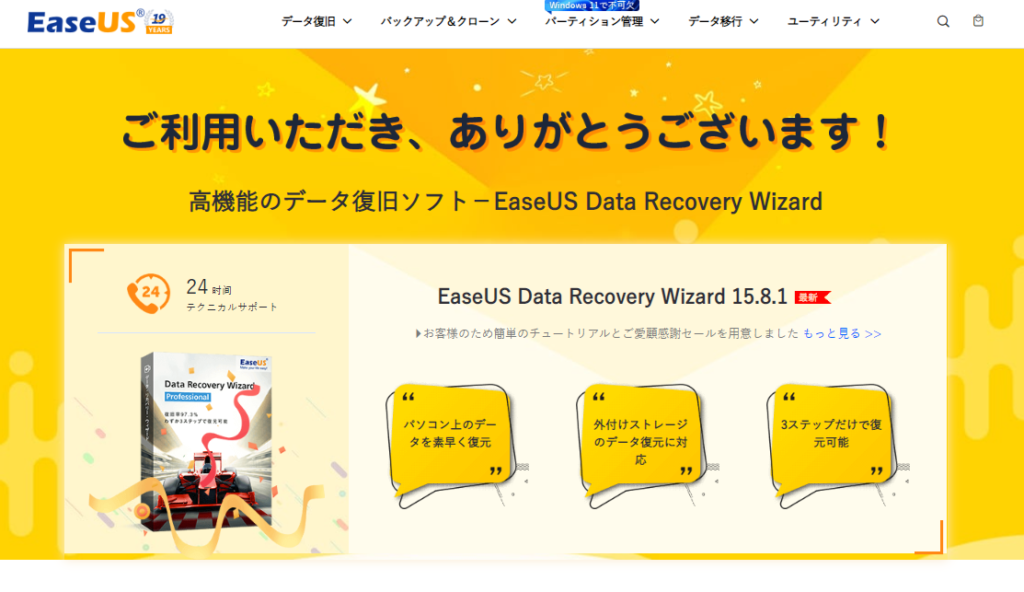
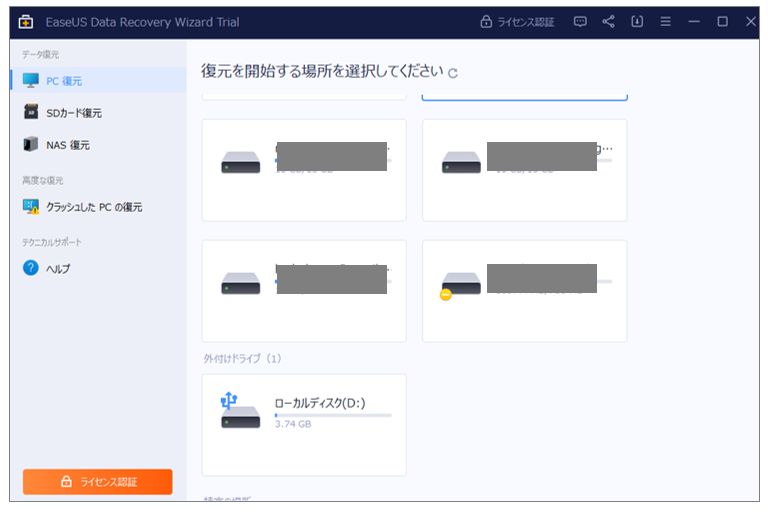
主な復元機能
EaseUS Data Recovery Wizardが起動したら、左側のメニューより復元項目を選択します。
PC復元(PC内や接続されているUSBメモリなど)
今回は、USBメモリ(ローカルディスク「E:」)の中に保存していたデータを消してしまったというケースを想定します。
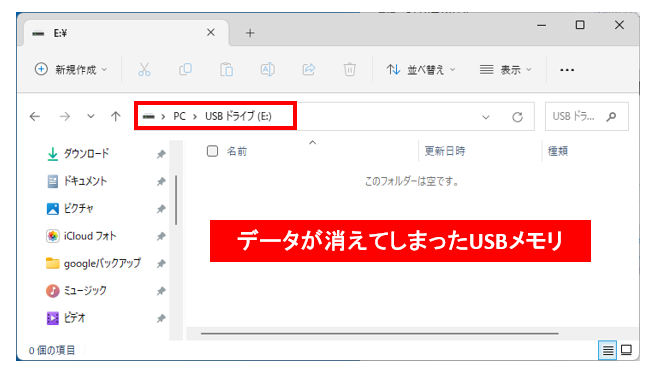
左メニューより「PC復元」を選択すると、「復元を開始する場所を選択してください」と表示されますのでスクロールして復元したいドライブや場所にマウスを合わせて「スキャン」を選択して下さい。
USBメモリや外付けハードディスク以外にも、「ゴミ箱」や「デスクトップ」「フォルダー」など特定場所を選択することもできます。
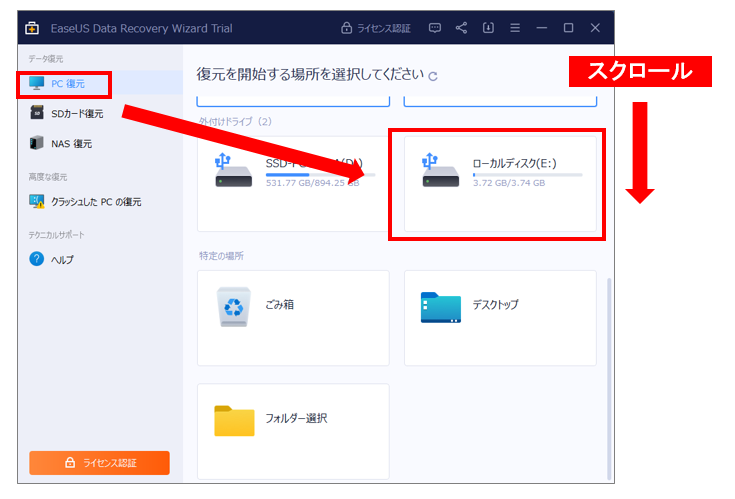
スキャンが完了するまでしばらく待ちます。
大容量のデバイスは、多くの時間がかかる場合がありますので気長に待ちましょう。
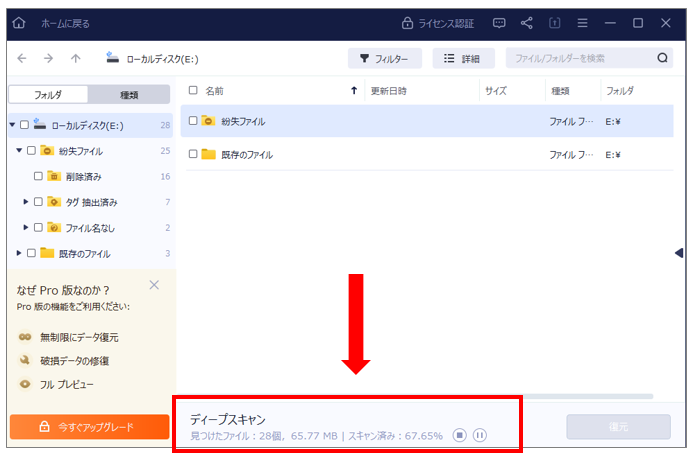
スキャンが完了したら、左メニューより復元するファイルを選択します。
ここでは、無料トライアル版で復元できそうなファイルを確認します。
「削除済み」 削除してしまったファイルを復元
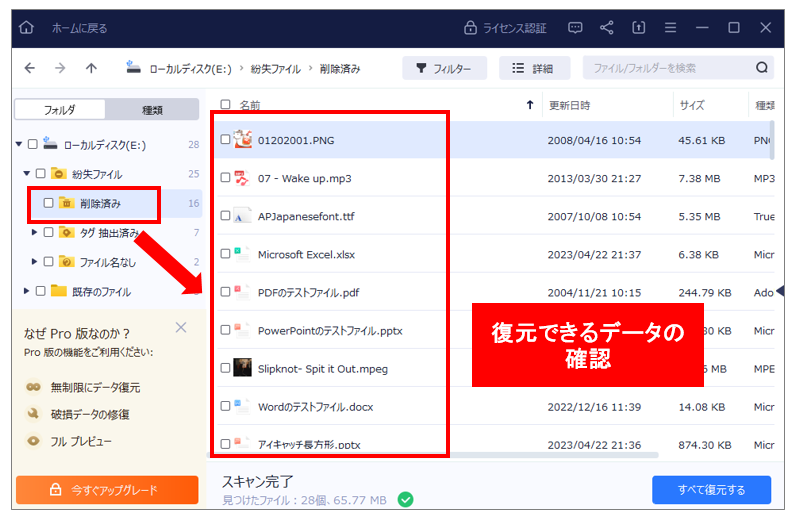
「タグ抽出済み」 ファイルの種類でファイルを復元
ファイルは復元できてもタイトルは復元できないケースがあります。Excelファイルを復元したい場合は「Excel」フォルダを選択して復元します。
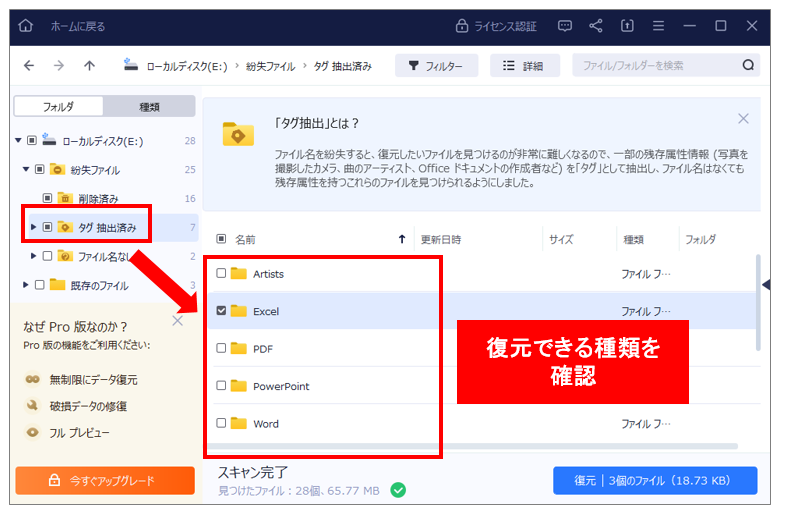
仮タイトルの日付から復元したいデータを確認
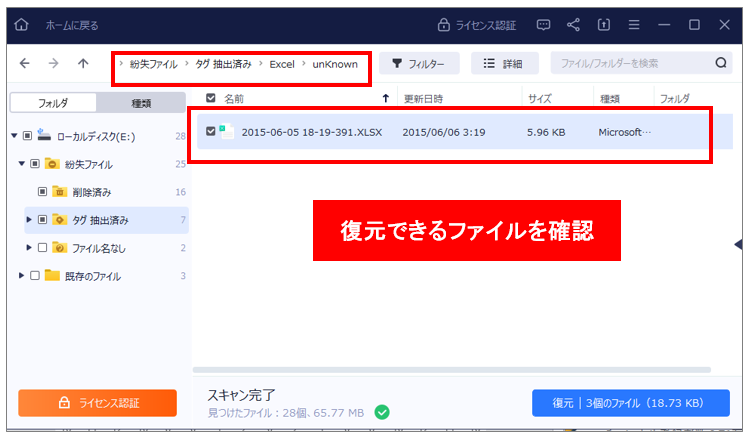
SDカード復元
SDカードやUSBメモリを選択してデータの復元を行うことができます。
対象のデバイスにマウスを合わせて「スキャン」を選択します。
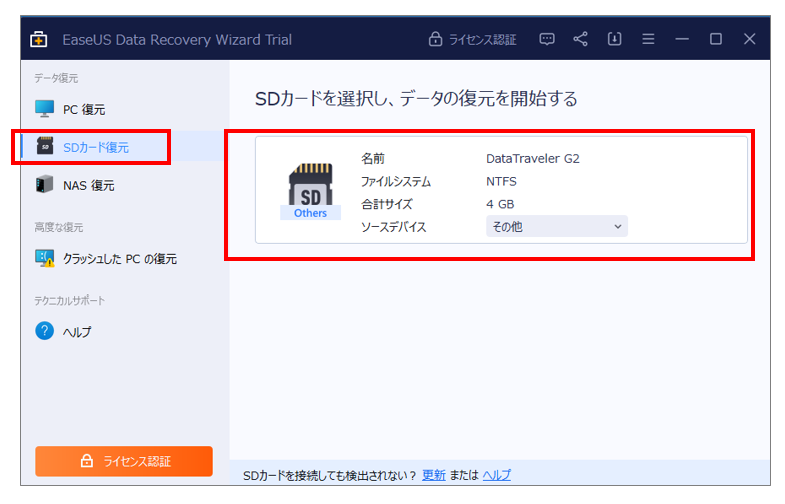
PC復元と同じようにスキャンを待って、復元データがあるか確認します。
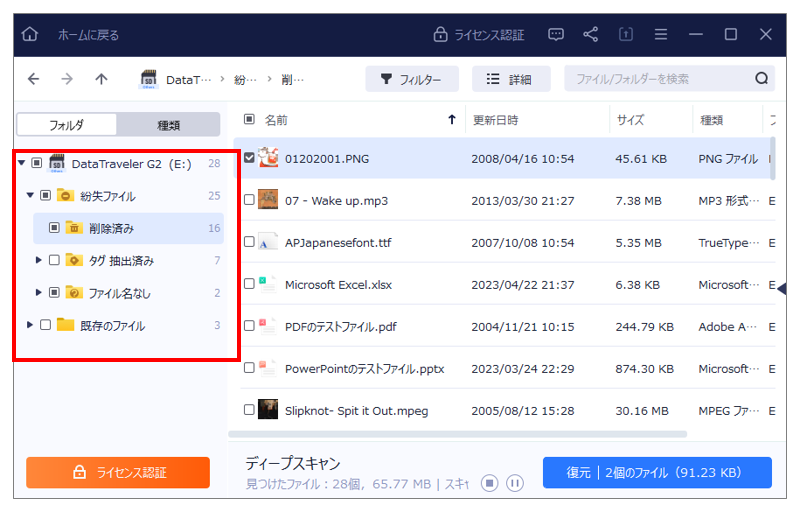
【NAS復元】ネットワークHDDの復元機能
EaseUS Data Recovery Wizard では、NAS(ネットワークHDD)の復元も可能です。
NAS復元のポイント
・ネットワーク経由でリアルタイム復元が可能
・RAIDの再構築を行う必要がない
・NASを初期化後、データを復元できる可能性あり
ランサムウェアの被害にあったNASデータの復旧も可能な場合があります。
ネットワークHDDのデータ復元方法
左メニューより「NAS復元」を選択し「今すぐ開始」を選択。
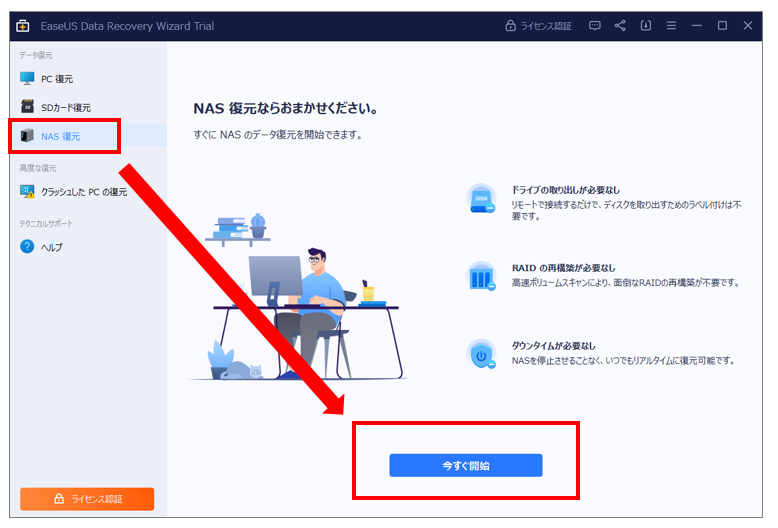
復元を開始するNASにマウスを合わせて「スキャン」を選択します。
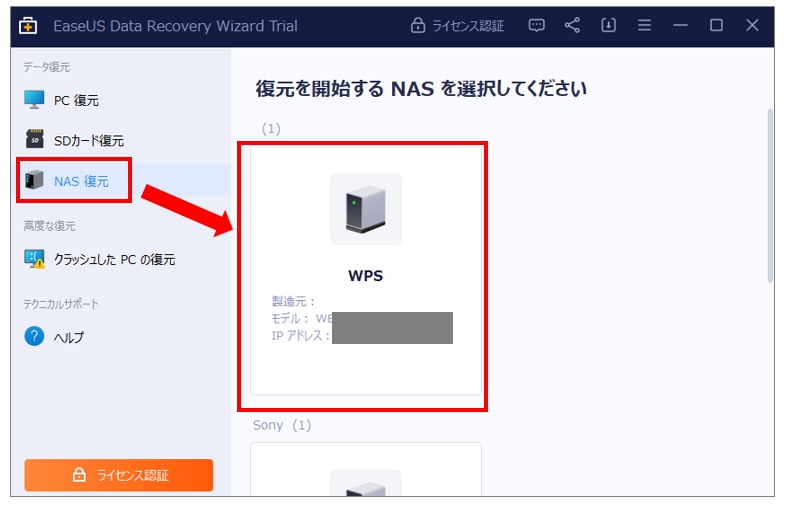
NASのSSHサービスを有効にして「次へ」を選択します。
SSHがよくわからない場合もとりあえず次へ進んでみましょう。
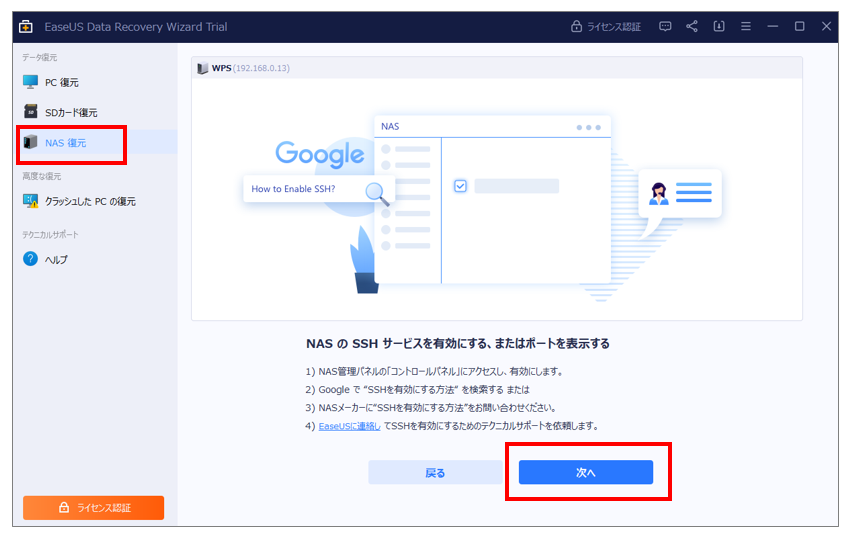
NASにアクセス権のある「ユーザー名」と「パスワード」を入力して「今すぐ接続」を選択します。
※NASにログインする時のユーザー名もしくは共有フォルダへアクセスできるPCのユーザー名
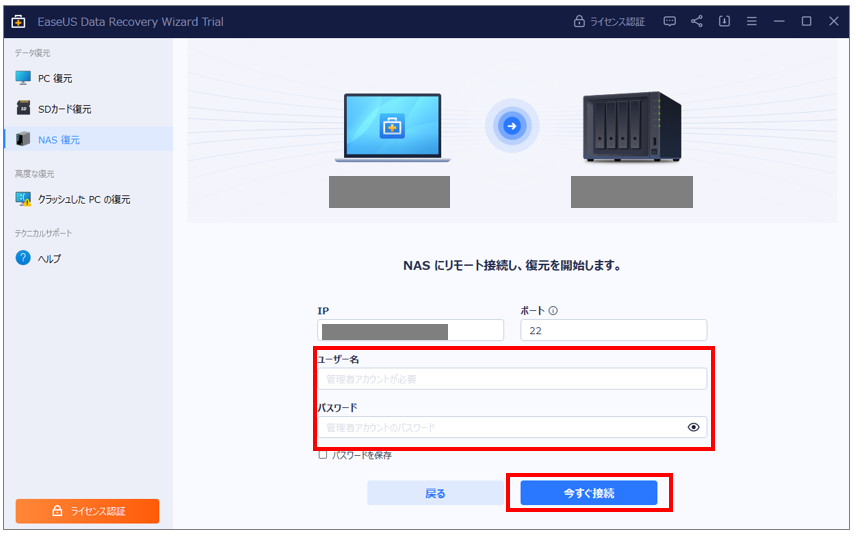
必要なモジュールをダウンロードして「更新」します。
「更新」が完了したら目的のファイルが復元できるか確認します。
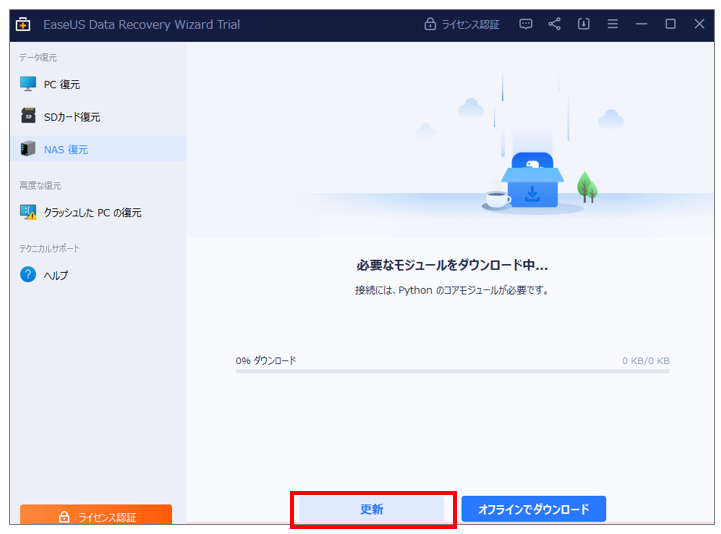
壊れたPCのHDD/SSDを取り外してUSB接続
壊れて起動しないPCは、内蔵HDDやSSDを取り外してPCと接続するとEaseUS Data Recovery Wizardを使ってデータを復元できる可能性があります。
壊れたPCよりHDD/SSDを取り外して、EaseUS Data Recovery WizardがインストールされているPCに接続します。
PCよりHDD/SSDを取り外すことができるか確認
NEC製のノートパソコンでご紹介します。
裏面の矢印のあたりに型番が記載されたシールが確認できました。
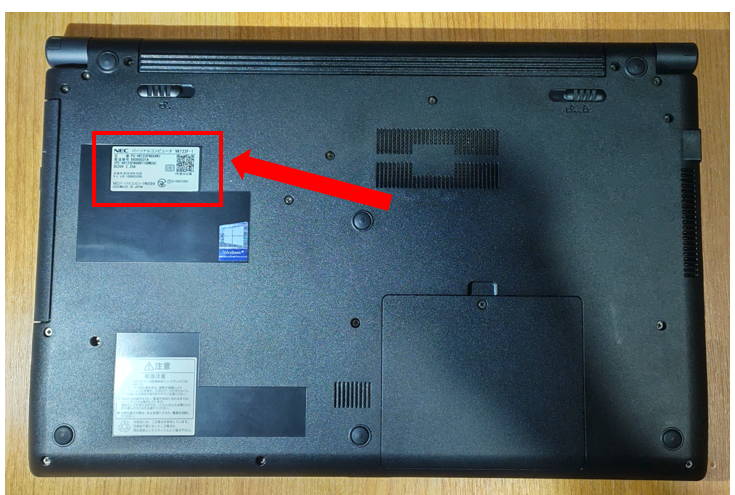
型番を確認できたら、以下のようなキーワードを検索します。
「型番 + HDD交換(SSD交換)」
うまく探し出せない場合は、後方から文字数を削って入力することがコツです。
今回も、正確には「PC-VKT23FBG****」でしたが省略して「PC-VKT23」でヒットしました。
似たような機種の分解方法が出てきますので、対応可能か調査します。
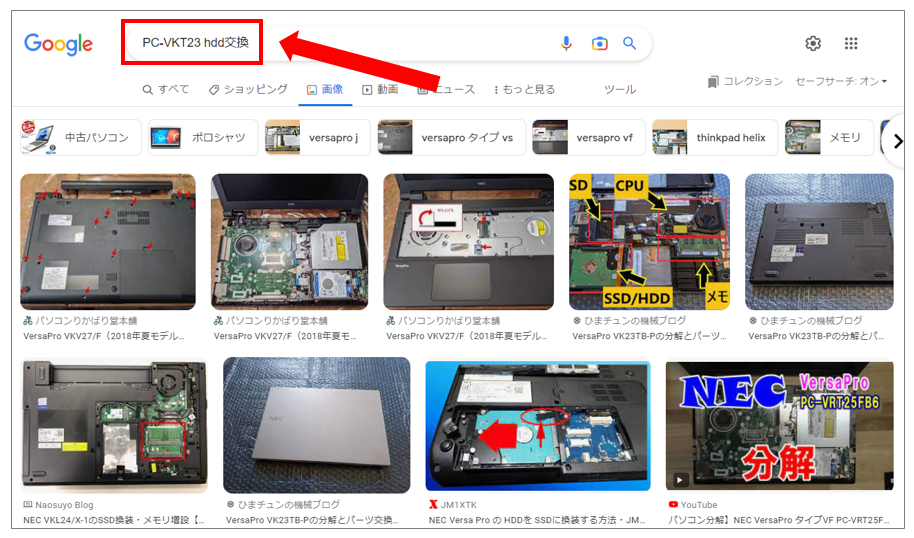
デスクトップパソコンは、一体型でなければ割と簡単にHDD交換が可能です。
ノートパソコンは、簡単に分解できない機種も多いです。
「バッテリー」を取り外し出来ないモデルは、分解することによって機器の故障やバッテリー発火の可能性がありますので十分ご注意下さい。
SSD/HDDを復旧用PCへ接続するためのアダプタ
パソコンのHDD/SSDを取り外すことが出来そうであれば、「PC」と「HDD/SSD」をUSB接続するための変換アダプタを準備します。
接続はUSBで行いますが、HDD/SSDの差し込み口は変換ケーブルが必要です。
いくつかタイプがありますので、UASP対応モデルを選択して下さい。
USBケーブルタイプ
ケースタイプ
Type-C付きUSBケーブル
ACアダプタ付きUSBケーブル(USBの電力出力が低いタブレットパソコンや電力を多く利用する3.5HDDなども利用可)
PCと取り出したHDD/SSDを接続
取り出したHDD/SSDとEaseUS Data Recovery WizardがインストールされたPCを接続してデータ復元できるか確認します。

有料版ライセンスの購入方法
トライアル版で機能を確認し、データ復元できそうであれば有料版ライセンスを購入してライセンスキーを取得します。
EaseUS Data Recovery Wizardを起動し、左下の「ライセンス認証」を選択します。
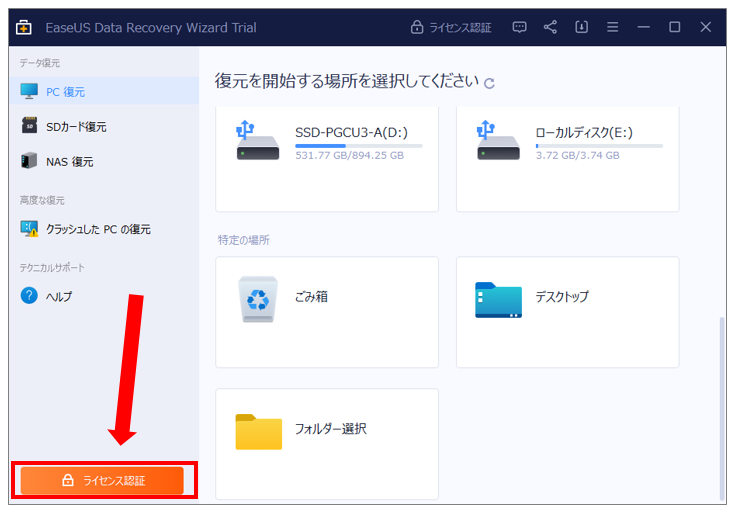
「1ヶ月」「1年間」「永久ライセンス」より選んで「今すぐ購入」を選択します。
タイミングによってはキャンペーン価格が適用できるので一度×で閉じるなど試してみましょう。
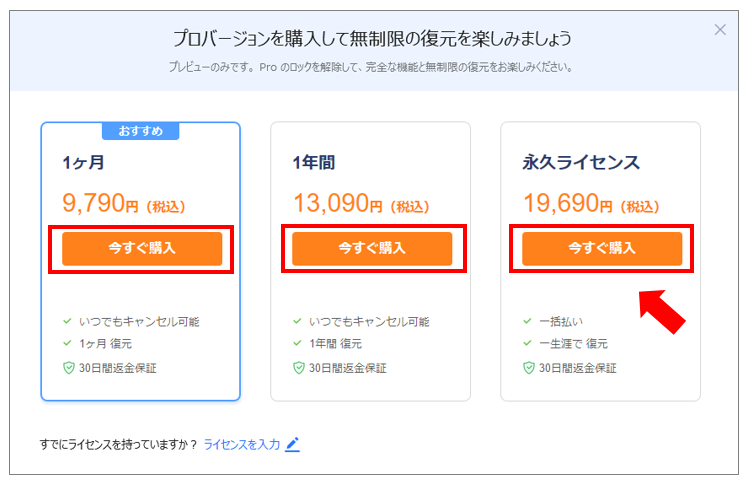
日本語を選択し、支払い方法を選択します。
クレジットカードが不安な場合は、コンビニ払いも可能です。
氏名・メールアドレス・電話番号を入力して「次へ」を選択します。
コンビニ支払いの注意点
コンビニでお支払いの場合は、お支払い完了後に製品を受け取ることが可能です。最大 2 営業日かかる場合があり、お支払いの際は電話番号が必要になります。クレジットカード払いの場合、すぐにご注文の製品を利用できます。
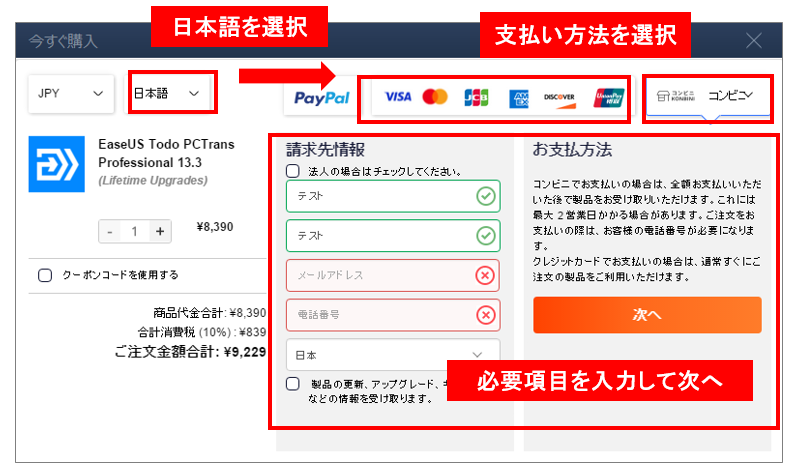
プロダクトキーを取得したら、ライセンスを入力して「ライセンス認証」を選択します。
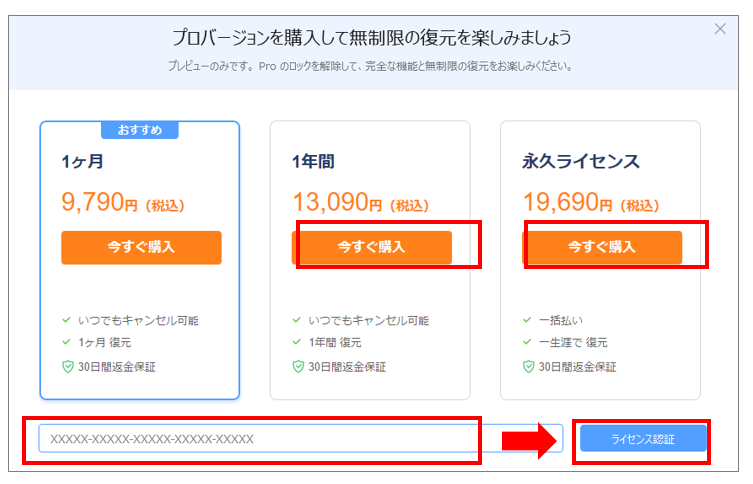
ライセンシ認証が完了すると機能制限が解除されます。
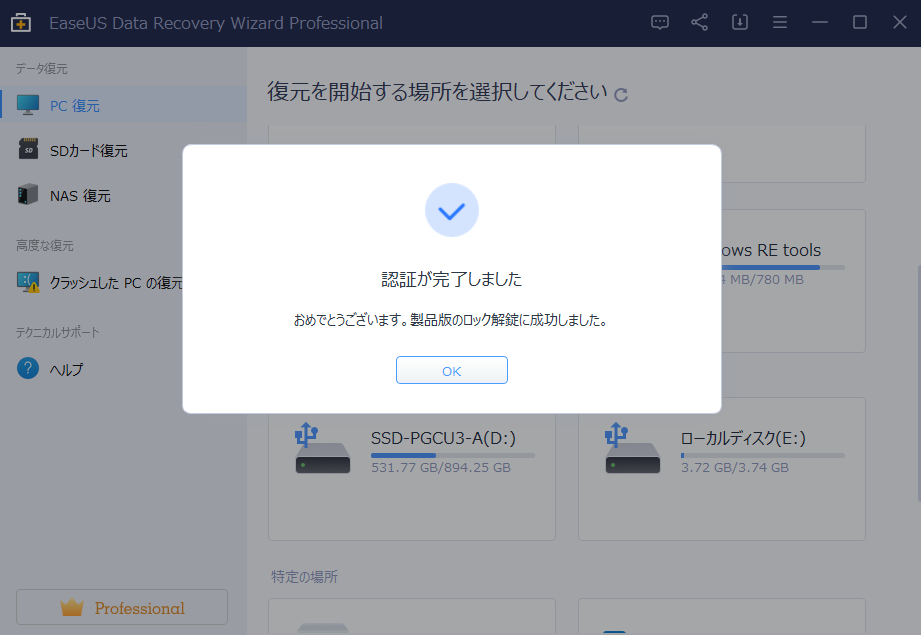
EaseUS Data Recovery Wizard Professional にアプリがバージョンアップします。
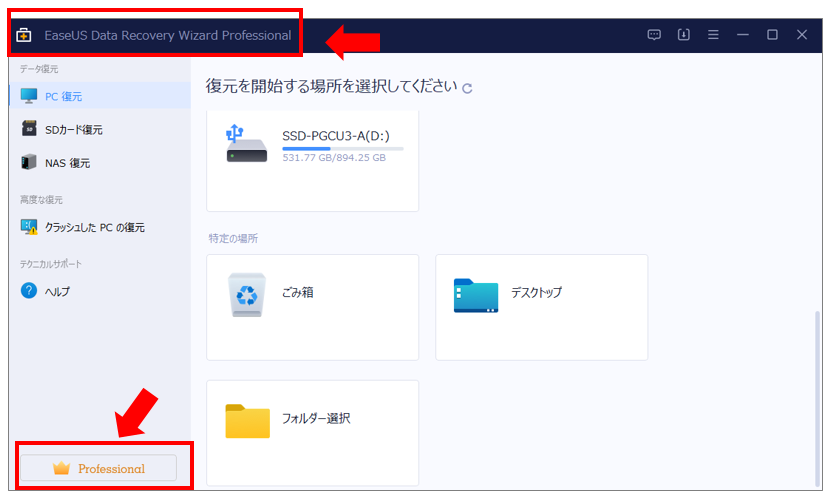
機能制限が解除されているので、データの復元を行いましょう。
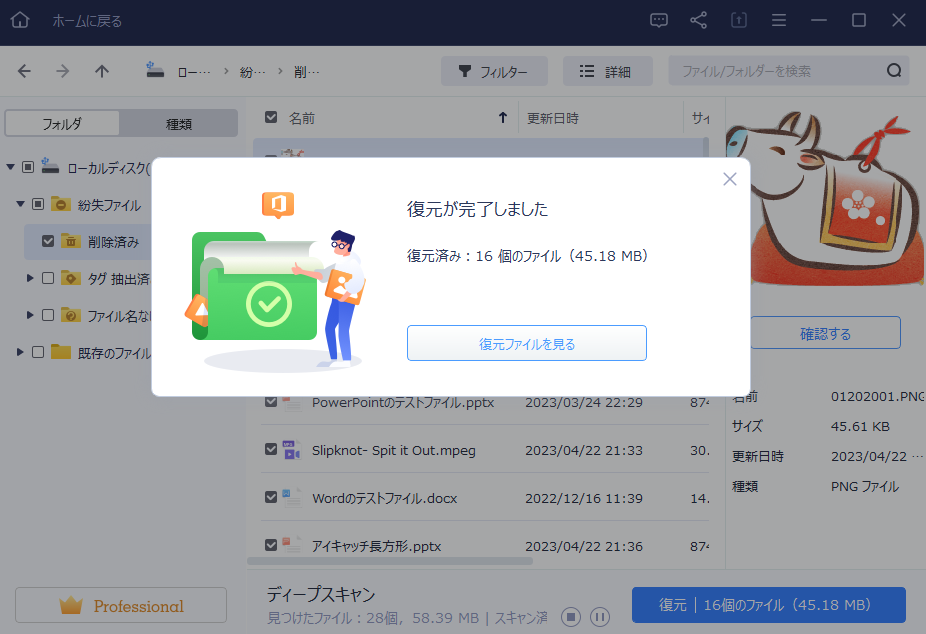
Amazon購入方法
EaseUS Data Recovery WizardはAmazonで購入してライセンスキーを取得できます。
1ライセンス・1ヶ月版
1ライセンス・1年版
1ライセンス・永久版
起動しないPCの復旧
有料ライセンスが有効になると起動トラブルのパソコンデータを復元できる機能が有効になります。
起動エラー
・Windowsアップデートや、原因不明の予期せぬトラブルでパソコンが起動しない
ブルースクリーン
・ブルースクリーンのエラーメッセージでOSが起動しなない
自動修復がループ
・自動修復画面が繰り返し表示されOSが起動しない
左メニューの「クラッシュしたPCの復元」より、「復元に進む」を選択します。
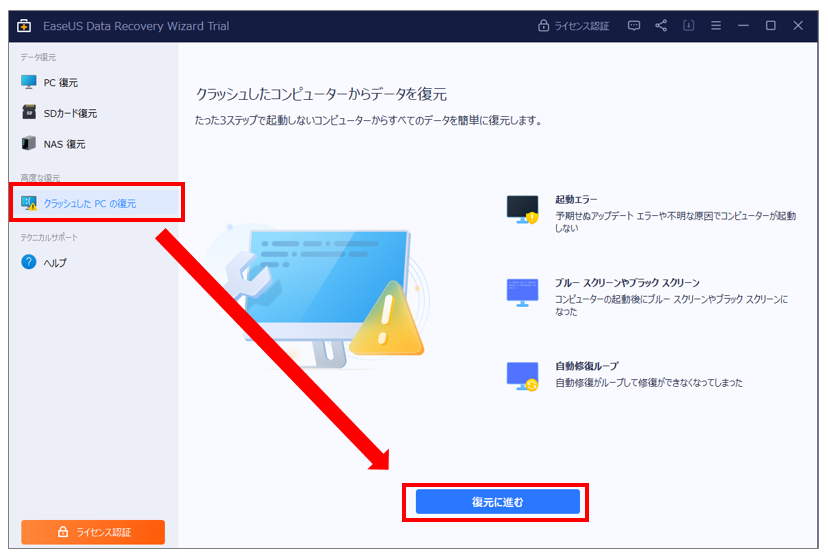
修復メモリを作成するためにUSBメモリを接続し、「作成」を選択します。
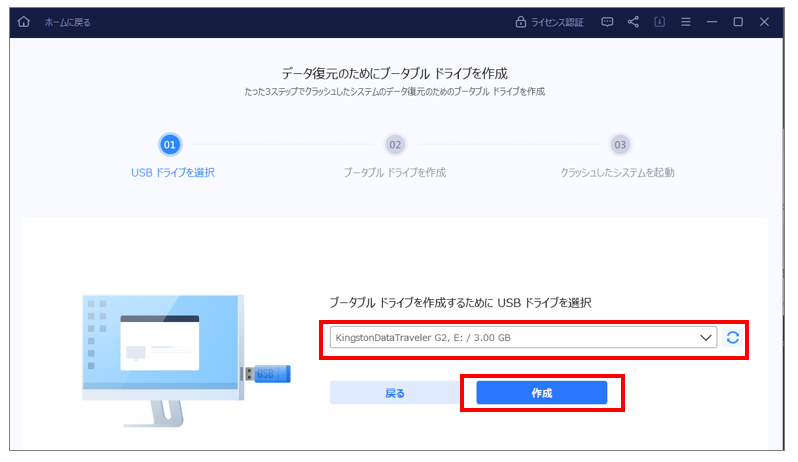
対象のUSBメモリを選択して「フォーマット」します。
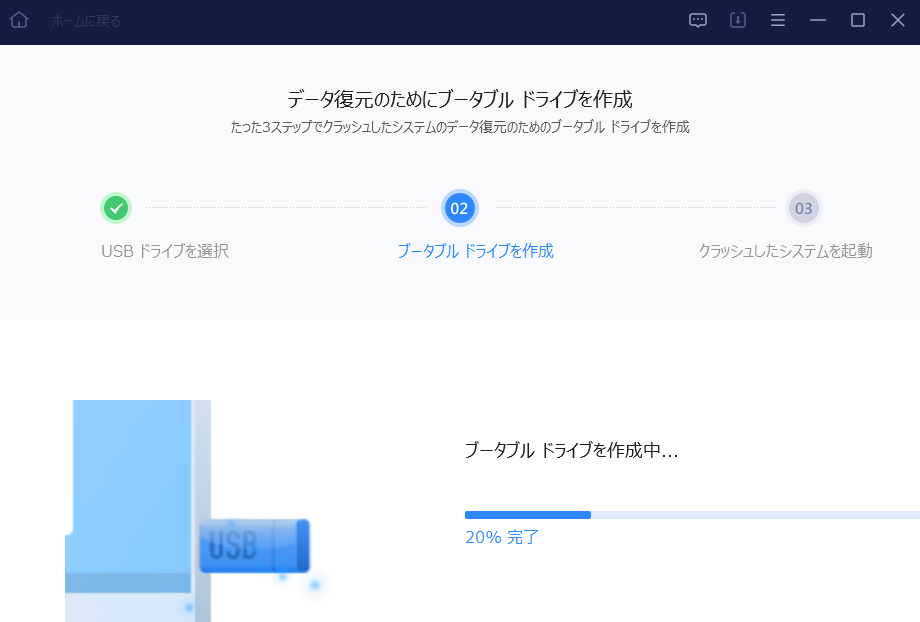
USBが作成できたら、起動できないPCにUSBメモリを接続しUSBブートして復旧を試します。
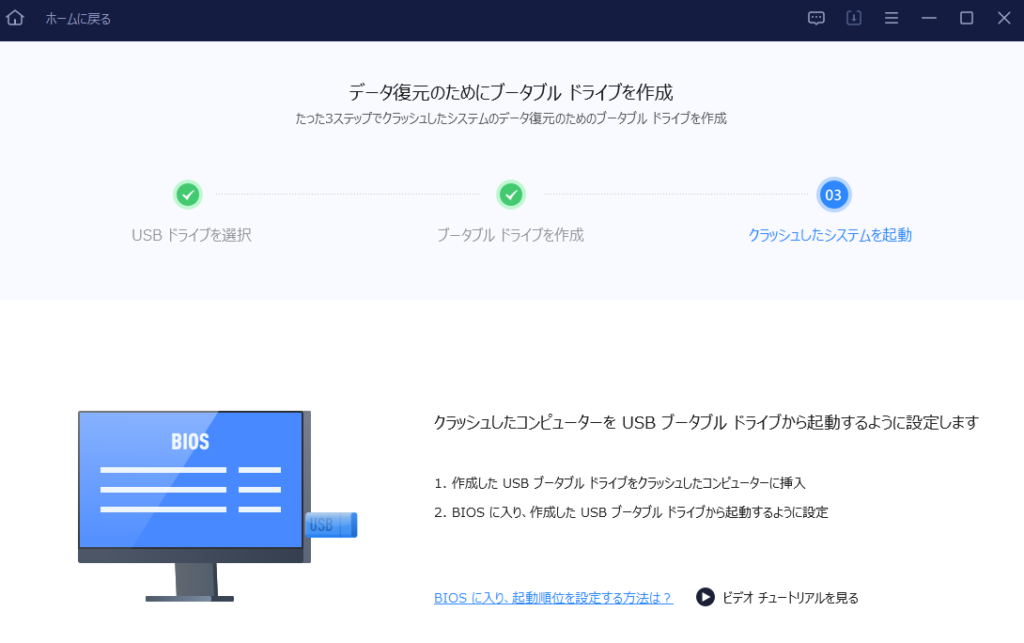
Twitter上のレビュー
口コミ
EaseUS Data Recovery Wizardの評判
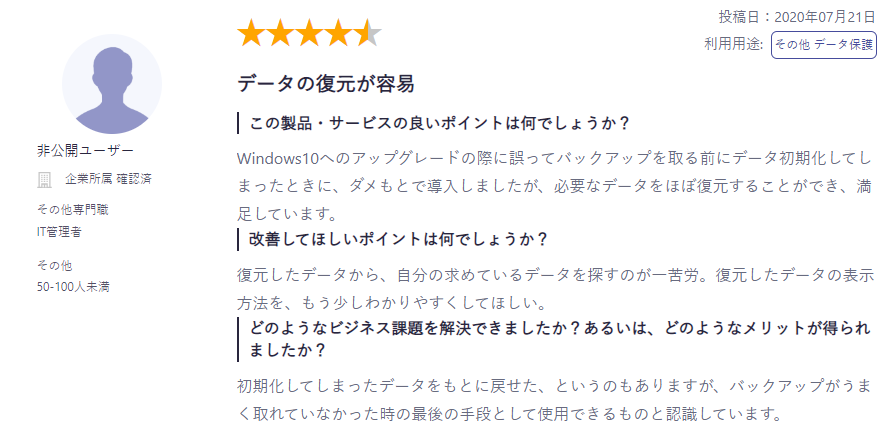
まとめ
「EaseUS Data Recovery Wizard」は、簡単なインストールと設定でデータを復元できる便利なアプリです。
トライアル版で試したい機能を確認し、使えそうであれば有料版を検討しましょう。
【公式】EaseUS Data Recovery Wizard はこちら
https://jp.easeus.com/data-recovery-software/drw-pro.html
最後に、アプリメーカーのEaseUSで開発している便利なツールやコンテンツをご紹介します。
データ復元コンテンツ
https://jp.easeus.com/data-recovery-content-hub/
Microsoft Office 修復ツール:Office 2016/2013/2010 を修復する方法
https://jp.easeus.com/file-recovery/microsoft-repair-tool.html
USBメモリを認識しない場合のデータ復元
https://jp.easeus.com/storage-media-recovery/recover-not-recognized-usb-data.html







