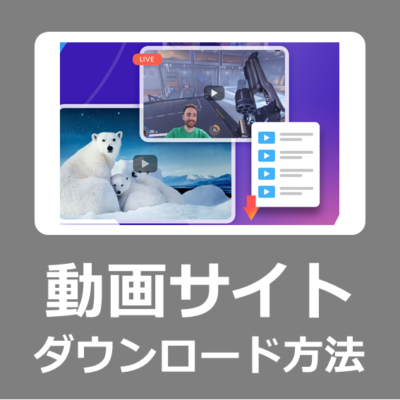今回は、ネットが繋がらない環境でも動画を楽しむ方法として、ネット上に数多くある動画配信サイトやストリーミングサービスより、PC内へ動画を保存できるアプリ「CleverGet」をご紹介します。
動画ダウンロードツール「CleverGet」
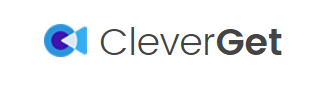
動画ダウンロードツール「CleverGet」は、数ある動画サイトやストリーミングサイトより動画ファイルをPCへダウンロードして利用することが出来ます。
無料でアプリをインストールすることができ、3本まで動画をダウンロードできます。
機能が利用方法に合っていれば、無制限にダウンロードできる製品版の購入を検討しましょう。
紹介動画
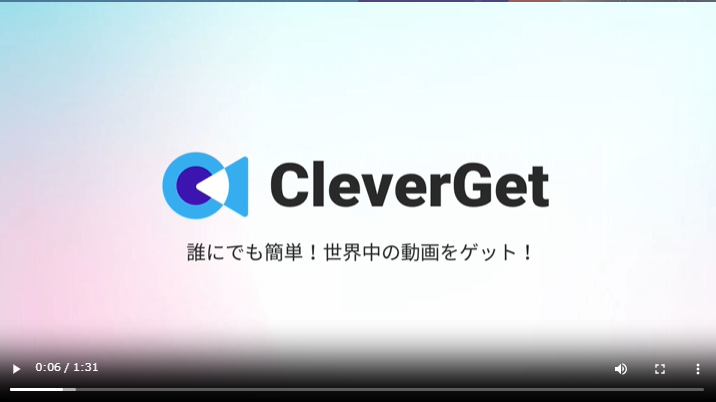
仕様
対応OS
CleverGetは、WindowsとMacのパソコンに対応しています。
CleverGet Windows版
OS:Windows 7/8/8.1/10/11 (64bit)
CPU:1GHz 以上
メモリ:512MB 以上 (1024MB以上を推奨)
空き容量:5GB以上
グラフィック:NVIDIA GeForce GTX 260 以上
CleverGet 動画ダウンロード For Mac
OS:Mac (32/64bit)10.6 Snow Leopard, 10.7 Lion, 10.8 Mountain Lion & 10.9 Mavericks
CPU: 1GHz Intel / AMD 以上
メモリ: 512MB 以上(1024MB以上推奨)
空き容量:5GB 以上
グラフィック:NVIDIA GeForce GTX 260 以上
出力形式
動画: MP4, MKV, WEBM, 3GP
音声: WEBM, M4A, MP4, MKV
字幕: SRT, SUP
対応サービス例
U-NEXT、Netflix、Disney+、Twitch、YouTube、ニコニコ動画、Twitter、Tiktok、FC2、Instagram、Facebook、Vimeo、Dailymotion、LiveLeakなど1000以上の動画配信サイトに対応
著作権法を理解し、適用範囲内で利用をしましょう。
日本の著作権法において、CleverGetは私的使用目的のみ合法であり、ダウンロードしたコンテンツを第三者と共有する、商業目的で使用することは厳禁です。
引用:フェアユースポリシー:https://www.cleverget.jp/
特徴
動画ダウンロードツール「CleverGet」の特長は以下の通りです。
・ WindowsとMacで動画を簡単にダウンロードできる。
・ 1000以上の動画、ストリーミングサイトに対応
・ 4K/8K高画質でダウンロード可能
・ 有料版は返金保証を利用可能
・ 全世界の1000万人以上のユーザー
CleverGetの無料インストール方法
「CleverGet」の公式ページよりソフトウェアをダウンロードします。
WindowsかMacを選択して「無料ダウンロード」を選択し任意の場所へファイルを保存します。
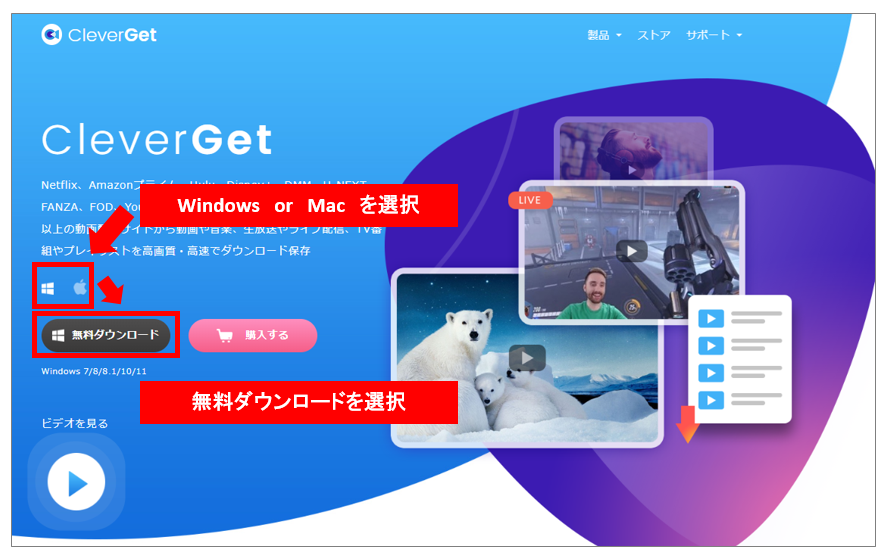
「cleverget_setup.exe」というソフトウェアを任意の場所へ保存します。
※サイズ:177MB、環境によってはダウンロードに時間がかかる場合があります。
自動ダウンロードが始まらない場合は、リンクを選択して下さい。
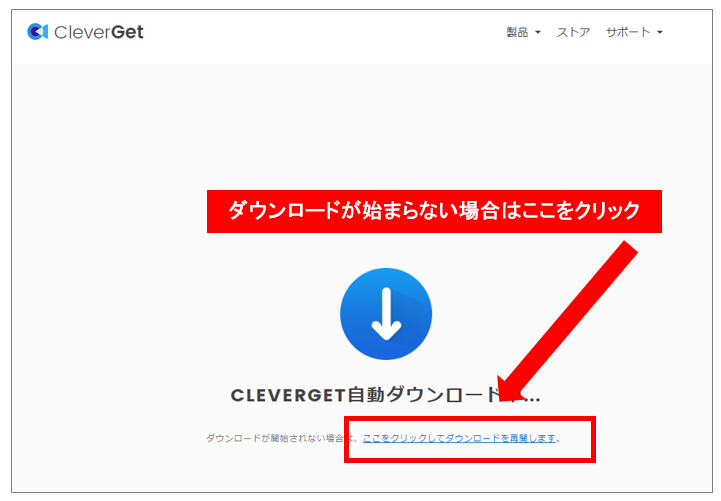
ダウンロードの保存先より、ソフトウェアを右クリック→管理者として実行を選択。
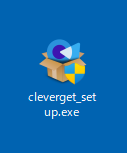
「インストール」を選択します。
インストール先を変更したい場合は「参照」より、ショートカットアイコンを作成したくない場合はチェックを外してください。
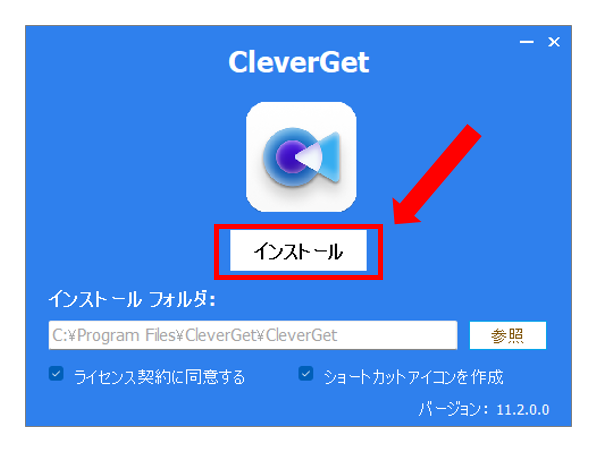
しばらく待つと「インストールが完了しました」を表示されるので「無料体験」を選択します。
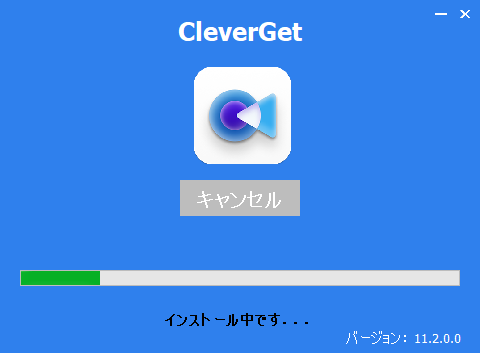
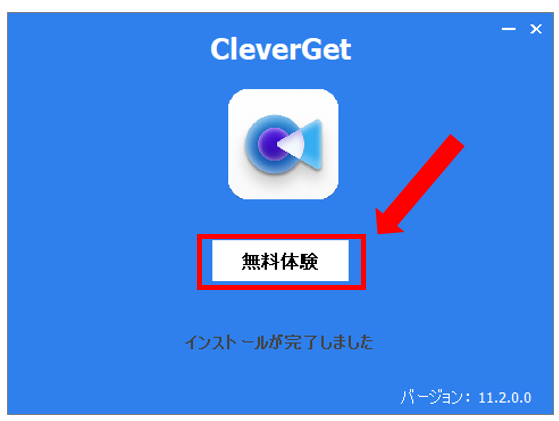
WEBブラウザで「CleverGet」のガイドが起動します。
必要に応じて確認して閉じます。
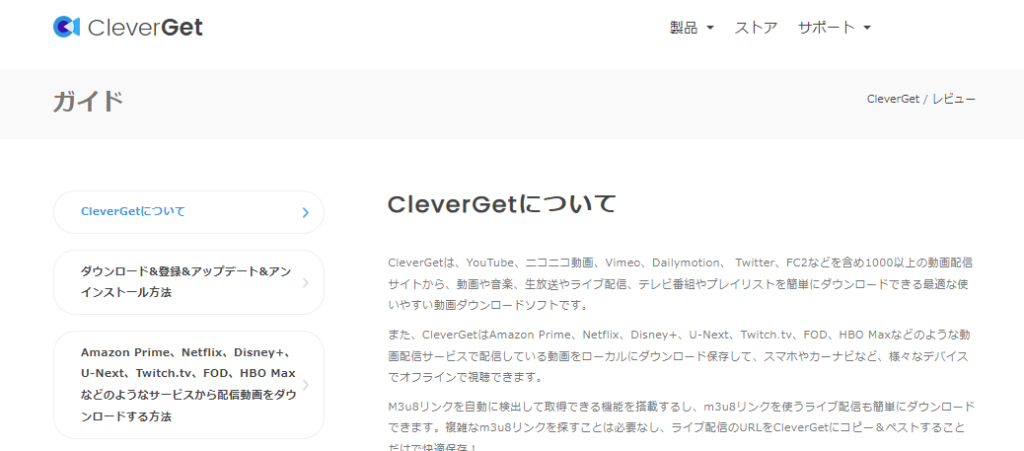
「CleverGet」の試用版と製品版の違いが表示されます。
今回は無料ダウンロードを試すので内容を確認して「次へ」を選択します。
次回から表示させたくない場合はチェックを付けます。
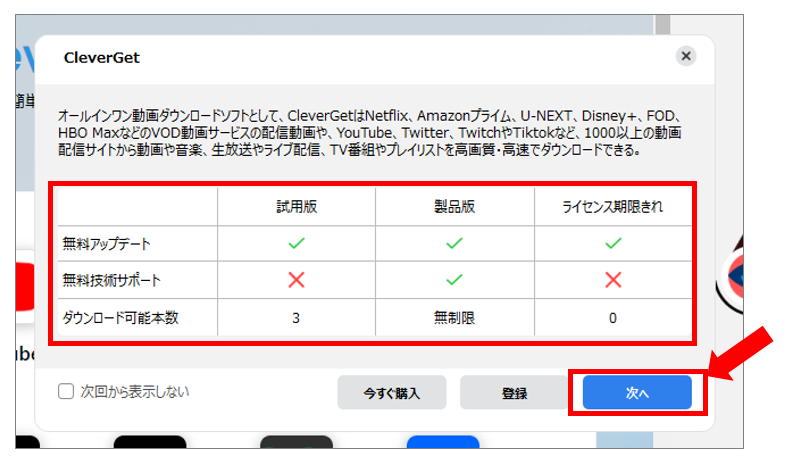
「はじめてガイド」をスタートすると、画面上で機能について説明をします。
不要な場合は「スキップ」しましょう。
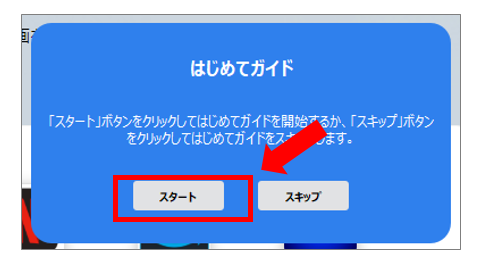
初期設定が完了すると「CleverGet」が起動します。
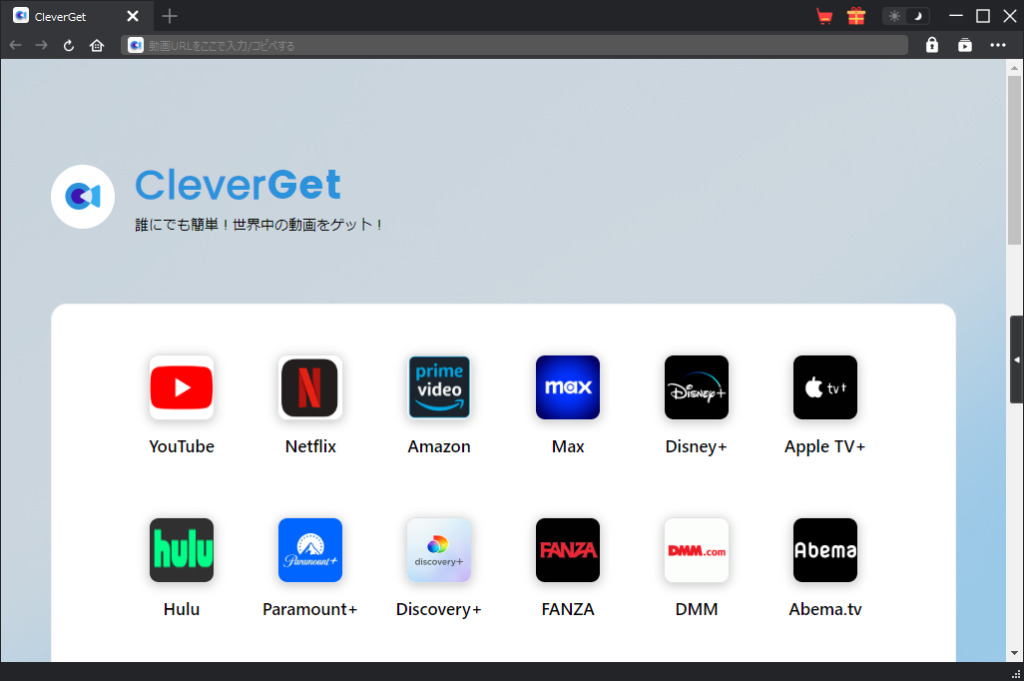
CleverGetで動画をダウンロードする方法
今回は、「YouTube」へ自身がアップロードしている動画をダウンロードします。
インストールした「CleverGet」を起動します。
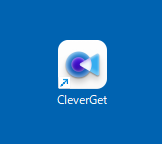
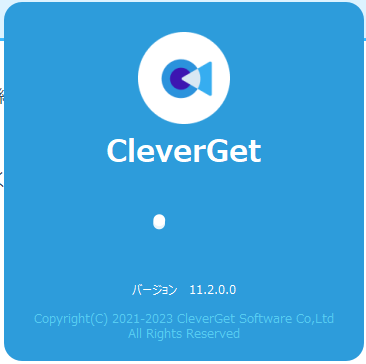
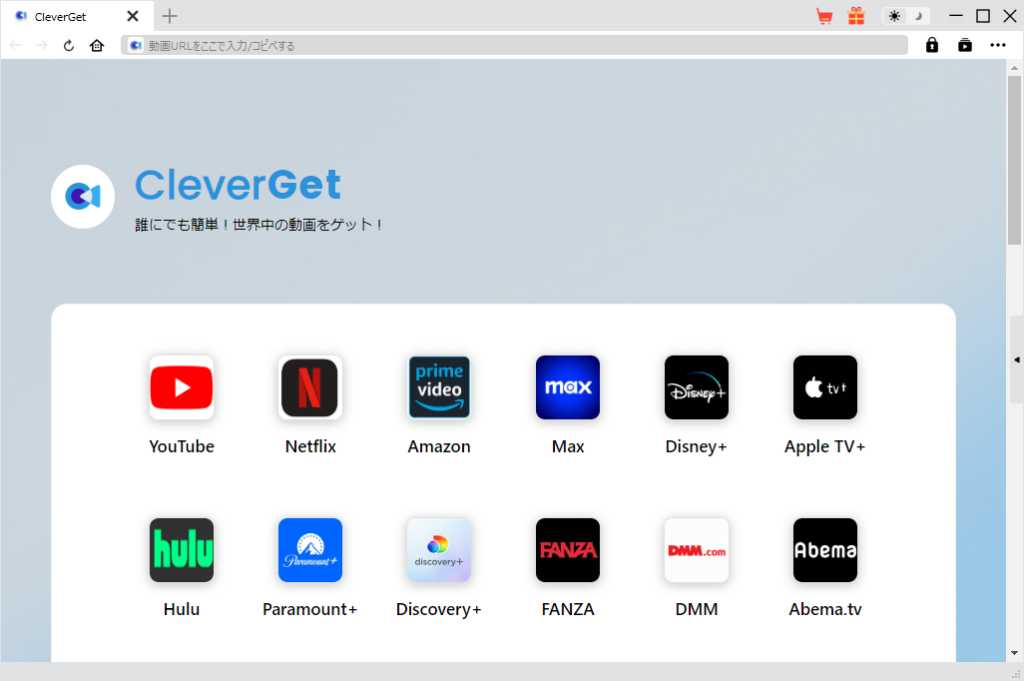
「CleverGet」のURLボックスへダウンロードしたい動画のURLをコピペ・入力し「Enter」。
※今回はYouTubeへ自身でアップロードした動画です。
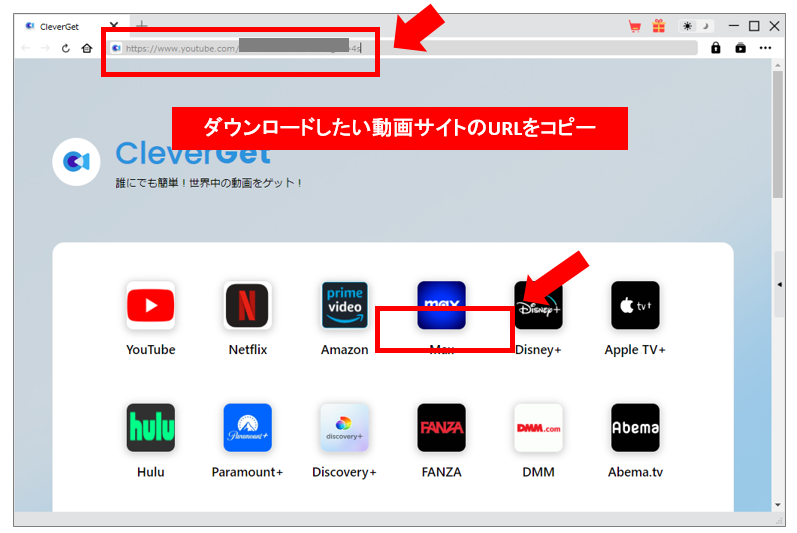
CleverGet内でYoutubeが立ち上がり、ダウンロード画面が起動します。
解像度を選んで「ダウンロード」を選択します。
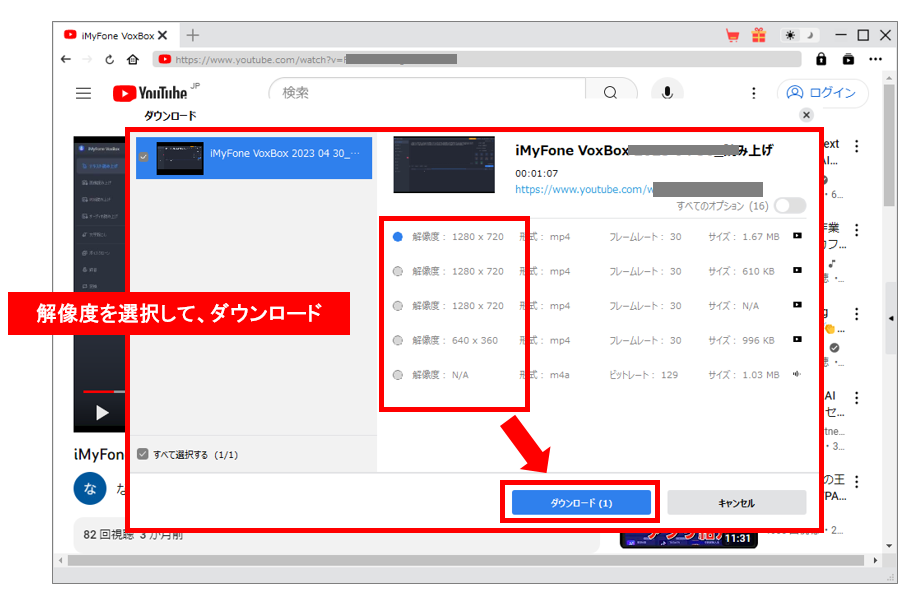
「無料体験版は3本の動画のみダウンロードできます。もっと多くの動画をダウンロードしたいなら、登録してから製品版をご利用ください。」と表示されます。
今回は無料でダウンロードしたいので「継続」を選択します。
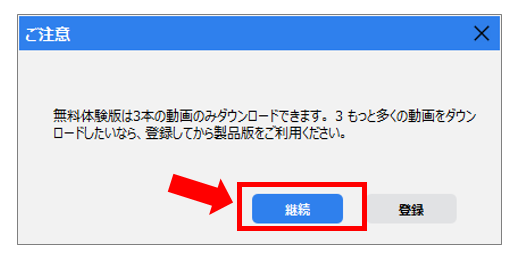
ダウンロードが完了すると、画面右側のライブラリより確認することが出来ます。
表示が出てこない場合は「▶」を選択します。
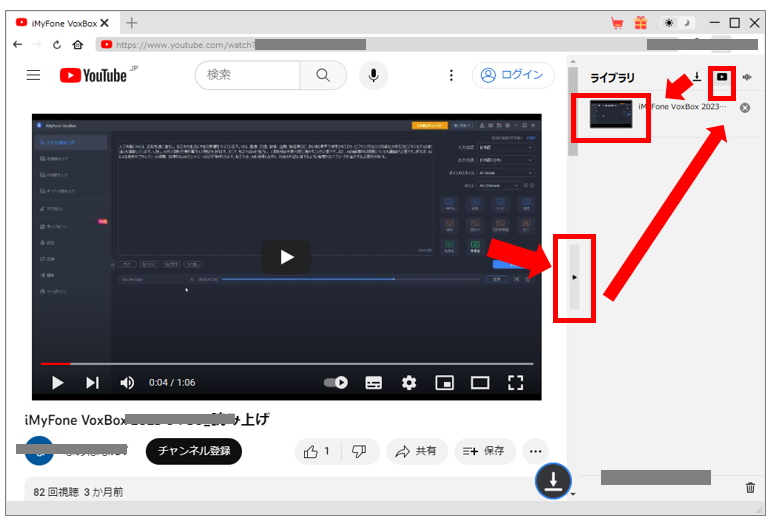
ダウンロードしたファイルを開くには、ライブラリより「フォルダ」マークを選択します。
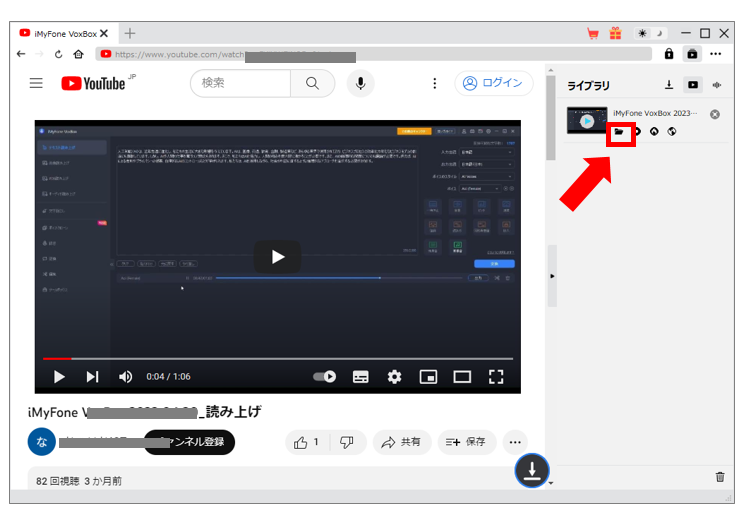
ダウンロードした動画ファイルを確認することが出来ます。
初期値は、エクスプローラーの「ビデオ」内です。
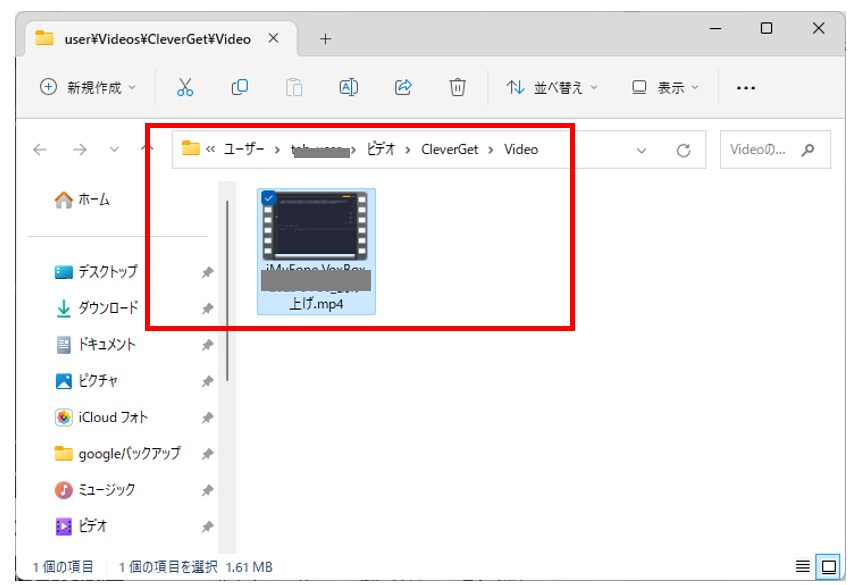
無料ダウンロード(3本)の上限に達するとダウンロード不可となります。
有料版は「購入」ボタンより進めることが出来ます。
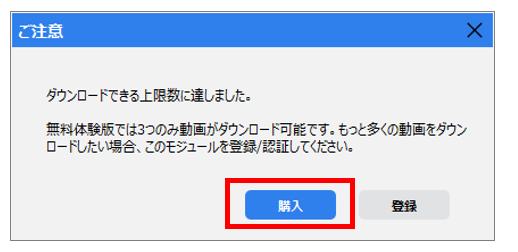
その他、設定変更
ダウンロード保存先など、初期設定を変更するには画面右上「・・・」より「設定」を選択します。
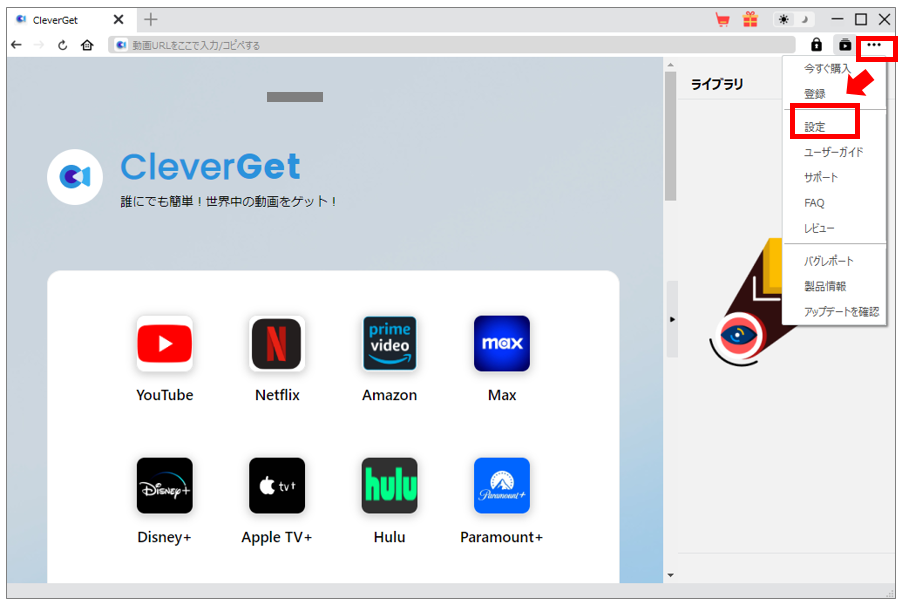
設定画面より以下の項目を変更することが出来ます。
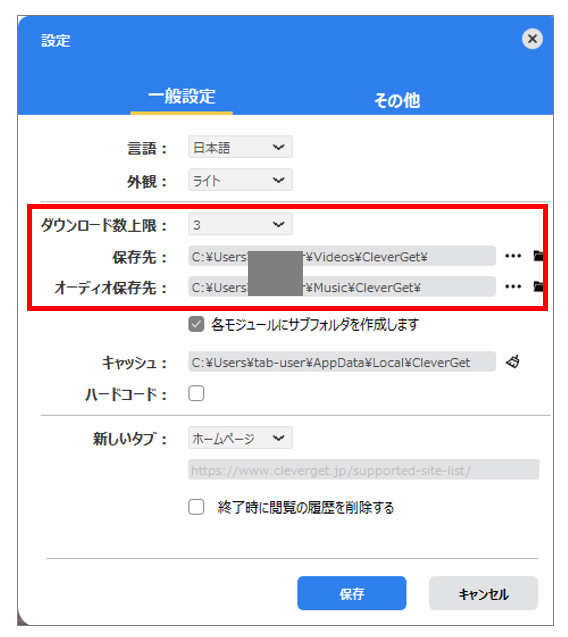
・ 言語
・ 外観(ライト/ダーク)
・ 同時ダウンロード数
・ 動画の保存先
・ 音声の保存先
・ 新しいタブを開いた時のURL
・ プログラム更新設定
まとめ
動画ダウンロードツール「CleverGet」を利用することで、様々な動画サイトより動画を保存することが出来ます。
無料版では3本のみとなりますので、必要に応じて有料版の購入を検討しましょう。
動画ダウンロードを規約で禁止しているサービスもありますので規約の範囲内でお楽しみください。