「iPad OS 17」のアップデートで、Windows11やNintendo Switchの外部ディスプレイ・セカンドモニターとしてApple の「iPad」を利用することができるようになりました。
今回は、Windows11のパソコンを利用されてる方がセカンドモニターとして「iPad」に出力する方法をご紹介いたします。

セカンドモニター対応のiPad
iPadをWindows 11やNintendo Swichの外部ディスプレイとして利用するには、USB Type-Cを内蔵したモデルが対象となります。
- iPad Pro 12.9インチ(第3世代)以降
- iPad Pro 11インチ(第1世代)以降
- iPad(第10世代)以降
- iPad Air(第4世代)以降
- iPad mini(第6世代)以降
必要なもの
iPadをセカンドモニターとして利用するには、それぞれを接続するケーブルやアダプタ、アプリが必要となります。
・メインの端末(Windows11やMacのパソコン、Nintendo Switchなど)
・外部ディスプレイに対応するType-CのコネクタがあるiPad
・メイン端末とiPadを接続するHDMIケーブル
・HDMIケーブルとiPadを接続するためのビデオキャプチャーボード
・iPadにパソコンやスイッチの画面を表示させるためのアプリ
私自身がテストした環境は、本体がSurfaceであったりtype-cではないビデオキャプチャーなのでアダプタが通常より多くなっています。

それぞれの購入例は次の通りです。
Type-CのコネクタがあるiPad
HDMIケーブル
HDMIケーブルは、利用用途に応じて細さ・長さより選択します。
ビデオキャプチャーボード
WindowsやMacのセカンドモニターとしてiPadに取り込むために、ビデオキャプチャーボードを介して接続します。
通常のUSBとtype-cどちらも使えるモデルが便利です。
なお、同じ形状をしたものの中で、HDMIとtype-cの変換アダプタを購入しないように注意しましょう。
EasyC@M推奨機種
iPadセカンドモニターアプリ「EasyC@M」動作確認済の機種は次の通りです。
上記に比べて高額となります。
アプリ

HDMIキャプチャが使えるシンプルなUVCビューワーアプリとして「EasyC@M」を利用します。
EasyC@M
https://apps.apple.com/jp/app/easyc-m/id6463125958
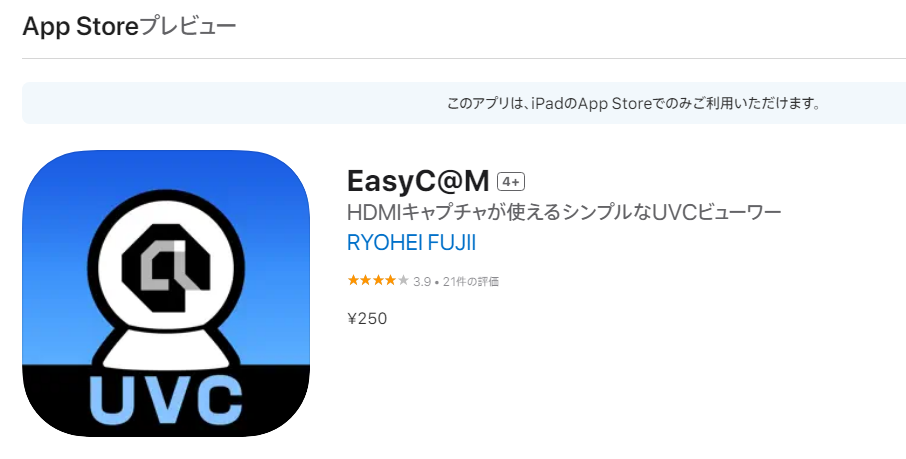
接続方法
各機器と揃えたケーブル・アダプタを接続します。
メイン端末 → HDMIケーブル → ビデオキャプチャーボード → iPad

次に、iPadにインストールしたアプリ「EasyC@m」を起動します。
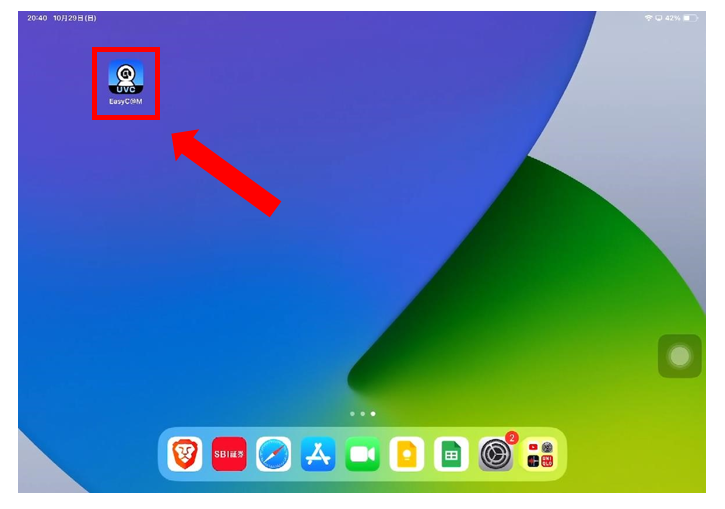
ケーブルやアダプタの接続が正常ではない場合、「USBカメラを接続してください。」とメッセージが表示されるので見直します。または、Windowsなど表示元の端末で外部ディスプレイが有効になっているか確認します。
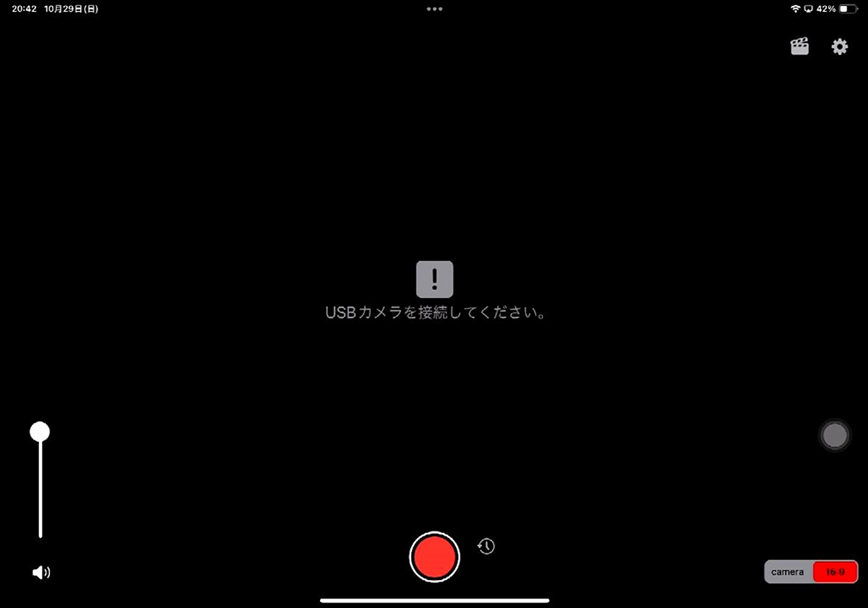
接続が完了すると、PCのセカンドモニターとして表示されます。
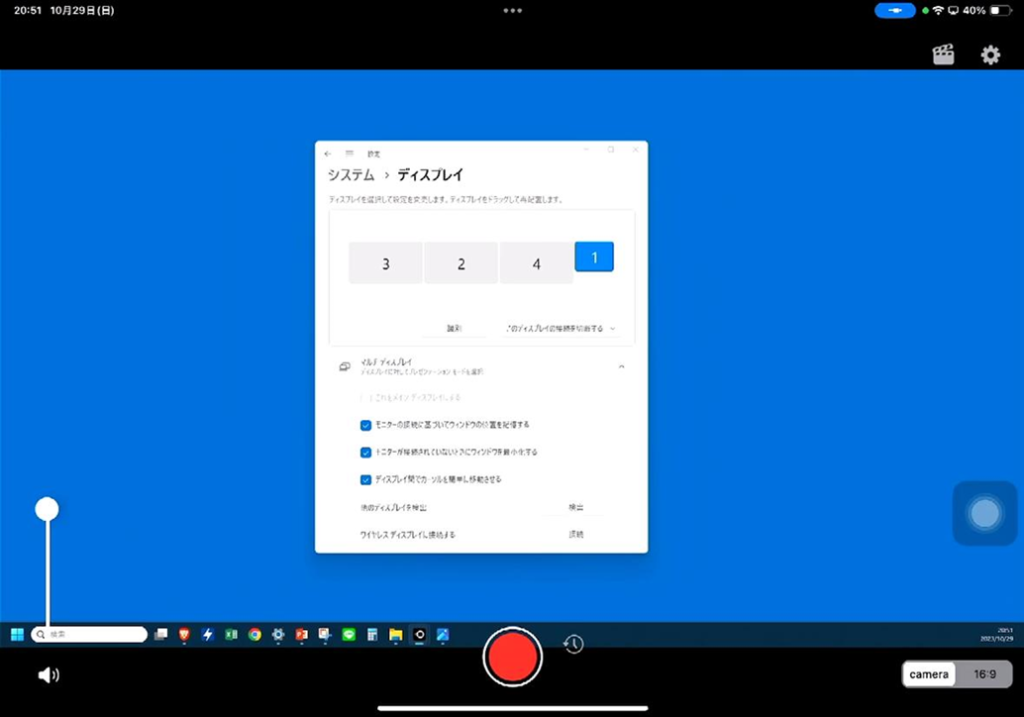
iPadより右下の「16:9」を2回タップすると画面いっぱい表示されます。
画面は見やすいなりますが、左右が切れますので注意しましょう。
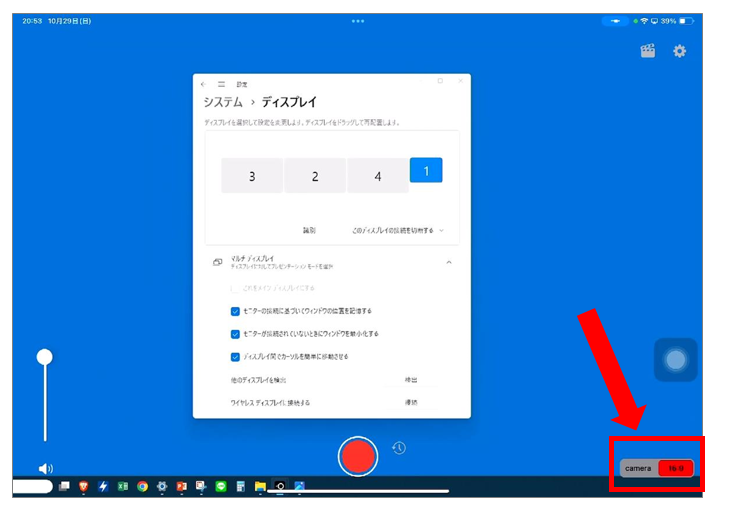
ボタンや設定などは、画面の中央あたりをタップすると消えます。
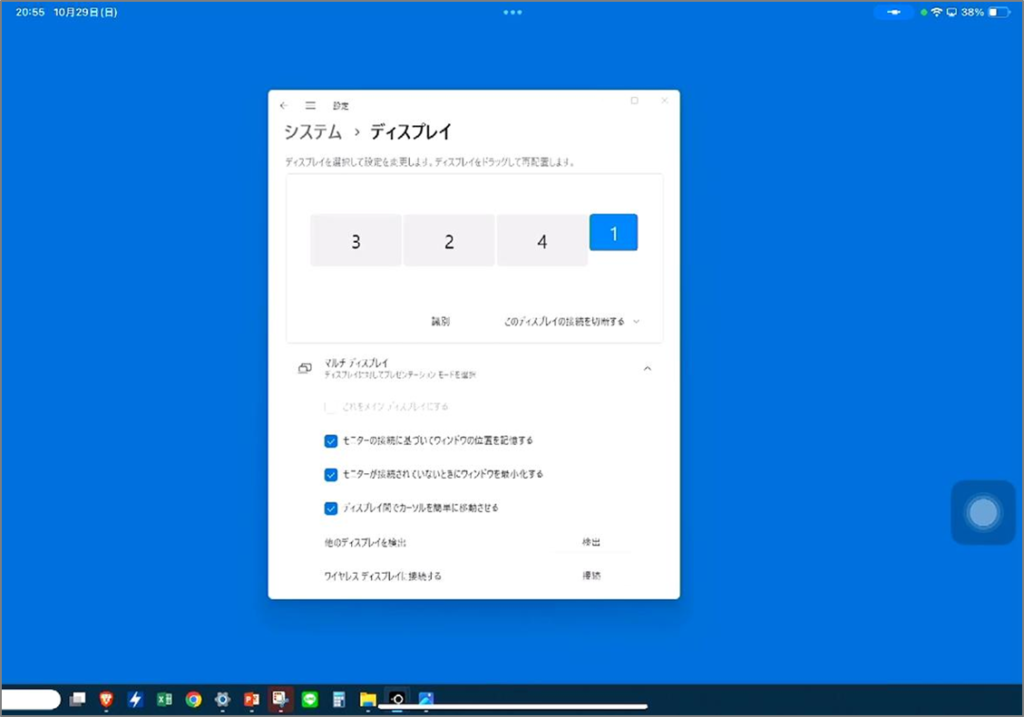
右上の設定ボタンをタップすると、各種設定を変更できます。
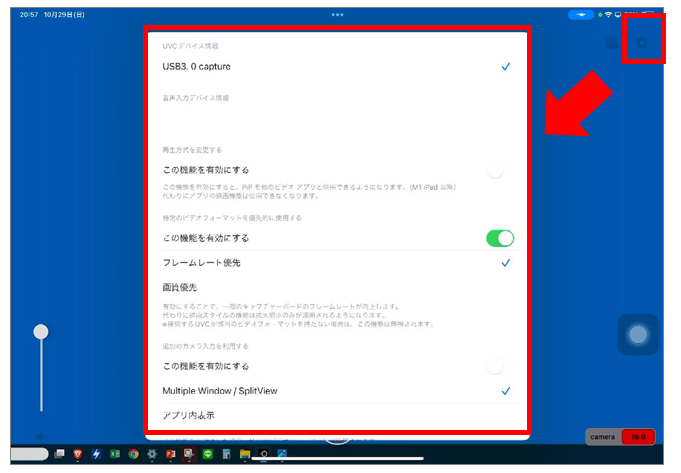
EasyC@M主な機能
HDMIキャプチャが使えるシンプルなUVCビューワー「EasyC@M」の主な機能は次の通りです。
・PictureInPicture対応
M1 iPad以降であればピクチャーインピクチャーが利用できます。
・表示モード
カメラ入力、16:9の表示モードを選択できます。
・拡大表示
スマホなど縦長画面の余白を少なく表示できます。
画面中央部をダブルタップ、もしくは右下のスイッチャーを2回押すと切り替え可能。
・MultipleWindow / SplitView 対応
2つの外部入力や内蔵カメラを分割した画面で表示できます。
・録画機能 / タイムシフト録画
録画した映像はライブラリに保存されます。
タイムシフト録画では最長10分程度まで遡って録画できます。
注意点
iPadをセカンドモニターとして使用するには、いくつか注意点があります。
互換性:
一部のアプリやゲーム、ストリーミングサイトはセカンドモニターとして正しく動作しないことがあります。ビデオキャプチャーボートを交換したり、アプリの設定を調整しましょう。
バッテリー:
iPadはバッテリーを消耗しながらセカンドモニターとして動作します。単体でも利用するのであれば充電残量に注意しましょう。
アップデート:
定期的にiPad、およびWindows 11のアプリを最新版に更新しましょう。
アップデートにより安定性と互換性が向上することがあります。
ハードウェア要件:
iPadとWindows 11のハードウェア要件を満たすことが重要となります。
高解像度のセカンドモニターとして使用する場合、性能の高いデバイスを選ぶことが必要です。
セカンドモニターの利点
iPadをセカンドモニターとして使用するメリットは次の通りです。
プレゼンテーション
iPadを簡単に持ち運べるセカンドモニターとして利用することで、プレゼンデータを先方に向けて表示することができます。
デュアルモニター
第2のモニターとして、外出先でWEBアクセス・メール操作・文書作成など効率的な操作が可能となります。
メディア再生
ビデオ編集・音楽制作・ゲームプレイなど追加のモニターとして利用することができます。
まとめ
iPadをWindows 11のセカンドモニターとして使用することは、生産性を向上させ、作業効率を高める方法として魅力的です。
ソフトウェアとハードウェアの選択肢を検討し、セキュリティとプライバシーを重要視しながら、最適なセットアップを見つけましょう。そして、新たな作業環境を楽しみましょう。
参考
【パソコン修理】郵送・来店・出張に対応
PCのトラブルを自分で解決できない場合は、ショップに依頼しましょう。「ドクター・ホームネット」なら、全国どこでも対応でき事前に見積をもらえるので安心です。
【出張/持ち込み/宅配】全国対応パソコンの修理とサポートの受付
【中古PC】パソコンをお得に買うならリユース品
修理はあきらめて程度のいいPCをお得に購入するなら「中古パソコン」がオススメ。
企業や市役所などで数年間だけ利用したてキレイなパソコンをキチンとメンテナンスした掘り出し物も多くあります。
ワード・エクセル搭載のパソコンが3万円台からパソコンを処分したい場合は?
壊れたパソコンを処分したいなら、全国対応の送料無料買い取りショップがオススメです。
ショップでもデータ消去してくれますが、自身でデータ消去を行い引き取ってもらいましょう。
【データ消去方法】国内メーカー無料データ消去ソフトDiskRefresher4 SEの使い方










