スマホのセキュリティ対策として最初に思いつく画面ロックは、「数字」や「文字列」のパスワード、「PINコード」「パターン」「指紋認証」など様々な方法があります。
そんな画面ロックは、設定したパスワードを忘れてしまったり、訳あって人のスマホのロックを解除したい場合など、予め知っていると便利な裏ワザがいくつも存在します。
今回は、初心者でも簡単にできる「Android携帯」をロック解除する裏技をご紹介します。
Android画面ロックの種類(例:Android12)
Android携帯の画面ロックは、一般的に以下のような方法があります。
(AQUOS_SHG02_Android12の例)
パスワード設定は、「設定アイコン」→「セキュリティ」→「デバイスのセキュリティ」で行うことが出来ます。
画面ロックの違い
| セキュリティ | 使い勝手 | |
| PINコード(数字のみ) | △(最低限) | △(普通) |
| パスワード(文字/数字/など) | 〇(普通) | ×(面倒) |
| パターン | △(最低限) | △(普通) |
| 指紋認証 | ◎(高い) | 〇(よい) |
| 顔認証 | 〇(普通) | 〇(よい) |
| 画面ロックなし | ×(危ない) | ◎(手間なし) |
1.パスワードロックの解除方法
「パスワードの設定」項目で、任意の文字列(4文字以上)を入力しパスワードロックの設定を行うことが出来ます。文字列・数字・記号を組合すことでセキュリティが向上します。
Android携帯の画面ロック解除は、登録した文字列を入力します。
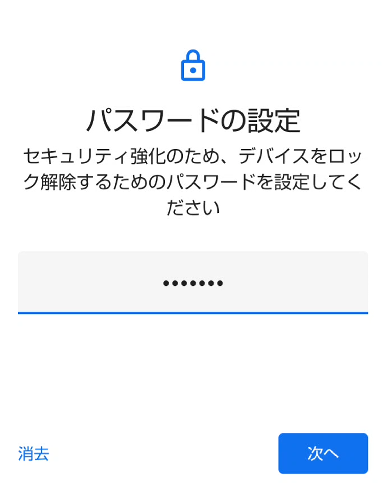
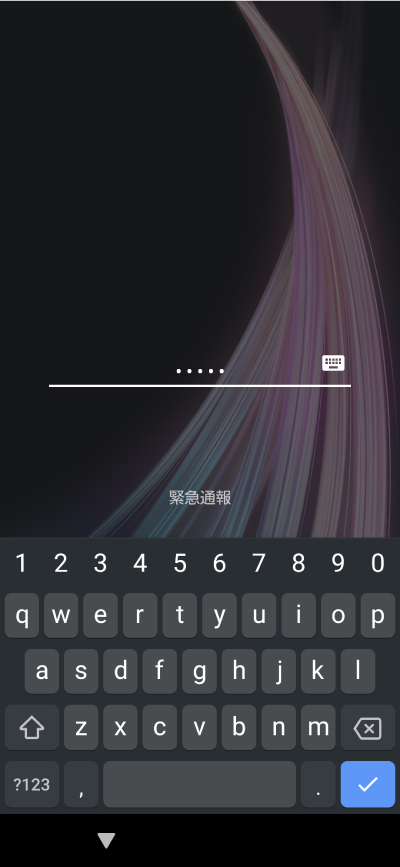
2.PINロックの解除方法
「PINの設定」項目で、任意の数字(4つ以上)を入力しPINロックを行うことが出来ます。数字を使った解除のため推測されやすい4桁は避けて馴染みない6桁の数字がオススメです。
画面ロックの解除は、登録したPINコードを入力します。
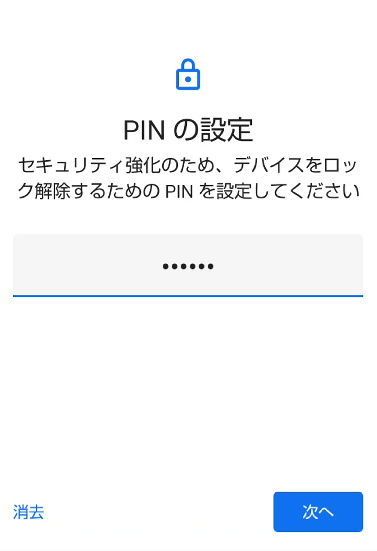
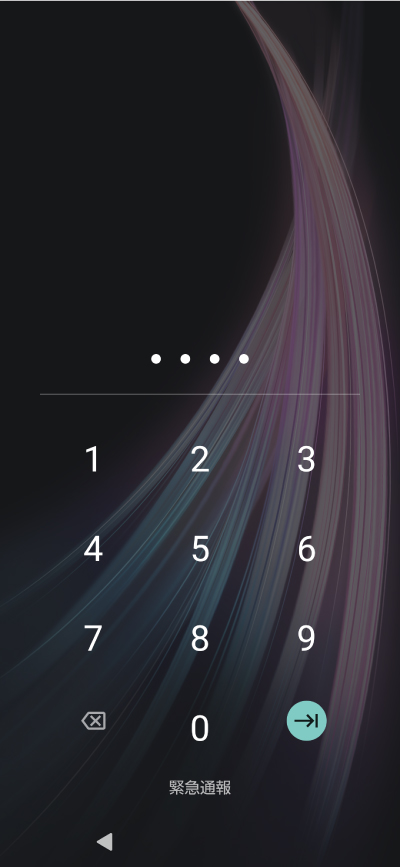
3.指紋認証の解除方法
「指紋」項目で、指紋を複数登録し指紋認証を行うことが出来ます。スマホをよく持つ状態で指紋登録を行うことがオススメです。
画面ロックの解除は、登録した指紋をタッチします。
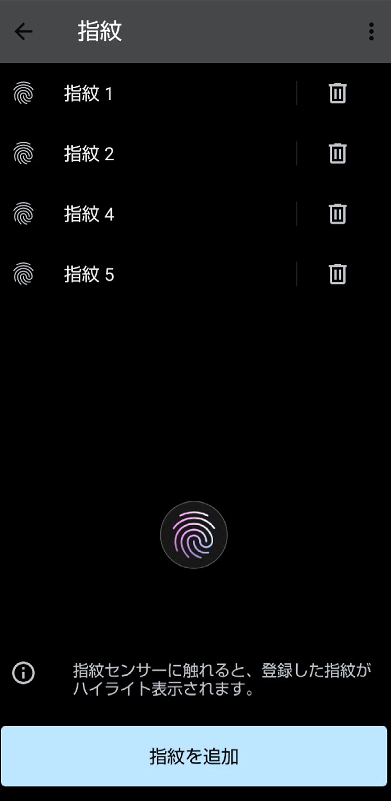
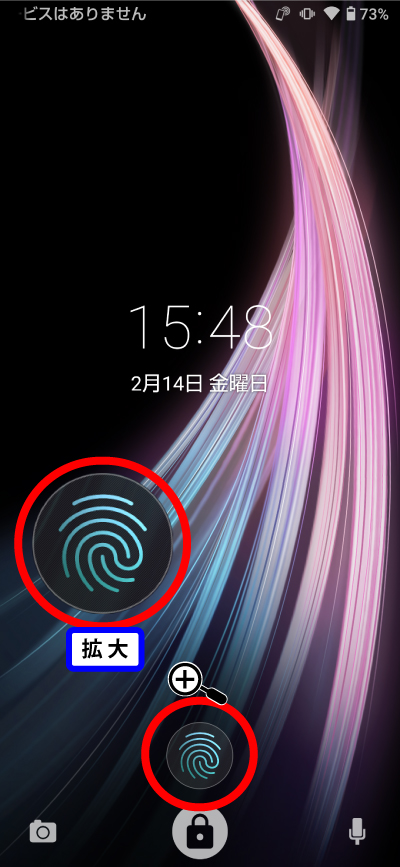
4.顔認証の解除方法
「顔認証」項目で、顔データを登録し顔認証を行うことが出来ます。機種によっては、顔認証を行うタイミングを選択することが出来ます。
画面ロックの解除は、スマホのカメラへ自分の顔が認識できるよう近づきます。
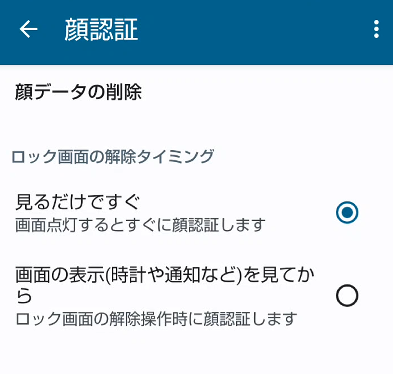
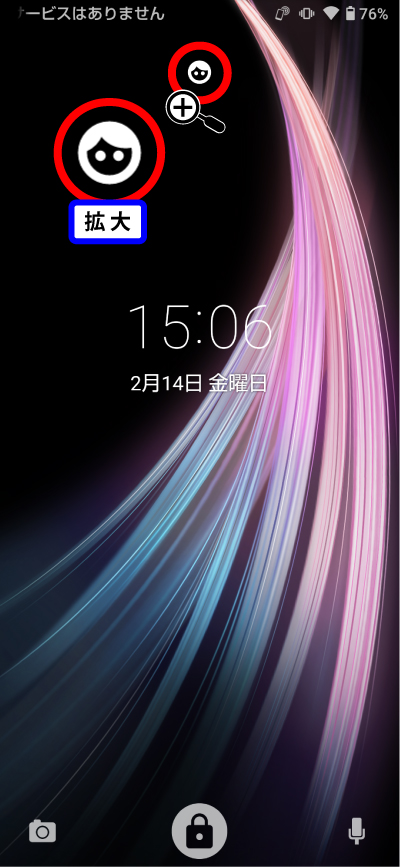
Androidの画面ロックを解除できない場合の対処法
スマホの画面ロックが解除できなくなると、焦って色々操作してしまいがちですが、状況は悪化しがちです。
簡単な操作で復旧できたり、アプリで解除できたりと解決方法はいくつかありますので落ち着いて対処しましょう。最終的には、初期化しないと復旧しない場合もあります。
【対処方法1】Androidデバイスを再起動する
なぜだか画面ロックの解除がうまくいかない場合、まず再起動を試しましょう。
1.電源ボタンを長押しして、電源メニューを表示。
2.「再起動」をタップして、再起動を実行。
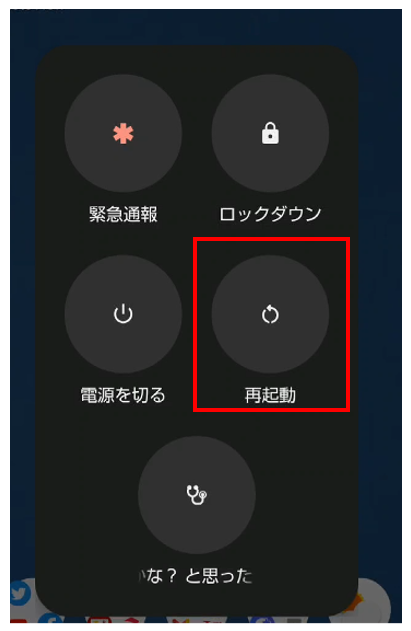
システム障害でスマホがうまく動作しない場合、以下の手順をお試し下さい。
1.音量小ボタンと電源ボタンを同時に長押し。
2.スマホが再起動するまで、ボタンを長押し。
注意:機種によっては、再起動でデータが失われる場合があります。必要に応じて、データをバックアップしましょう。
【対処方法2】ロック画面のパスワードをリセットする
スマホのバージョンがAndroid4.4以下であれば、条件のハードルは高いですが初期化しなくてもロックを解除できる可能性があります。Android4.4以上のスマホは残念ながら本体初期化となります。
なお対処方法4では、PCソフトを利用してロック解除できる場合がありますので、初期化は最終手段とします。
初期化しなくてもロックを解除するための条件
・スマホのバージョンが「Android4.4」以下
・Googleアカウントとパスワードを把握している
・スマホの設定で「デバイスを探す」が有効となっている
・ロックされているスマホが電源がONでネットに繋がっている
・操作できるスマホかPCがある
初期化しなくてもロックを解除するための方法
前項の条件を満たしているのであれば以下の方法で操作します。
・対象スマホ以外のスマホかPCで、解除したいスマホのGoogleアカウントでログイン
・https://www.google.com/android/find/にログイン
・ロックを解除したいスマホを選択
・「ロック」を選択
・画面のメッセージを確認して新しいパスワードを設定
変更後のパスワードでロックが解除できるか確認しましょう。
【対処方法3】Androidデバイスを初期化する
Android4.4以上のスマホは、基本的にスマホの初期化となります。
念のために方法をご紹介しますが、対処方法4でPCソフトを利用したロック解除をご紹介しておりますので初期化は最終手段とします。
本体のリカバリーモードで初期化
電源ON/OFFに手を加えることで、通常のスマホ画面ではない「リカバリーモード」に切り替えて起動させ初期化します。
リカバリーモードの起動方法は機種により異なりますので「機種名+リカバリーモード」と検索して方法を確認下さい。
主なメーカーのリカバリーモード起動方法は以下の通りです。
一般的なAndroid端末
・電源OFFの状態で電源ボタンと音量小or音量大を長押しして起動
SHARP/Aquos
・電源ボタンと音量小を同時に長押し
・バイブが2回振動したら2つのボタンを離す
Google/Pixel
・電源ボタンと音量小を同時に8秒以上長押し
・音量キーでメニュー「RecoveryMode/リカバリーモード」を選択
・電源ボタンで決定
SONY/Xperia
・電源ボタンと音量小を同時に8秒以上長押し
SAMSUNG/Galaxy
・電源ボタンと音量大、ホームボタン(あれば)を同時に長押し
・「Recovery・・」と表示されたらボタンを離す
リカバリーモードの操作
・「Android Recovery」タイトルが表示されたら、「Wipe data/factory reset(データ削除/工場出荷時に戻す)」を電源ボタンで選択します。
・「Wipe all user data? THIS CAN NOT BE UNDONE!(データを戻せなくなりますが本当に削除していいですか?)」と聞かれるので「Yes」もしくは「Factory data reset」を選択します。
・Androidのスマホが初期化されます。
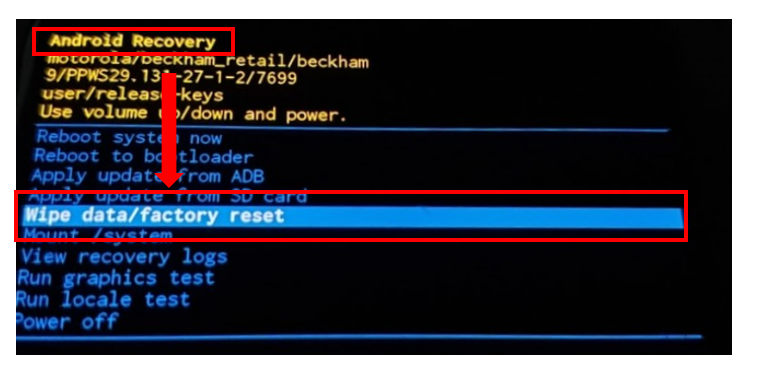
「Googleデバイスを探す」で初期化する方法
ロックを解除できないスマホ以外の端末(PCや別のスマホなど)を利用し、遠隔で初期化します。
スマホを紛失した時には、場所を検索することができます。
・対象スマホ以外のスマホかPCで、解除したいスマホのGoogleアカウントでログイン
・https://www.google.com/android/find/にログイン
・ロックを解除したいスマホを選択
・「デバイスデータを消去」を選択
・画面のメッセージを確認して初期化
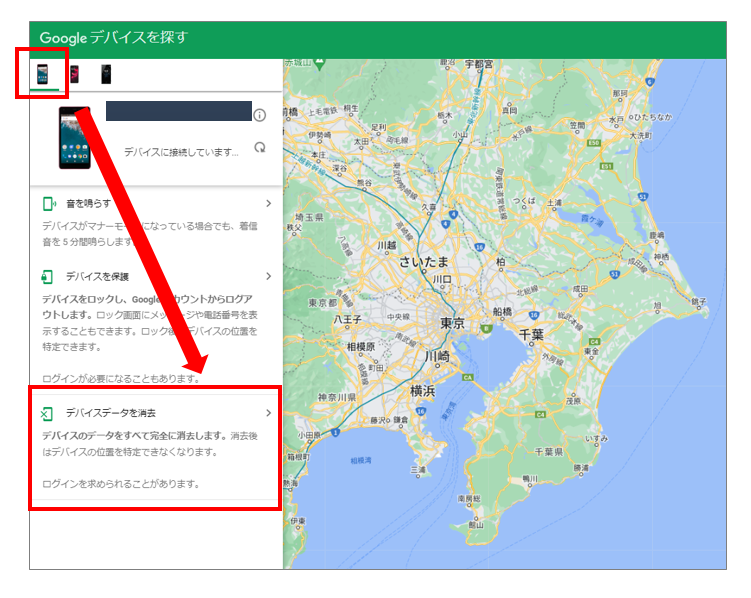
端末が初期化されているか確認しましょう。
【対処方法4】アプリでAndroid 画面ロックを解除する方法
画面ロックを解除するなら、アプリを利用することをオススメします。
4ukey for AndroidはAndroidのスマホ向けの画面ロック解除ツールです。
特にSAMSUNG製のスマホであれば高い確率でロックを解除することが出来ます。
PINコード、パターンロック、指紋ID、顔認証など、多くのAndroid端末の画面ロックを解除することが出来ます。
無料の体験版で操作性に納得できれば有料版を購入して画面ロックを解除しましょう。
「4ukey for Android」で画面ロック解除手順
以下のURLより無料版をダウンロードしてインストールします。
Windowsパソコン
https://bit.ly/3VvDuQR
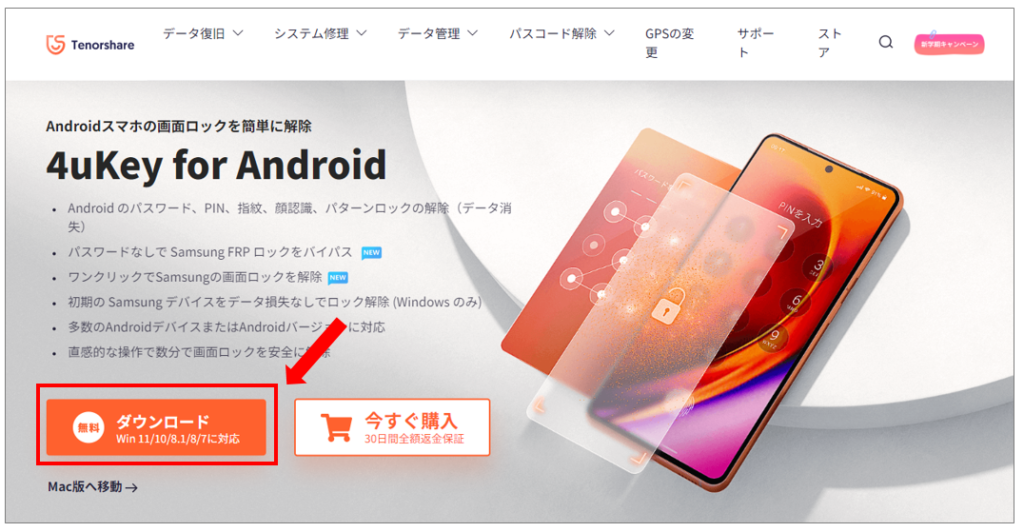
MacBookパソコン
https://bit.ly/3VvDuQR
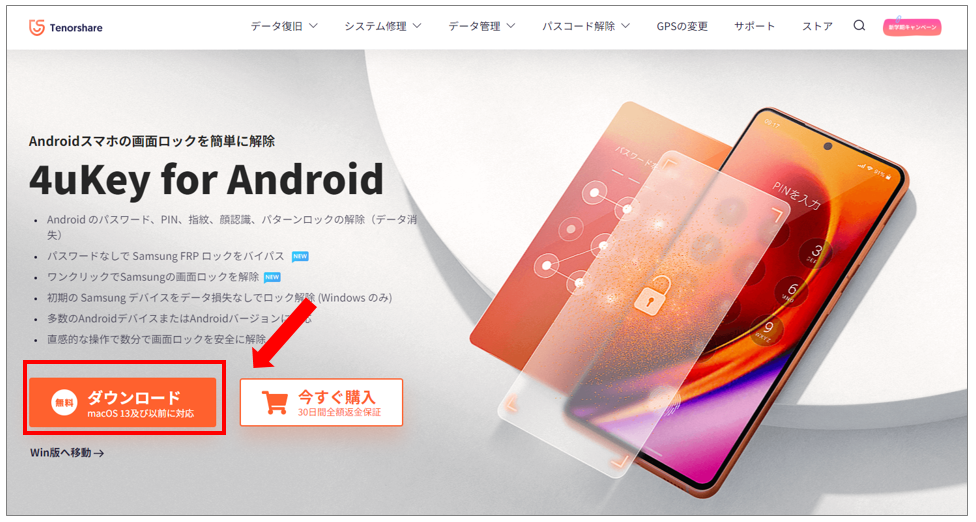
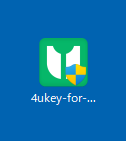
「4uKey for Android」のインストーラーが起動したら使用許諾にチェックが入っていることを確認し「インストール」を選択します。
右下の「カスタムインストール」は、インストールする場所を変更することが出来ます。※以下Windows例
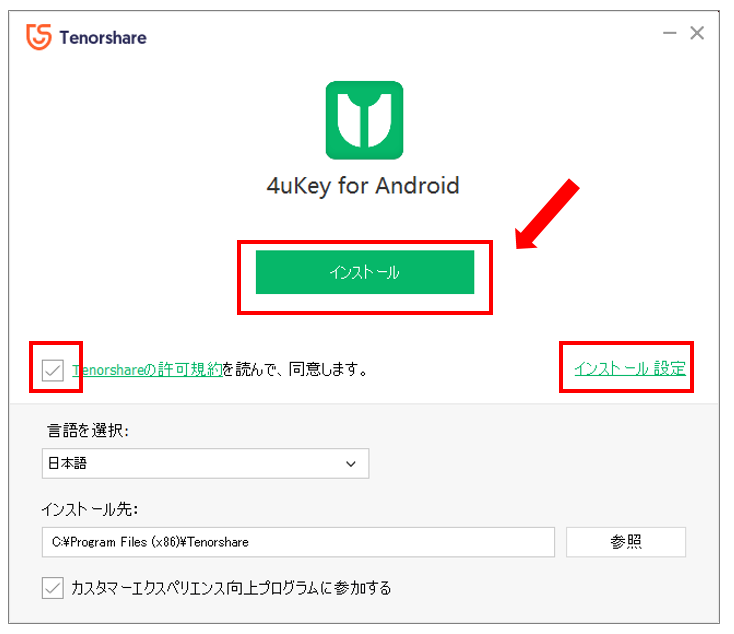
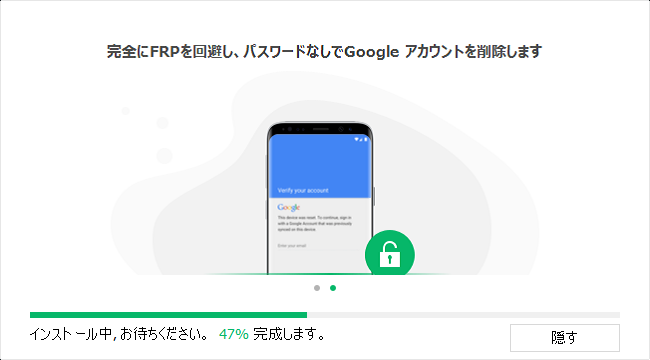
インストールが完了したら「開始」を選択します。
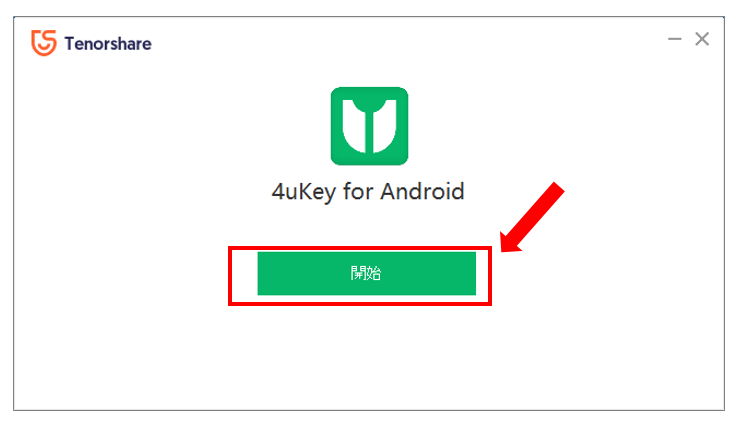
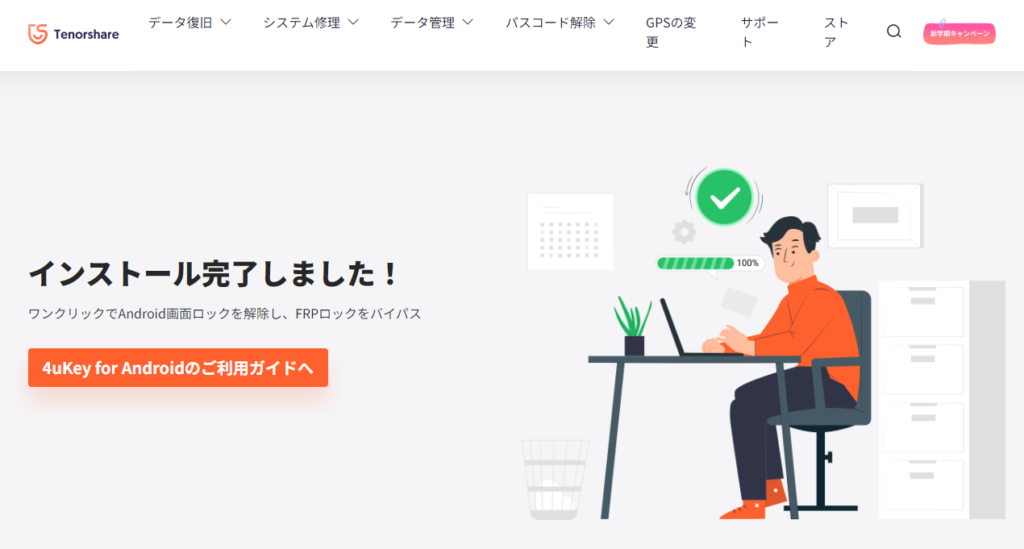
インストールが完了すると、アプリが起動します。
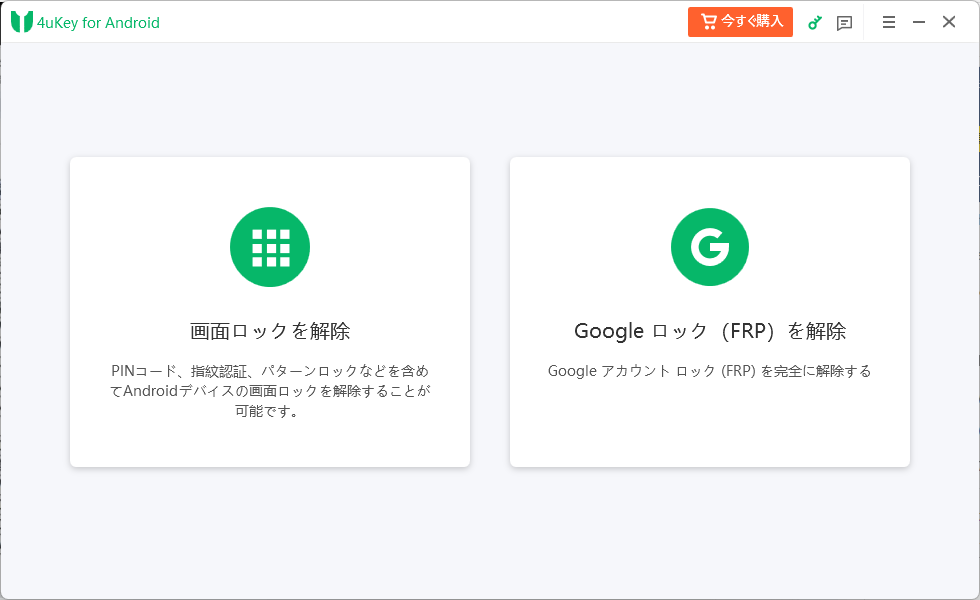
PCとスマホをケーブルで接続し、「画面ロックを解除」を選択します。
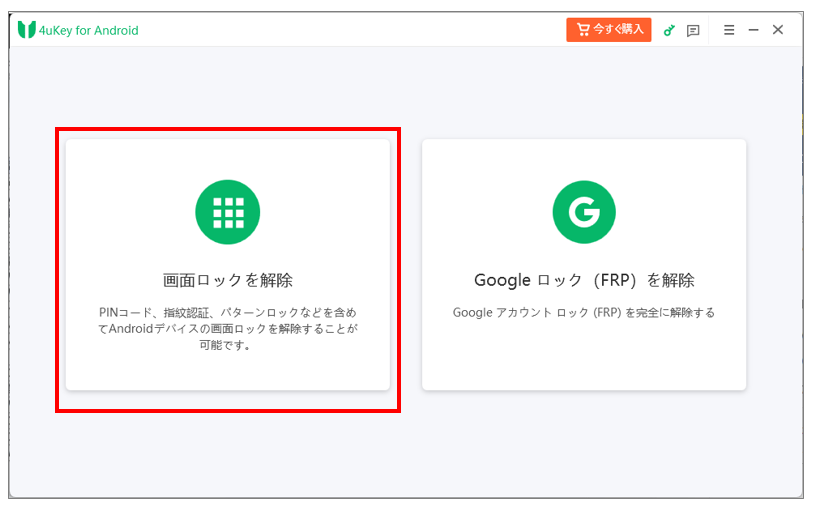
以降の手順は機種により異なりますので、公式ホームページをご参考ください。
Android画面ロック解除の注意点について
Androidのスマホを利用されている方へ、画面ロックの注意点をご紹介します。
【注意1】簡単に予測できるパスワードやパターンは避けよう
セキュリティリスク
簡単に予測できるパスワードやパターンは、不正アクセスやハッキングのリスクを高めます。攻撃者は、簡単なパスワードやパターンを解析して、スマホのデータや個人情報を盗み出す可能性があります。
プライバシーリスク
簡単に予測できるパスワードやパターンは、家族や友人などの信頼できる人にも推測され、スマホのデータやメッセージが漏洩する可能性があります。
【注意2】画面ロック解除には指紋認証や顔認証を利用しよう
Androidスマホの画面ロックは、指紋認証や顔認証などの生体認証技術が利用できます。生体認証を利用した画面ロックが推奨される理由をいくつかご紹介します。
高いセキュリティ性
指紋認証や顔認証は、パスワードやパターンロックよりも高いセキュリティ性があります。これらは、個人の生体情報を用いて認証を行うため、第三者による不正アクセスやハッキングからスマホを保護する確率が高まります。
簡単な操作性
生体認証技術を利用することで、画面ロックを解除するため手動でパスワードやパターンを入力する必要がなくなります。
迅速なロック解除
指紋認証や顔認証は、ロック解除が非常に速いためスマホをすぐ操作できます。
以上、生体認証を利用した画面ロックは「高いセキュリティ性」「簡単な操作性」「迅速なロック解除」などのメリットがあります。
まとめ
以上、Androidの画面ロックを解除する方法をお伝えしました。
すぐに試せる方法でうまくいかなかった場合はアプリを利用することも方法の一つです。
特にSAMSUNG製スマホであれば高い確率で、初期化せずに画面ロックを解除することが出来ます。
まず、無料トライアル版で用途に機能が合っているか試してみましょう。

