今回は保健室の業務を統合的に管理し、養護教諭をサポートしてくれる保健室管理ソフト「えがお4」のインストール方法をお伝えしたいと思います。
学校保健総合管理シフト えがお4
「えがお」シリーズは多くの小学校・中学校・高等学校・特別支援学校で利用され、平成28年度学校保健統計調査「学校保健安全法施行規則」「児童生徒等の健康診断マニュアル」の改定へ対応する為にバージョンアップされた養教の先生も多いのではないでしょうか?
今回は、「えがお4」を購入された学校向けに、インストール方法とバージョンアップ方法をお伝えします。ちなみに、「えがお for Win」「えがお2 for Win」「えがお3」を使っている保健室パソコンのデータを「えがお4」へ移行することが出来ます。
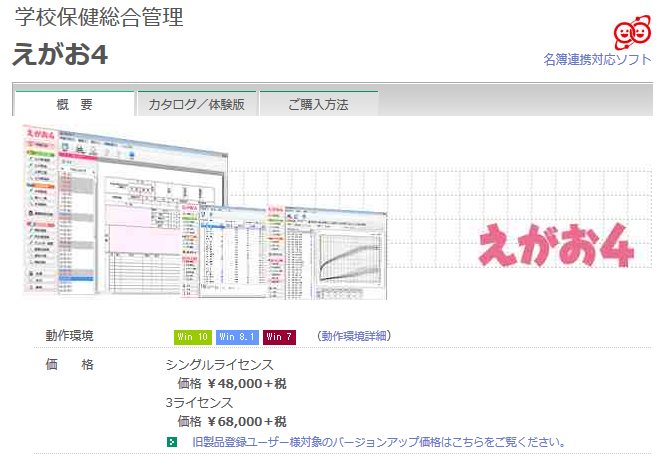
ソフトウェアの内容

ソフトが届いたら、まず中身の確認をしましょう。
インストールCD、ユーザーズマニュアル(インストール説明書)、補足マニュアル、ライセンス契約書、使用者登録ハガキが同封されています。
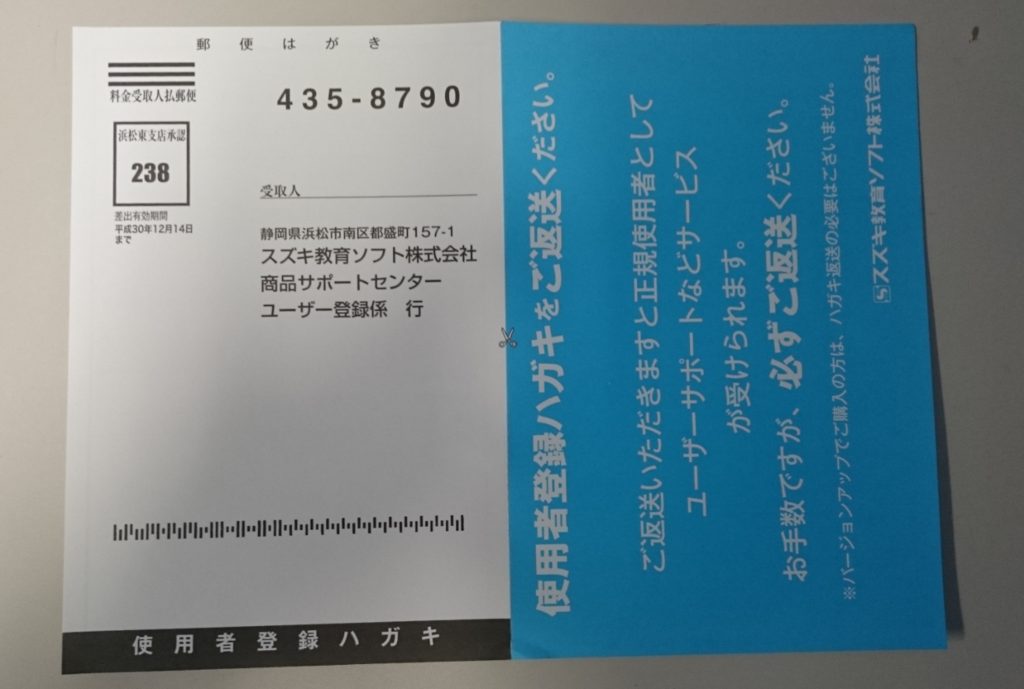
使用者登録ハガキは必ず記入して、送付しましょう。
次回のバージョンアップ時に優遇価格で「えがお」の最新バージョンを購入することができます。
ちなみに、「えがお3」から「えがお4」のバージョンアップは(定価¥10,000+税)。「えがお2以前のバージョン」から「えがお4」へのバージョンアップは(定価¥28,000+税)となります。
インストール方法(データ移行手順と初期設定方法)
「えがお3」データ移行前の準備
「えがお4」に移行する前に、「えがお3」最新状態のバックアップをとりましょう。
「えがお3」を起動して、「設定」→「バックアップ設定」よりバックアップ先を指定して「今すぐバックアップ」→「OK」よりバックアップデータを取得しましょう。
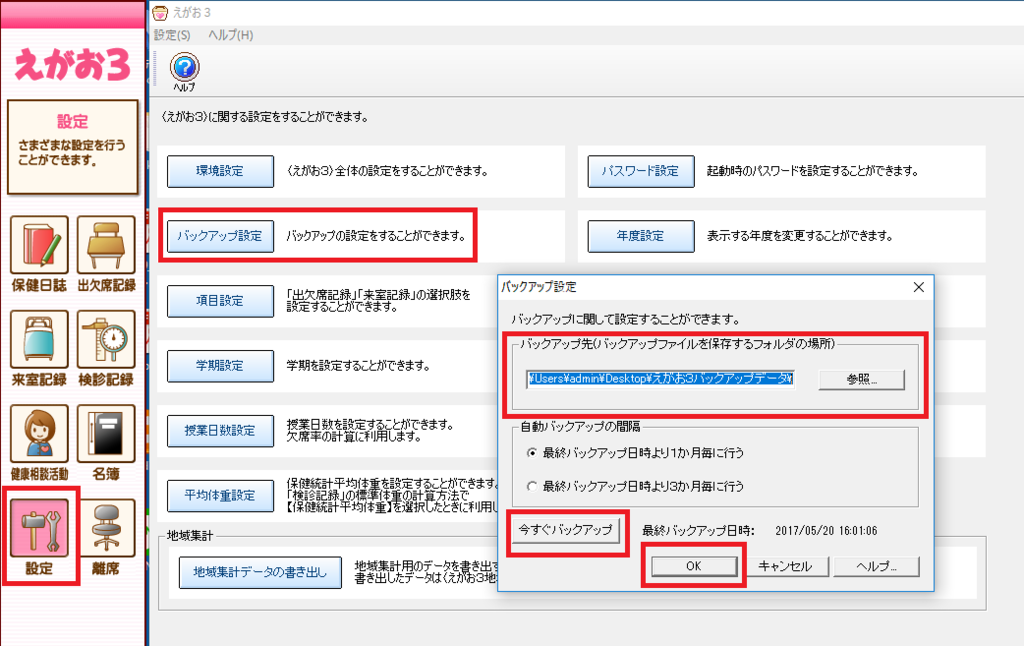
※これまで「えがお3」を使っていた場合は、そのままの状態で構いません。
新しく「えがお4」を始める先生と設定方法は同じです。
「えがお4」のインストール
1.「えがお4」のCDをパソコンに挿入して下さい。
2.マイコンピュータからDVDドライブを選択して下さい。
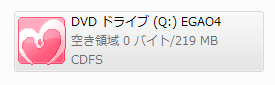
3.自動起動もしくは、「DVDドライブ」→「Egao4」フォルダ内の「setup.exe」を実行して下さい。
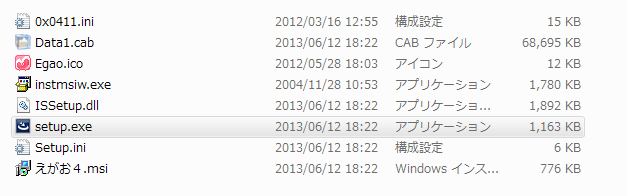
4.「えがお4セットアップへようこそ」画面で「次へ」をクリックして下さい。インストールの準備が進んだ後、以下の画面が表示されます。
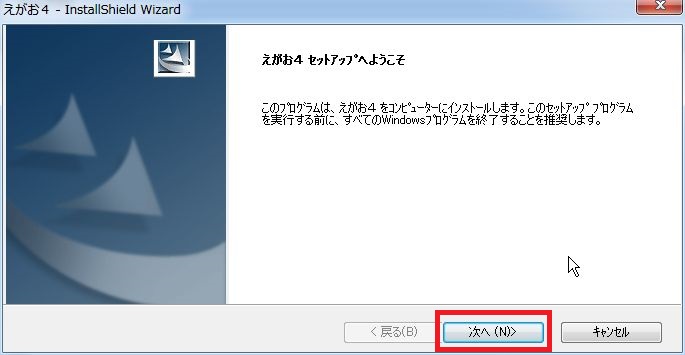
5.「インストール先のフォルダ」の指定後に「次へ」をクリックしてください。
よくわからない場合はそのまま「次へ」で問題ありません。
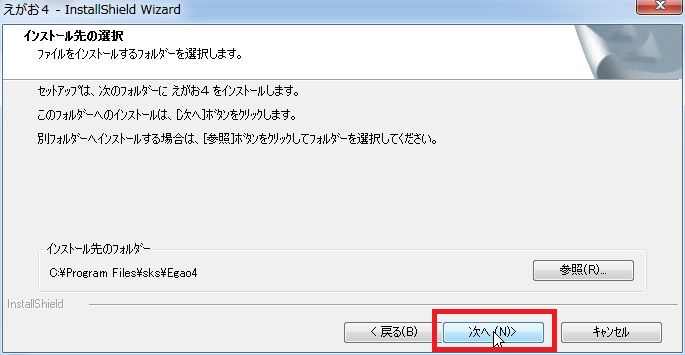
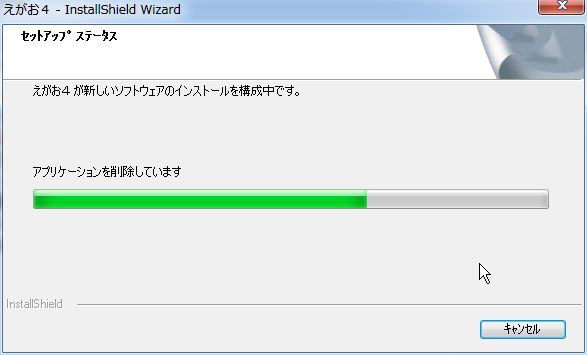
6.「データフォルダ」の指定後に「次へ」をクリックしてください。
よくわからない場合はそのまま「次へ」で問題ありません。インストールか完了したら「完了」で終わりです。
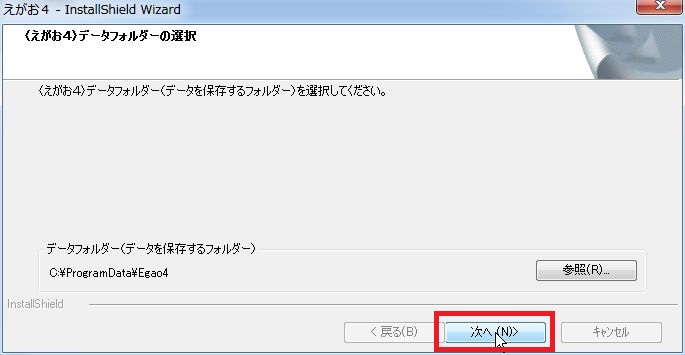
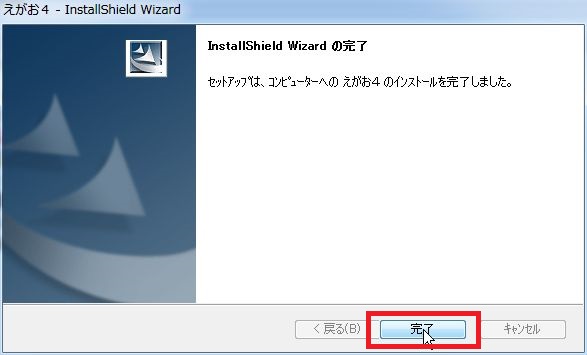
7.パソコンのデスクトップ上に「えがお4」のアイコンが出てきます。
ダブルクリックして起動してください。

8.「えがお3」を使っていたパソコンであれば、データ引継ぎの選択画面が出てきます。「えがお4」を初めて使うパソコンの場合出てきません。
引き続き利用する場合は、「はい」を選択してください。間違って「いいえ」をクリックした場合でも、後で再設定できますので安心してくださいね!
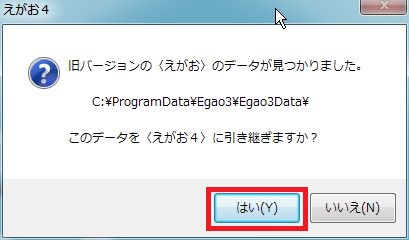
「はい」をクリックすると、データが「えがお4」に変換されます。
「データの引継ぎが完了しました」と表示が出れば完了しましたので「OK」ボタンをクリックしてください。
※一部の設定は「えがお4」に引き継がれません。「えがお4」インストール後は「環境設定」をご確認ください。
9.初めて「えがお4」を購入した場合は、必ずユーザー登録を行ってください。
次回「えがお」シリーズがバージョンアップの際に、優待価格で購入できます。
「えがお3」からバージョンアップ版で購入された学校は、すでに登録されていますので「今は登録しない」をクリックして下さい。

※旧バージョンの「えがお」を利用していた学校であれば、設定は完了です。
新しい画面より「えがお4」を操作してみましょう!
10.「えがお4」を新しく導入する学校の場合、「学校の作成」画面が表示されます。学校名と校種、学級数を修正して「OK」をクリックします。
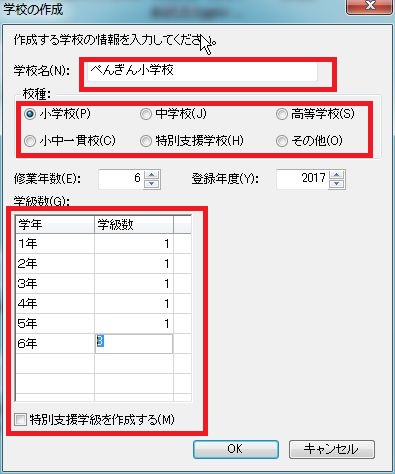
バージョンの確認
平成28年度学校保健統計調査「学校保健安全法施行規則」「児童生徒等の健康診断マニュアル」の改定へ対応する為に、「えがお4」のバージョンを必ず確認してください。平成29年度以降に購入された学校は必要ありません。
平成28年度「学校保健統計調査」に対応するためには、「バージョン4.3b」以降が必要です。
「えがお4」のバージョンアップを確認するためには、それぞれの画面上部より「ヘルプ」→「バージョン情報」より確認できます。
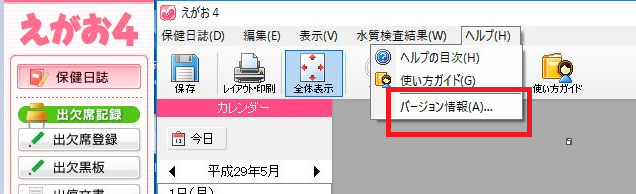

バージョンが古い場合、メーカーサポートサイトよりアップデートプログラムを入手してください。マニュアルもありました。
えがお4 Ver4.3cアップデートプログラム ダウンロード – スズキ教育ソフト
初めて「えがお4」を導入する先生向け初期設定方法
初めて「えがお4」をインストールした場合、以下の画面が起動します。
デスクトップ上には、新しく「えがお4」のアイコンと「えがお4バックアップデータ」のフォルダができます。
日頃は「えがお4」アイコンで起動してください。
バックアップフォルダは、大切なバックアップデータが保存されますのでパソコンが壊れることを想定して、USBメモリや学校の共有フォルダに改めてコピーをとっておきましょう。
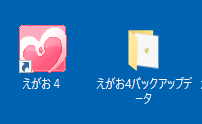
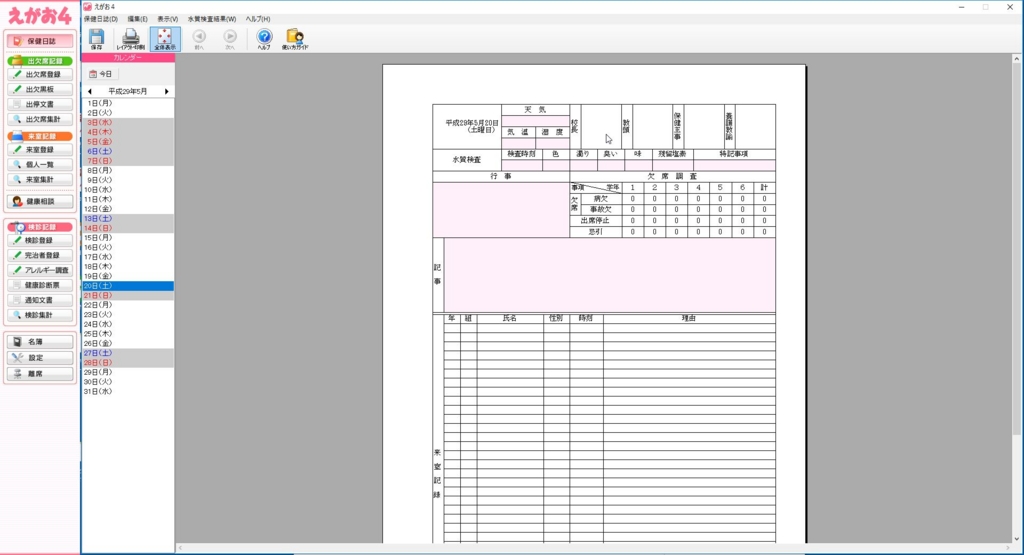
①名簿登録
まず必要な作業は、児童・生徒・学生の名簿登録です。
名簿の登録は、キーボードで直接入力する方法やexcel(エクセル)などすでにある名簿ファイルからコピーして貼り付ける方法があります。
「えがお4」→メニューより「名簿」→名簿を入力したい学級を選択して上部より「名簿表示」をクリックします。
「名簿の編集」画面が表示されますので、直接入力したりすでにあるexcel(エクセル)などの名簿データより直接コピー・ペーストしてください。
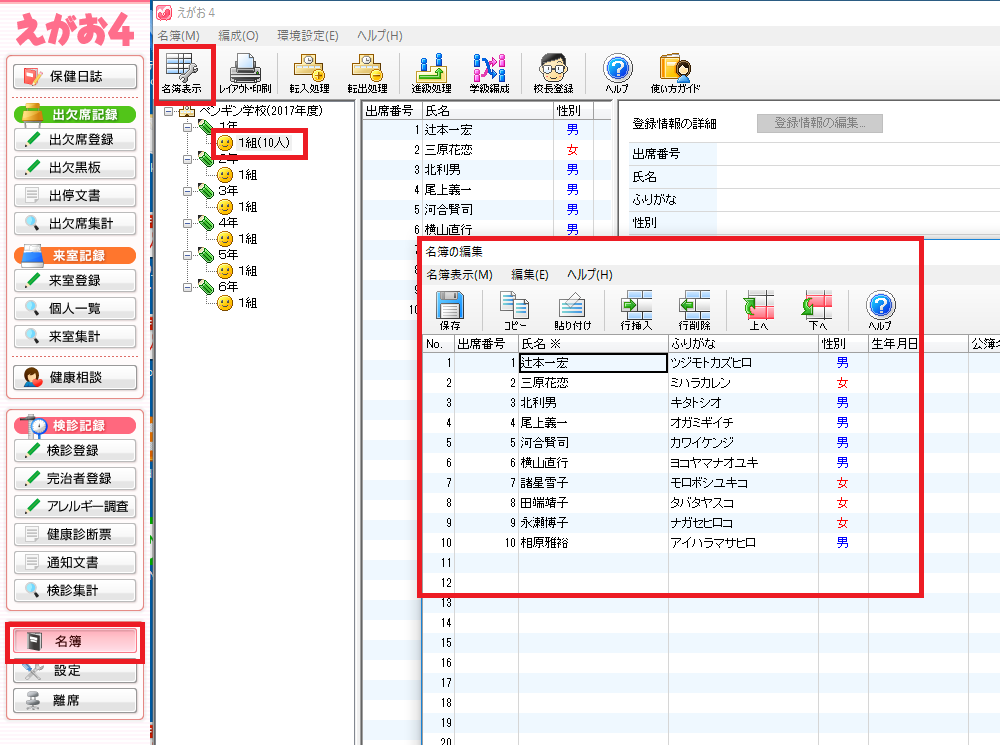
「氏名」「ふりがな」「性別」「生年月日」を入力します。
excel(エクセル)データよりコピーしても構いません。「ふりがな」は「編集」 メニューより「ふりがなを振る」を選択すると自動でふることができます。
ちゃんとふりがながが振られていない場合は、項目をダブルクリックして修正しましょう。名簿入力が完了したら、「保存」をクリックします。
間違えてしまった場合は、「編集」より「行削除」を選択して削除してください。
行選択は1行ずつ行います。
②初期設定
名簿入力が終わったら、初期設定です。詳しい使い方は上部の使い方ガイドをご確認下さい。その他の設定は必要であれば、修正しましょう。
- 環境設定
- バックアップの設定
- 保健統計値設定

初期設定が終わったら
ここまでの設定が終われば初期設定は完了です。
細かい部分は運用しながら変更していきましょう!
「えがお4」には色々な機能がありますので使いこなしていきましょう。
- 保健日誌
- 出欠席記録(出欠黒板、出停文書、出欠席集計)
- 来室記録(来室登録、個人一覧、来室集計)
- 健康相談
- 検診記録(検診登録、完治者登録、アレルギー調査、健康診断票、通知文書)





