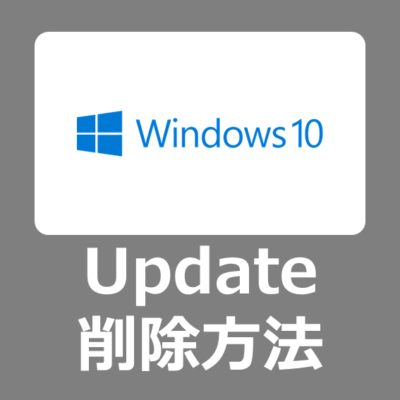何もしていないのに「パソコンの調子が悪くなった」「ExcelやWordの動きが悪くなった」「エラーメッセージが表示される」など悩まれたことはないでしょうか?
マイクロソフトが提供する「セキュリティ更新」や「機能追加」のWindowsアップデートは、シャッドダウン時などユーザーが意図せず自動で適用されることがあります。
調子が悪くなった原因として「Windows Update」や「Office Update」が疑われる場合は、更新プログラムを削除するとよくなる場合があります。
本記事では、Windows10の更新プログラムを削除(アンインストール)する方法をご紹介いたします。
マイクロソフトの新しいoffice
1人5台(Mac・Windows)までインストール可能、2名以上なら「Microsoft 365 Family」が一番お得!家庭でも法人(商用)でも利用可能
Windows Update の削除方法
1.左下「Windows」マークより、「設定」マークを選択します。
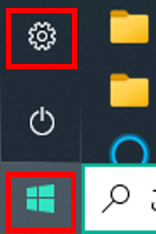
2.設定画面より、「更新とセキュリティ」をクリック
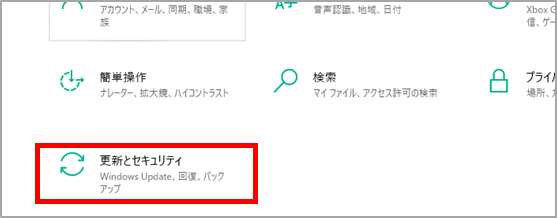
3.「更新の履歴を表示する」をクリック
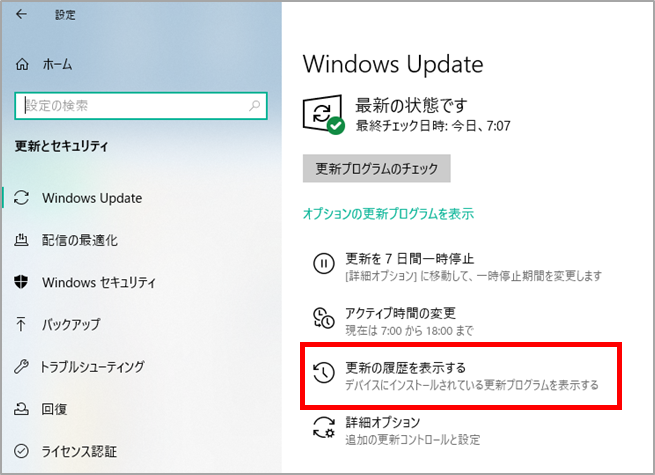
4.「更新プログラムをアンインストールする」をクリック
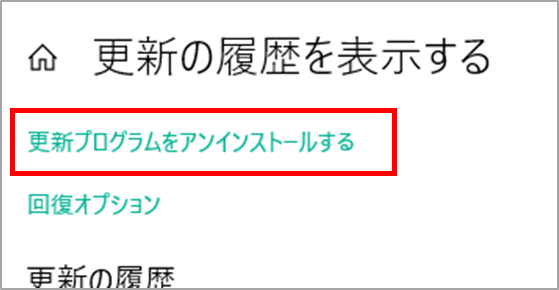
5.「インストールされた更新プログラム」の画面より、対象の更新プログラムを選択し上部のバーよりアンインストールを選択します。
画面の右上よりインストール日を確認して調子が悪くなる直前のプログラムを選択する方法も参考にしてください。
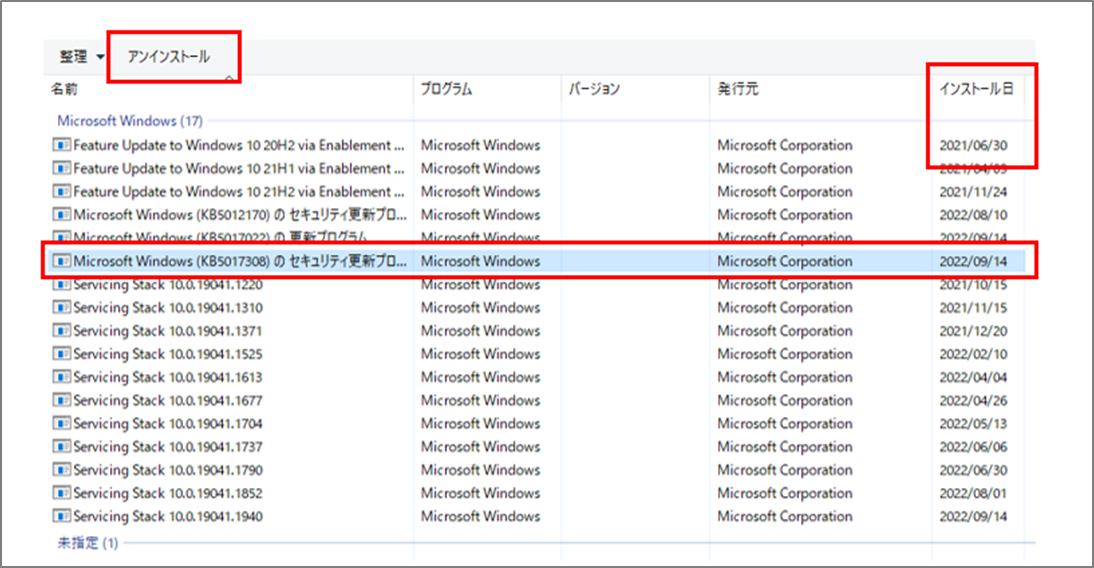
6.「コンピューターからこの更新プログラムをアンインストールしますか?」とのメッセージを「はい(Y)」を選択してください。
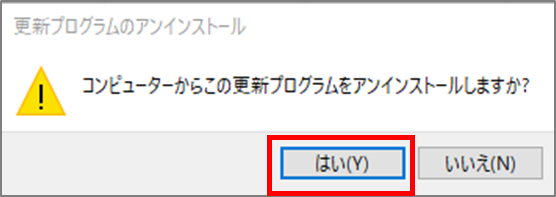
7.削除する更新プログラムにより画面の表示は異なります。
再起動を要求される場合はそのまま実行してください。
再起動を要求されない場合は、OKで完了となります。
まとめ
Windows10やWindows11の場合、更新プログラムが自動的に再ダウンロードされる可能性がございます。
WindowsUpdateの「詳細オプション」で、「Windowsの更新時に他のMicrosoft製品の更新プログラムも入手します」をオフにすることでoffice製品などの更新プログラム再インストールはなくなります。