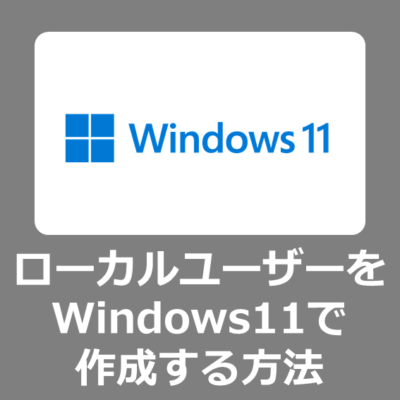今回は、Windows11の初期セットアップでMicrosoftアカウントではなく、ローカルユーザーを作成する方法をご紹介致します。
通常の初期セットアップはMicrosoftアカウントが必要
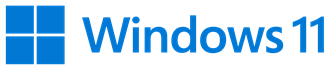
Windows11では、通常の初期セットアップではMicrosoftアカウントが必要となります。
パソコンが法人向けや特別な用途など、最初からローカルユーザーを作成したい場合はスキップすることが出来ないので困ります。
今回は、特別な方法でWindows11のパソコンの初期セットアップ時にローカルユーザーを作成する方法をご紹介致します。
Windows11の初期セットアップでローカルユーザーの作成方法
Windows11の初期セットアップ画面でローカルユーザーを作成するには、PCを起動し通常通り初期セ設定画面を表示させます。
「国または地域はこれでよろしいですか?」と表示されるので「はい」を選択します。
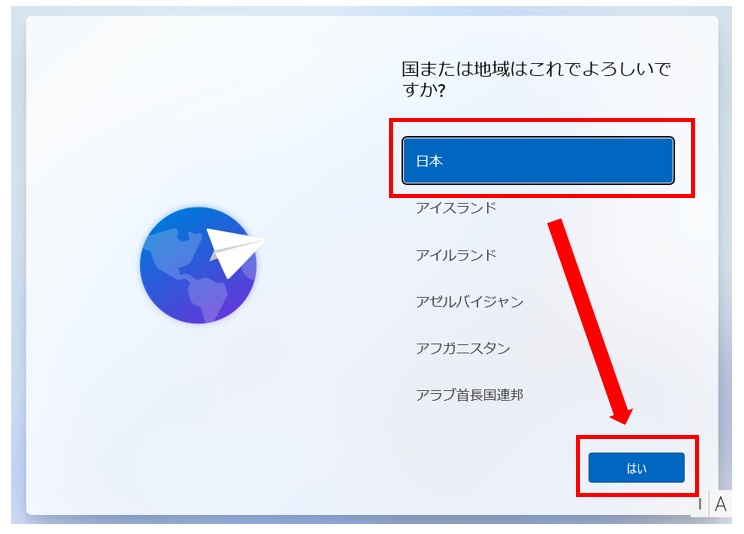
「これは正しいキーボードレイアウトまたは入力方式ですか?」と表示されるので「はい」を選択します。
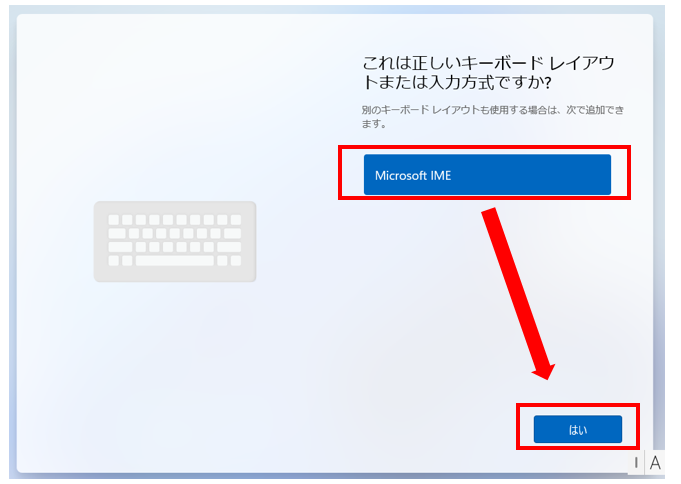
「2つ目のキーボードレイアウトを追加しますか?」は任意で選択します。
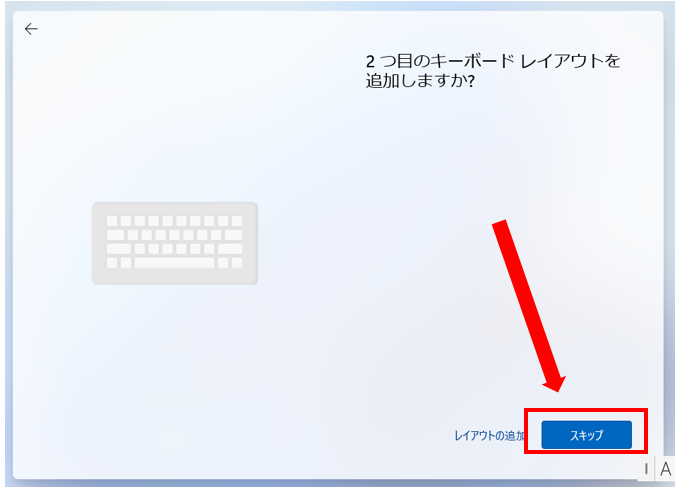
キーボードの「Shift」キーと「F10」キーを同時に押しコマンドプロンプトを起動します。
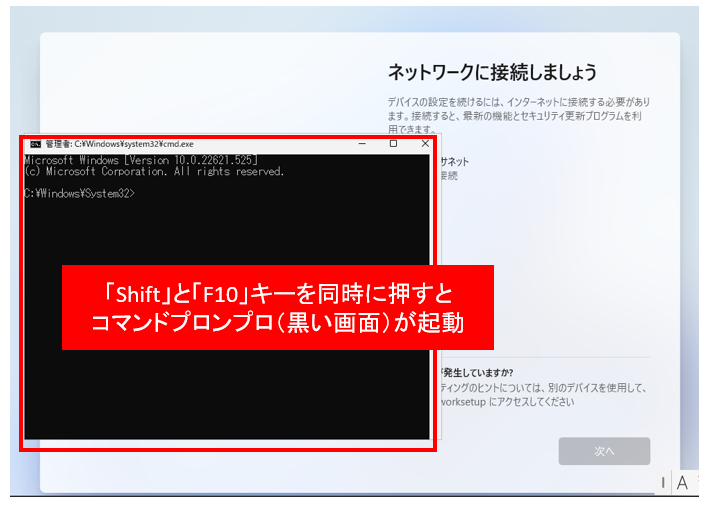
コマンドプロンプト(黒い画面)で、以下の通り入力します。
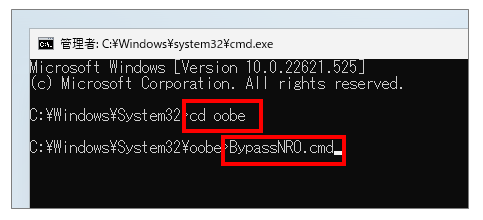
cd oobe
と入力してEnter
BypassNRO.cmd
と入力してEnter
自動で再起動されます
マイクロソフトの最新最安オフィス「 Microsoft 365 Family」
WindowsやMacのPCやスマホに6人×5台=最大30台までインストール可能、個人だけでなく法人(商用)でも利用可!
再起動後、初期設定を進め「ネットワークに接続しましょう」の画面で「インターネットに接続していません」の項目が出てくるのでクリックします。
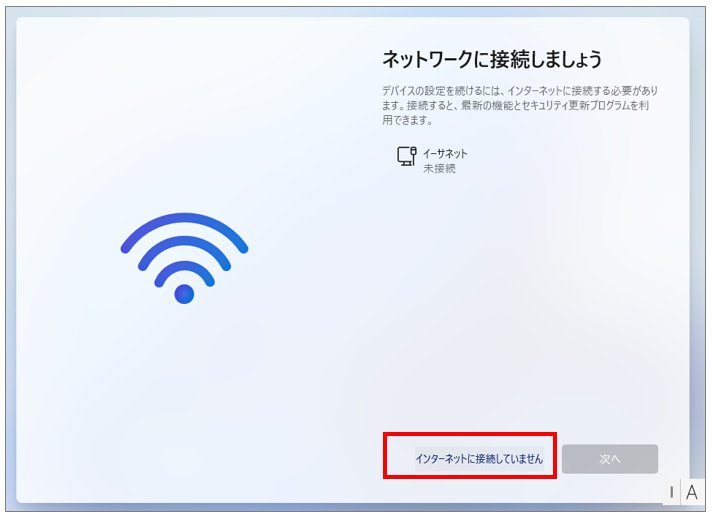
「今すぐ接続して、デバイスをすぐに使い始めましょう」と表示されるので「制限された設定で続行」を選択します。
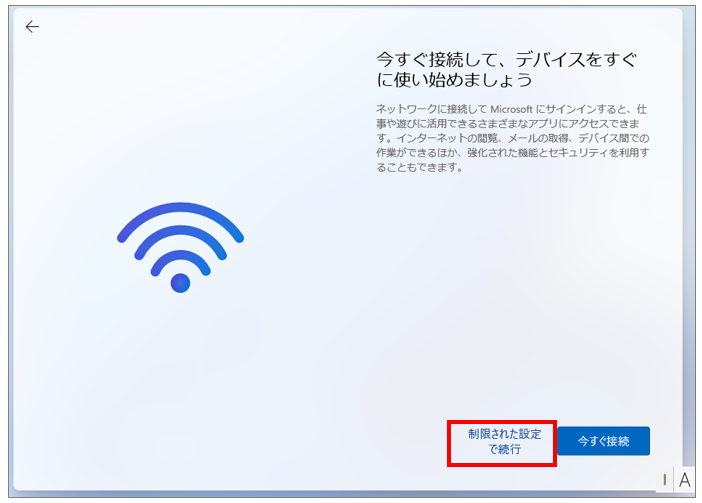
ここからローカルユーザーを作成できます。
「このデバイスを使うのは誰ですか?」の画面で任意の名前(ログインユーザー名)を入力し「パスワード」を設定して「次へ」を選択します。
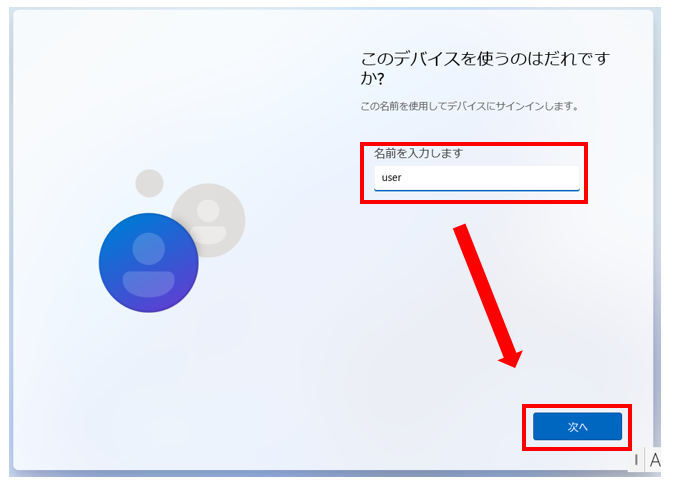
その他の項目は必要に応じて選択します。
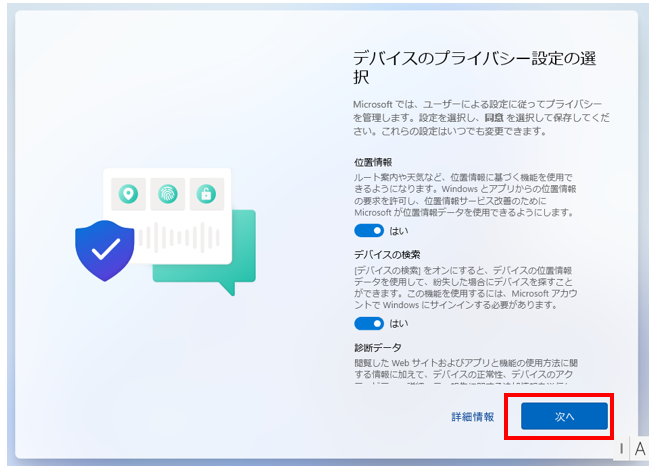
以上で、Windows11のパソコンの初期設定画面でローカルユーザーを作成する方法をご紹介しました。
以降は、通常の初期設定を進めてください。

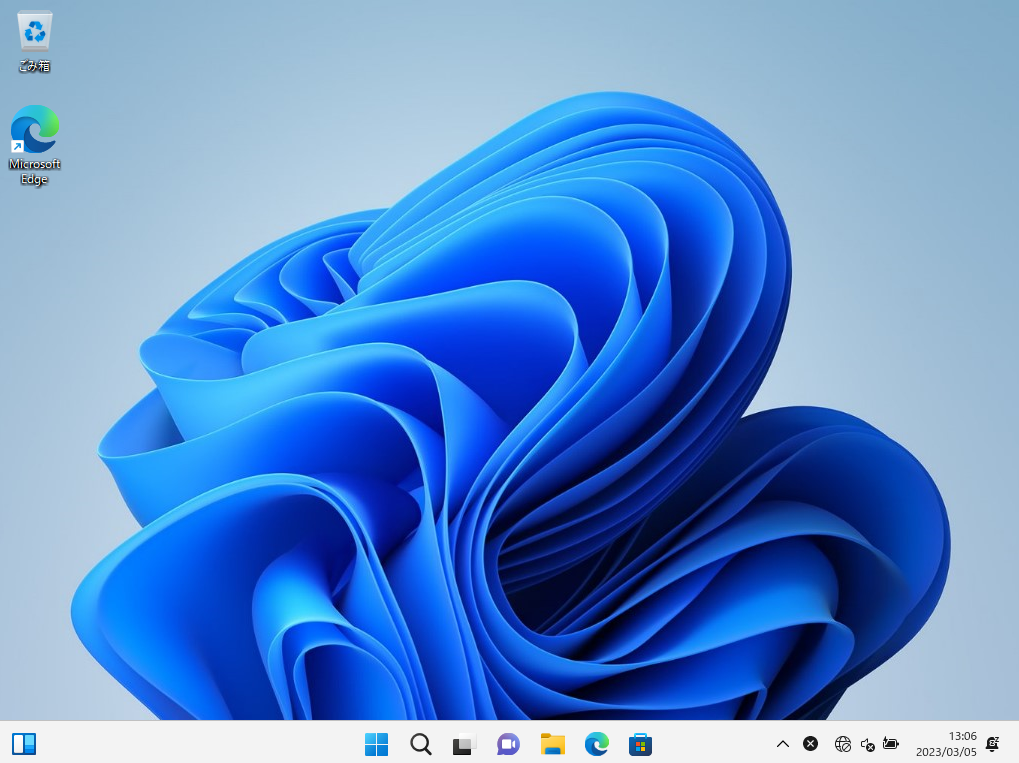
通常の初期設定との違い
今回の手順でWindows11の初期設定を進めると、いくつかの処理がスキップされます。
・セットアップ時にプログラム更新が行われない
・OneDriveの設定が行われない
・Microsoftアカウントではなく、ローカルアカウントのユーザーが作成される
初期設定後にネットワーク接続を行えば、改めて追加設定を行うことが可能です。
最新オフィスの選び方
Windows11を導入したパソコンにマイクロソフト製のOfficeを導入したい場合
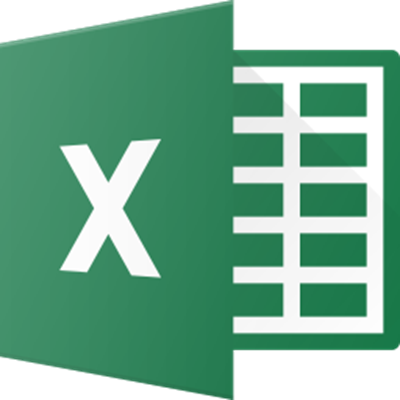
参考記事
Windows11をインターネットなしでMicrosoftアカウントをスキップして初期設定を行う手順
Windows11にアップグレードできない非対応CPUの古いPCを強制アップデートする方法
ヤフオクなど激安Officeの危険性
Yahooショッピングやヤフオクで激安販売されているWindows11PROのOSプロダクトキーを買ってみた。

お得に買うなら中古パソコン
修理はあきらめて程度のいいPCをお得に購入するなら「中古パソコン」がオススメ。
企業や市役所などで数年間だけ利用したてキレイなパソコンをキチンとメンテナンスした掘り出し物も多くあります。
ワード・エクセル搭載のパソコンが3万円台から