PCを起動すると、何もしていないのに突然「Bitlocker回復 このドライブに回復キーを入力してください 数字キーまたはF1からF10キーを使用してください」というメッセージが毎回出てログインすることができない、という症状で悩まれている方へ向けてご案内です。
セキュリティ対策としてハードディスクやSSD暗号化のため、「Bitlocker」を適切に設定していたのにパスワードを毎回聞かれるという方が対象です。
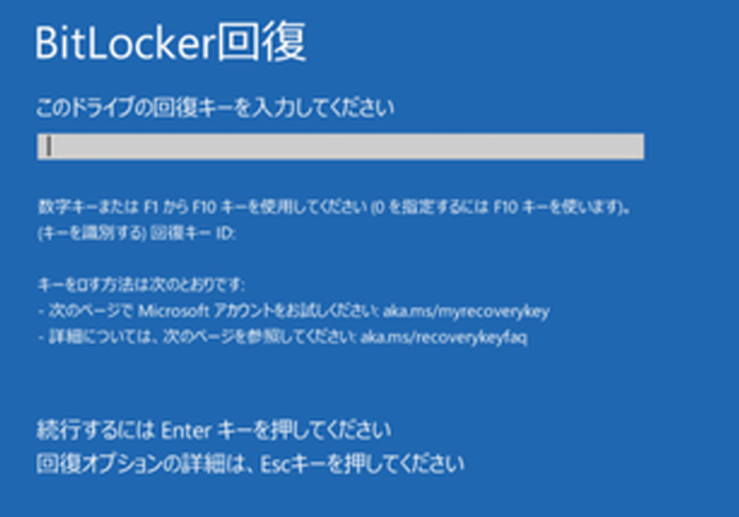
原因
2022年8月9日にリリースされた、マイクロソフトのセキュリティ更新プログラム「KB5012170」のバグが原因です。Windows10とWindows11のPCで発生し、主な不具合の症状は以下のとおりです。
- BitLocker回復画面が毎回表示される
- 起動が遅くなる
- ディスクの構成が変更される
- PCが立ち上がらない
「Bitlocker」が有効になっている「Windows10・Windows11」更新プログラム適用時、1回目もしくは2回目の再起動時に「BitLocker回復」画面が表示されることが確認されています。キーを入力しないと特定の操作以外で先へ進むことができません。
なお、何度か「回復キー」の入力を何度か行うと「BitLocker回復」画面が表示されず復旧することもあるようです。
解決方法
「BitLocker」の回復キー“48桁”を控えている場合はキーを入力しWindowsへログインを試してください。
無事にPCへログインできたらまだ安心せず、無くなると困るデータのバックアップを行ってください。(USBメモリやGoogleドライブなど外部のストレージやサービスへデータコピー)トラブル例として再起動時に同じ症状を繰り返し、回復キーを入力しても立ち上がらなくなるという報告があります。
データのバックアップが完了したら、WindowsUpdateの更新を行い最新の状態にしてください。
更新後に再起動を行い、「Bitlocker」回復キーの入力画面が出てこないことを確認してください。
解決できないトラブル例
DELL製ノートパソコンで「回復キー」入力後に「Support Assist OS Recovery」へ移行しWindows修復が自動開始されてしまう症状があります。
修復を行った結果、「起動修復は成功しませんでした。システム修復を試みてください」と表示され、過去の「Windows修復ポイント」に戻す案内画面が表示されます。
修復ポイントに戻しても起動しないことが多く、このようなケースはPCの初期化・リカバリーが必要になる場合がございます。
応急処置(Windows10でBitlockerを無効にする方法)
「BitLocker」の回復キーを入れれば立ち上がるが、Windowsの更新を最新にしても毎回表示されてしまう場合は何かしらのトラブルが発生しています。一時的に「Bitlocker」を無効して様子を見ましょう。
① 左下「スタート(Windowsマーク)」ボタン ▶ 「設定(ネジマーク)」をクリック
② 左上「システム」をクリック
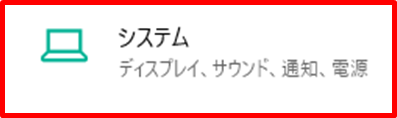
③ 左サイド一番下の「詳細情報」をクリック(Windowsのバージョンにより異なります。)

④ 「詳細情報」画面を下にスクロールして「関連設定」より「Bitlockerの設定」をクリック
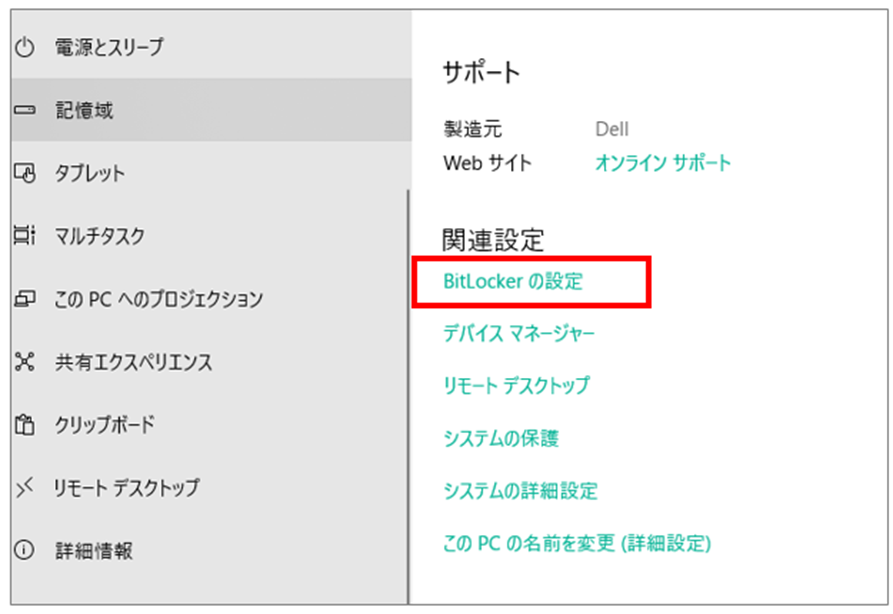
⑤ 「Bitlockerドライブ暗号化」の「保護の中断」をクリック
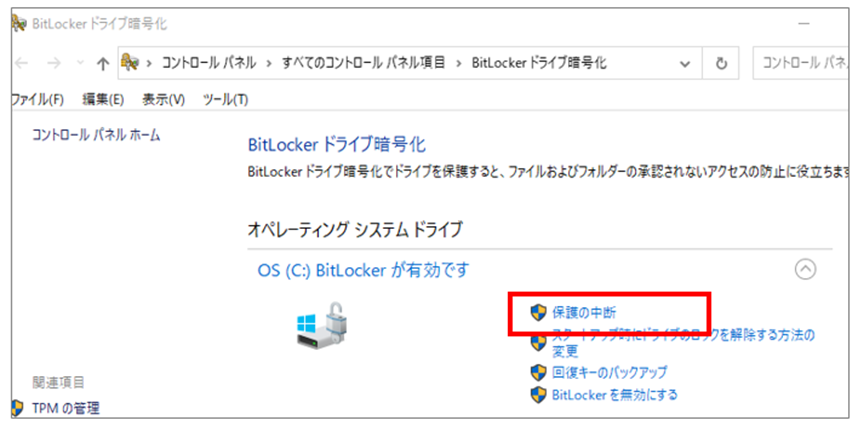
⑥ 「Bitlocker保護を中断しますか?」のメッセージを「はい(Y)」をクリック
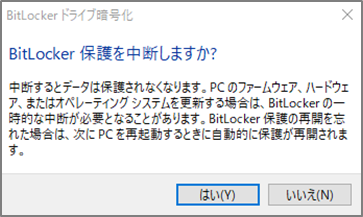
⑦ 暗号化が解除されるのでしばらくお待ちください。暗号化解除は、バックグラウンドで行われるため、同時にパソコンをご利用頂けます。
⑧ 保護の中断を確認して設定画面を閉じます。
応急処置(Windows11でBitlockerを無効にする方法)
① 「スタート」より「設定」をクリック
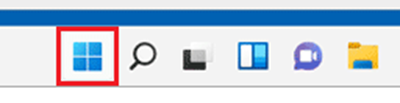
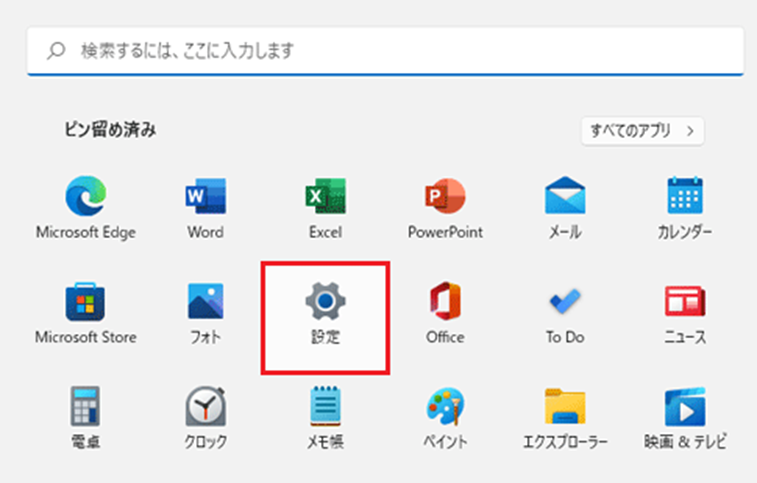
② 設定画面より、「プライバシーとセキュリティ」を選択 ※表示されていない時は、「設定」の左側にある「三本線のマーク」より進んでください。
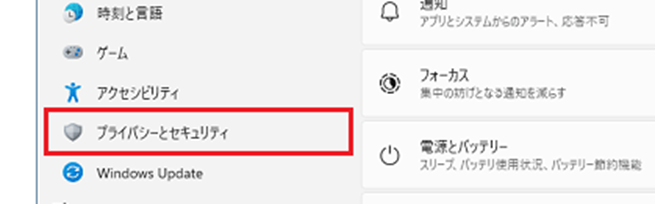
③ 「デバイスの暗号化」を選択
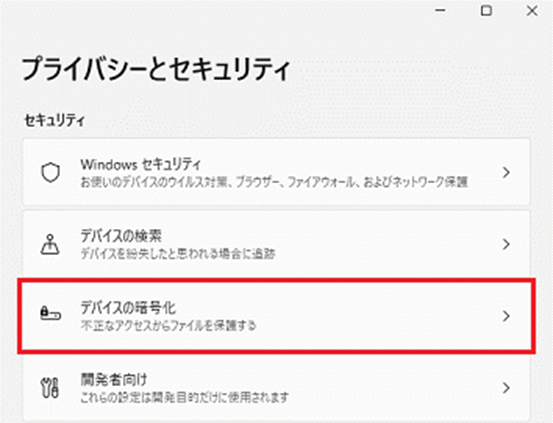
④ 「Bitlockerドライブ暗号化」を選択
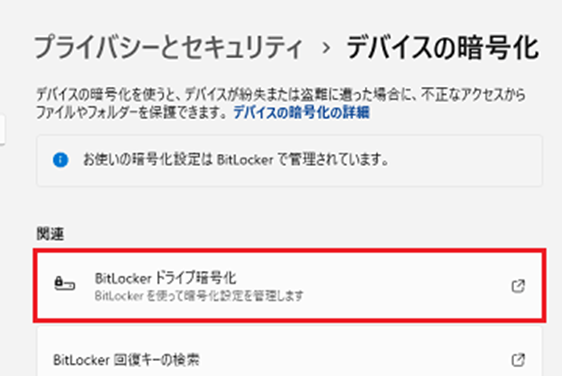
⑤ 「Bitlockerドライブ暗号化」画面に切り替わったら「Bitlockerを無効にする」を選択
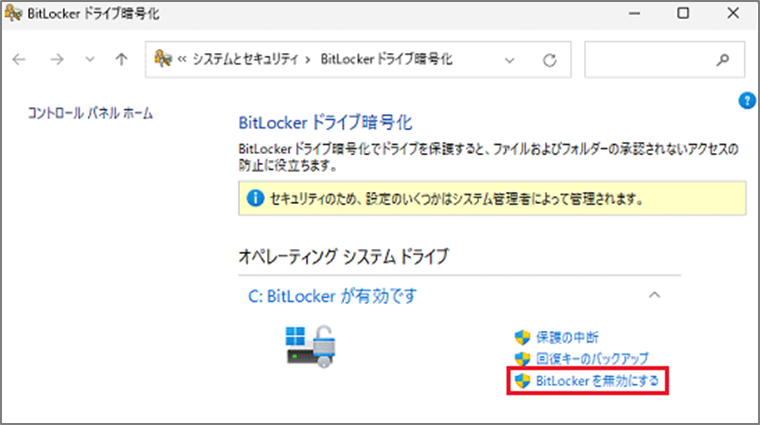
⑥ 「Bitlockerを無効にする」ボタンを選択して処理を進めて下さい。
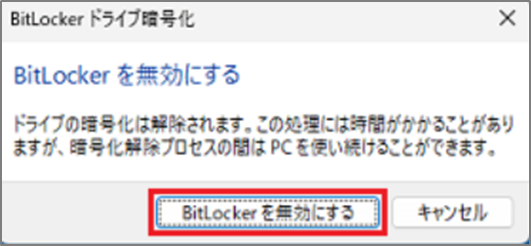
⑦ 「C:Bitlockerが暗号化の解除中です」と表示されるので処理が終わるまで待ちます。

なお、画面を閉じてもバックグラウンド処理が行われますので別の作業を行うことが可能です。タスクバーのカギアイコンより進捗状況の確認を行うことができます。
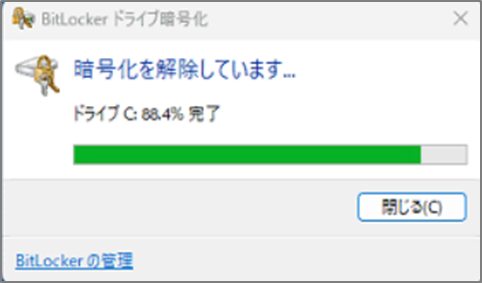
⑧ 暗号化の解除が完了すると「コントロールパネル」の「Bitlockerドライブ暗号化」が「C:Bitlockerが無効です」と表示されます。
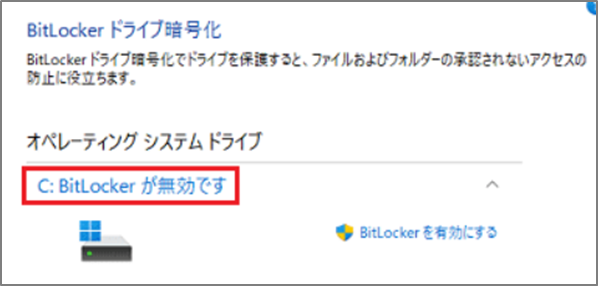
回復キーの注意点
「Bitlockerドライブ暗号化」の回復キーは、有効と無効を切り換えるごとに変更されます。変更した場合は必ず都度回復キーのバックアップをしてください。
確認点
Windowsの更新プログラム「KB5012170」のインストール後にPCやタブレットを2回以上再起動して「Bitlocker」画面が表示されていない場合、この問題の影響は受けません。
対象のWindows更新プログラムがあるか確認する方法(Windows10)
① 左下「Windows」マーク→「設定」マークをクリック ※ネジマーク

② 設定画面より、「更新とセキュリティ」をクリック
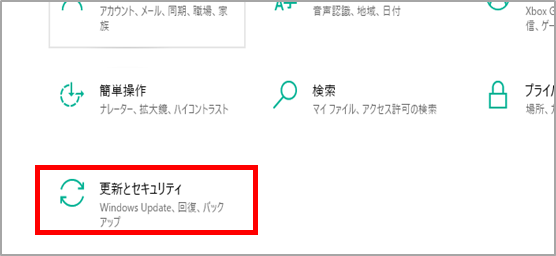
③ 「更新プログラムをアンインストールする」をクリック
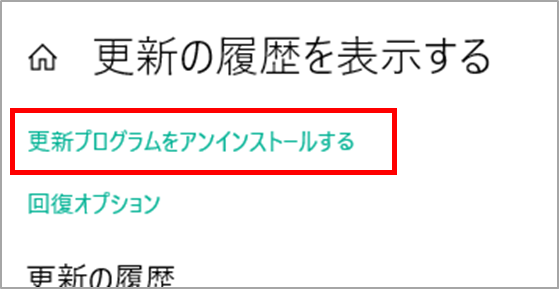
④ 更新プログラムの一覧が出てきますので、右上の検索ボックスより検索したい番号「KB5012170」を入力してください。
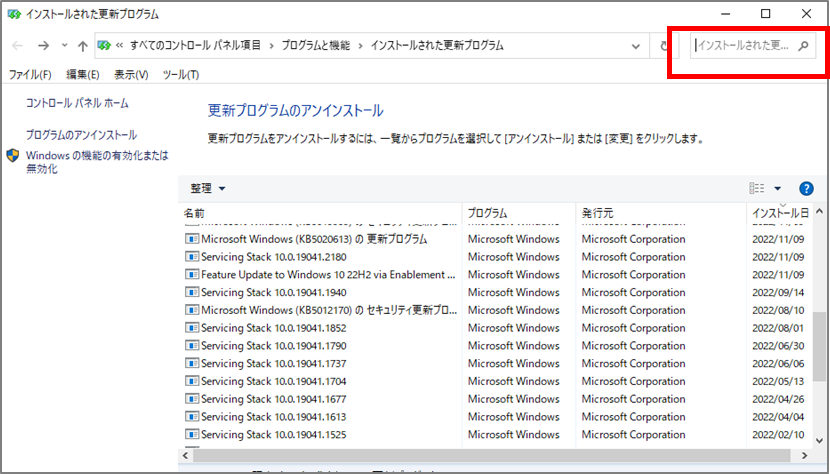

更新プログラム「KB5012170」とは?
2022年8月9日に公開されたセキュリティ関連の更新プログラムで対象のWindowsについてSecure Boot を強化します。
KB5012170: Secure Boot DBX のセキュリティ更新プログラム: 2022 年 8 月 9 日 – Microsoft サポート
Bitlockerとは
BitLockerとは、「Windows10 Pro」以上のPCに標準搭載されている暗号化機能です。有効化にすればノートPCを紛失した際など情報漏えいの対策を行うことができます。
BitLockerはWindows標準の暗号化機能なので、別途有償の暗号化ソフトなどを導入する必要がございません。また、内蔵HDDやSSDだけでなく、USBメモリなどの外部記憶装置も暗号化できます。
Bitlockerの注意点
本記事の通り、パソコンの不具合やログインエラーなどにより「回復キー」の入力を求められる場合があります。「回復キー」は、機能の有効時に生成される48桁の数字です。
「回復キー」を求められた場合、正しく入力しないとデータの取出しができなくなります。いつでも入力できるよう印刷や外部メディアなど保存しておくことが重要です。
また、暗号化を有効から無効、再び有効化した場合は前回の回復キーは使用できません。都度新しい回復キーを取得する必要があります。
情報漏えい対策にBitLocker
BitLockerでストレージを暗号化すれば、PC紛失など情報漏えいのリスクに備えられます。その一方、BitLockerを設定していないのに勝手に有効化された例が報告されます。
このような障害は、正しい回復キーがわからないと復旧できません。BitLockerを正しく利用するため、有効・無効の手順を把握し適切な設定を行う必要があります。
郵送・来店・出張に対応したパソコン修理
パソコンのトラブルをどうやっても自分で解決できない場合は、ショップに依頼しましょう。
「ドクター・ホームネット」なら、全国どこでも対応できて事前に見積をもらえるので安心です。
パソコンをお得に買い替えるならリユースPC
もう修理は出来なくていいので、程度のいいパソコンをお得に購入するなら整備済リユース品がオススメです。
企業や市役所などで数年間だけ利用したてキレイなパソコンをキチンとメンテナンスした掘り出し物も多くあります。
壊れたパソコンを処分したい
壊れたパソコンを処分したいなら、全国対応の送料無料買い取りショップがオススメです。
ショップでもデータ消去してくれますが、自身でデータ消去を行い引き取ってもらいましょう。
【データ消去方法】国内メーカー無料データ消去ソフトDiskRefresher4 SEの使い方

