「2022年9月30日」以降、Windowsプログラム更新などの影響で今まで使用したことの無い「Spotify」という黒の背景、波を打った三本線で緑の丸いアイコンのアプリが勝手に起動して困っているという声が多くなりました。「Spotify」は、音楽のストリーミングサービスでウイルスではありませんのでご安心ください。
本記事では、パソコン起動時に「Spotify」が勝手に起動するようになってしまった方向けに「削除・無効化・アンインストール」する方法をご紹介いたします。
法人人気のWin11とOffice搭載、中古PC「レッツノート」
Spotifyとは
Spotifyは、スウェーデンの企業によって運営されている音楽のストリーミングサービスです。AmazonPrimeやNetflixの音楽版というイメージです。日本では聞いたことがないという方もいらっしゃるかもしれませんが、音楽配信サービスとしては世界再王手のサービスです。
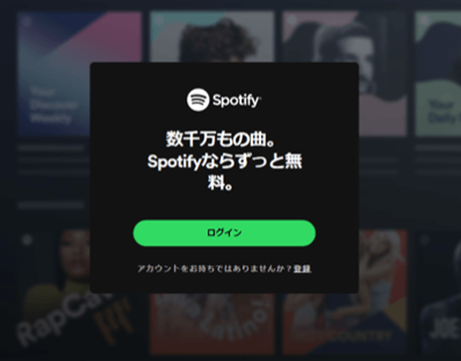
突然「Spotify」が起動するようになった
「2022年9月中旬」頃より、Windows 11やwindows10のパソコンで「Spotify」というアプリが何もしていないのにインストールされ、PCを起動すると自動的に立ち上がるようになったという声が多くなっています。
「タスクバーにいつの間にか出来てしまったアイコン」
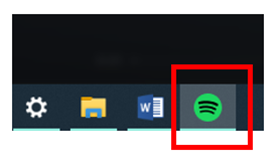
これらは、Windows 10以降のWindows Updata(更新プログラム)で、特定のアプリ(今回はSpotify)を利用者の許可なしに自動でインストールされた可能性が高いです。
以前、いつの間にか「LINE」がインストールされる現象もありましたが、これもWindowsの仕様とのことでした。

「Spotify」という、これまで使ったことのないアプリが毎回起動するのは嫌だという方も多いかと思います。実際に起動しているだけで少なからずパソコンのメモリなども利用されています。
パソコン修理はドクター・ホームネット症状
パソコンを起動すると、タスクバー(画面下部の横長の枠)に「Spotify」のアイコンが毎回出現します。アイコンをクリックすると「Spotify」のログイン画面が起動します。
なお、スタートアップには登録されていないケースもあり再起動しても同じ動作を繰り返すようです。
「Spotifyのログイン画面」

アプリの「削除(アンインストール)」方法(windows10)
今後使うことはないので、完全に削除したい方向けです。やっぱり利用したいなと思った場合は、手動でインストールできますのでご安心下さい。
「Windowsマークを右クリック」 ▶ 「設定」
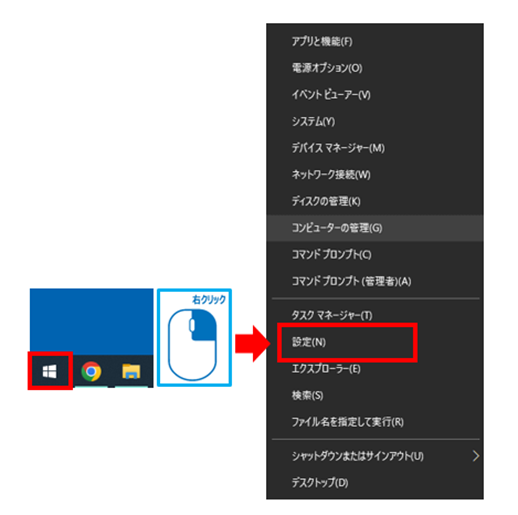
「設定」画面より「アプリ」を選択

検索ボックスで「Spotify」と入力するか、アプリの一覧よりスクロールして探してください。
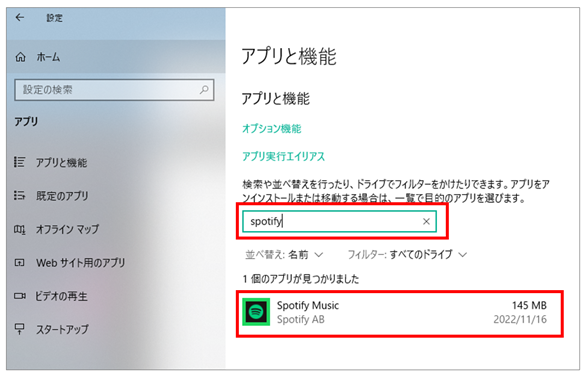
「spotify」をクリックすると以下の画面となりますので、アンインストールを選択してください。
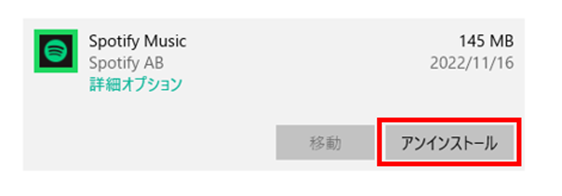
「このアプリとその関連情報がアンインストールされます。」と表示されますのでもう一度「アンインストール」を選択してください。
「アンインストール」が完了したら念のために再起動を行い、「アプリと機能」より「Spotify」が削除されていることをご確認ください。
中古パソコンはこちら【Qualit】「Spotify」の「停止」方法
「Windowsマークを右クリック」 ▶ 「設定」
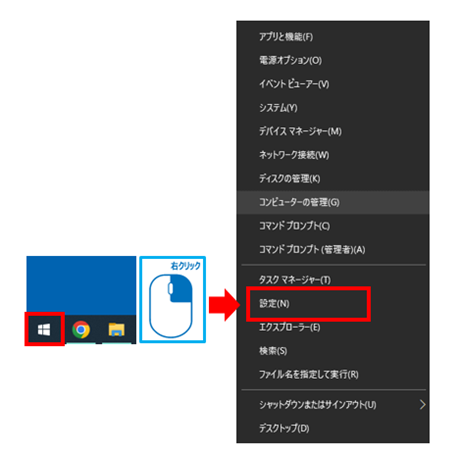
「設定」画面より「アプリ」を選択
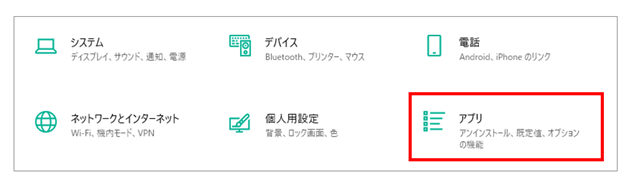
検索ボックスで「Spotify」と入力するか、アプリの一覧よりスクロールして探してください。
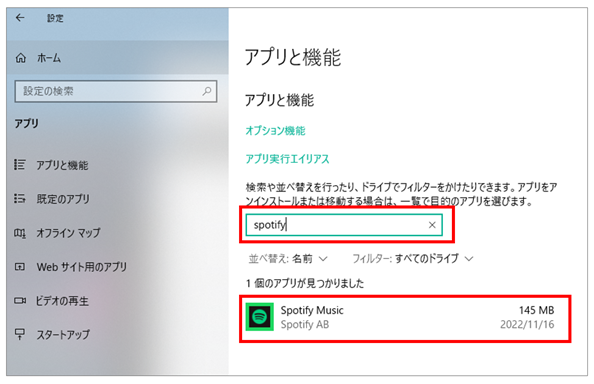
「spotify」をクリックすると以下の画面となりますので、詳細オプションを選択してください。

アプリの「詳細オプション」画面より、「アプリのアクセス許可」と「ログイン時に実行する」を「オフ(OFF)」へ切り替えて下さい。この操作を行うことで、アプリは利用者が意図しない動作を裏側で行いません。
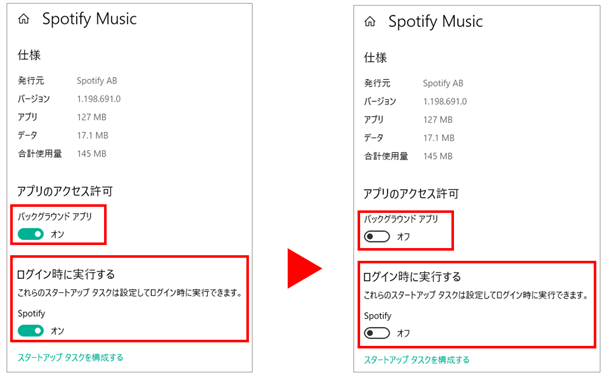
アプリの「削除(アンインストール)」方法(windows11)
方法1
「スタートメニュー」にピン留めされた「Spotify」を右クリックして「アンインストール」を選択してください。
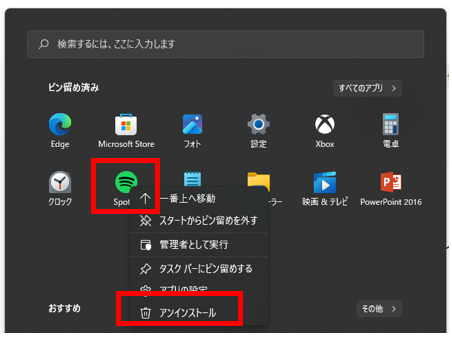
方法2
「スタートメニュー」の検索ボックスに「Spotify」と入力してください。
表示された「Spotify」のメニューより「アンインストール」を選択してください。
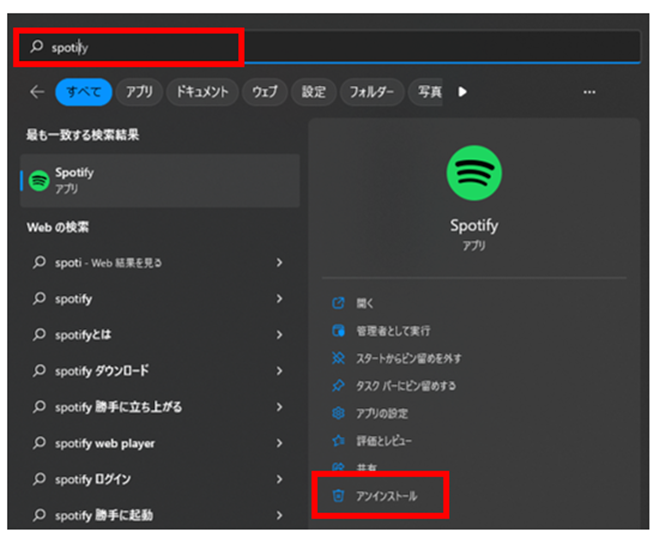
方法3
「スタートメニュー」を表示して「すべてのアプリ」を選択します。
「Spotify」を探して右クリックより「アンインストール」を選択してください。
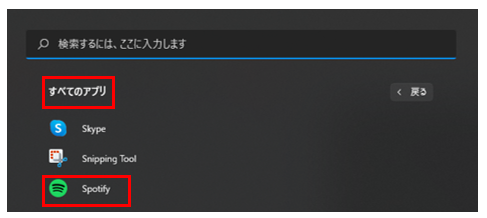
方法4
「Windowsボタン」を右クリックして「設定」を選択、「アプリ」より「アプリと機能」を選択します。「Spotify」を探し右側にある「︙」より「アンインストール」を選択してください。
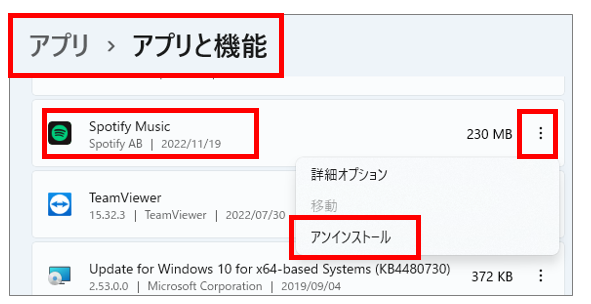
やっぱり使いたくなった場合(インストール方法)
「Spotify」を使いたいがパソコンにインストールされていない、削除したけどまた設定したい場合は「Microsoft Store」より無料でダウンロード・インストールすることができます。
「Windowsマークを左クリック」しアプリの一覧より「Microsoft Store」を選択してください。
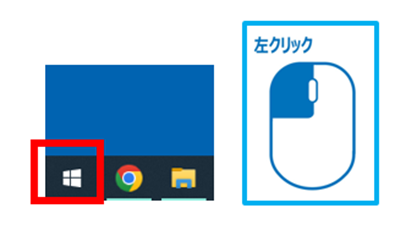
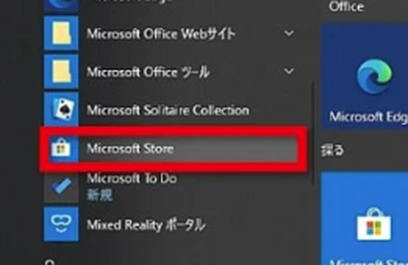
「Microsoft Store」の検索ボックスで「Spotify」と入力し、出てきた「Spotify」のアイコンを選択してください。
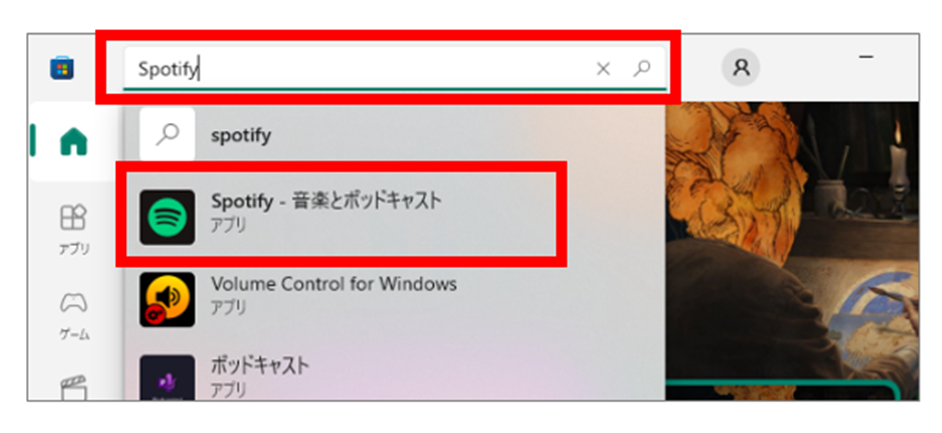
「入手」ボタンを選択してインストール完了です。
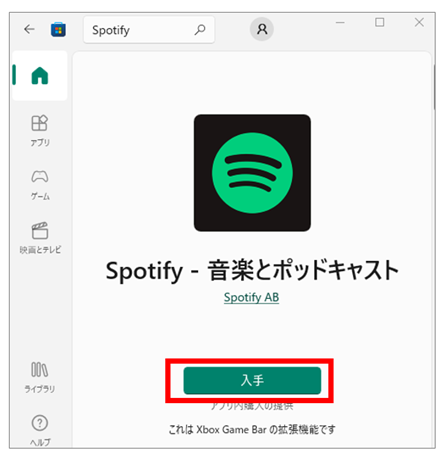
まとめ
「Spotify」はウイルスなど悪意のあるプログラムではございませんので安心して下さい。Microsoftが良かれと思って自動で入れてくれた程度の話となります。
とはいえ、使い道のないアプリは削除・アンインストールして余計な動作を抑える対策を行いましょう。


