症状
ファイルサーバや共有ドライブ、NASなどで共有されたExcelファイルを開こうとしたら、
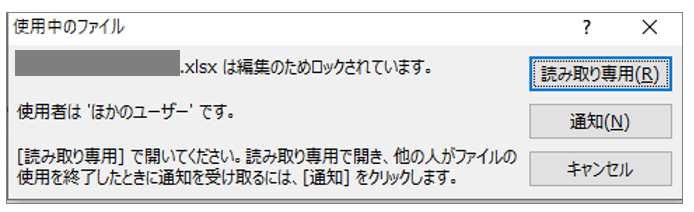
使用中のファイル
○○○○.xlsxは編集のためロックされています。
使用者は、’(開いているユーザー名)’です。
[読み取り専用]で開いてください。読み取り専用で開き、他の人がファイルの使用を終了したときに通知を受け取るには、[通知]をクリックします。
というメッセージが表示され、「読み取り専用」を選択したら上書き保存ができない状態でファイルを開きます。「通知」を選択すると、現在ファイルを開いているユーザーへ通知します。
以上より、
現在、ファイルを開いている他のユーザーがファイルを閉じない限り、リアルタイムに内容を開くことができません。
例えば、読み取り専用で開き別のファイルに保存し、上書き保存すると現在ファイルを開いているユーザーが更新している場合は、その内容が消えます。
今回は、共有されたExcelファイルを同時に複数のユーザーが開く方法をご紹介します。
Excelブックの共有 設定方法
Excelファイルを同時に複数のユーザーで開くには、「ブックの共有」機能を有効にします。
Excelを開き、「校閲」タブより「ブックの共有」アイコンを選択します。
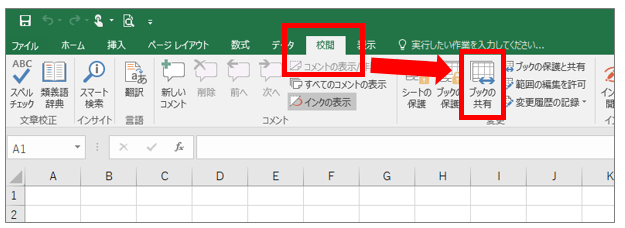
「ブックの共有」画面より「複数のユーザーによる同時編集と、ブックの結合を許可する」にチェックを入れて「OK」を選択します。
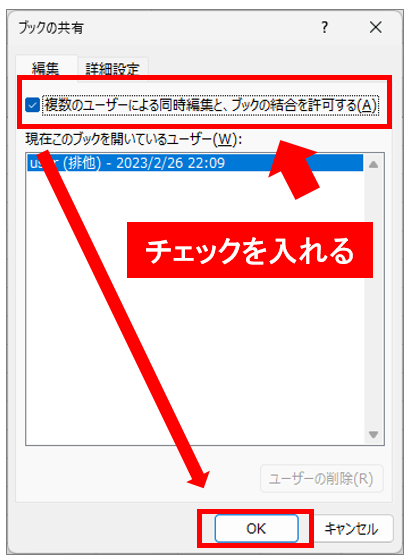
「この操作を行うと、ブックはいったん保存されます。よろしいですか?」と表示されるので「OK」を選択します。
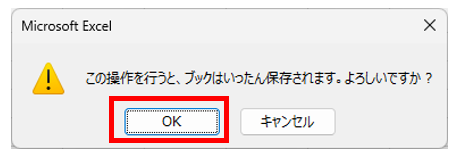
複数のユーザーが編集するので変更を行った履歴を取るために設定を行います。
「校閲」タブより「変更履歴の記録」→「変更箇所の表示」を選択します。
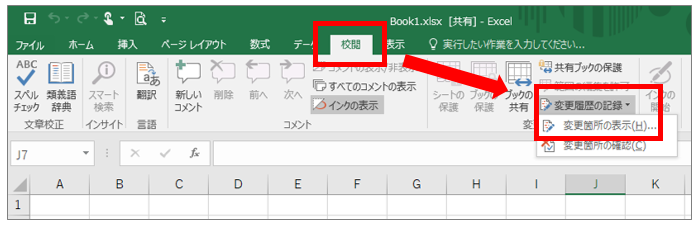
「変更箇所の表示」の画面より、「編集中に変更箇所を記録する(ブックを共有する)」「変更日」「変更者」「変更箇所を画面に表示する」にチェックを入れます。
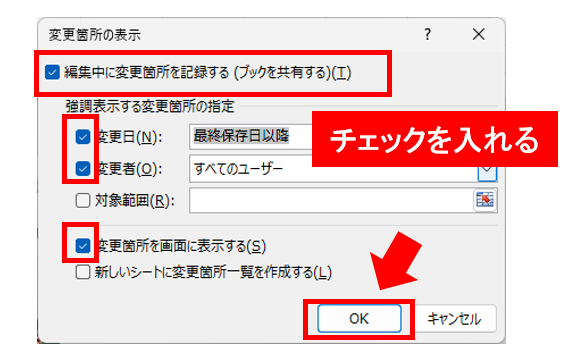
Excelファイルに変更があったセルにコメントが付き、内容が表示されます。
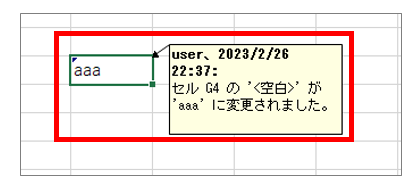
以上が、ブックの共有設定方法となります。
Excelブックの共有 解除方法
Excelを開き、「校閲」タブより「ブックの共有」アイコンを選択します。
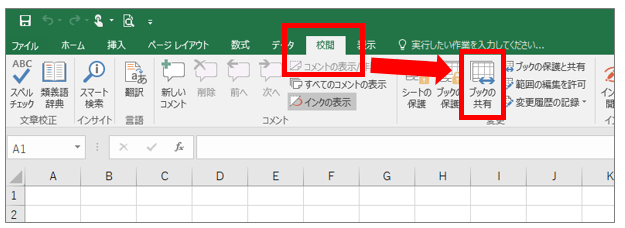
「ブックの共有」画面より「複数のユーザーによる同時編集と、ブックの結合を許可する」のチェックを外して「OK」を選択します。
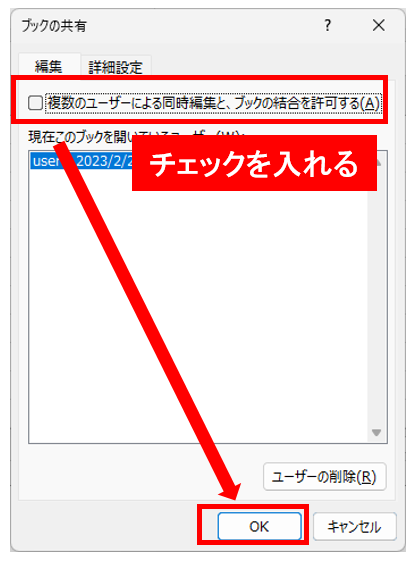
以上が、Excelブックの共有・協働編集を解除する方法です。




