「word/ワード」「excel/エクセル」「PowerPoint/パワーポイント」など「Microsoft Office製品」を開くと黄色の背景で、
「保護ビュー 注意-インターネットから入手したファイルは、ウイルスに感染している可能性があります。編集する必要がなければ、保護ビューのままにしておくことをお勧めいたします。」
というメッセージが毎回出てきて面倒だと思われたことはないでしょうか?

メッセージの右側にあるボタン「編集を有効にする」をクリックすると操作ができますが、毎度毎度面倒ですよね?
このような悩みを抱えている方に向けて、「Word」「Excel」「PowerPoint」で「保護ビュー」が表示されないようにする対策方法をお伝えします。
なお、保護解除にあたりセキュリティー面のリスクがありますので最後の項目をご確認いただけますと幸いです。
Excel(エクセル)で「保護ビュー」を非表示にする方法
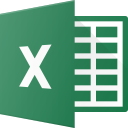
「保護ビュー」が表示されるExcelファイルを開き「ファイル」タブを選択

左側の「オプション」を選択
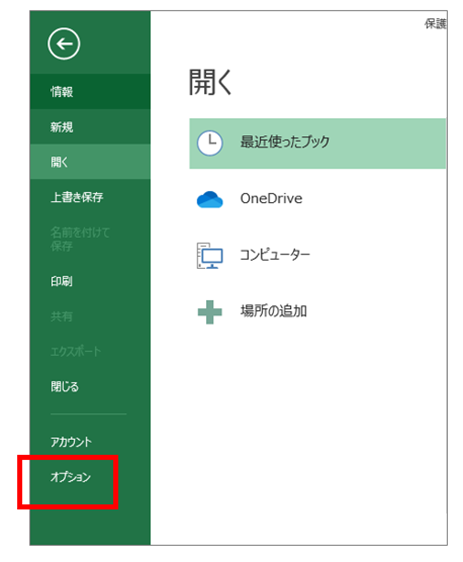
「Excelのオプション」画面より、「セキュリティセンター」→「セキュリティセンターの設定」を選択
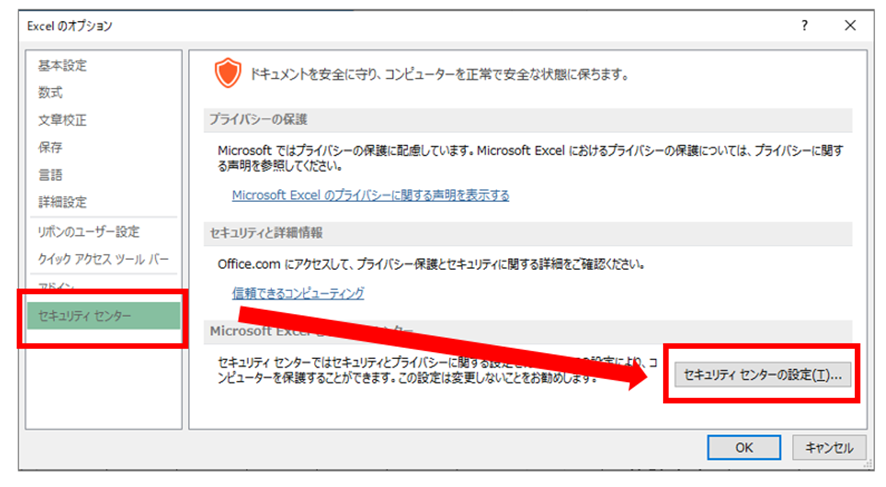
「セキュリティセンター」の画面より、「保護ビュー」より表示されている「3つ」のチェックをすべて外して「OK」を選択してください。
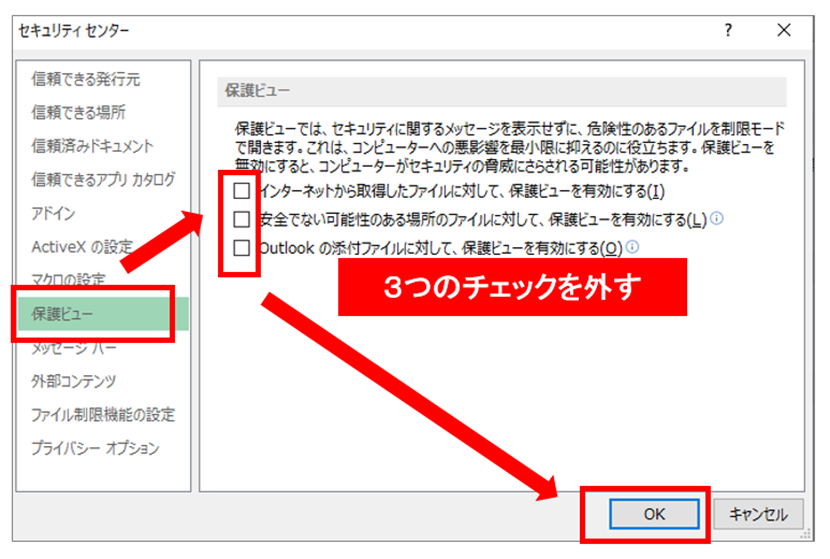
次に「ファイル制限機能の設定」へ移動し、すべてのチェックを外して「OK」を選択してください。
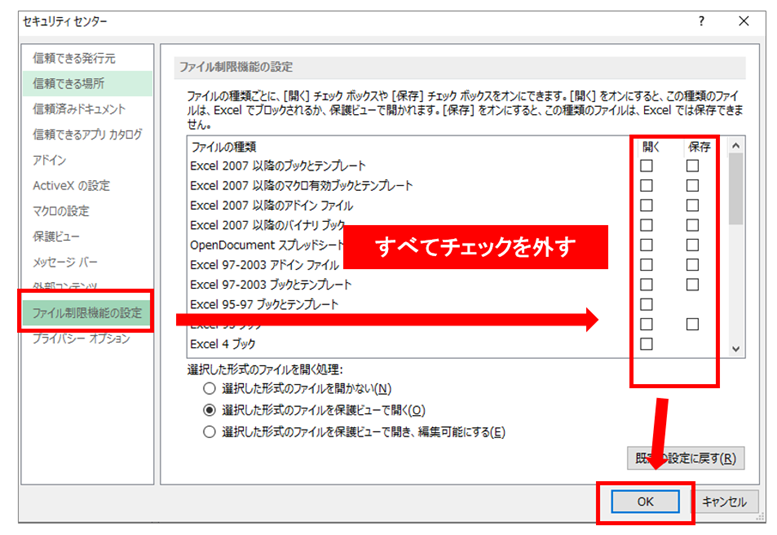
以上で設定変更は完了です。
Excelファイルを閉じ、改めて起動しメッセージが出ないことを確認してください。
再度メッセージが表示されるようであれば、これまでの設定が保存されているか確認してください。
Word(ワード)で「保護ビュー」を非表示にする方法
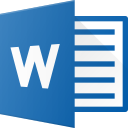
「保護ビュー」が表示されるWordファイルを開き「ファイル」タブを選択
左側の「オプション」を選択
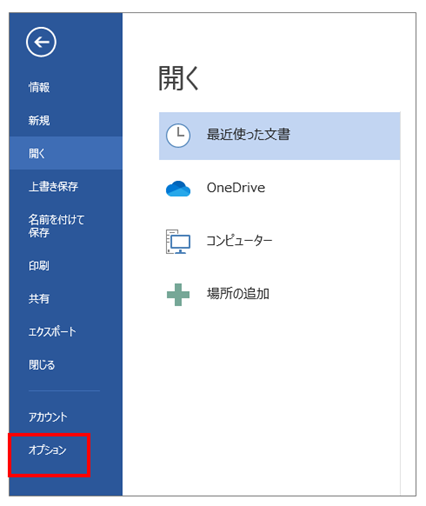
「Wordのオプション」画面より、「セキュリティセンター」→「セキュリティセンターの設定」を選択
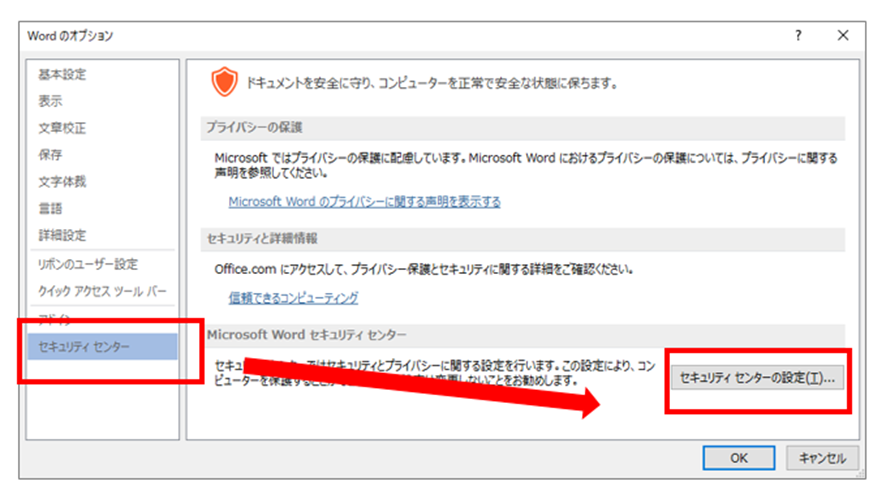
「セキュリティセンター」の画面より、「保護ビュー」より表示されている「3つ」のチェックをすべて外して「OK」を選択してください。
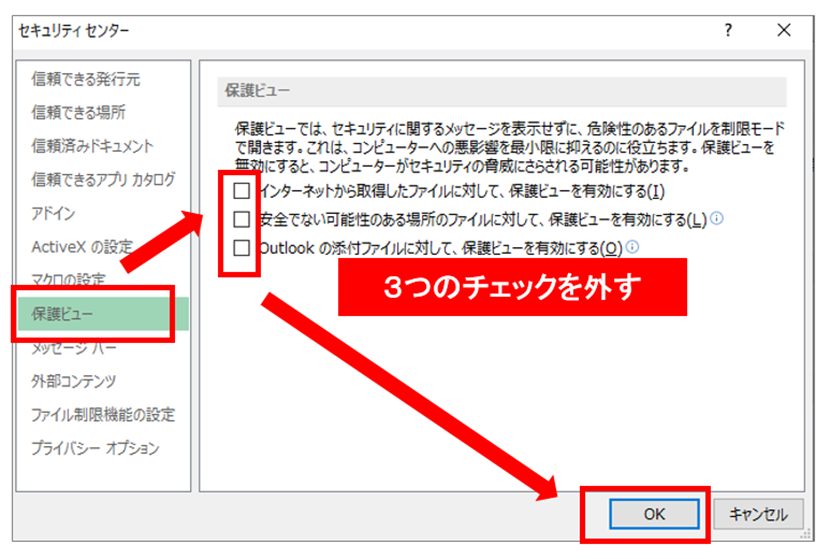
次に「ファイル制限機能の設定」へ移動し、すべてのチェックを外して「OK」を選択してください。
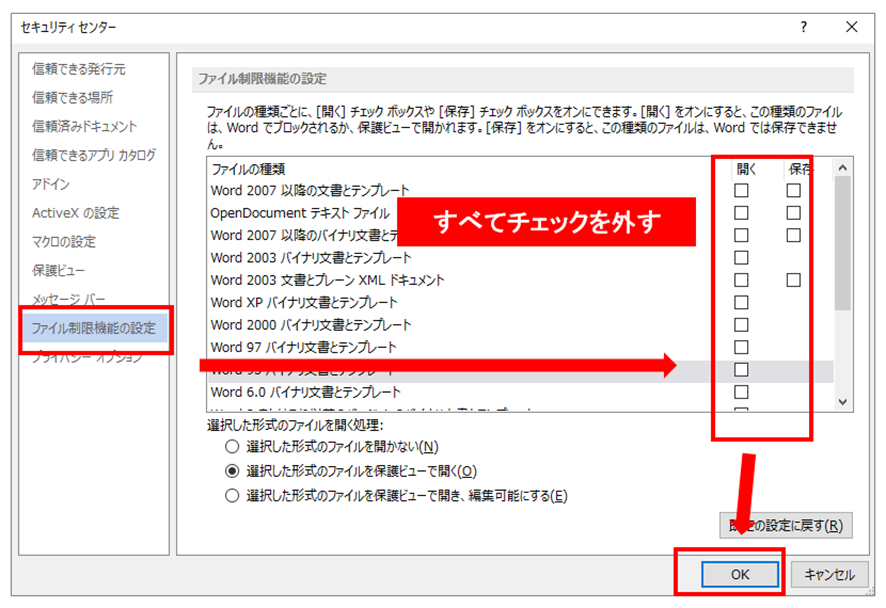
以上で設定変更は完了です。
Wordファイルを閉じ、改めて起動しメッセージが出ないことを確認してください。
再度メッセージが表示されるようであれば、これまでの設定が保存されているか確認してください。
PowerPoint(パワーポイント)で「保護ビュー」を非表示にする方法

「保護ビュー」が表示されるPowerPointファイルを開き「ファイル」タブを選択
左側の「オプション」を選択
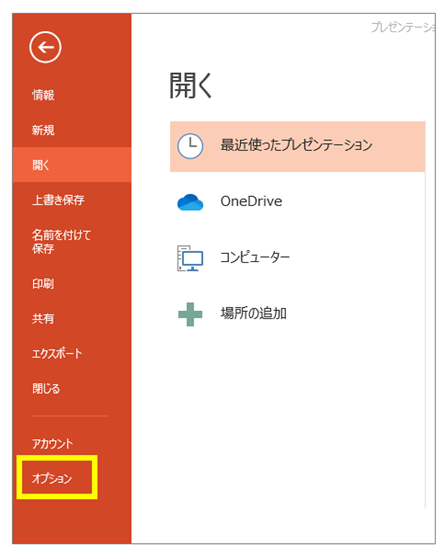
「PowerPointのオプション」画面より、「セキュリティセンター」→「セキュリティセンターの設定」を選択
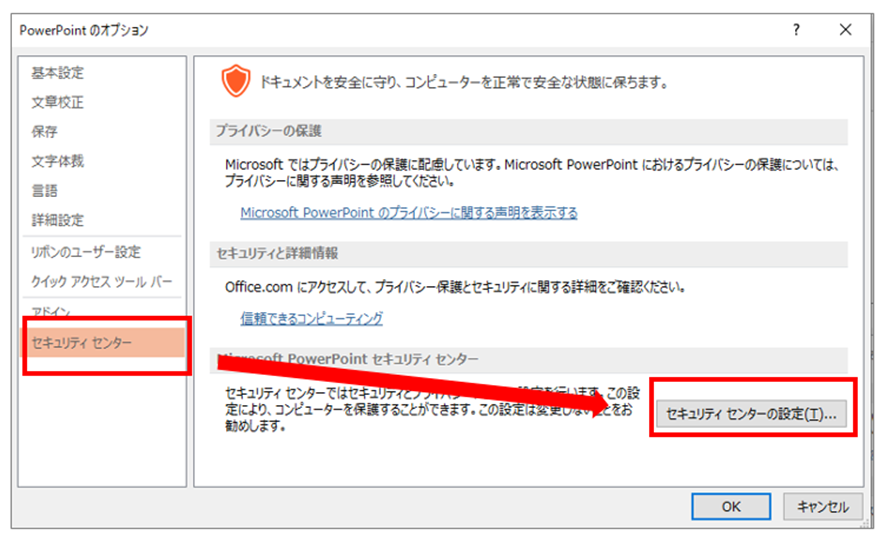
「セキュリティセンター」の画面より、「保護ビュー」より表示されている「3つ」のチェックをすべて外して「OK」を選択してください。
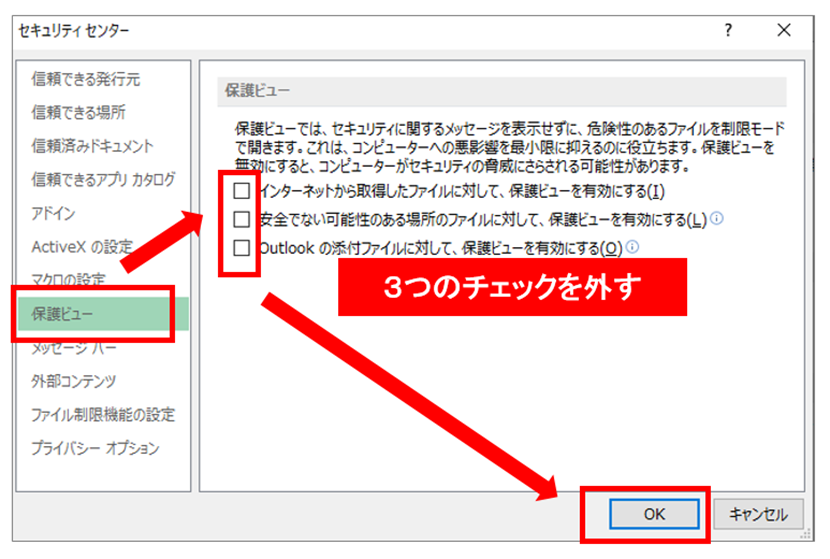
次に「ファイル制限機能の設定」へ移動し、すべてのチェックを外して「OK」を選択してください。
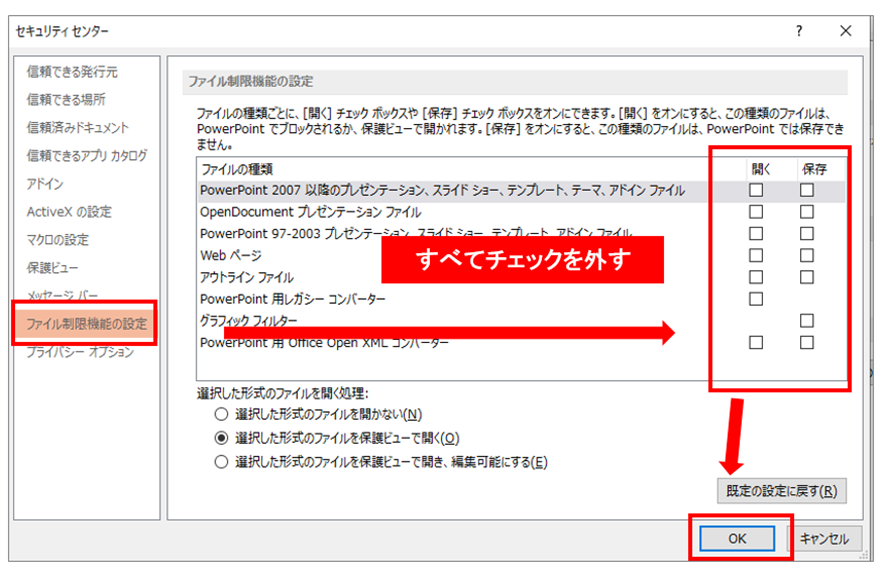
以上で設定変更は完了です。
PowerPointファイルを閉じ、改めて起動しメッセージが出ないことを確認してください。
再度メッセージが表示されるようであれば、これまでの設定が保存されているか確認してください。
なぜ「保護ビュー」になってしまうのか?

インターネットや外部ネットワークなど、セキュリティの安全が担保できない場所からダウンロードする「WordやExcel、PowerPoint」などのファイルは、ウイルスやマルウェアなど危険なプログラムが含まれている可能性があります。
そのような安全が確実に確保できない場所から得たファイルは、ダウンロードしたPCに危険が及ばないよう自動的に「保護ビュー」として編集ができない状態で開くことになります。
サクサク動く高スペックパソコンは、中古でお得に購入!
セキュリティのリスク
毎回操作が必要なメッセージを非表示にする方法をお伝えしましたが、セキュリティのリスクがなくなったわけではございません。
逆に、危険性があるファイルを無意識に開いてしまう可能性が高くなります。
インターネットやネットワーク経由で開こうとしているファイルが、本当に信頼できるものなのか?
利用者がきちんと把握できる状態での運用として、メッセージの解除をご検討ください。
ここまでお読み頂きまして誠にありがとうございます。
本記事が、少しでもお役に立てれば幸いです。





