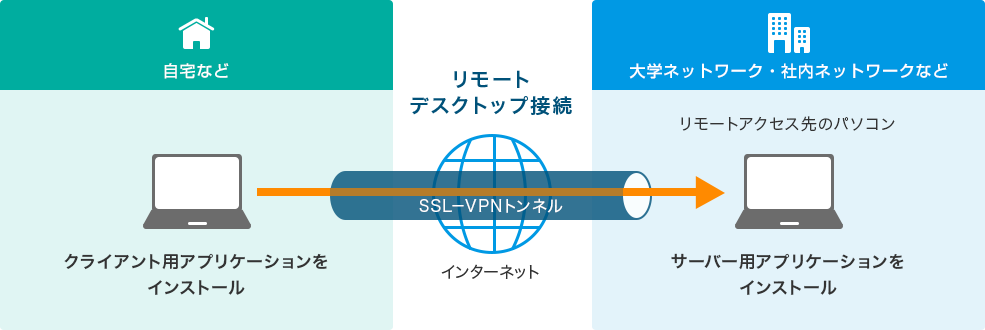今回は、NTT東日本と独立行政法人情報処理推進機構(IPA)が提供する無償のリモートツール「シン・テレワークシステム」の導入方法についてご紹介いたします。
シン・テレワークシステムとは?
「シン・テレワークシステム」は、国内通信最大手の「NTT東日本」と国の外郭団体でITシステムや情報セキュリティを専門とする「独立行政法人情報処理推進機構(IPA)」が、新型コロナウイスル感染症の影響を受けて開発したリモートツールです。
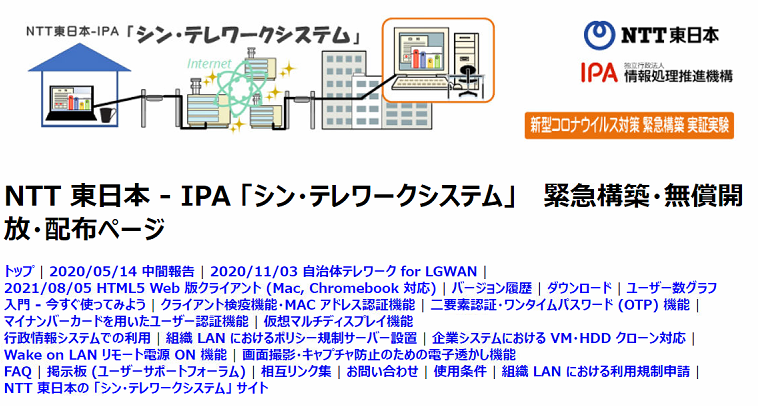
NTT 東日本 – IPA 「シン・テレワークシステム」 緊急構築・無償開放・配布ページ
インターネットに接続されたPC(自宅など)があれば、離れたPC(職場など)へ簡単にリモート接続することができ、通信は暗号化されているので安全に利用できます。
NTTと国の機関が開発したリモートツールを「契約不要」「無償」で利用できる点が一番のポイントです!
人気リモートアプリ「Team Viewer」との比較
遠隔操作のアプリとして、「TeamViewer」を利用されている方も多いのではないでしょうか?
IDをパスワードを利用して簡単にリモートできる便利なツールですが、商用利用は費用が発生し利用率の高さゆえセキュリティの問題も起こりやすくなっています。
PCをリモート操作するTeamViewerの乗っ取りで被害が続出した件で開発元が声明を発表
「シン・テレワークシステム」は、商用利用も可能で費用も発生せずセキュリティも高いレベルで担保されます。
安全なリモートアクセス
「シン・テレワークシステム」は安心安全なリモートアクセスを無償で利用することができますが、研究、開発目的かつ緊急に構築をしたものであり、無保証かつ非営利で一時的に開放するものですので予めご了承ください。将来的に利用できなくなる可能性があります。
シン・テレワークシステムのセキュリティ
- グローバルIPアドレスやルーター・ファイアウォールなどの設定変更はせずに利用可能。
- HTTPプロキシ型のファイアウォールに対応。
- ユーザー認証(パスワードなど)とTLS 1.3で暗号化されたSSL-VPN通信チャネルを利用
https://business.ntt-east.co.jp/service/thintelework-system/
事前準備
必要なもの
・ リモートしたいパソコン(職場のWindowsパソコンなど)
・ リモートを行うパソコン(自宅のWindowsパソコン※MacやChromeBookも可)
・ それぞれのパソコンがインターネットに常時接続されていること
必要な設定
- リモートしたいPCへ、サーバソフトのインストール
- リモートしたいPCの電源を付けたままにして、リモートを行うPCへ移動
- リモートを行うPCにクライアントソフトをインストール、もしくはWEBブラウザの準備
※リモートを行うPCは、不具合防止のために定期的に再起動を行ってください。
動作環境
ハードウェア
CPU:Intel Pentium以上、メモリ:128MB以上の空きメモリ、ストレージ:100MB以上の空き容量、インターネット接続環境
対応OS
Windows 10, Windows 11
Windows 2012, 2016, 2019 (R2 を含む)
リモートされたいPCのインストール設定(職場のPCなど)
以下のリンクより用途にあったインストールファイルをダウンロードします。
NTT 東日本 – IPA 「シン・テレワークシステム」 – ダウンロード
どれがいいか分からない場合は「1.NTT 東日本 – IPA 「シン・テレワークシステム」 の Windows 版フルパッケージのインストーラのダウンロード (約 46MB)」を選択します。
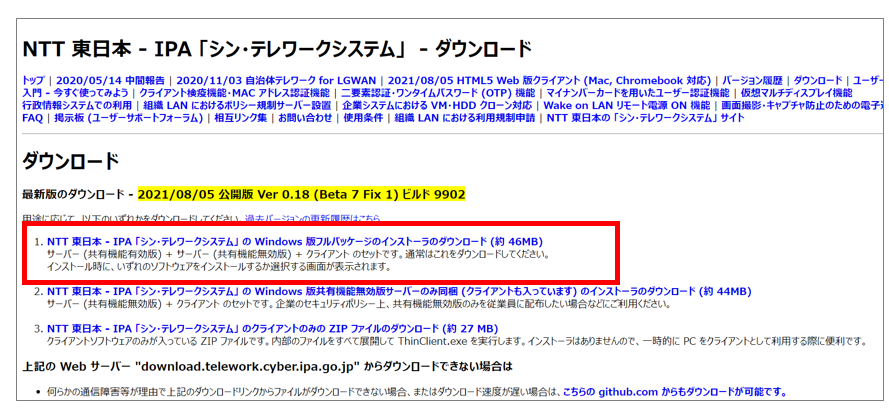
ダウンロードしたexeファイルを実行します。
例:IPA_Thin_Telework_Server_and_Client_Full-v0.18-9902-beta7fix1-2021.08.05

日本語にチェックを入れて「OK」を選択
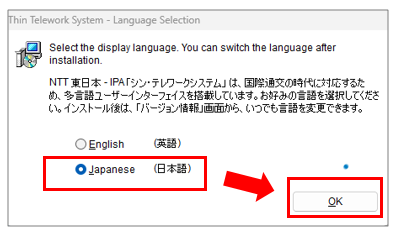
「セットアップウィザードへようこそ」画面は「次へ」を選択
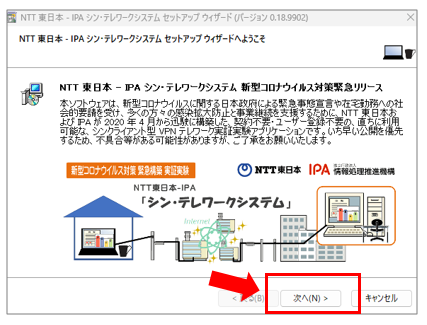
「このアプリがデバイスに変更を加えることを許可しますか? 」と表示されたら「はい」を選択します。
「インストールするソフトウェアの選択」画面はそれぞれの説明を確認して項目を選択し「次へ」を選択します。
今回は、リモート(遠隔操作)を受けたいPCなので「シン・テレワークシステムサーバー」を選択します。
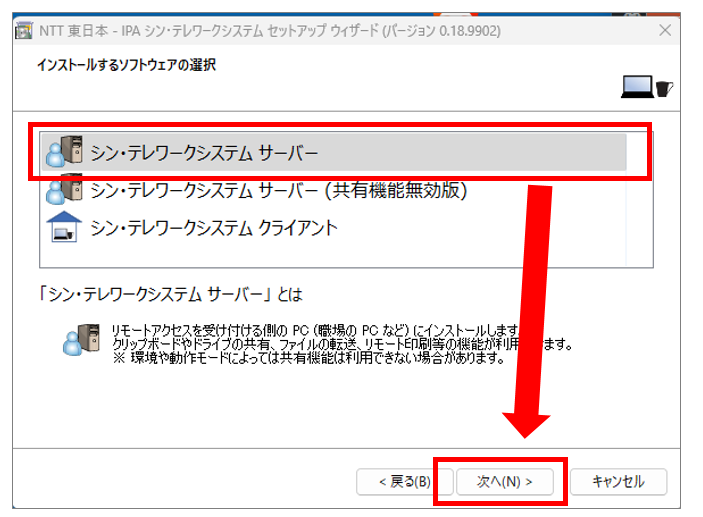
「使用条件に同意します」にチェックを入れて「次へ」
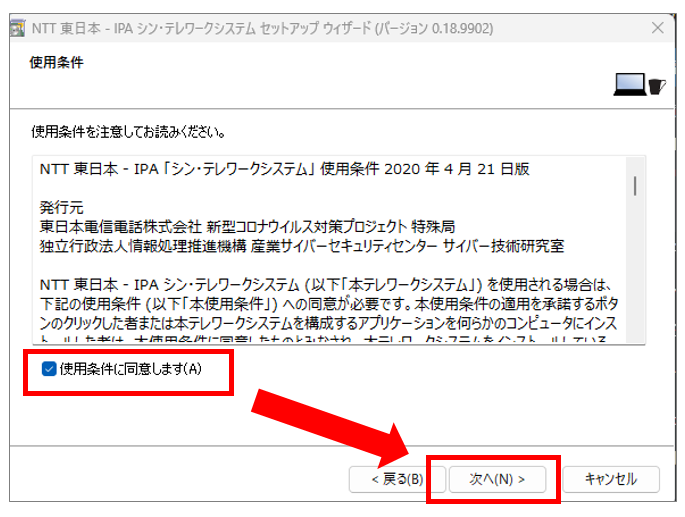
「重要なお知らせ」を確認して「次へ」
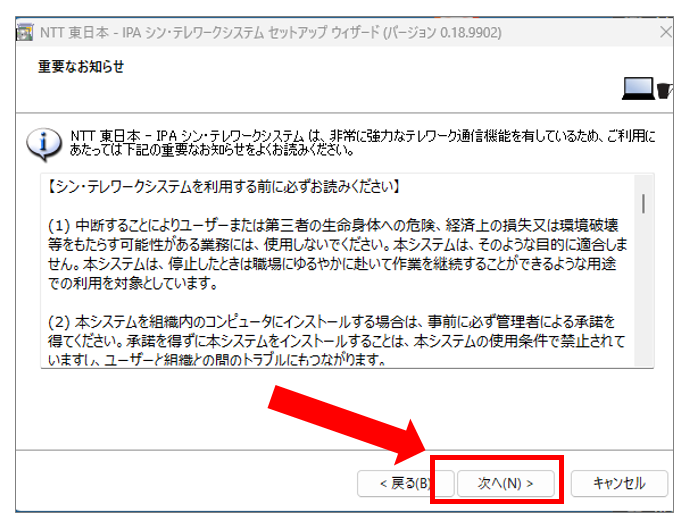
インストール先を確認して問題なければ「次へ」を選択。
変更したければ「インストール先を変更」より指定の場所を選んでください。
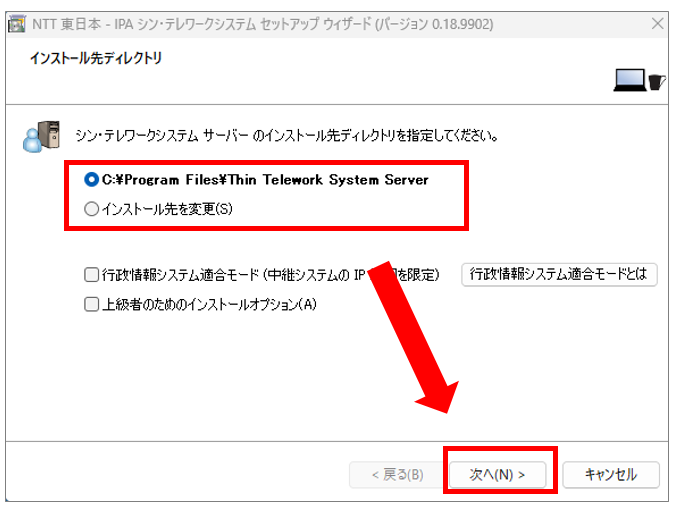
「インストール準備の完了」画面が表示されたら「次へ」を選択
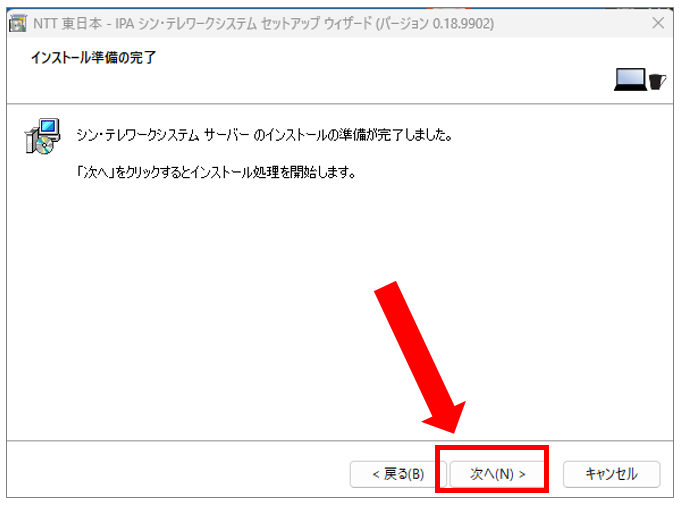
インストールが開始します。
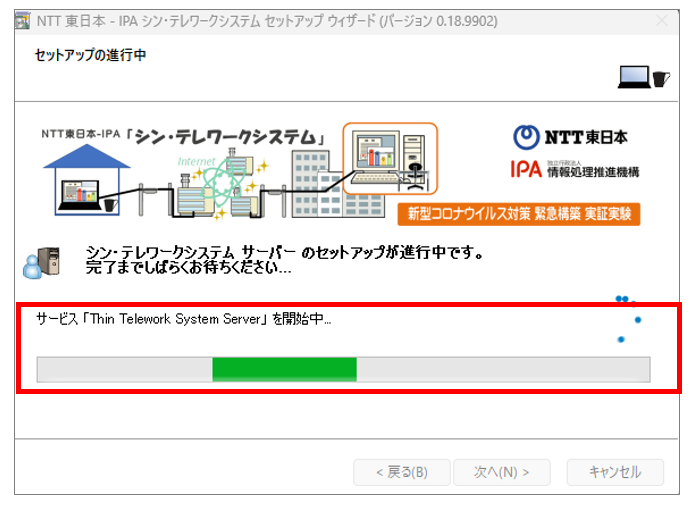
「セットアップが完了しました」面は「完了」を選択します。
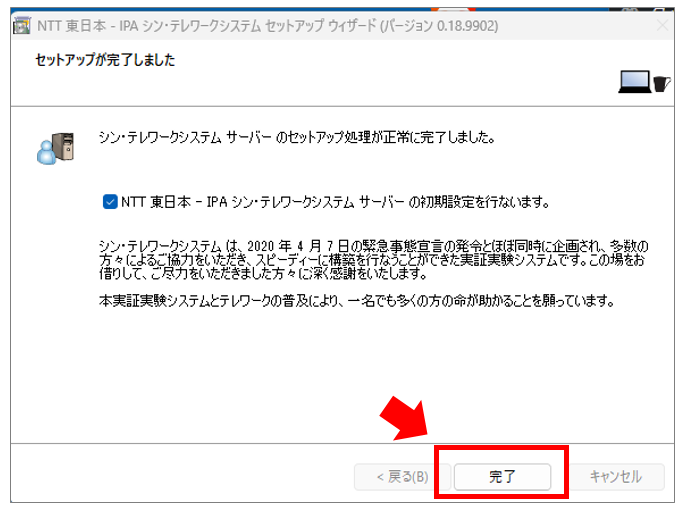
「リモートアクセス用のパスワードを設定してください」の画面より「パスワードを今すぐ設定する」を選択します。
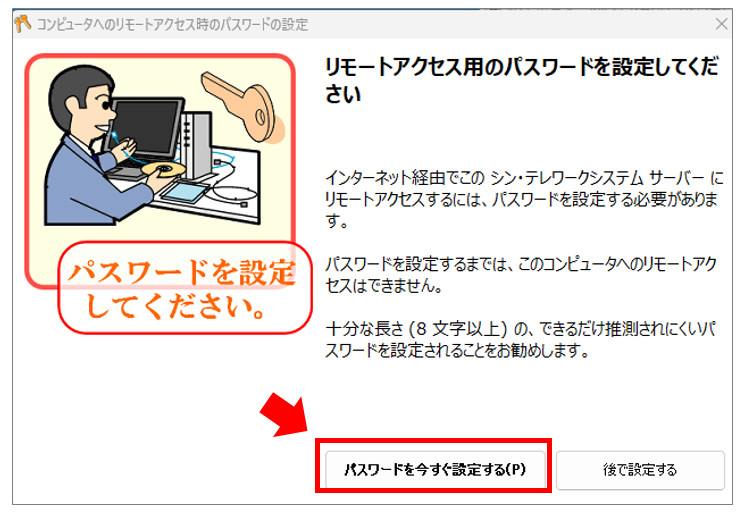
リモート操作するパソコン(自宅PCなど)からリモートしたいパソコン(職場PCなど)へ接続する際に利用するパスワードを入力して「OK」を選択
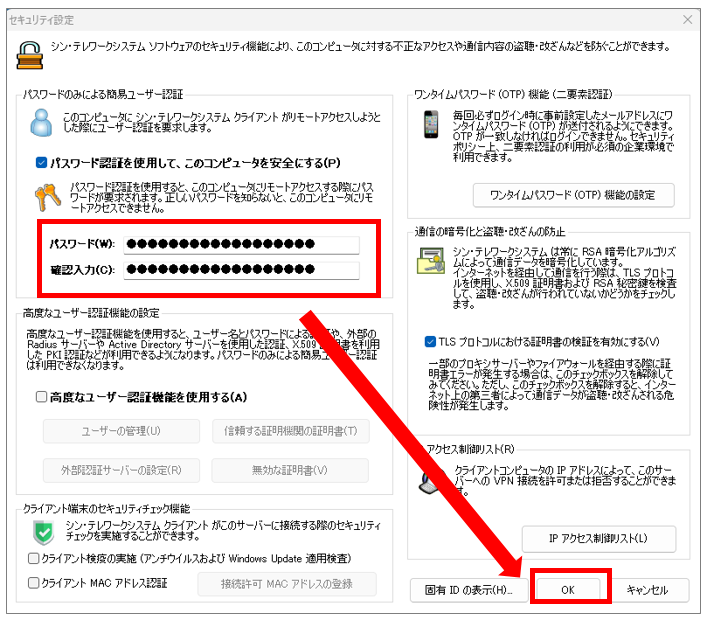
パスワードの完了画面が表示されたら「閉じる」を選択
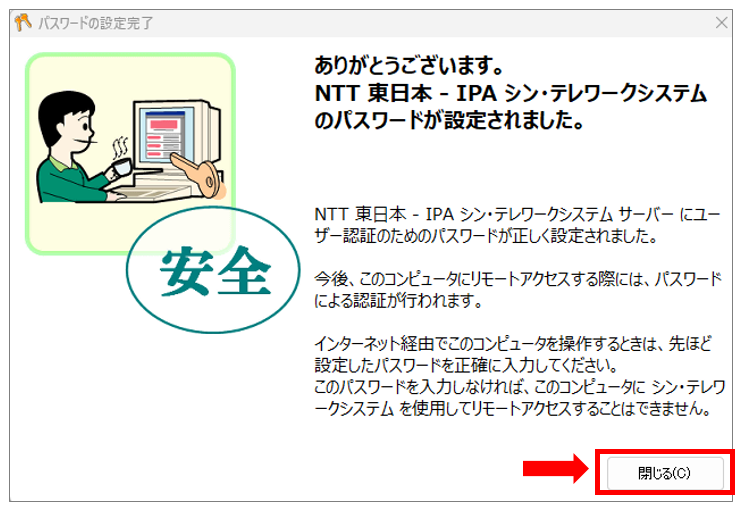
「シン・テレワークシステムサーバー」画面より「コンピュータID」を控えます。
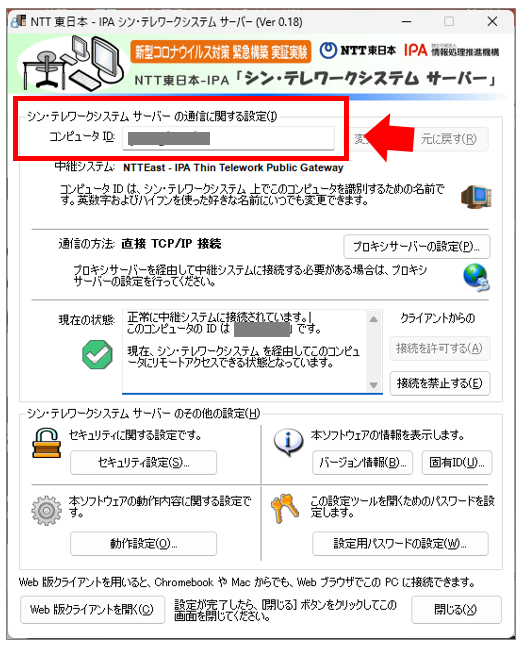
以上でリモート操作を受けたいパソコンの設定は完了しました。
コンピュータIDを控え、電源はONのままでスリープや休止状態にならないよう電源設定を変更して下さい。
リモート操作を行うPCのインストール設定(自宅のPCなど)
リモート操作を行う自宅のWindowsパソコンへ以下のリンクよりインストールファイルをダウンロードします。
※操作感はWindows標準機能のリモートデスクトップです。WindowsのPCは「WEBブラウザ版」も利用できますがインストール版の方が安定している印象です。
NTT 東日本 – IPA 「シン・テレワークシステム」 – ダウンロード
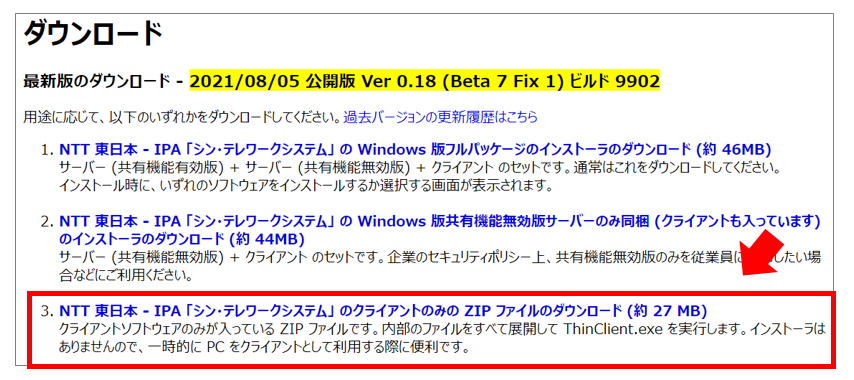
ダウンロードしたZIPファイルを「右クリック」→「すべて展開」を実行します。
IPA_Thin_Telework_ZIP_Client_Only-v0.18-9902-beta7fix1-2021.08.05.zip
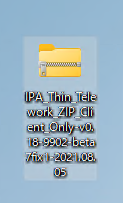
展開したフォルダ内より、「ThinClient」を「右クリック」→「管理者として実行」を選択します。
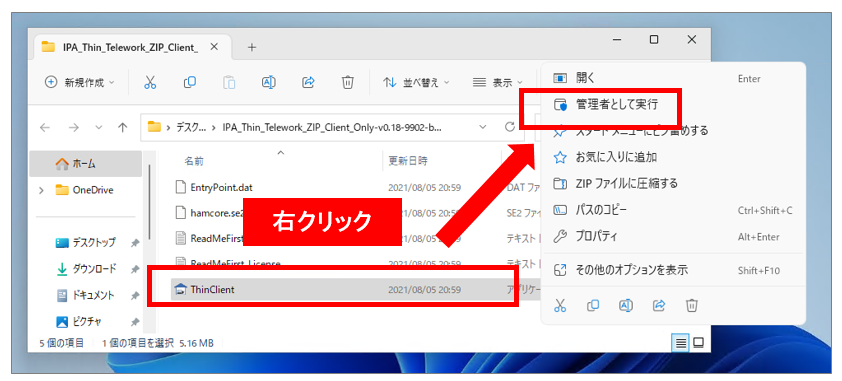
ユーザーアカウント制御の画面が表示されたら「はい」を選択します。
「シン・テレワークシステム クライアント」の起動を確認し「シン・テレワークシステム サーバー」で最後に控えた「コンピュータID」を入力し「接続」を選択します。
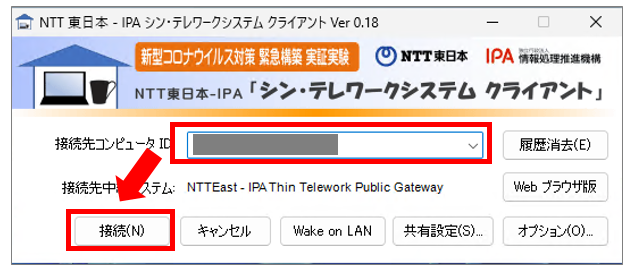
「シン・テレワークシステム サーバー」のインストール時に登録した「パスワード」を入力し「OK」を選択します。
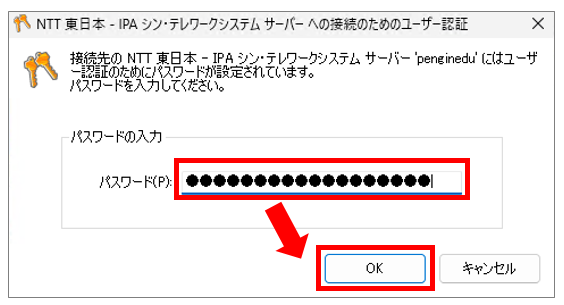
リモートしたいPCの画面が表示されますので「パスワード」を入力してログインします。
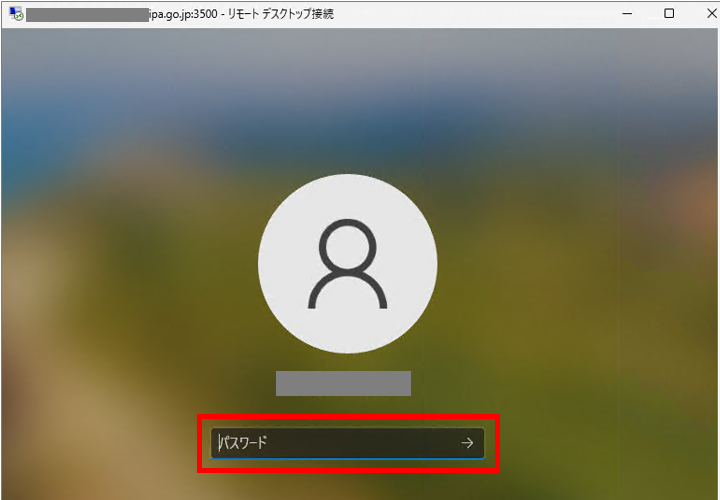
連続してリモート操作を行うと、動作が重くなることがあります。その場合は、リモートを受けるPCを再起動すると改善する場合があります。
なお、シャットダウンしてしまうと直接PCの電源ボタンで起動する必要がありますので注意して下さい。
リモート操作ブラウザ版の設定

MacやChromeBookは、「シン・テレワークシステム」のアプリ版が利用できません。
変わりにWEBブラウザ版を利用できますので以下の操作を行います。
NTT 東日本 – IPA シン・テレワークシステム HTML5 版 Web クライアント
「シン・テレワークシステム サーバー」版で設定した「接続先コンピュータID」を入力して「このコンピュータIDにリモート接続」を選択します。
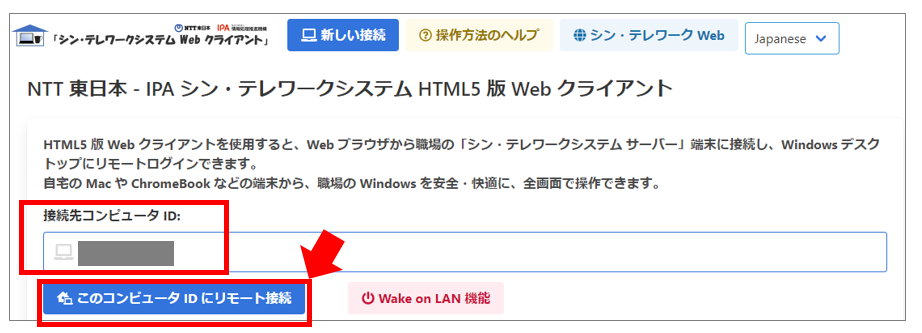
続いてパスワードを入力して「OK」を選択します。
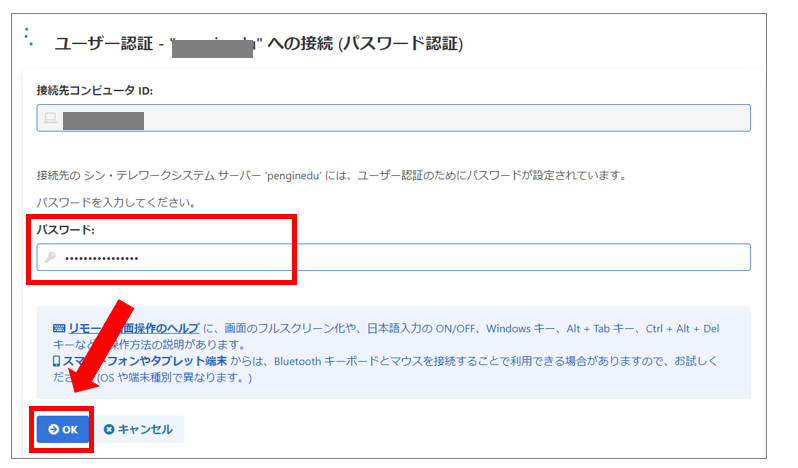
接続したPCを操作します。
他セキュリティ設定など
今回パスワード認証を利用しましたが、「シン・テレワークシステム」には様々なセキュリティ設定や便利な機能を利用できます。以下必要に応じて参考にしてください。