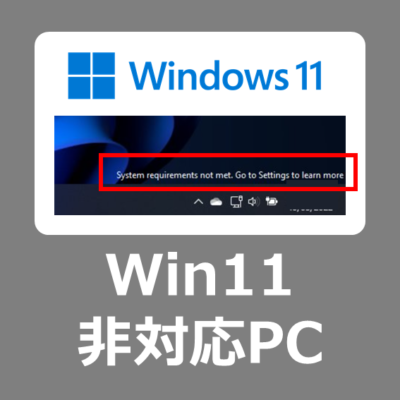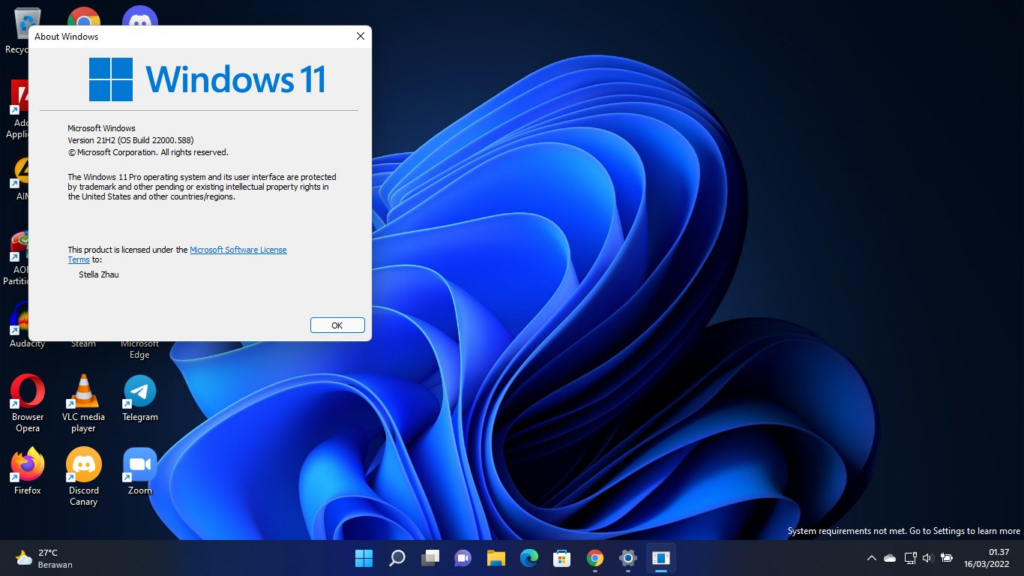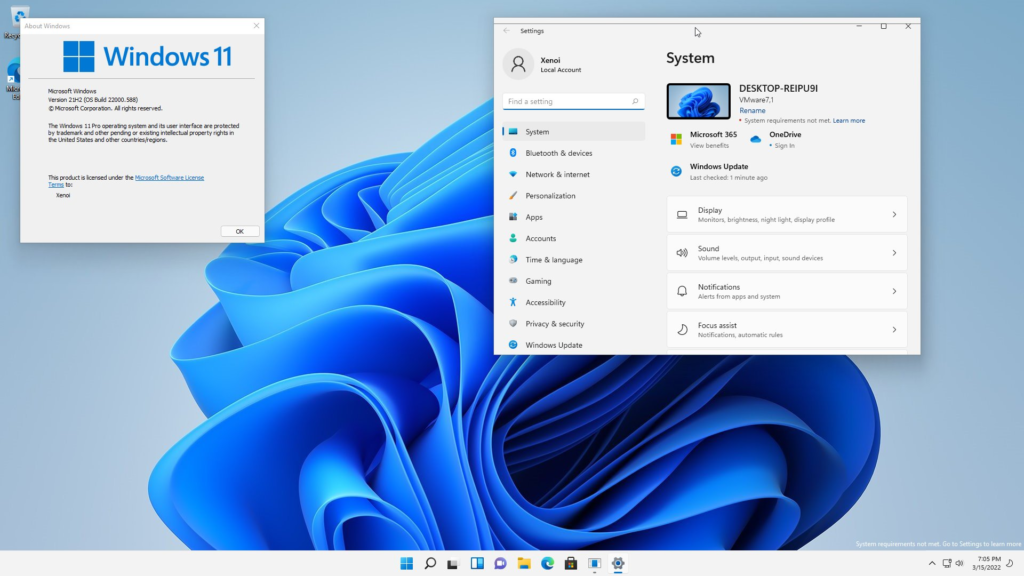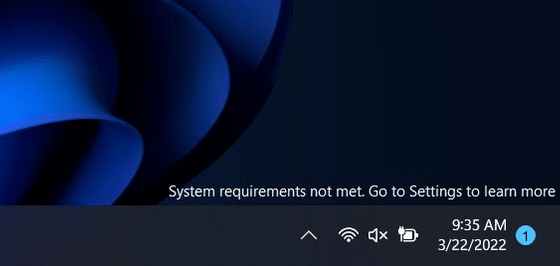「Windows10」延長サポートの満了日は「2025年10月14日」です。
安全にWindowsを利用するためには「Windows11」への更新が必要です。
「Windows11」にアップグレードするためハードウェア要件を満たさないWindows10の非対応スペックPCを強制的に更新する方法はいくつもあります。
非対応CPUの古いパソコンをWindows11へアップグレードする方法
そんな中で、海外のユーザーよりハードウェア要件を満たさないWindows11のパソコンへ「system requirements not met(訳:システム要件が満たされていません)」というメッセージが表示されるようになったという報告がありました。
本記事では、このメッセージを削除する方法をご案内致します。
Win11に必要なシステム要件
Windows11へ更新するためのシステム要件はかなり厳しめです。
【CPU】
Intel 第8世代~(第7世代の一部)、AMD初代Ryzen~2000シリーズ
【メモリ】
4GB以上 ストレージ → 64GB以上
【セキュリティ】
UEFI セキュアブート TPM2.0
ただし、これらのハードウェア要件をみたしていないパソコンでもアップグレードする方法はいくつも公開されています。
非対応CPUの古いパソコンをWindows11へアップグレードする方法
Microsoftの警告メッセージ
ハードウェア要件を満たしていないパソコンへWindows11を導入したユーザーが、最近のWindows Updateを行った後、「system requirements not met(訳:システム要件が満たされていません)」と警告メッセージが表示されているとアナウンスしています。
このメッセージは、TPM 2.0のチップを搭載していない古いPCに透かしが表示されていることが多いようです。
https://twitter.com/StellaZhauFan/status/1503803028952186880?s=20
https://twitter.com/XenoPanther/status/1503809634053799936?s=20
デスクトップ画面の右下に「system requirements not met(訳:システム要件が満たされていません。詳細は設定を参照してください)」と透かしのような形で記載されています。
https://arstechnica.com/gadgets/2022/03/annoying-desktop-watermark-comes-to-users-of-unsupported-windows-11-pcs/
そのまま使い続けるとどうなるか?
2023年3月現在、「system requirements not met(訳:システム要件が満たされていません。)」とメッセージが表示されても、パソコンをこれまで通り使い続けても問題ないようです。
気にならないのであればそのままにしておきましょう。
ただし、マイクロソフトが将来的にハードウェア要件を満たしていないパソコンのアップデートを停止させたり、機能を無効化させたりする可能性がないとは言えませんので注意しましょう。
このメッセージはMicrosoftによるテストのようで、段階的にすべてのユーザーへ展開される予定とのことです。
メッセージを削除するための設定方法
「Windowsマーク」を右クリック→「ファイル名を指定して実行」を選択します。
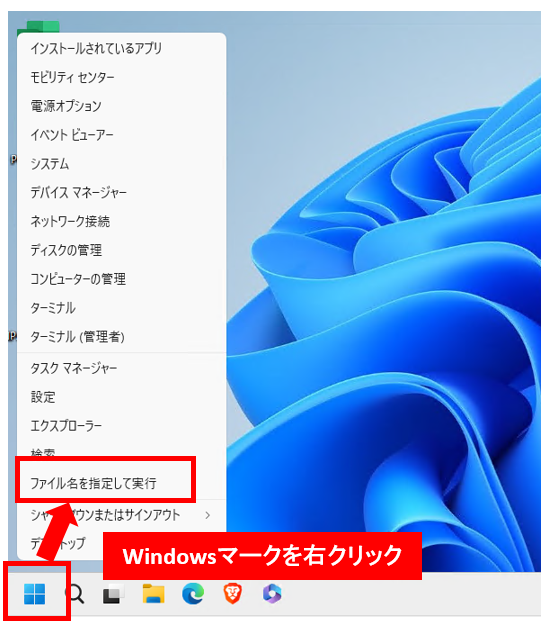
「ファイル名を指定して実行」の画面より、名前に「regedit」と入力して「OK」を選択します。
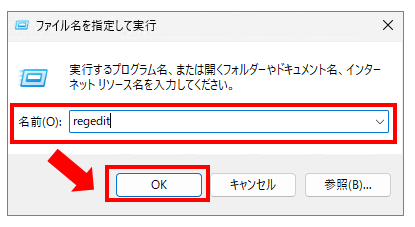
「ユーザーアカウント制御」画面が表示されたら「はい」を選択します。
※表示されないこともあります。
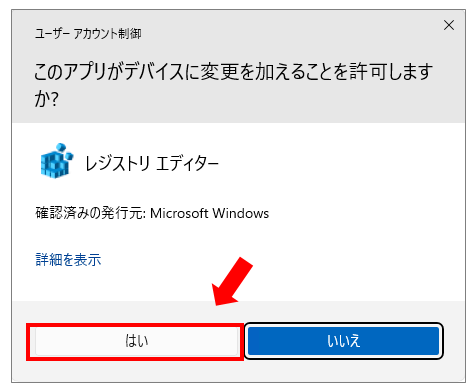
「レジストリエディタ」の画面より、以下の値のフォルダを選択します。
HKEY_CURRENT_USER\Control Panel\UnsupportedHardwareNotificationCache
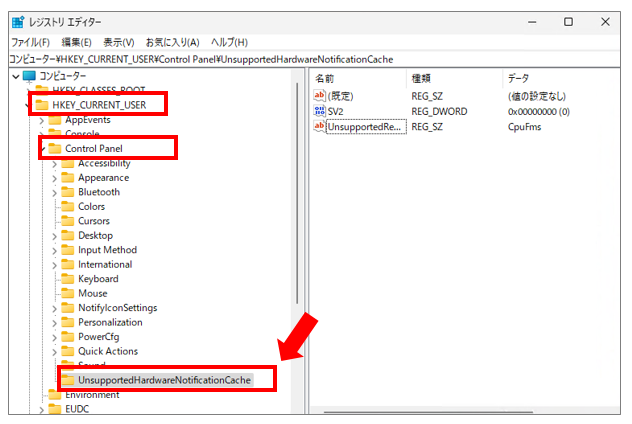
「SV2」をダブルクリック→値のデータを1から0に変更して「OK」を選択。
「SV1」があればどちらも「0」に変更します。
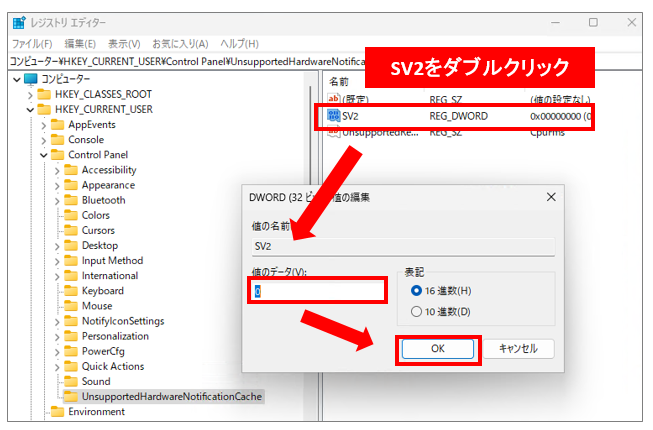
パソコンを再起動してメッセージが表示されるか確認します。
「UnsupportedHardwareNotificationCache」キーが存在しない場合
「UnsupportedHardwareNotificationCache」が存在しない場合は、キーの追加を行います。
「HKEY_CURRENT_USER\Control Pane」へ「UnsupportedHardwareNotificationCache」のキーを作成します。
「UnsupportedHardwareNotificationCache」の中に、「SV2」という名前のDWORD(32ビット)を作成して値を「0」にします。
パソコンを再起動してメッセージが表示されるか確認します。