本記事では、行政サービスやビジネスなどで多く利用されている文書ファイル「.pdf」へURLのリンクを埋め込むことができる【UPDF】というアプリをご紹介いたします。
PDF編集ソリューション「UPDF」
拡張子「.PDF」ファイルは、インターネットやビジネスなどのコミュニケーションで広く利用される文書ファイルの一つです。

みなさんは、PDFファイルのテキスト修正や「URLリンクやハイパーリンクを埋め込みたい」といった場合、どのようなソフトをお使いでしょうか?
無料表示ソフトとして有名な「Adobe Acrobat reader」の有料版である「Acrobat」を利用されている方も多いですが、サブスク版で高額な費用が発生していまうことがネックです。
今回は、無料で始めることができ有料ライセンスを買い切りで購入することができるPDF編集ソフト「UPDF」をご紹介致します。

個人や企業にオールインワンPDFソリューションを提供する ” Superace社 ” が開発・販売する「UPDF」は、高機能・低価格でPDFの編集に特化し、AIやクラウドを活用して便利に利用することができるアプリケーションです。
【UPDF公式サイト】https://updf.com/jp/
UPDFのシステム要件
PDF編集ソフト「UPDF」をインストールできるPCやスマホの条件は次の通りです。
・ Windows 10、Windows 11 以上
・ macOS 10.14.6 以上
・ iOS 14.0 以上
・ Android 6.0 以上
PDFにリンクを埋め込みたい!
URLやページリンクを「PDF」に埋め込むことにより、ファイルの閲覧者がPDFをWEBサイトのように参照先や資料へ素早くアクセスすることが可能です。
今回は「UPDF」を使ってPDFファイルにリンクを埋め込む方法をご紹介致します。
開発元である Superace社の参考記事は以下をご参照ください。
ダウンロードとインストール方法
今回は、「Windows 11」の無料ダウンロードとインストール方法をご紹介します。
以下のリンクより対象端末を選択します。
「Windows」→「無料ダウンロード」を選択します。
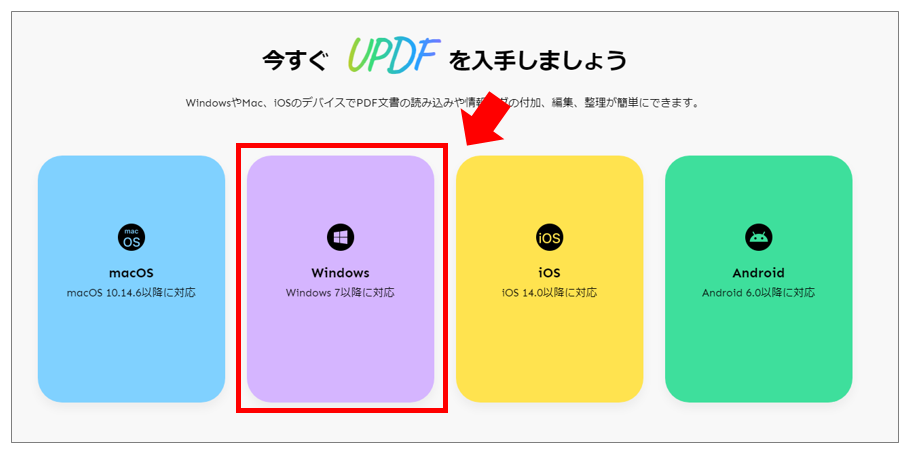
任意の場所へ保存した「updf.exe」ファイルを実行します。
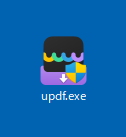
インストール画面が表示されたら「インストール」を選択します。
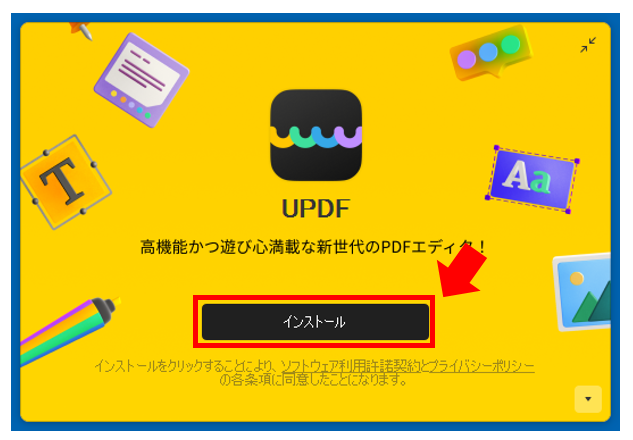
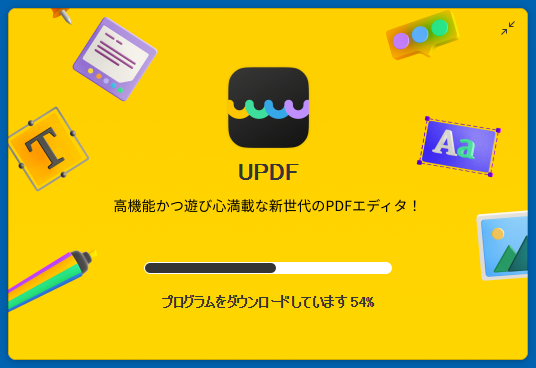
インストールが完了したら、デスクトップへ「UPDF」アイコンが作成されます。
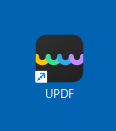
UPDF のお試し無料版
「UPDF」を利用するには有料ライセンスが必要となりますが、無料のUPDFアカウントでログインすることにより一部の機能を無料で利用することが出来ます。
無料版(アカウント登録)の主な機能
・1日2回までPDF編集機能を利用できる。
・クラウドストレージを1GB利用できる。
・フル機能のトライアル版を利用できる。
まずは無料版で機能を試し、有料版の検討をしましょう。
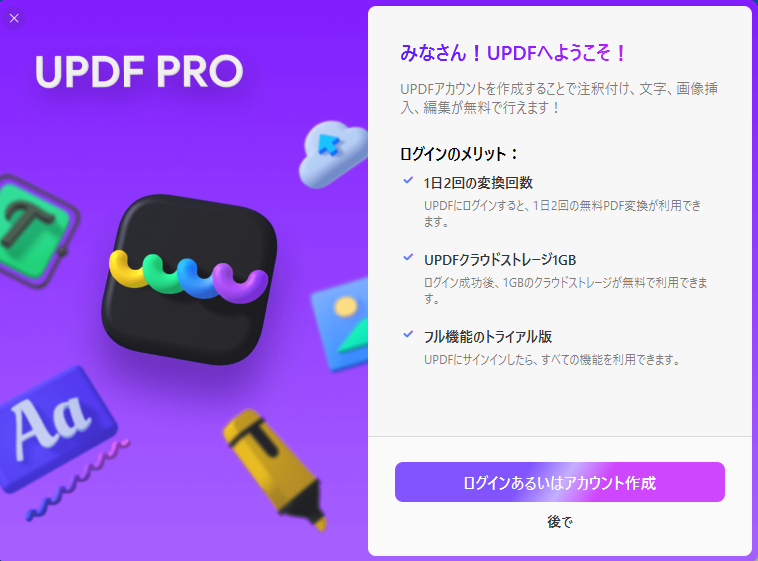
無料アカウントの登録方法
「UPDF」を起動し、右上の「ログイン」を選択します。
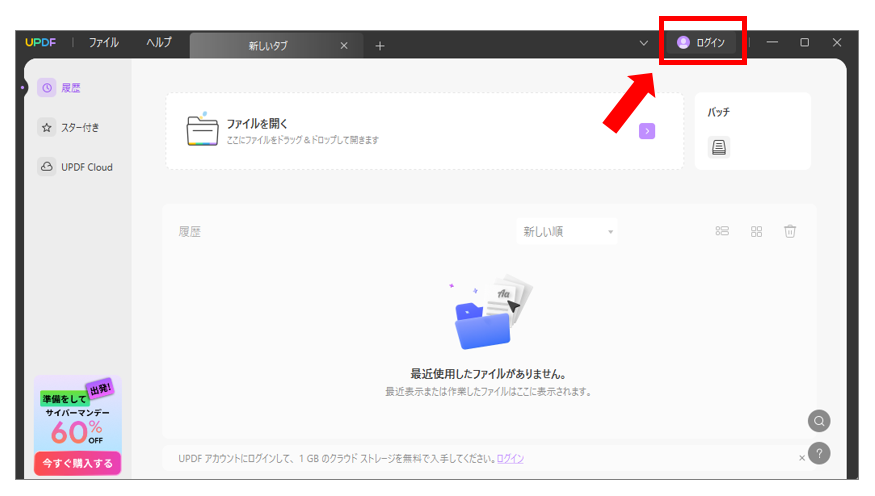
お持ちのメールアドレスを入力し、「続ける」を選択します。
GoogleアカウントやAppleIDをお持ちの方は、下の項目よりログインできます。
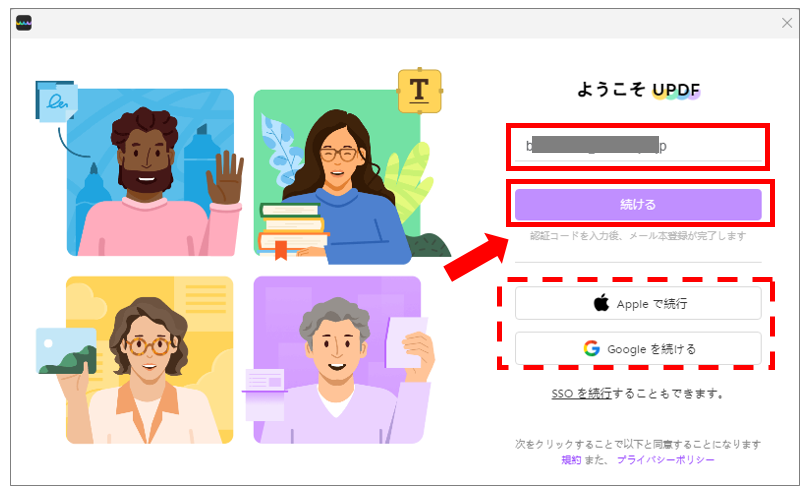
登録したメールアドレスで受信した「認証コード」を入力し、ログインします。
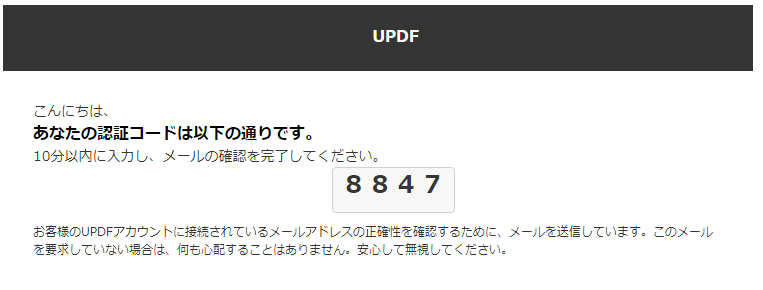
登録したパスワードでログインします。
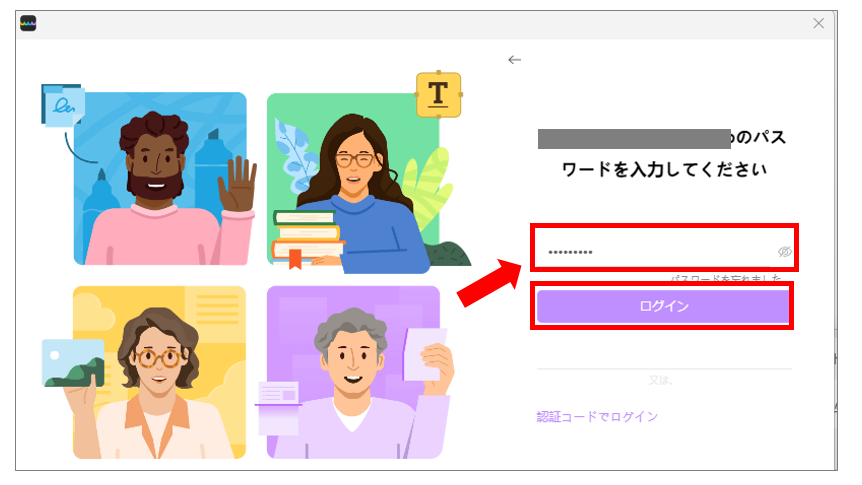
画面の右上アイコンが、「アップグレード」に変更されていれば無料アカウントのログインは完了です。
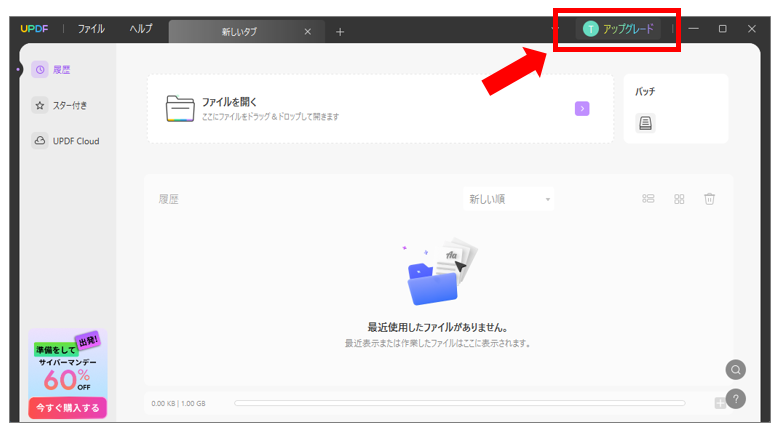
① PDFにウェブリンクを埋め込む手順
ここでは「UPDF」の無料お試し版で、PDFにリンクを埋め込む方法をご紹介します。
「UPDF」アイコンをダブルクリックして起動します。
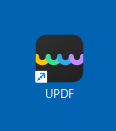
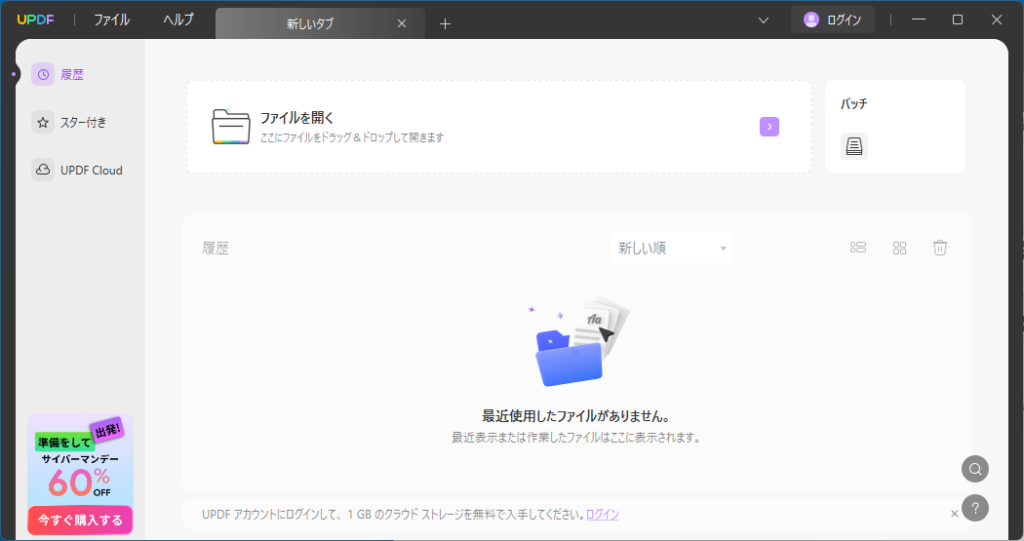
編集したいPDFファイルを「UPDF」へドラッグします。
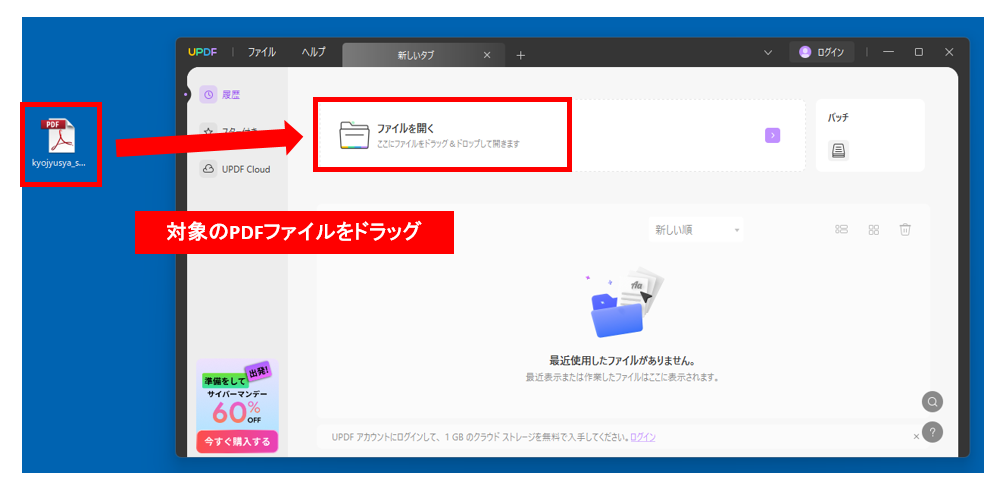
PDFが表示されることを確認します。
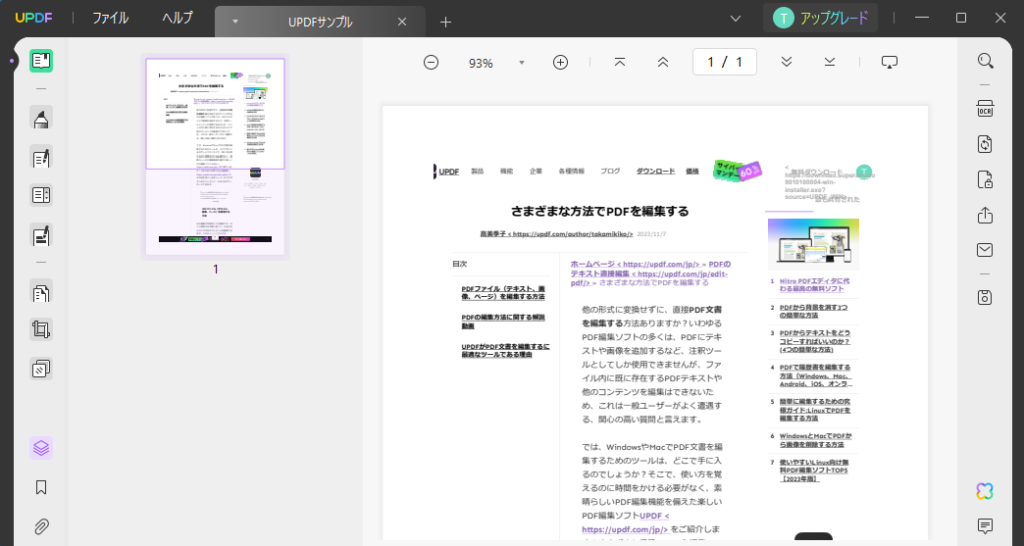
左メニューの「編集」アイコンをクリックし、上部メニューの「リンク」アイコンを選択します。
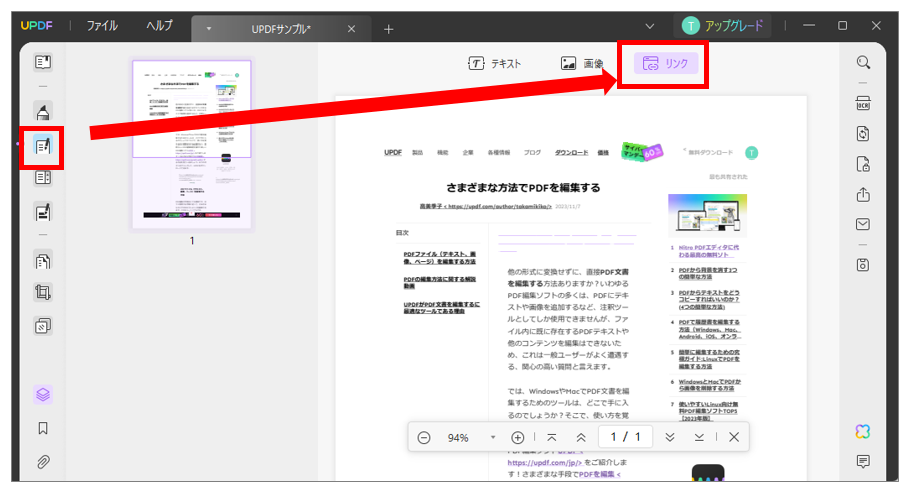
PDFファイルの空白部分をクリックし、「ウェブへ移動」を選択します。
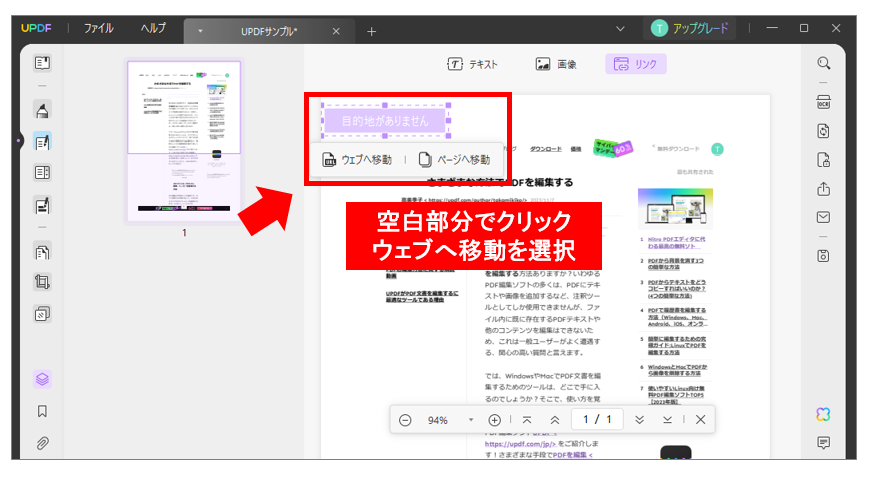
テキストボックスが表示されるので、対象のURLリンクを入力します。
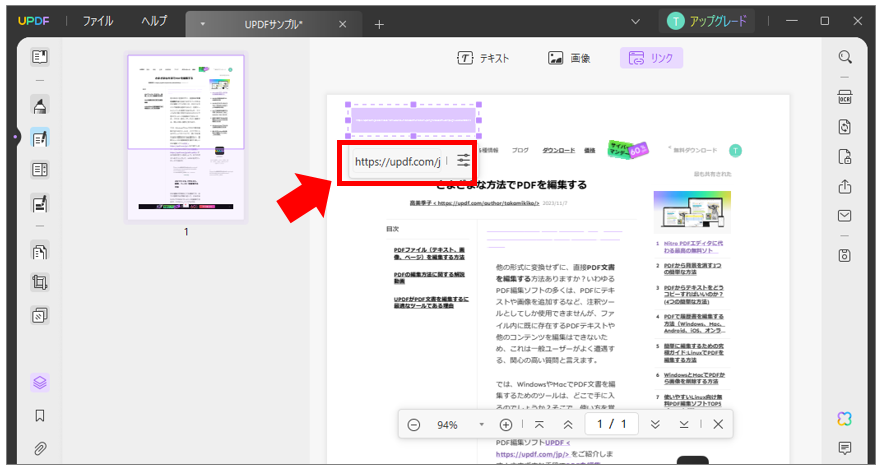
紫色のボックスを、埋め込みたいテキストの上へ移動させます。
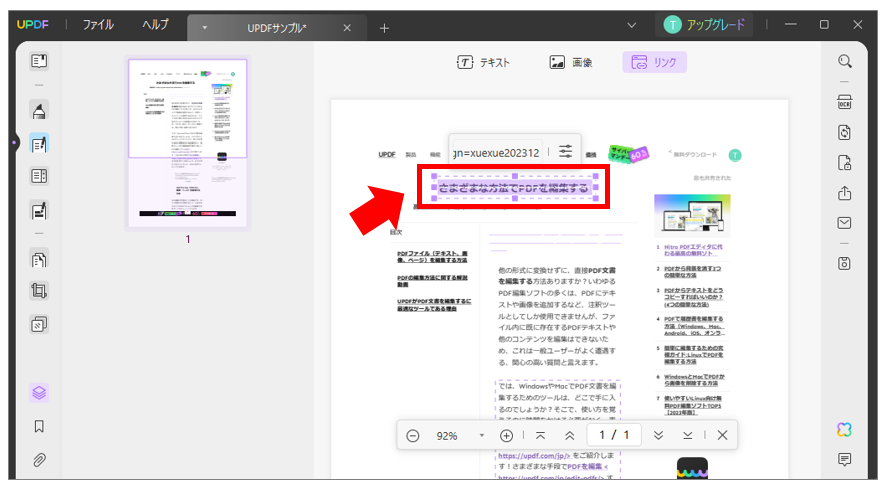
左上の「ファイル」より、「名前を付けて保存」を選択します。
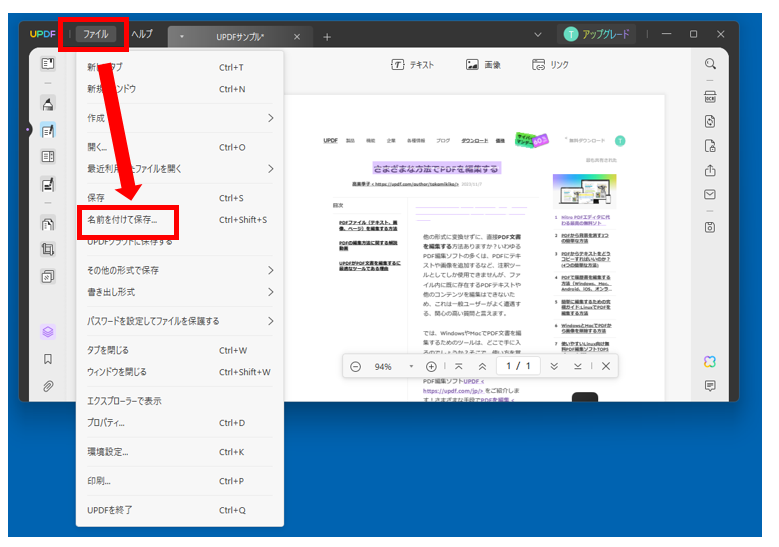
今回は無料版UPDFなので「透かしがついて保存」を選択します。
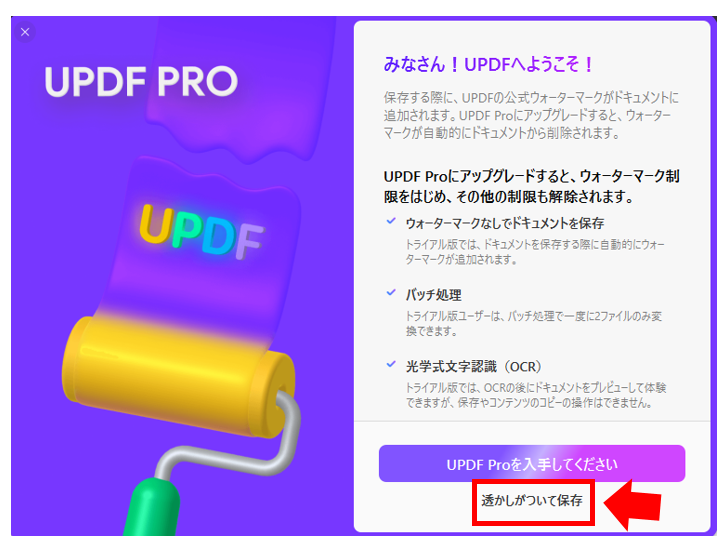
PDFファイルの元タイトルの末尾に「_copy」が追加されたファイルが作成されます。

「UPDF」でURLリンクを埋め込んだPDFファイルを「Adobe Acrobat」で開くと、対象のテキストにURLが埋め込まれていることが確認できます。なお、無料版で作成したPDFは左上に「UPDF」のロゴが追加されます。
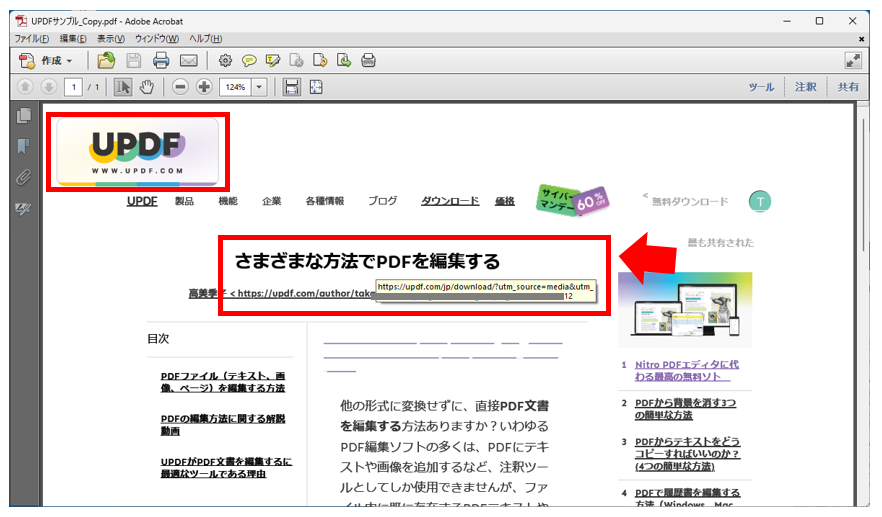
② PDFにページリンクを埋め込む手順
複数ページあるPDFは、指定ページのリンクを埋め込むことが出来ます。
「UPDF」アイコンをダブルクリックして起動します。
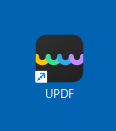
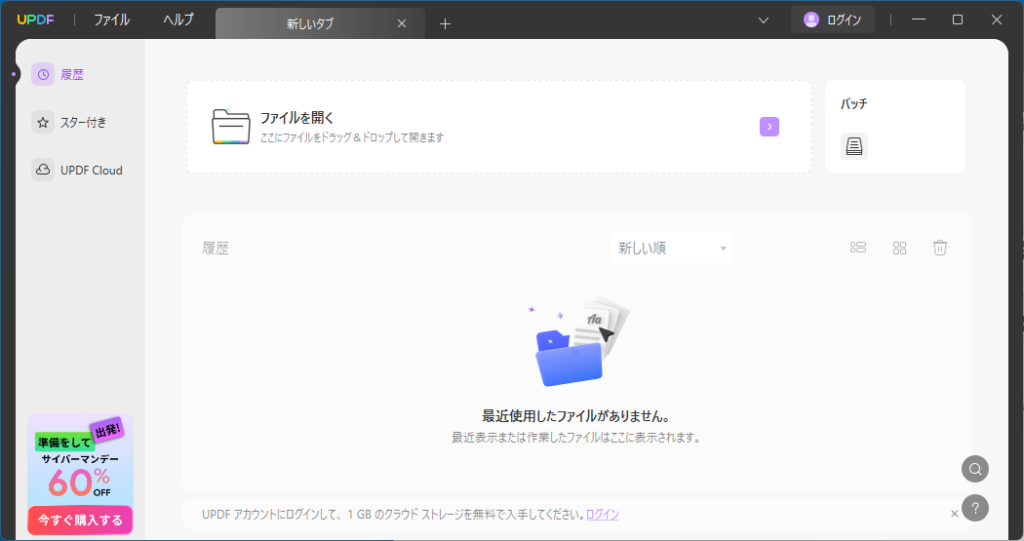
編集したいPDFファイルを「UPDF」へドラッグします。
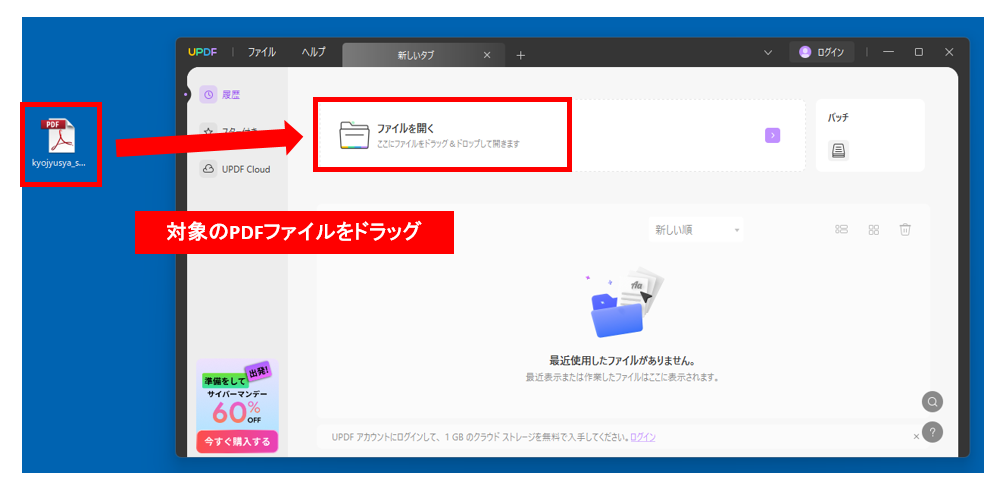
PDFが表示されることを確認します。
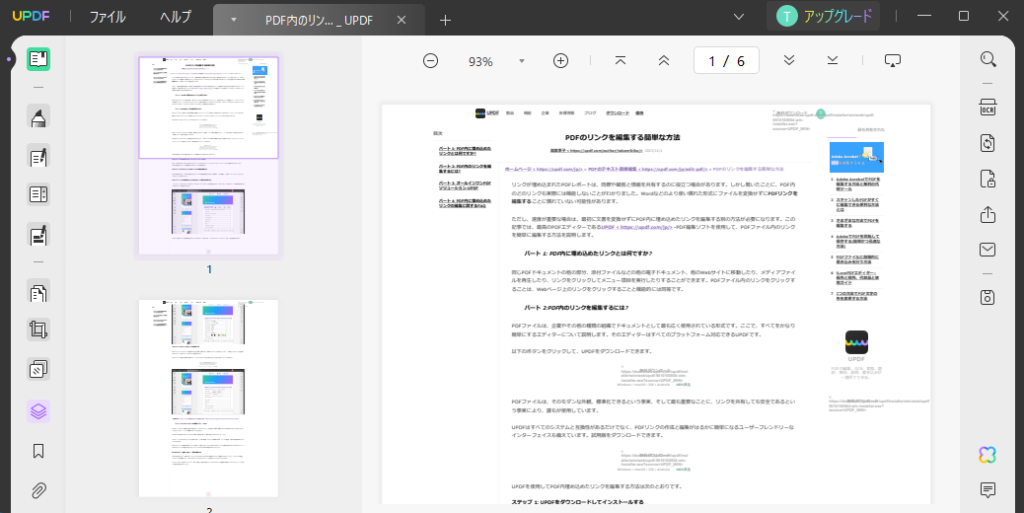
左メニューの「編集」アイコンをクリックし、上部メニューの「リンク」アイコンを選択します。
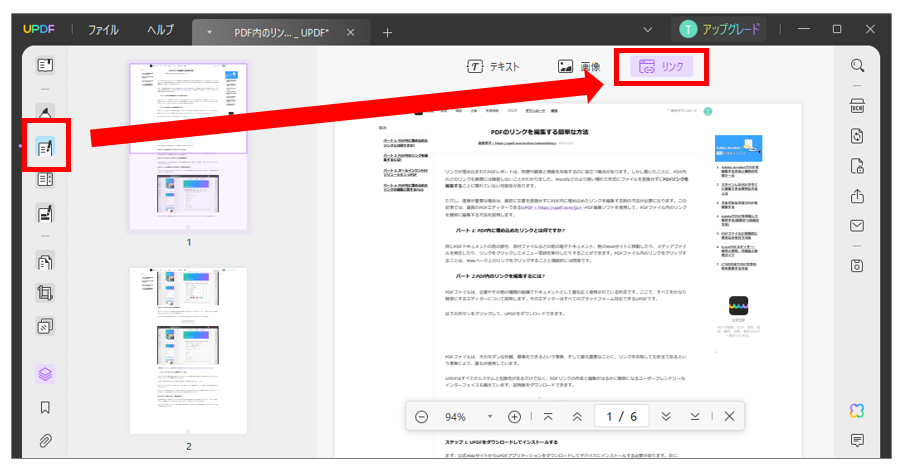
PDFファイルの空白部分をクリックし、「ページへ移動」を選択します。
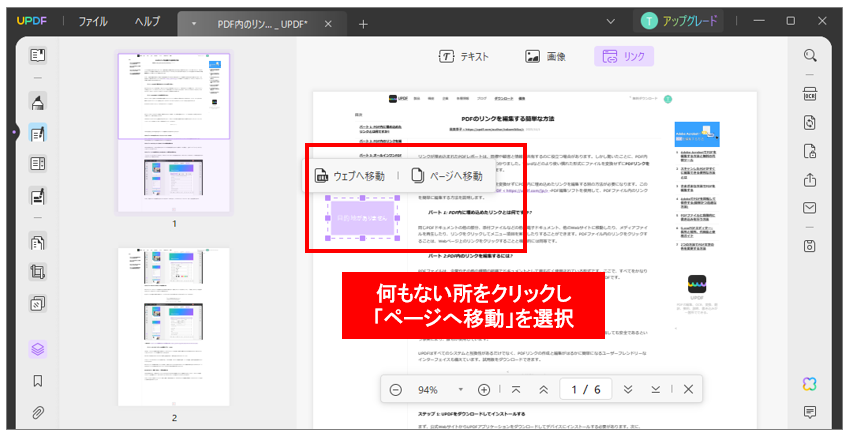
PDFの全ページ数が表示されるので、移動したい対象のページ番号を入力します。
ここでは、「3ページ」と記載されたテキスト上に作成します。
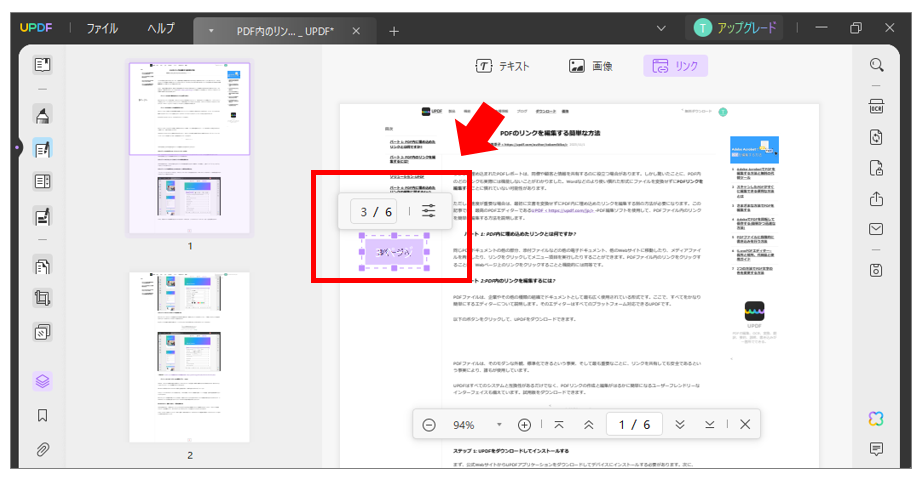
左上の「ファイル」より、「名前を付けて保存」を選択します。
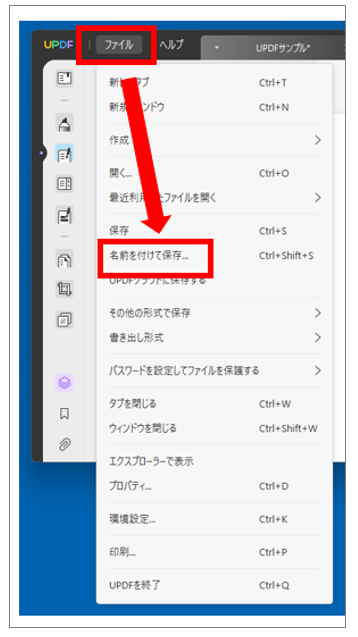
今回は無料版UPDFなので「透かしがついて保存」を選択します。
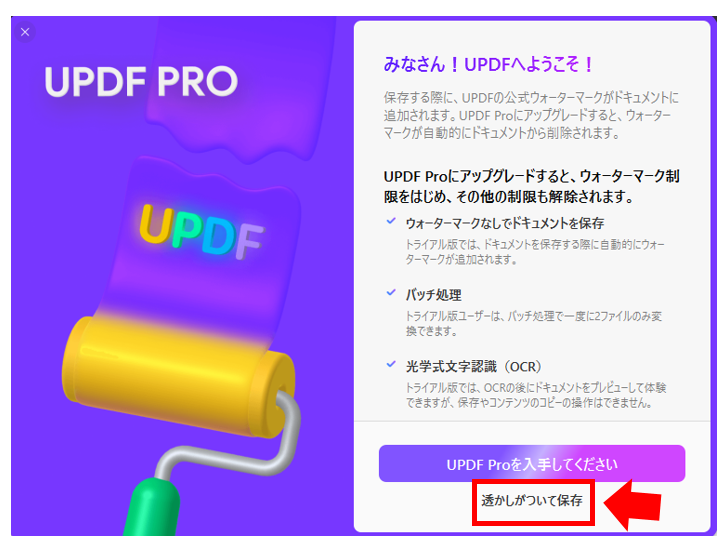
PDFファイルの元タイトルの末尾に「_copy」が追加されたファイルが作成されます。

「UPDF」でページリンクを埋め込んだPDFファイルを「Adobe Acrobat」で開くと、対象のテキストに「ページ移動リンク」が埋め込まれていることが確認できます。なお、無料版で作成したPDFは左上に「UPDF」のロゴが追加されます。
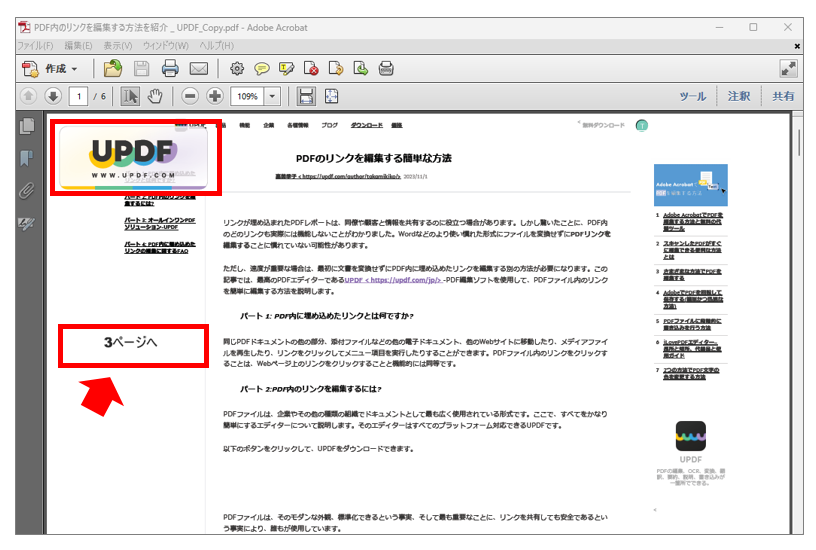
【UPDF】その他の便利な機能
「UPDF」ではPDF編集ソフトとして、URLリンクやページリンクの追加以外にも多くの便利な機能があります。
AI機能
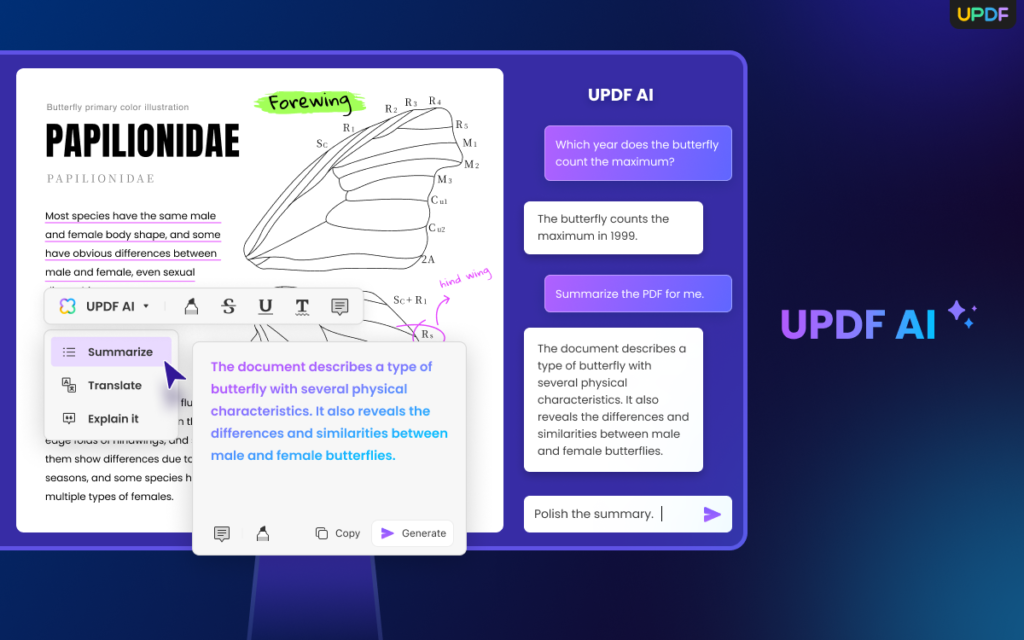
「UPDF」には、ChatCPTをコアシステムとするAIアシスタント機能が内蔵されています。
UPDF AIを使えば、PDF内の文章を効率的に要約したり、あらゆる言語の自動翻訳・専門的な文言を分かりやすく説明してくれる機能や新たな記事のベースとなる文章の生成を行うことができます。
【公式サイト】https://updf.com/jp/updf-ai/
「UPDF AI」の始め方
「UPDF」の右側にあるサイドバーより下部の「UPDF AI」アイコンを選択します。
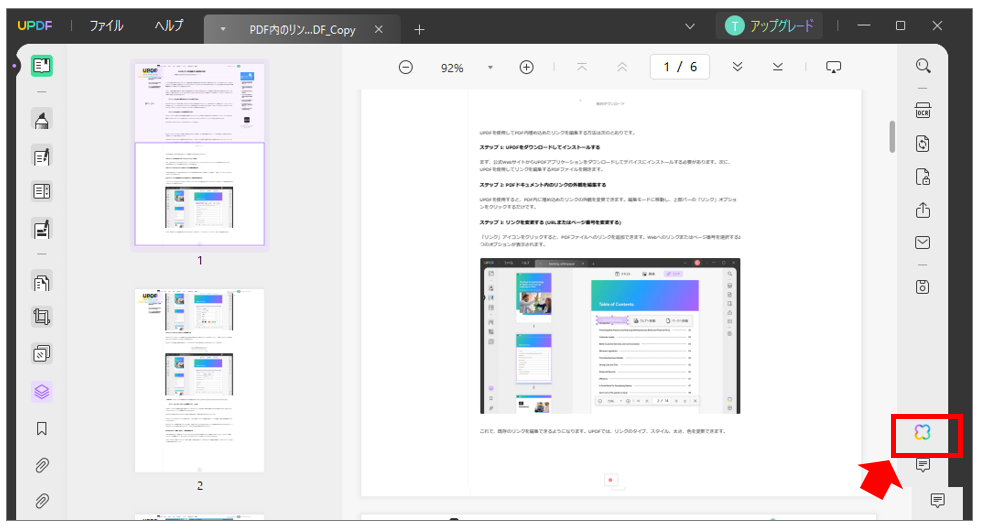
初回起動時は、利用許諾に同意する必要があります。
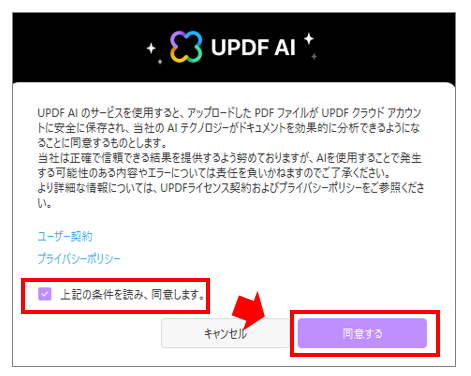
右サイドバーが広がり「PDFで開く」と「チャット」のタブで機能を切り替えます。
「PDFで開く」モードを選択すると、PDFファイルをCloudサービスにアップロードしAIアシスタントと会話を始めることが出来ます。「チャット」モードでは、プロンプトに質問することでドキュメントアシスタントよりアドバイスを受ける事が出来ます。
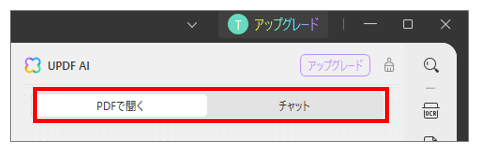
PDF変換
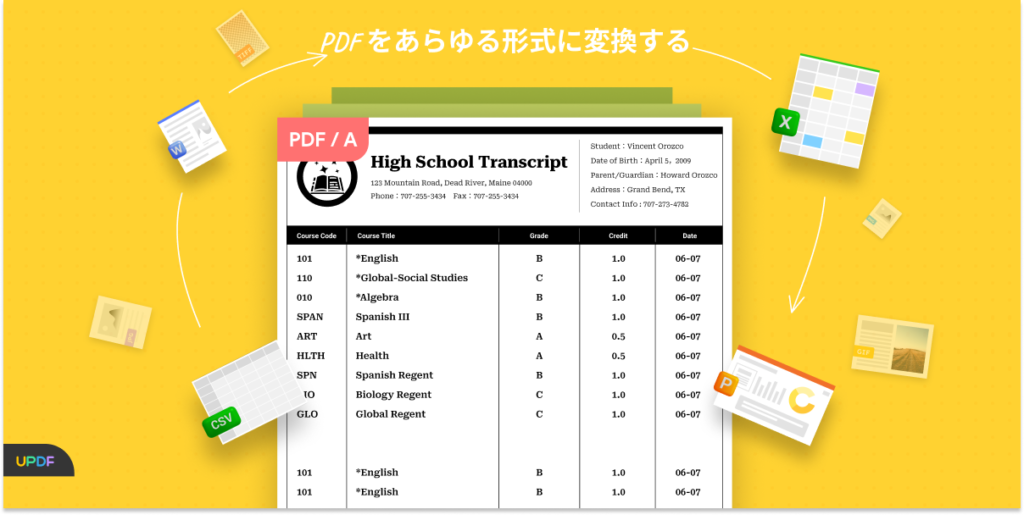
「UPDF」では、PDFデータをさまざまなファイルに変換することができたりOCR(文字変換)機能を利用して画像データからテキスト選択可能なファイルに変換することができます。
【公式サイト】https://updf.com/jp/convert-pdfs/
変換できるファイル形式は次の通りです。
- Word(.docx)
- PowerPoint(.pptx)
- Excel(.xlsx)
- CSV(.csv)
- リッチテキスト(.rtf)
- テキスト(.txt)
- 画像
- XML(.xml)
- HTML(.html)
PDF変換方法
左上の「ファイル」より「書き出し形式」→変換したいファイル名を選択します。
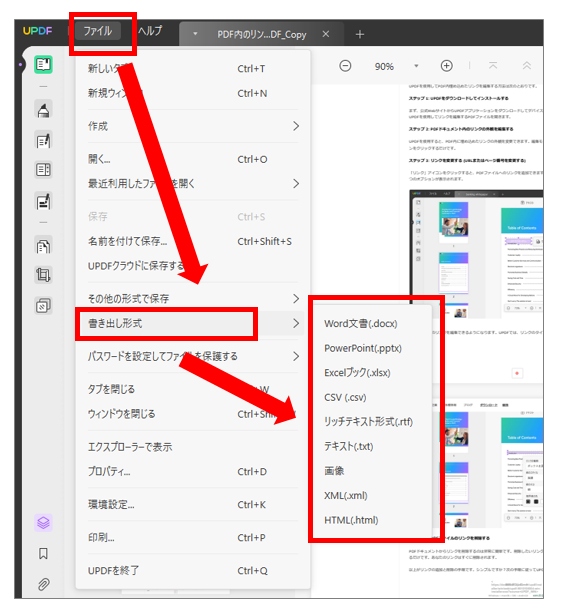
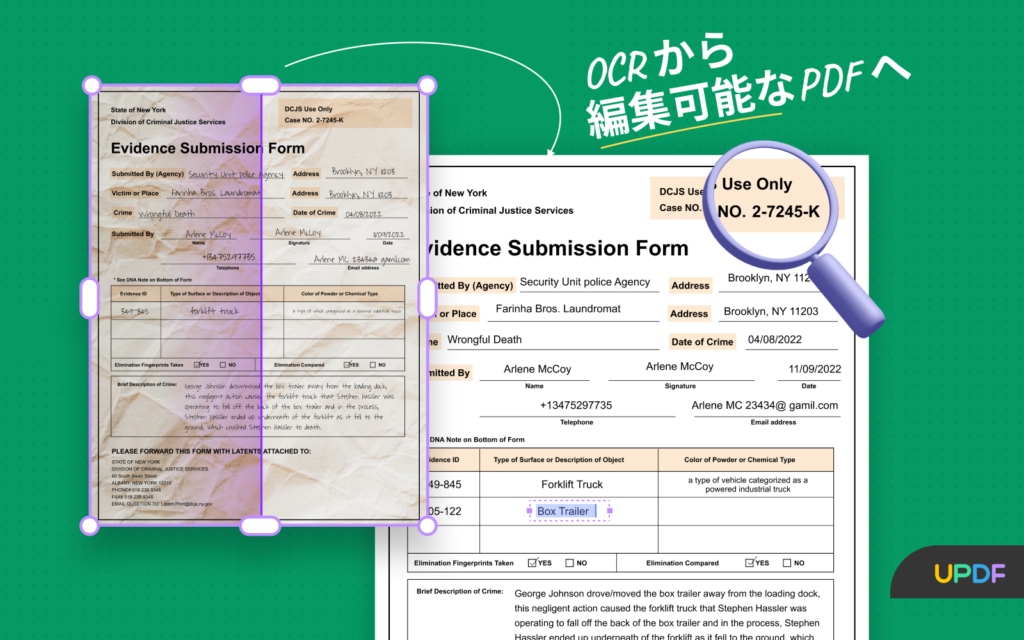
UPDFのOCR機能
OCR機能を利用することで、画像やスキャンで取り込んだPDFデータ内の文字をテキストデータへ変換しコピーなど行うことが出来ます。詳しい操作方法は以下ご参考ください。
PDF圧縮
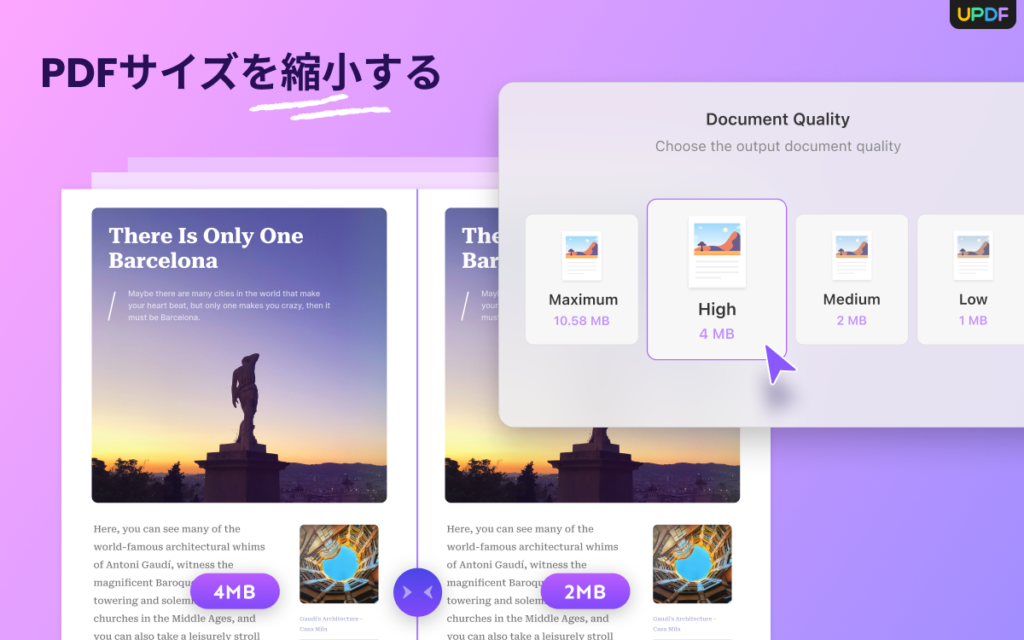
PDFは軽い動作で閲覧できる効率的なファイル方式ですが、画質の高い画像が含まれているとPDFに変換しても大きなサイズのデータとなってしまいます。
UPDFは、圧縮サイズを4つの中より選択することができファイルの用途に合わせてサイズの大きなPDFの容量を効率的に圧縮することができます。
PDFの圧縮機能
左上の「ファイル」より「その他の形式で保存」→ 「ファイルサイズを縮小」を選択します。
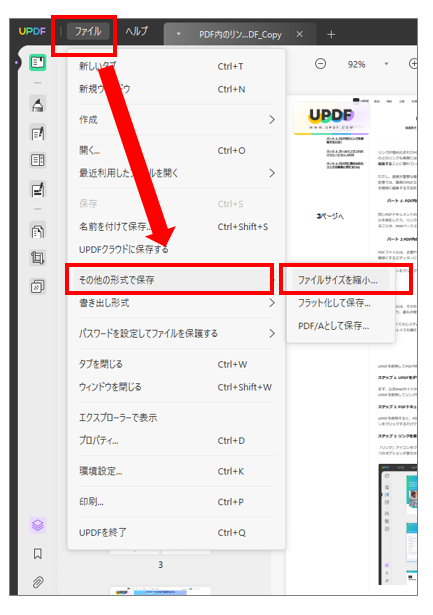
「ドキュメントの品質」画面より任意の圧縮サイズを選択し「名前を付けて保存」を選択します。
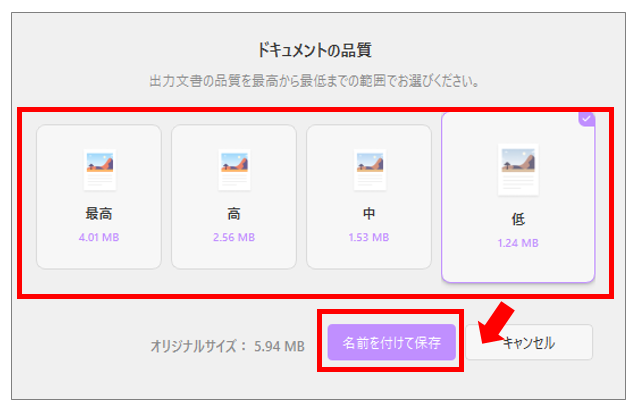
PDF編集
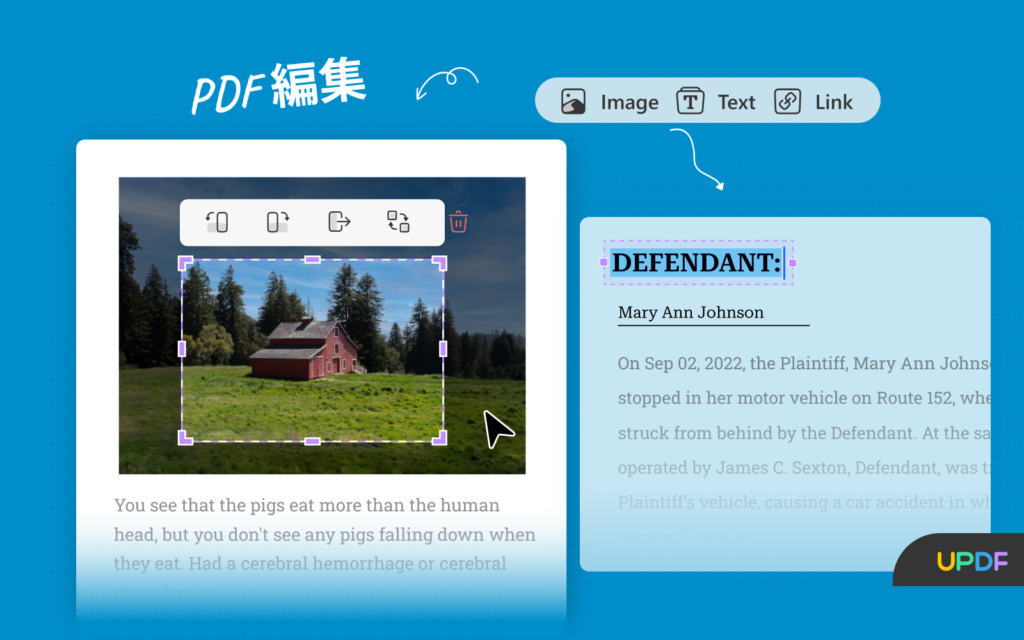
UPDFのPDFファイル編集機能は、分かりやすい画面で簡単にさまざまな操作を行うことが出来ます。PDF内のテキスト修正や削除はもちろん、フォントの変更や画像の差し込み・回転、透かしの追加など、ビジネスでよく利用するさまざまな操作をフォローしています。
【公式サイト】https://updf.com/jp/edit-pdfs/
主な編集機能
- テキストの追加、修正、削除
- 画像のトリミング、抽出、置換、削除
- URLリンクの埋め込み
- 透かしの追加
PDF内のテキスト編集機能
UPDFでは、PDF内のテキストの追加・修正などを簡単な操作で行うことが出来ます。
左サイドメニューの「編集」より「テキスト」→ 任意の場所をクリックするとテキストの追加を行う事が出来ます。フォントや文字サイズの変更などを合わせて操作します。
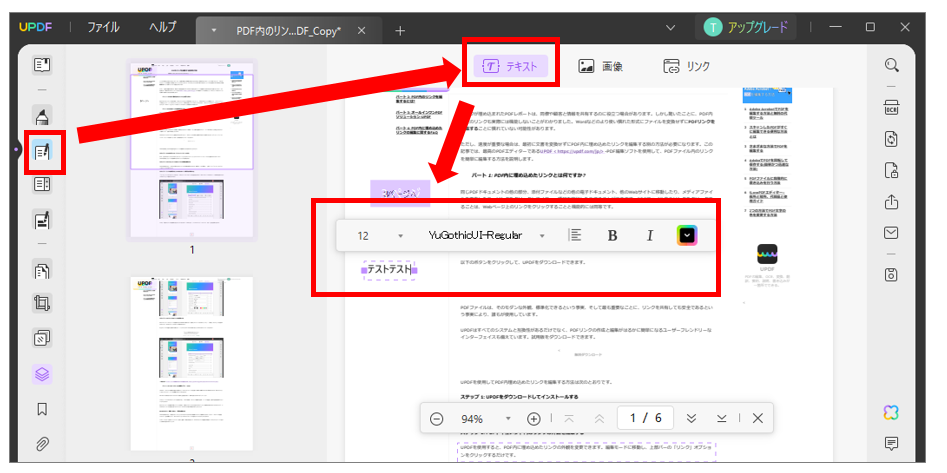
【UPDF】WEBマニュアル
分かりやすい操作画面と、PDFに関わる様々な編集を行うことができる「UPDF」は、Windows、Mac、iOS、Android と様々なデバイスで利用することが出来ます。
操作に迷ったら、それぞれOSごとに用意されているWEB上のマニュアルを参考にしましょう。アカウントの作成から、ダウンロードとインストール、操作方法まで用途に合わせて細かく学ぶことが出来ます。
Acrobat のリンク埋め込む方法
PDF編集で有名なソフトである「Adobe Acrobat」でリンクを埋め込む方法をご紹介します。
Acrobatで対象のPDFファイルを開き、対象のテキストを選択して「右クリック」→「リンクを作成」を選択します。
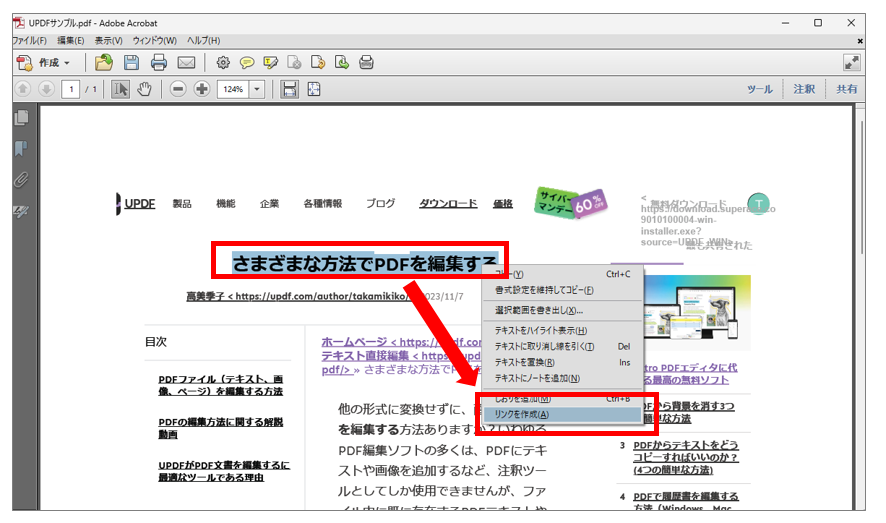
「リンクを作成」画面より「Webページを開く」にチェックを入れて「次へ」を選択します。
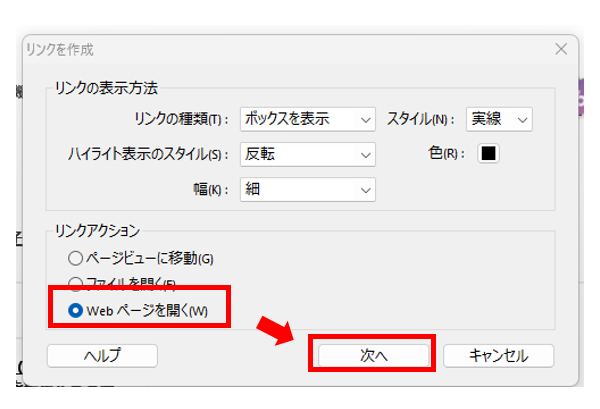
「URLの編集」画面より「OK」を選択します。
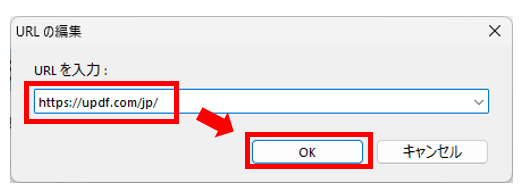
PDFファイルにURLリンクが埋め込まれていることが確認できます。
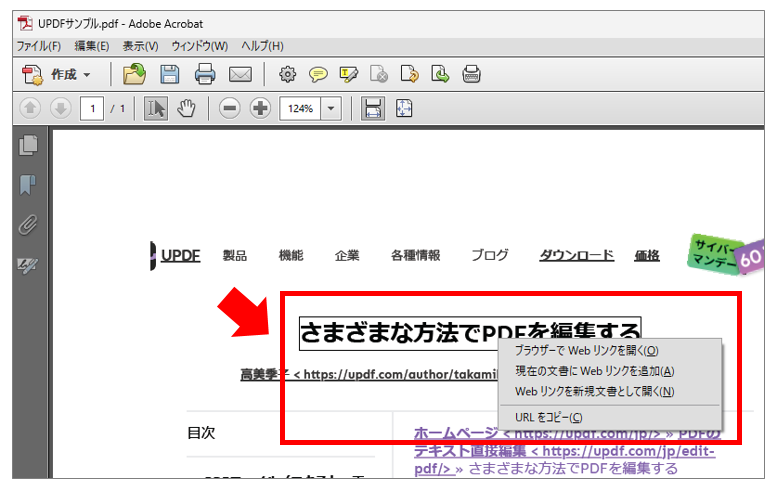
まとめ
PDF編集ソフトといえば「Adobe Acrobat」が有名ですが、サブスクリプションで定期的に高額な費用がネックです。
今回ご紹介した「UPDF」は、買い切りで購入でき低価格なPDF編集ソフトです。シンプルな画面で、AIを活用し簡単に操作できます。Windows や macOS のパソコン以外に iOS や Android などスマホでも利用することが出来ます。
無料アカウントで有料版のトライアルを利用し、機能に納得できれば有料版の購入を検討しましょう。

