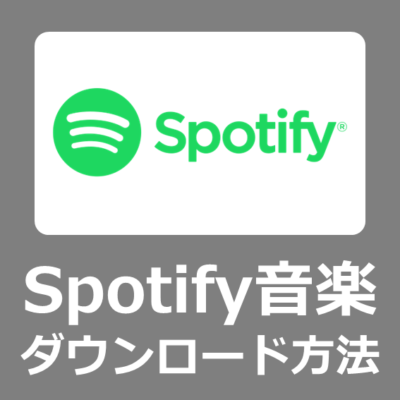本記事では、Spotifyで配信されている音楽を簡単な操作でダウンロードすることができるツール「TuneFab Spotify 音楽変換」をご紹介致します。
TuneFab Spotify 音楽変換 とは?

Apple MusicやAmazon Musicなど、人気のストリーミング音楽サービスのダウンローダーとして効果的なアプリを提供する「TuneFab社」が開発・販売する「TuneFab Spotify 音楽変換」は、簡単な操作でSpotifyの音楽をダウンロードすることが出来ます。
TuneFab Spotify 音楽変換 の特徴
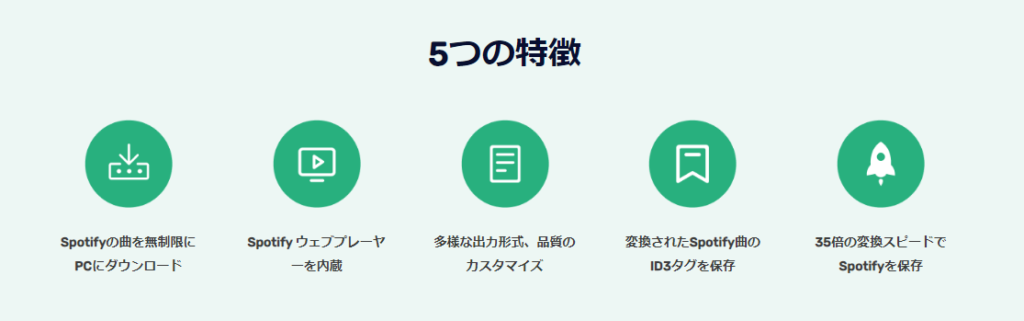
Spotifyミュージックダウンロードソフトウェア「TuneFab Spotify 音楽変換」は、次のような方におすすめです。
- Spotifyの音楽ファイルを簡単にダウンロードしたい
- プレミアムの登録がなくてもダウンロードしたい
- 高音質なままMP3形式にダウンロードしたい
- ダウンロードしても曲のID3タグ情報を保持したい
- WindowsとMacに対応していること
Apple Musicを無制限にダウンロード
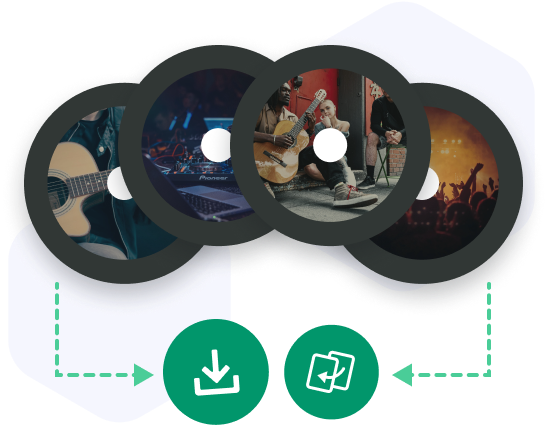
「TuneFab Spotify 音楽変換」は、Spotifyのプラン問わず音楽データを無制限にダウンロードできます。サービスを解約しても、ダウンロードしたデータは永久に保存することができ、広告なしに利用することができます。
多くの音声フォーマット変換に対応
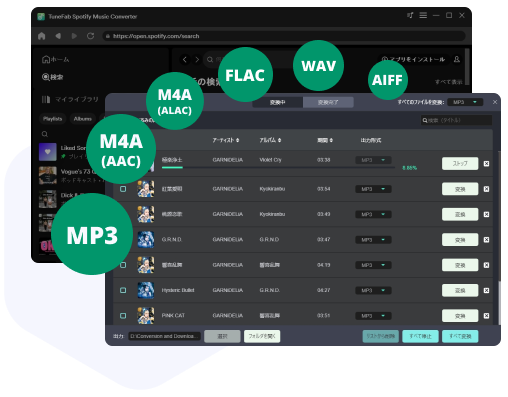
「TuneFab Spotify 音楽変換」は、Spotifyのミュージック・プレイリスト・アルバム・ポッドキャストなどを「MP3」や「WAV・M4A・FLAC・AAC・ALAC」など汎用性の高い音声ファイルに変換できます。
変換した音楽ファイルは簡単に編集することができ、PC・Android・CDなどへ移行することも可能です。
オリジナルの音質を保ったまま高速でダウンロード
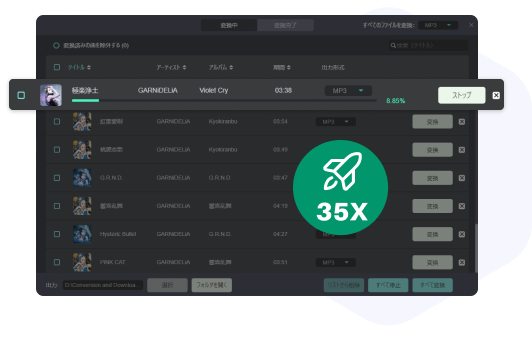
「TuneFab Spotify 音楽変換」は、最大320Kbpsの高音質なダウンロードに対応しています。また「32×」といった高速変換にも対応し、複数の曲を同時にダウンロードすることも可能です。
専用プレーヤー内蔵
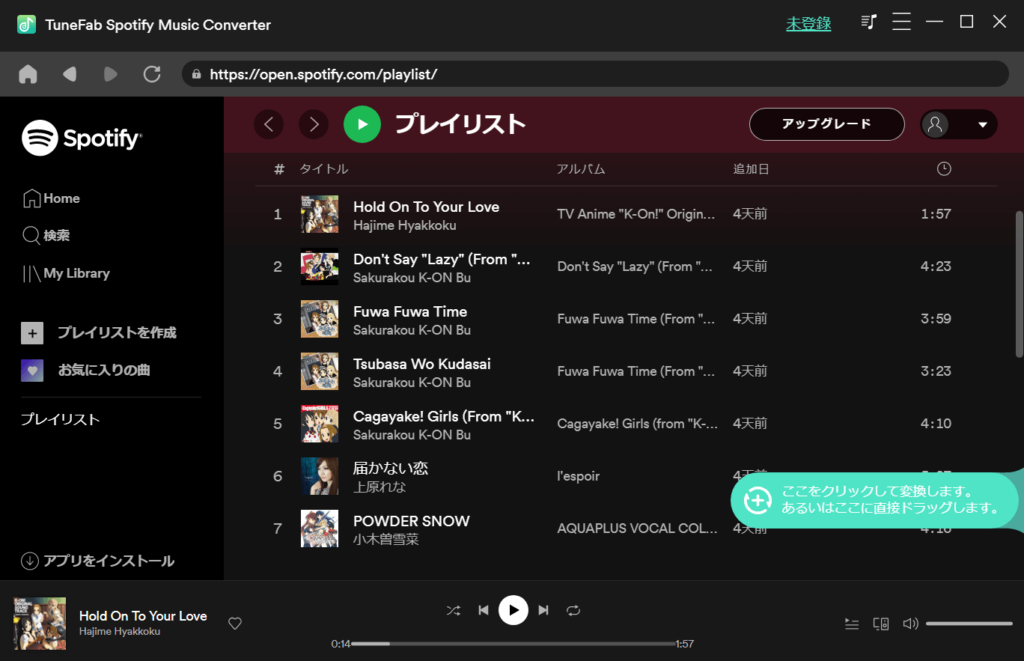
「TuneFab Spotify 音楽変換」は、SpotifyのWEBプレーヤーが内蔵されていますのでSpotifyアプリをインストールせずに曲を再生したりダウンロードすることが出来ます。
音声ファイルのIDデータを保持
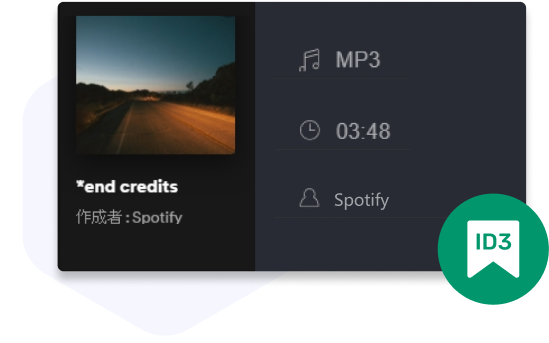
「TuneFab Spotify 音楽変換」は、Spotifyの曲に登録された「タイトル」「アーティスト名」「アルバム名」「トラック番号」「カバーアート」「ジャンル」などのID3タグ情報を保持した状態でダウンロードすることが出来ます。
利用上の注意点
「TuneFab Spotify 音楽変換」の利用は著作物への影響を注意し、ダウンロードしたコンテンツを第三者と共有するなど商用目的で使用することは厳禁です。
著作権法を理解し、適用範囲内で利用をしましょう。
仕様要件
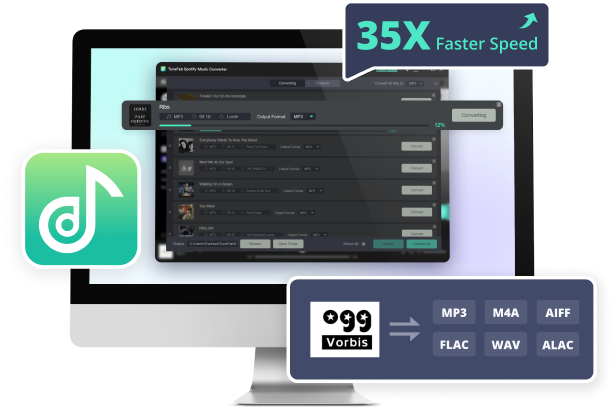
「TuneFab Spotify 音楽変換」は、WindowsとMacのパソコンに対応しています。
【公式サイト】TuneFab Spotify音楽変換ソフトのシステム要件
Windows版
| OS | Windows 11/10/8.1/8/7 (64 bit) |
| CPU | 1GHz 以上 |
| 解像度 | 1024×768 以上 |
| メモリ | 512MB 以上 |
【無料ダウンロード】TuneFab Spotify 音楽変換 Windows版
Mac版
| OS | macOS 10.11 以降 |
| CPU | 1GHz 以上 |
| 解像度 | 1024×768 以上 |
| メモリ | 512MB 以上 |
【無料ダウンロード】TuneFab Spotify 音楽変換 Mac版
ダウンロード対象
| Spotify | 音楽、アルバム、アーティスト、プレイリスト |
出力形式
| 対応フォーマット | MP3、WAV、M4A、FLAC |
無料ダウンロードとインストール方法
Spotify専用ダウンロードソフト「TuneFab Spotify 音楽変換」の、ダウンロードとインストール方法は以下の通りです。
なお本記事は、Windows版としてご紹介致します。
以下のリンクより「TuneFab Spotify 音楽変換」のダウンロードページを表示します。
※Macの場合はタブを切り替えてください。
【公式サイト】TuneFab Spotify 音楽変換 無料ダウンロード
「無料ダウンロード」を選択し、ダウンロードファイルを任意の場所へ保存します。
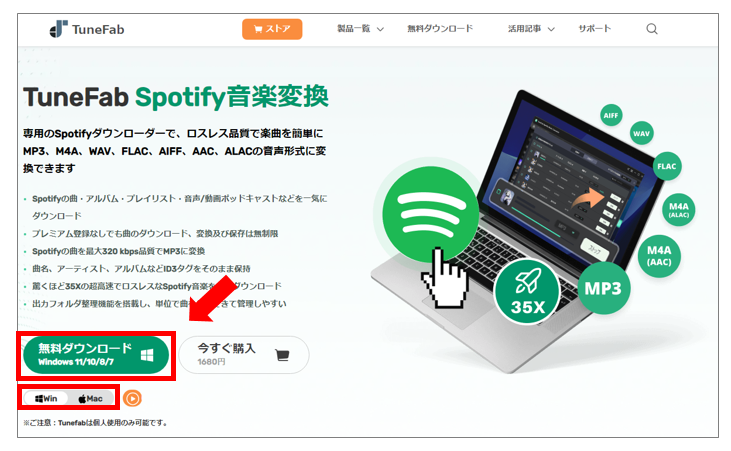
ダウンロードした「sp-music-converter.exe」ファイルをダブルクリックで実行します。
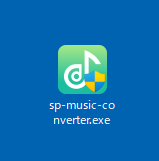
日本語が選択されていることを確認し「OK」を選択します。
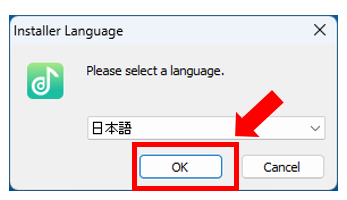
「インストールするフォルダーを選択してください。」の画面が表示されたら、インストール先フォルダを確認し「インストール」を選択します。インストール先を変更したい場合は「参照」より指定します。
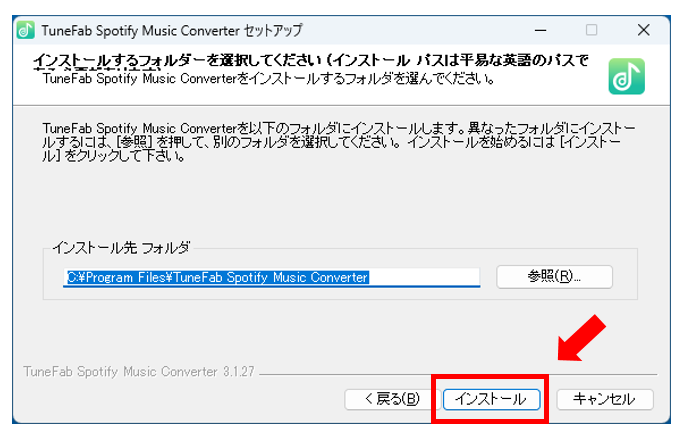
しばらく待つとインストールが完了しますので「完了」を選択します。
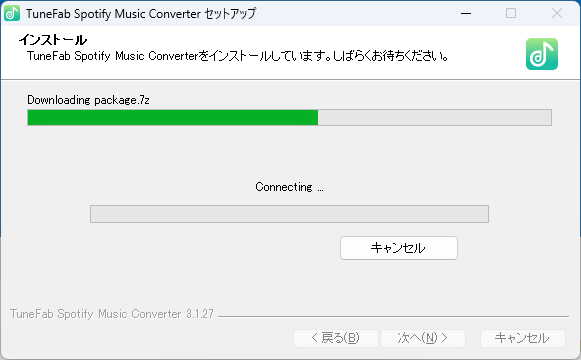
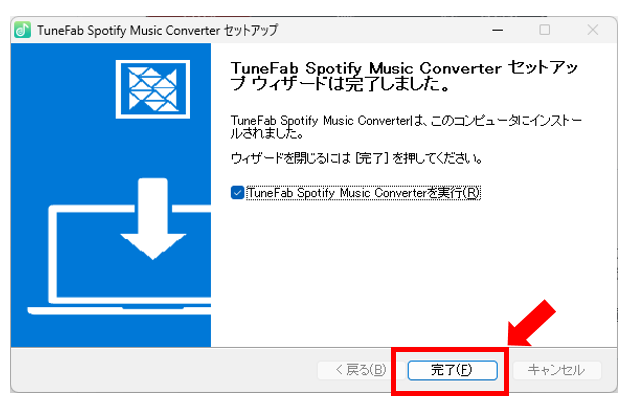
体験版の制限項目についてメッセージが表示されます。とりあえず無料体験を行うので「後で購入」を選択します。
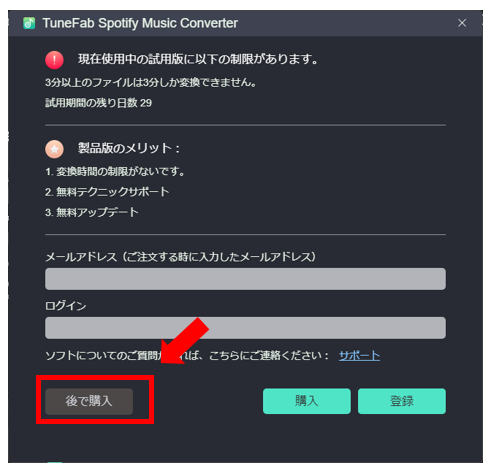
「TuneFab Spotify 音楽変換」が起動します。
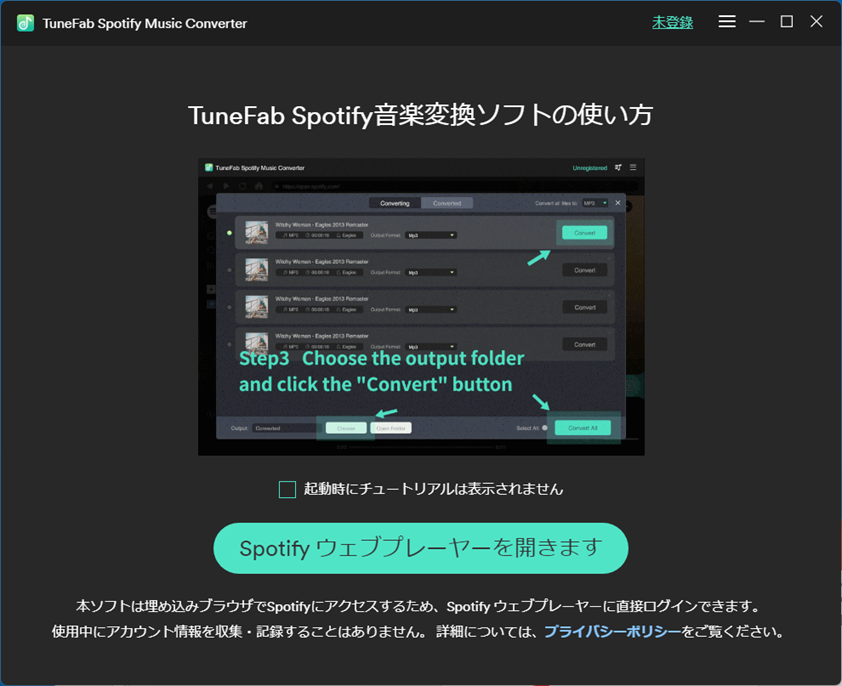
デスクトップ上に「TuneFab Spotify 音楽変換」のアイコンが作成されていることを確認します。
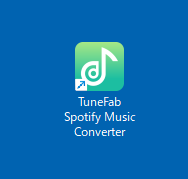
Spotifyより音楽をMP3でダウンロードする方法
デスクトップ上に「TuneFab Spotify 音楽変換」のアイコンをダブルクリックして起動します。
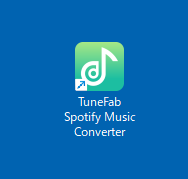
操作ガイドが表示されたら「Spotifyウェブプレーヤーを開きます」を選択します。
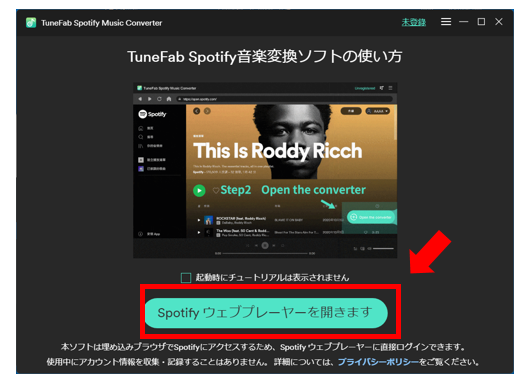
画面が起動したら「ログイン」を選択します。
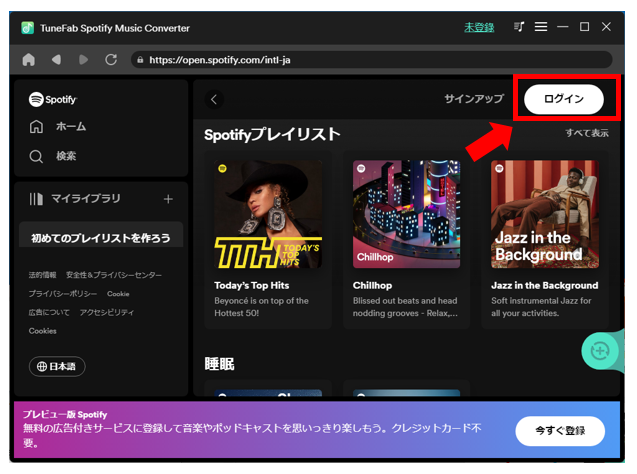
保有する「Spotifyアカウント」でログインします。
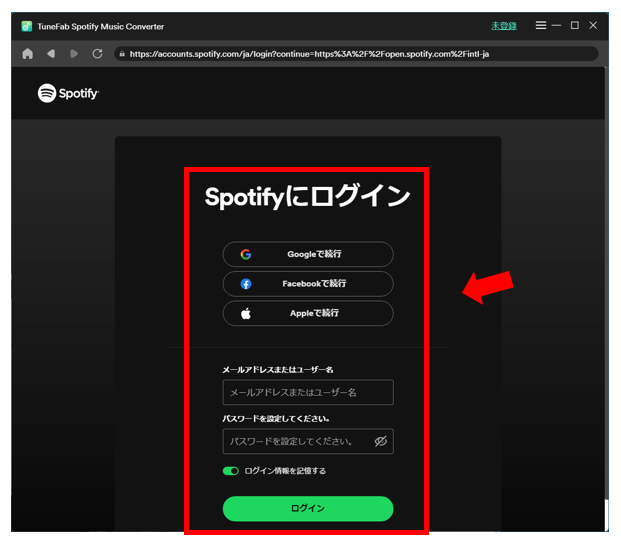
Spotifyアカウントにログインできたら、ダウンロードしたい曲を右側の「+」ボタンへドラッグします。
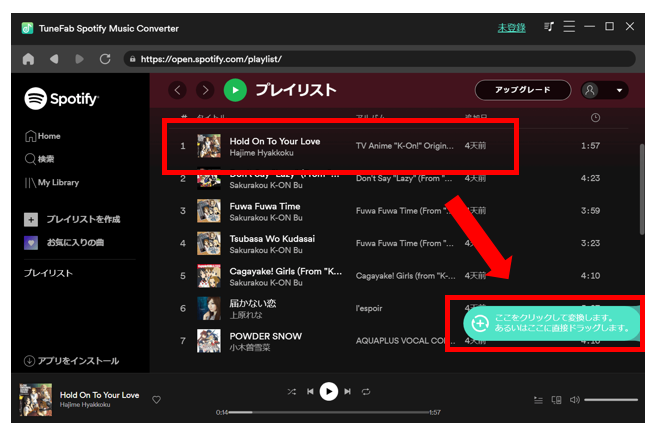
変換リストを選択し「すべてを選択」→「すべて変換」をクリックするとリストに入れたすべての曲をダウンロードすることが出来ます。
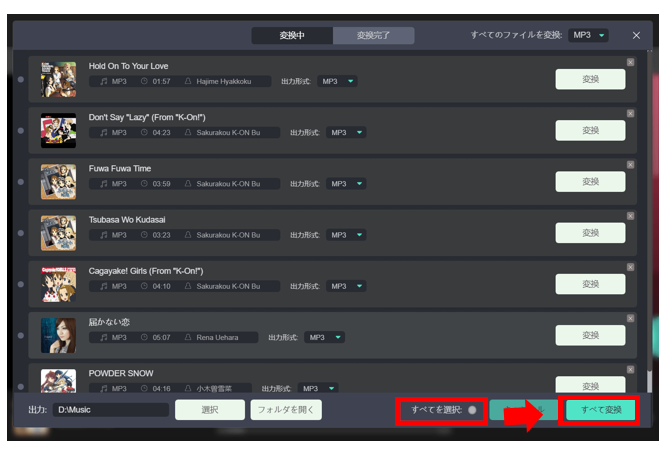
曲名の中央にある「出力形式」では、音声出力フォーマットを「MP3・M4A・WAV・FLAC」より選択することが出来ます。
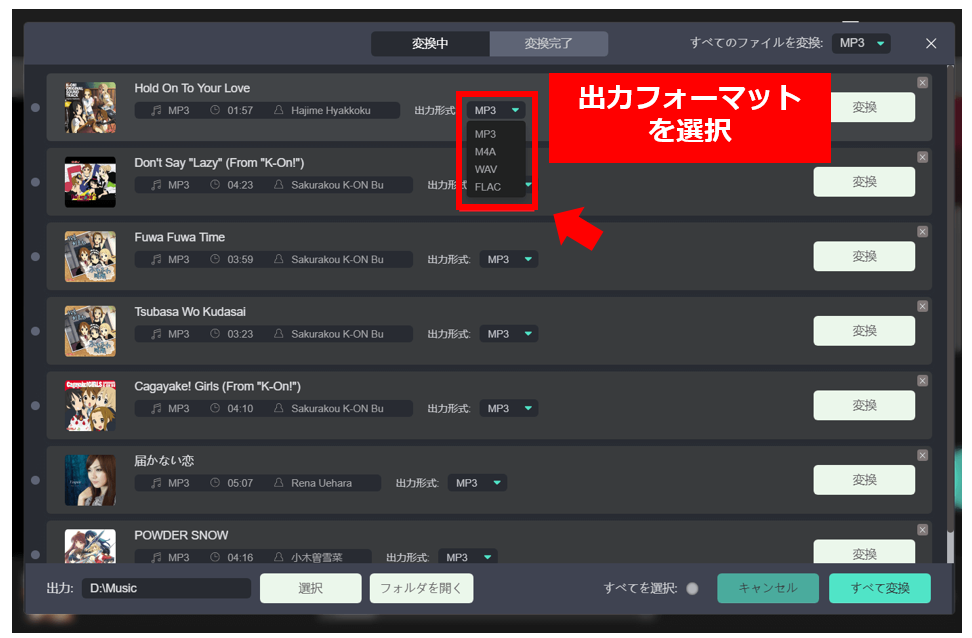
画面左下の出力より、ダウンロード先のフォルダを変更することが出来ます。
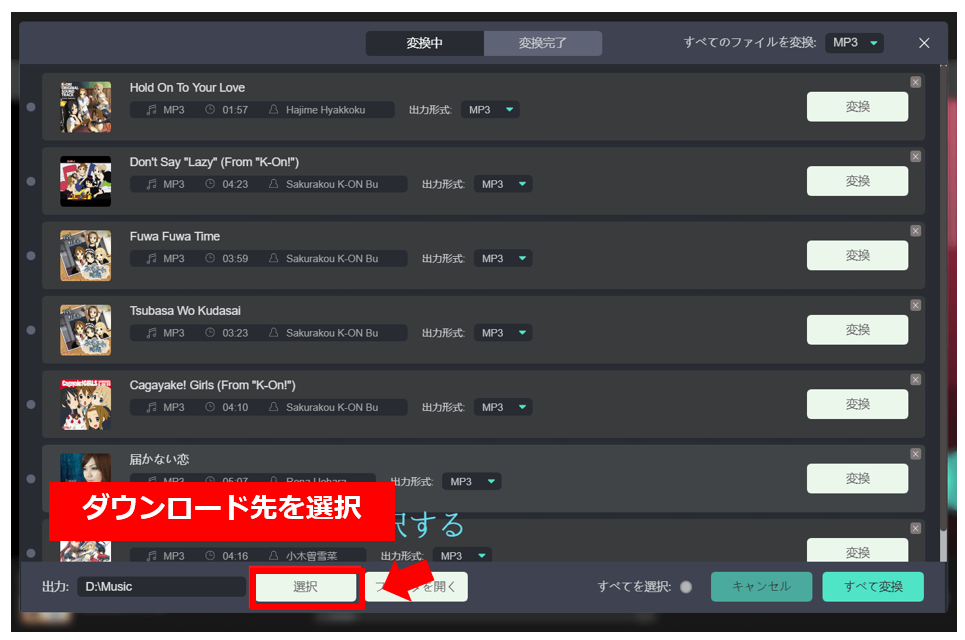
ダウンロードしたいプレイリストや各種設定を変更したら、「変換」ボタンを選択してダウンロードします。右下の「すべて変換」を選択するとすべての曲をダウンロードします。
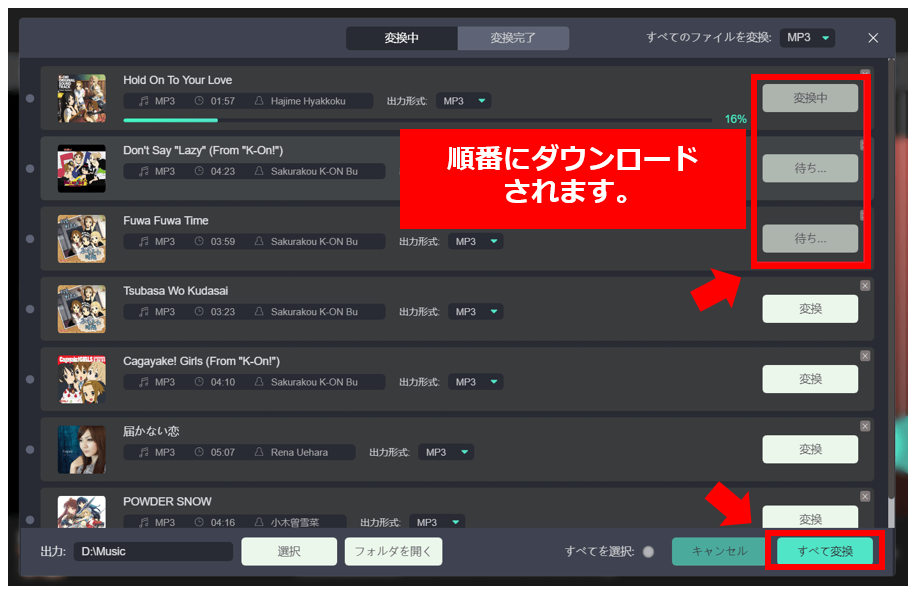
ダウンロードが完了したら、「変換完了」タブをクリックして履歴を確認します。
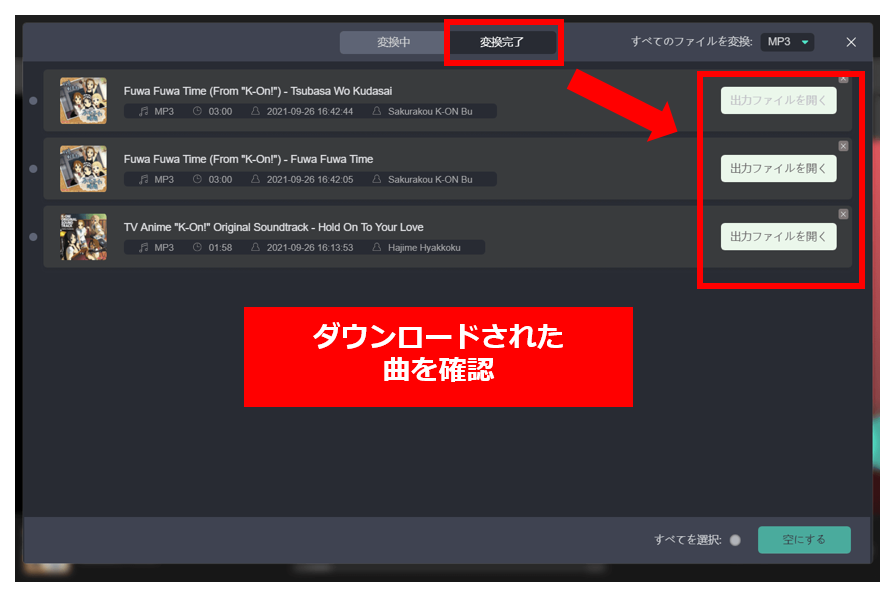
初期設定の変更方法
出力フォーマットの変更
ダウンロードする音声ファイルのフォーマットや設定を変更したい場合は、画面右上の三本線「メニュー」より → 「設定」を選択します。
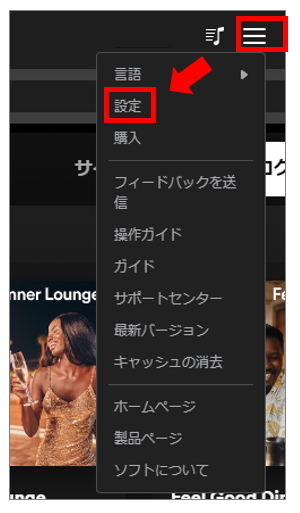
設定画面より「上級」タブを選択し、各項目(出力形式・サンプルレート・ビットレート)を変更し「保存」を選択します。元に戻したい場合は「デフォルト」を選択します。
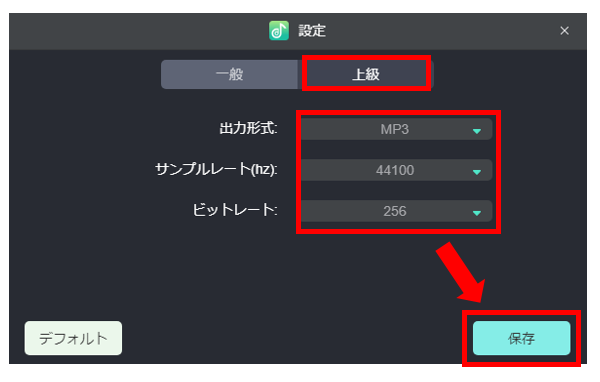
ダウンロード先の変更
ダウンロードしたファイルの保存先を変更したい場合は、画面右上の三本線「メニュー」より → 「設定」を選択します。
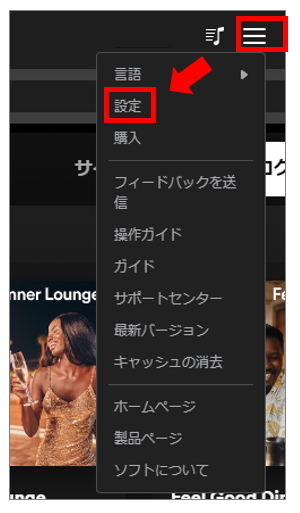
設定画面より「一般」タブを選択し、出力項目の「選択」をクリックし保存先を指定し「保存」を選択します。元に戻したい場合は「デフォルト」を選択します。
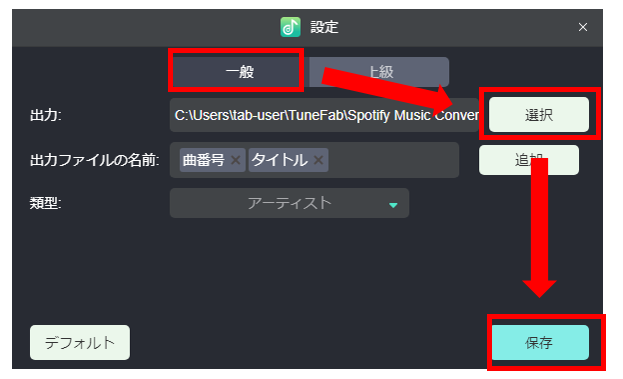
言語設定
ソフトウェアの言語設定を変更するには、画面右上の三本線「メニュー」より「言語」を選択し、変更したい言語をクリックします。
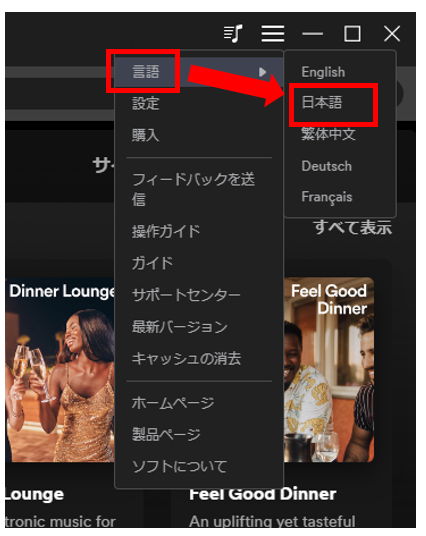
ソフトウェアのアップデート方法
「TuneFab Spotify 音楽変換」は、簡単な操作で最新バージョンに更新することが出来ます。
手動で更新するには、画面右上の三本線「メニュー」より「最新バージョン」を選択し、更新ファイルがある場合は「今すぐアップデート」を選択して更新します。
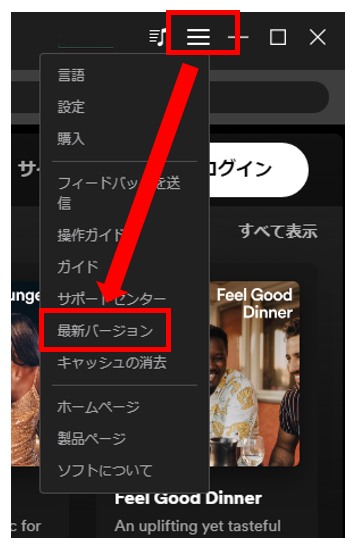
無料体験版と有料版の違い
「TuneFab Spotify 音楽変換」のすべての機能を利用するには有料版のライセンスが必要となります。
無料体験版では、Spotifyの音楽を3分間ダウンロードすることが出来ます。
操作感や機能を無料体験版で確認し、有料版の購入を検討しましょう。
タイミングによってはキャンペーンを実施していますので、狙って購入しましょう。
以下のリンクよりライセンスを購入し、届いたメール内の「登録コード」を「TuneFab Spotify 音楽変換」右上の未登録より貼り付けて有料ライセンスを登録します。
TuneFab Spotify音楽変換ソフトに関するよくある質問
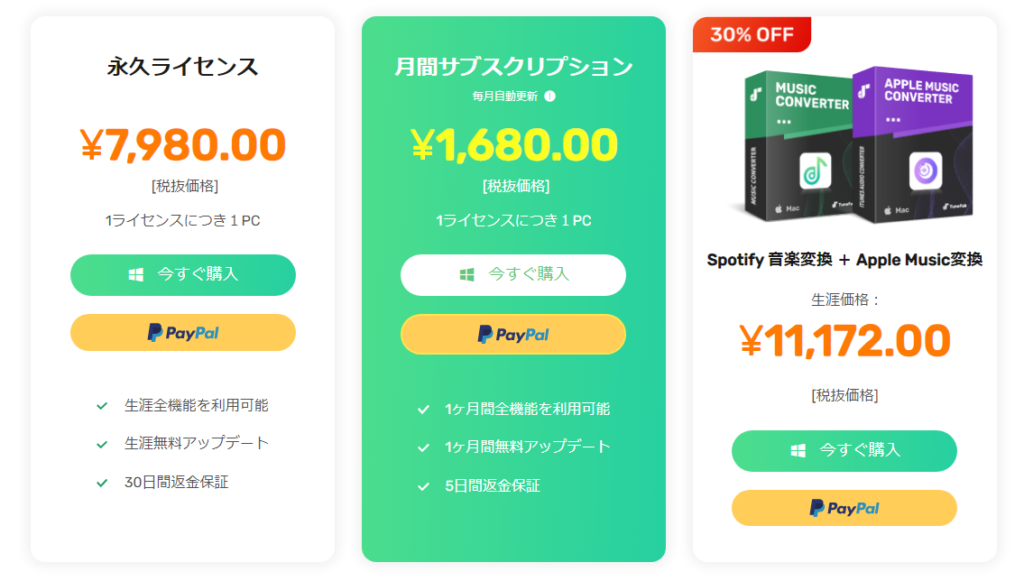
参考記事
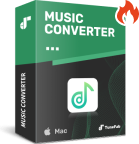
まとめ
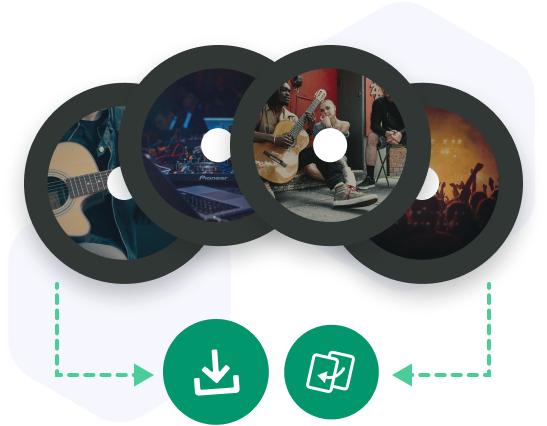
今回は簡単な操作でSpotifyの音楽をダウンロードすることができる「TuneFab Spotify 音楽変換」をご紹介致しました。
ダウンロードしたい音楽を選択し、ドラッグするだけの簡単な操作でMP3ファイルを保存することが出来ます。
Windows11やMacのパソコンへ、Spotifyの音楽をダウンロードしたい場合は無料の体験版で操作感を試してみましょう。
こんな方にオススメ
・すでにSpotify会員の方
・Spotifyの音楽を簡単にPCやスマホに転送して楽しみたい方
・とにかく簡単に操作したい方