Windows10のパソコンを起動するとき、うまく立ち上がらず全体が青い画面になってしまったという経験はないでしょうか?
「ブルースクリーン」と呼ばれる症状が頻発する原因は、メモリなど基板の故障・ドライバやソフトウェアの不具合、ウイルス感染など多岐にわたります。
本記事では、Windows10のPCで「ブルースクリーン」が再起動しても改善しない・頻発してしまうというWindowsエラーの直し方をご紹介します。
Part1:PC起動時にブルースクリーンになるのはなぜ?
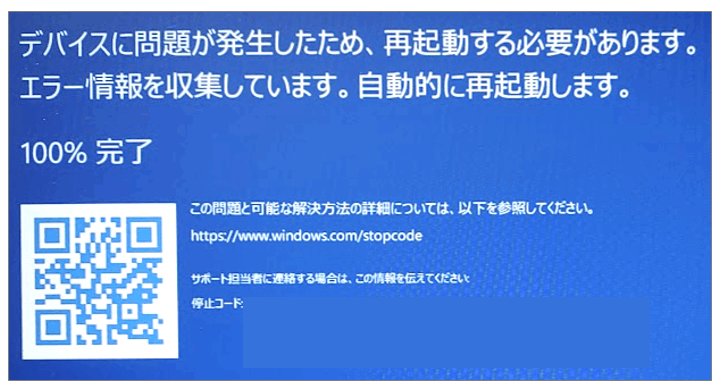
Windows10のパソコンで「ブルースクリーン」が発生する原因はさまざまですが、主な要因は以下の通りです。
ハードウェア障害
メモリやマザーボード、HDD/SSDやCPUなどPCを構成するハードウェアが故障した場合
ドライバの不適合
プリンタやUSBデバイスなど周辺機器をパソコンに接続する際、ドライバがOSと互換性がなかったり不具合が発生した場合
ソフトウェアの不具合
新たにインストールされたソフトウェアと既存ソフトの競合など、システムに不具合が発生した場合
ウイルス感染
ウイルスやマルウェアの感染など、システムに障害が発生した場合
PC本体の温度上昇
パソコンの動画処理や過度な利用で本体が高温となった場合
Windows Update
Windowsのプログラム更新がうまく適用できなかった場合
Part2:ブルースクリーンになったWindows10を回復する対処法
Windows10のパソコンで「ブルースクリーン」が発生した場合、画面上に表示されるエラーメッセージやエラーコードを元に、解決方法を想定し復旧処理を行います。主な対応方法は以下をご参考ください。
方法1.SFCコマンドでシステムの修復を行う
「ブルースクリーン」が発生したら、Windows10のコマンドプロンプトを利用し修復を行うことができます。
sfc /scannow
「Windowsボタン」より検索ボックスへ 「コマンド」と入力し、「管理者として実行」を選択
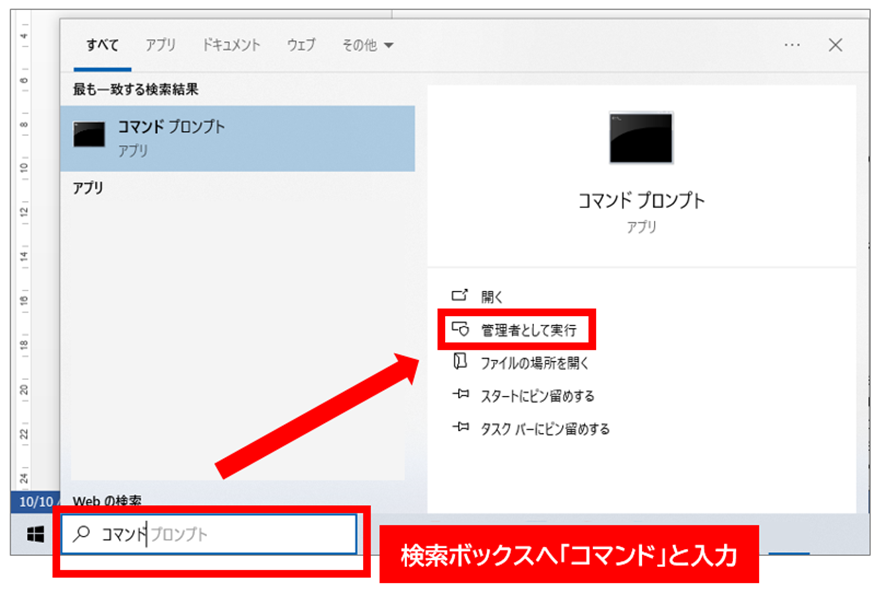
sfc /scannow と入力して Enter
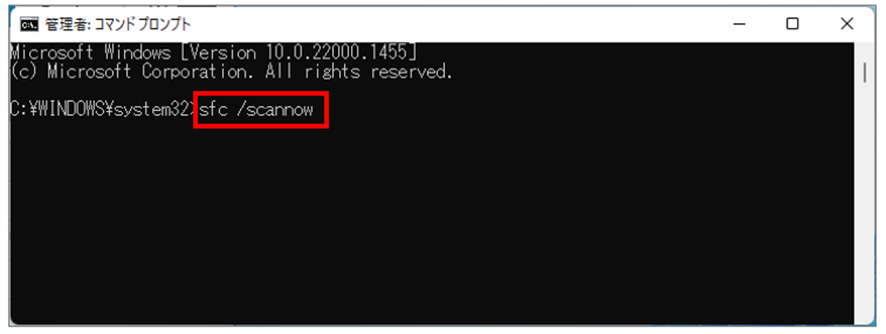
スキャンが始まり、問題があれば「Windows リソース保護により、破損したファイルが見つかりましたが、それらは正常に修復されました。」というメッセージが表示され自動で修正されます。
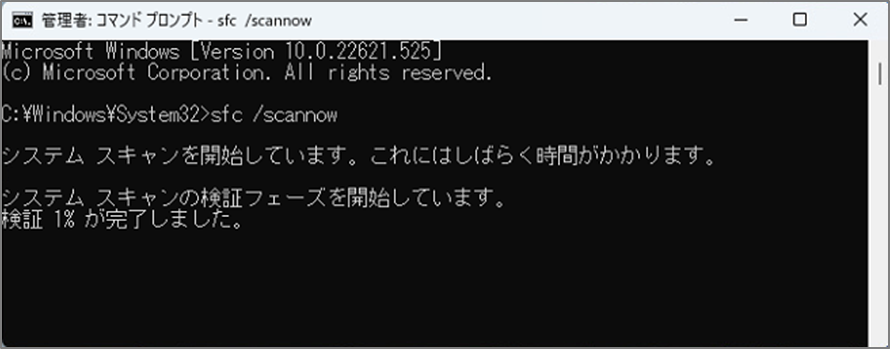
これらの手順で、「ブルースクリーン」を修復できる可能性があります。修復が完了したらパソコンを再起動し改善されているか確認しましょう。
方法2.DISMコマンドでシステムの修復を行う
SFCコマンドで「ブルースクリーン」が改善しない場合、別のコマンドで修復を試しましょう。先ほどと同じくコマンドプロンプトを起動します。
DISM /Online /Cleanup-Image /RestoreHealth
「Windowsボタン」より検索ボックスへ 「コマンド」と入力し、「管理者として実行」を選択
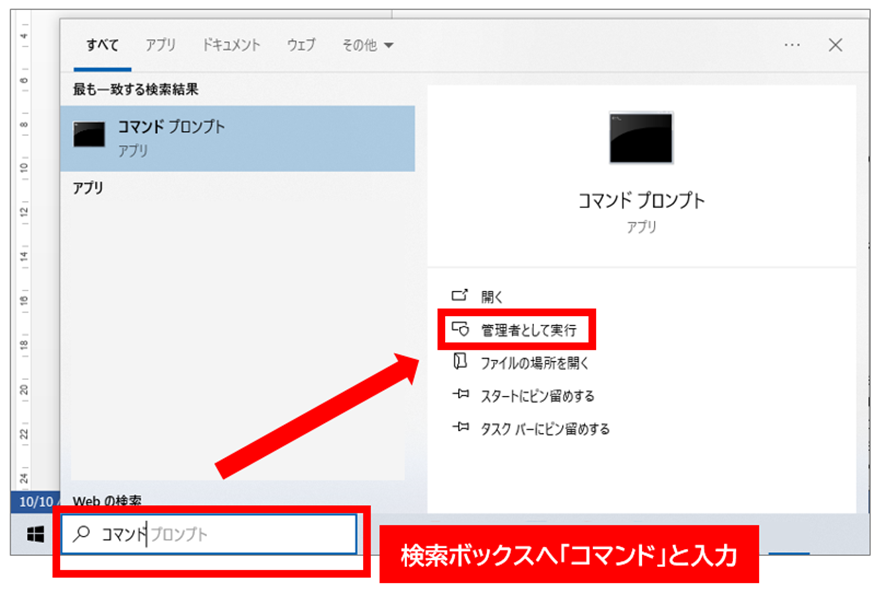
次に「DISM /Online /Cleanup-Image /RestoreHealth」と入力し「Enter」
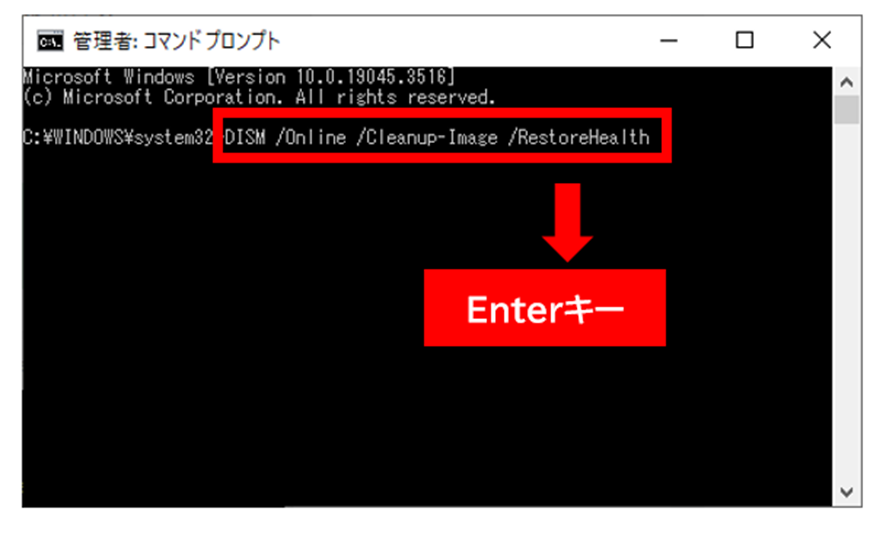
数分程度、処理の完了を待ちます。
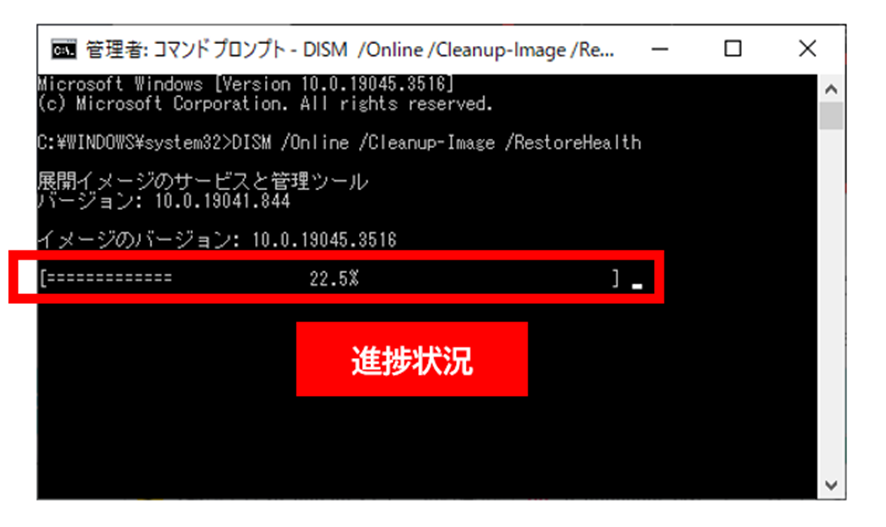
「復元操作は正常に完了しました。」と表示されたら完了です。
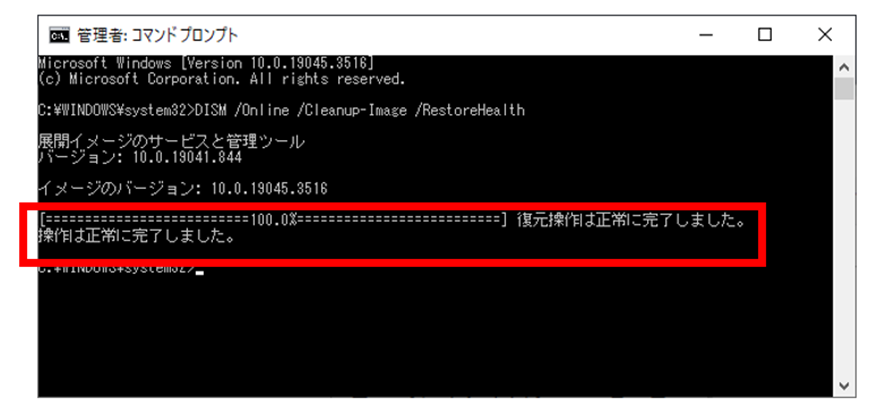
これらの手順で、「ブルースクリーン」を修復できる可能性があります。修復が完了したらパソコンを再起動し改善されているか確認しましょう。
方法3.Windows修復ツール4DDiG Windows Boot Geniusでブルースクリーンエラーを修正する
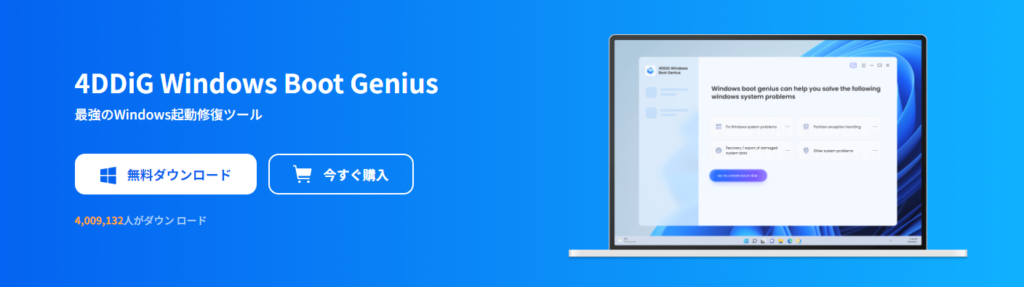
スマホやPCのデータ復旧やパスワード解析など様々なソフトウェアを提供する「Tenorshare社」が開発・販売する「4DDiG Windows Boot Genius」は、Windows10のパソコンで「ブルースクリーン」などシステム不具合が起きた際に簡単な操作で修復することが出来ます。
公式サイト【Windows 10/11】パソコンで頻繁にブルースクリーンが出る原因と対処|4DDiG Windows Boot Geniusで簡単に修復できる!
① 特徴・機能

4DDiG Windows Boot Geniusは、あらゆるWindowsのシステム不具合に対処する修復ソフトです。起動しない・ブルースクリーン・再起動障害、修復ループなど、Windowsでよく発生する問題を解決します。
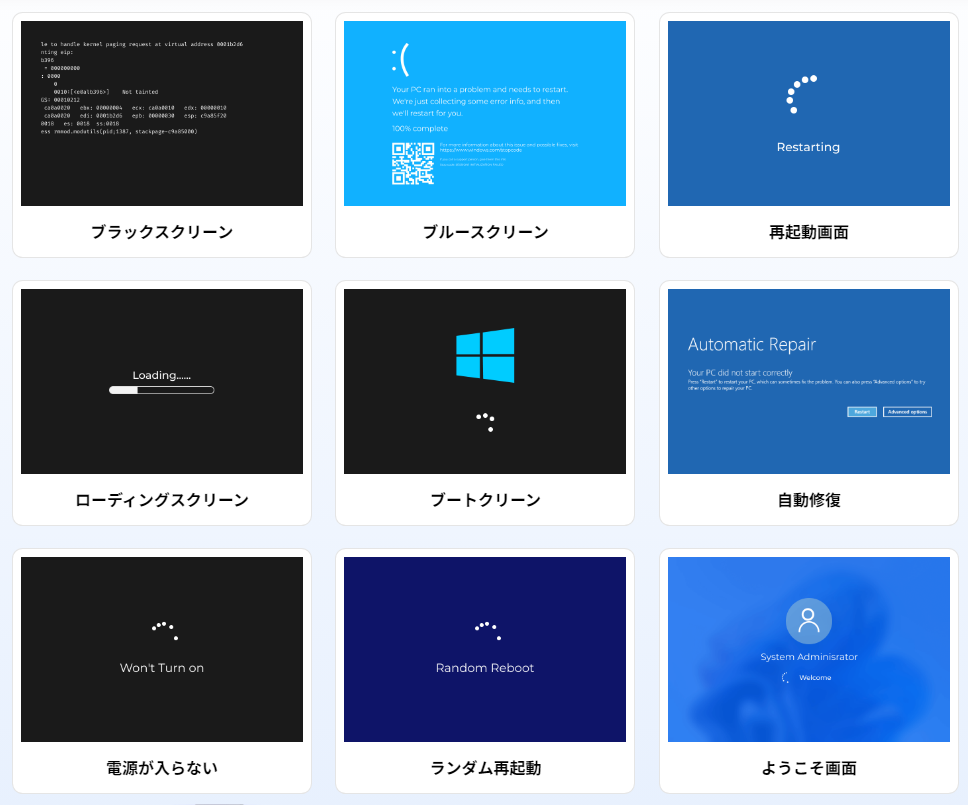
Windows修復ソフト「4DDiG Windows Boot Genius」は、次のような方々にオススメです。
- Windowsのパソコンが起動しない。
- PCが「ブルースクリーン」でループしてしまう。
- 使用できないHDDからデータを取り出したい。
- Windowsのパスワードをリセットしたい。
- パーティションのバックアップと復元をしたい。
② プランと価格
4DDiG Windows Boot Geniusは、無料のトライアル版を体験することができます。トライアル版で機能を確認し、システムの修復ができそうであれば有料版ライセンスを購入してライセンスキーを取得しましょう。
| 無料版 | 月間更新 | 年間更新 | 永久 | |
| 価格 | 無料 | 2,980円 | 5,980円 | 10,980円 |
| 期間 | 永続 | 1か月 | 1年 | 永続 |
| サポート | なし | あり | あり | あり |
| 返金 | なし | 30日間 | 30日間 | 30日間 |
「4DDiG Windows Boot Genius」無料版と有料版の違い
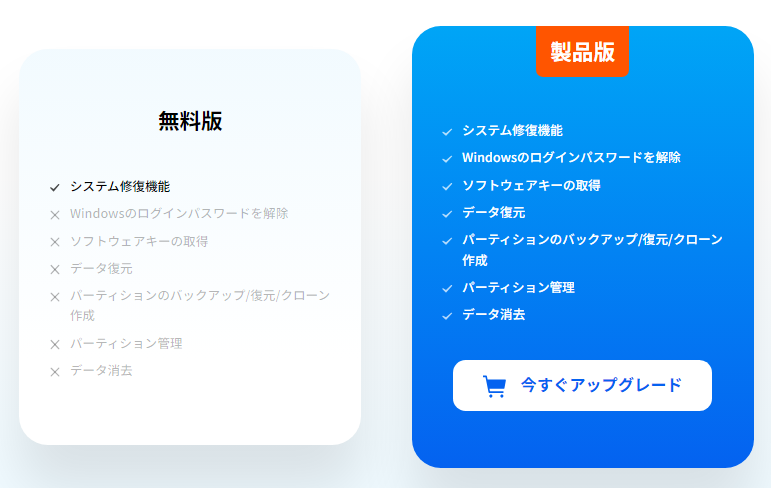
4DDiG Windows Boot Geniusの価格
https://4ddig.tenorshare.com/jp/buy-windows-boot-genius.html

③ 使い方
今回は、Windows11のPCへ「4DDiG Windows Boot Genius」をインストールし、利用する方法をご紹介致します。
ダウンロードとインストール
以下のリンクより「4DDiG Windows Boot Genius」のダウンロードページを表示します。
【公式サイト】Windows修復ソフト「4DDiG Windows Boot Genius」を無料でダウンロード
「無料ダウンロード」を選択し任意の場所へ保存します。
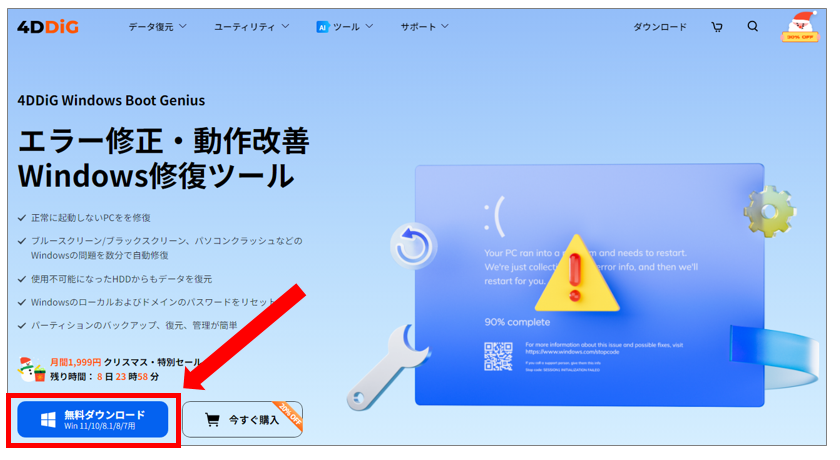
ダウンロードした「4ddig-windows-boot-genius.exe」ファイルをダブルクリックで実行します。
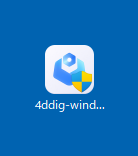
許可規約を確認し、チェックを入れ「インストール」を選択します。インストール先を変更したければ「インストール設定」より変更します。
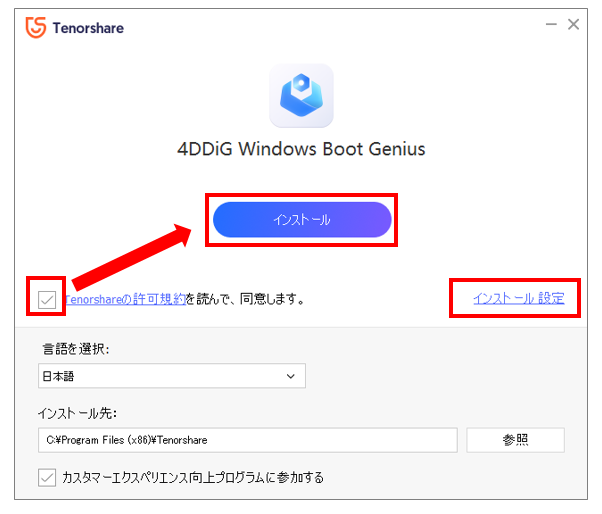
インストールが完了するまで暫く待ちます。
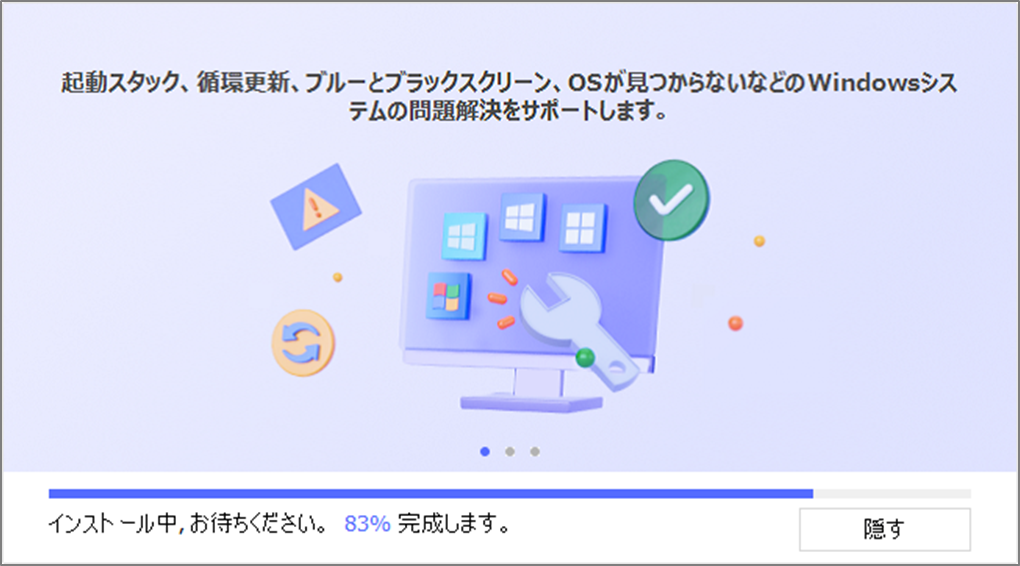
インストールが完了したら「開始」を選択します。
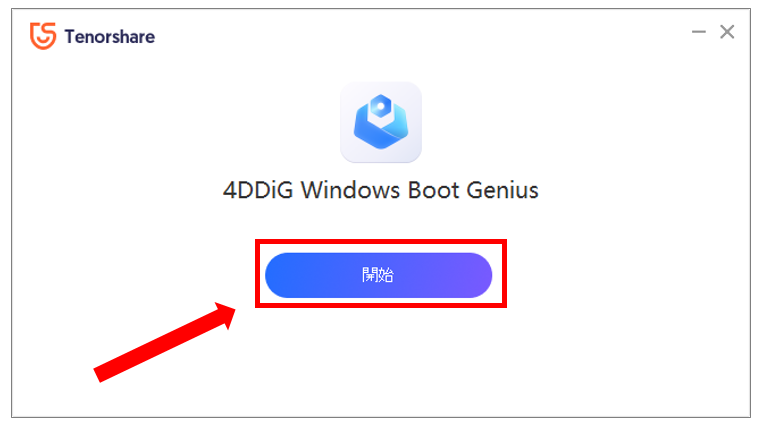
「4DDiG Windows Boot Genius」が自動的に立ち上がります。
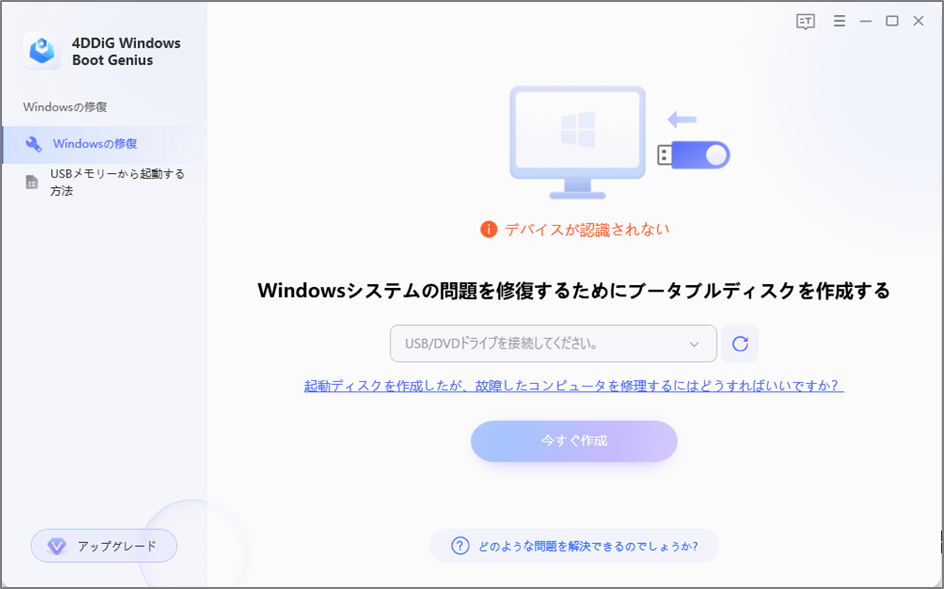
デスクトップ上に「4DDiG Windows Boot Genius」のアイコンが作成されていることを確認します。
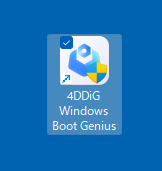
「4DDiG Windows Boot Genius」のインストールは以上で完了です。
無料でWindowsシステム修復USBメモリを作成する方法
「4DDiG Windows Boot Genius」では、ブルースクリーンなどWindowsのシステムトラブルを復旧するための起動USBメモリを無料で作成することが出来ます。
デスクトップ上の「4DDiG Windows Boot Genius」を実行します。
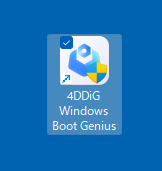
USBメモリをパソコンに接続し、4DDiG Windows Boot Genius上で認識していることを確認し「今すぐ作成」を選択します。認識されていない場合更新ボタンを選択します。
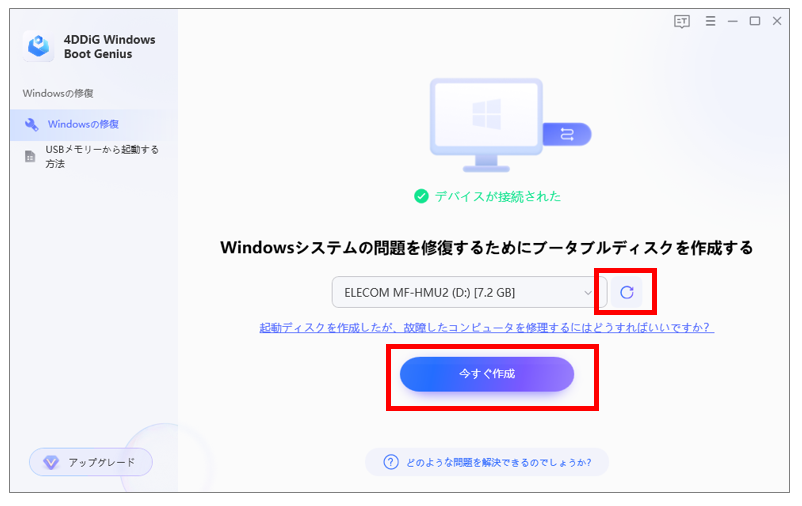
メッセージの内容を確認して「続ける」を選択します。
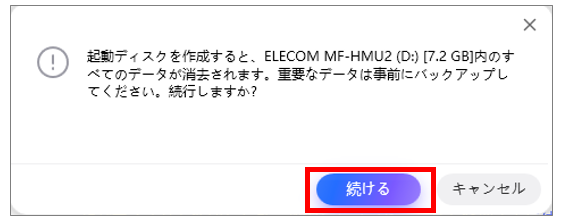
作業が完了するまで暫く待ちます。
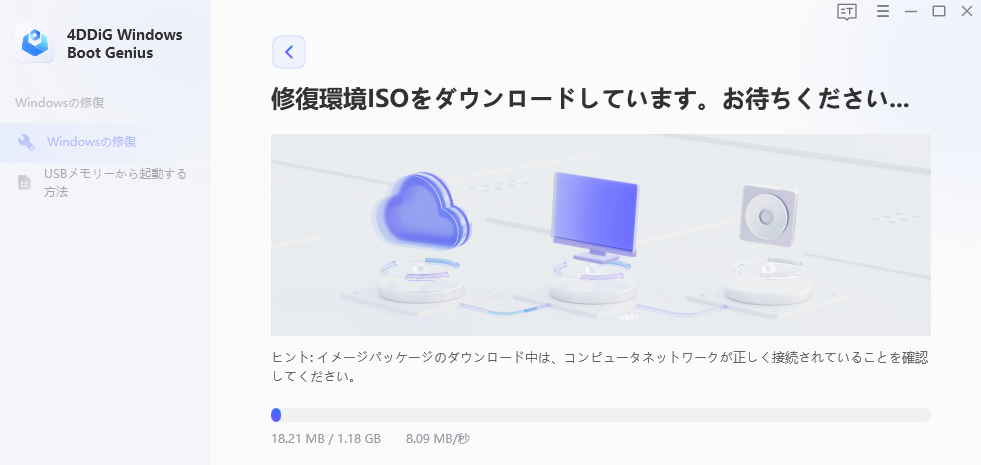
作業が完了すると起動USBメモリが作成されます。
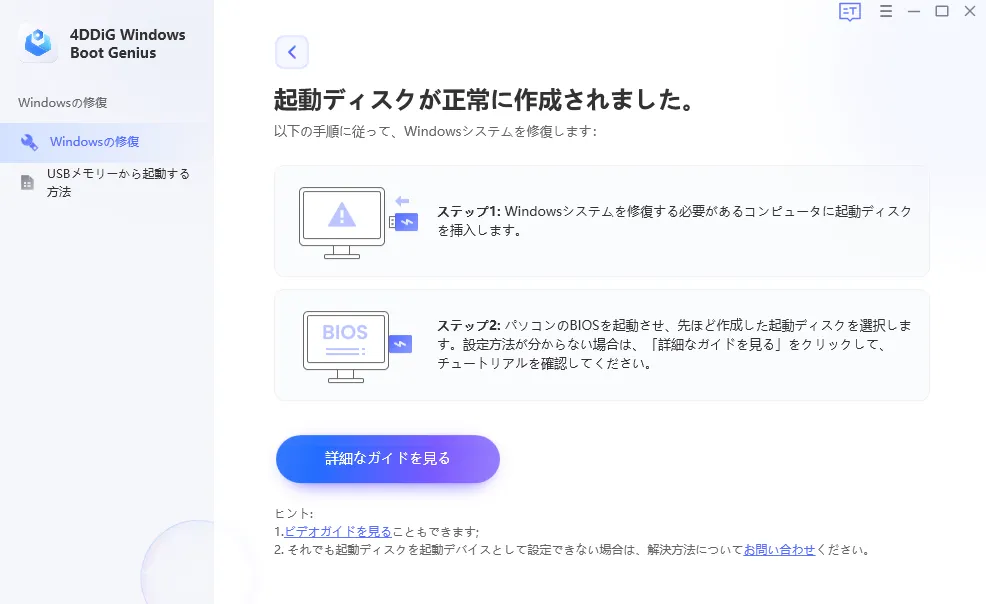
「ブルースクリーン」などエラーが発生したPCへ、電源OFFの状態で作成した起動USBメモリを接続しUSBブートモードで起動します。
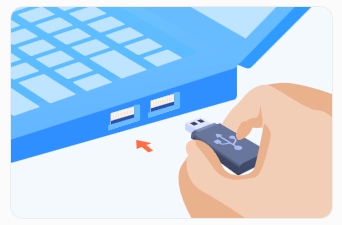
PCのUSBブートモードは、電源ON後にすぐキーボードの「F12」または「ESC」を押してブートメニューを起動します。メーカーによって起動方法に違いがありますので以下ご参考ください。
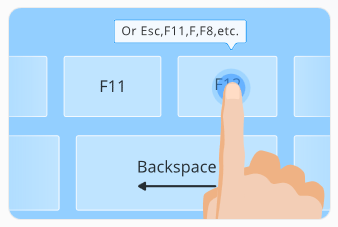
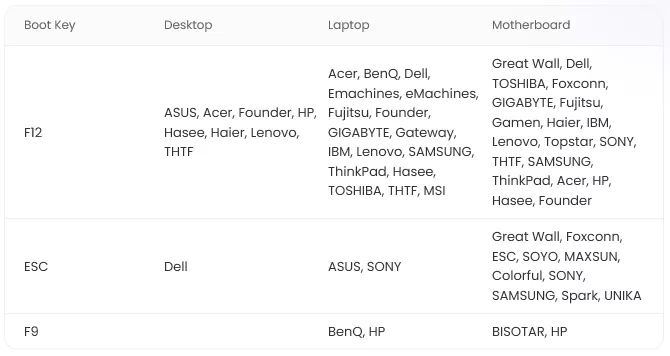
ブートメニューが起動したら、USBメモリの起動を最優先とします。
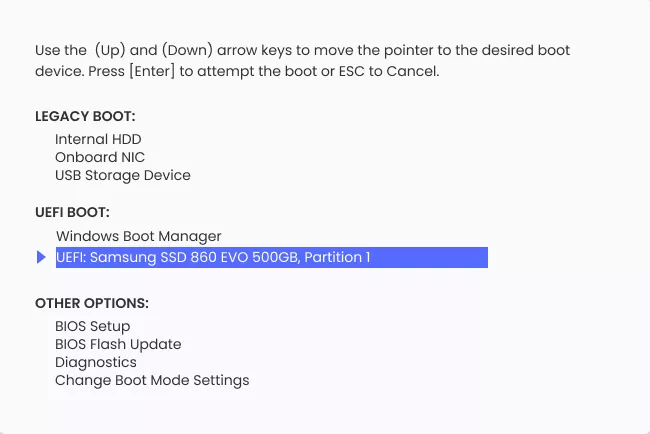
「4DDiG Windows Boot Genius」が起動したら「自動修復」を選択します。
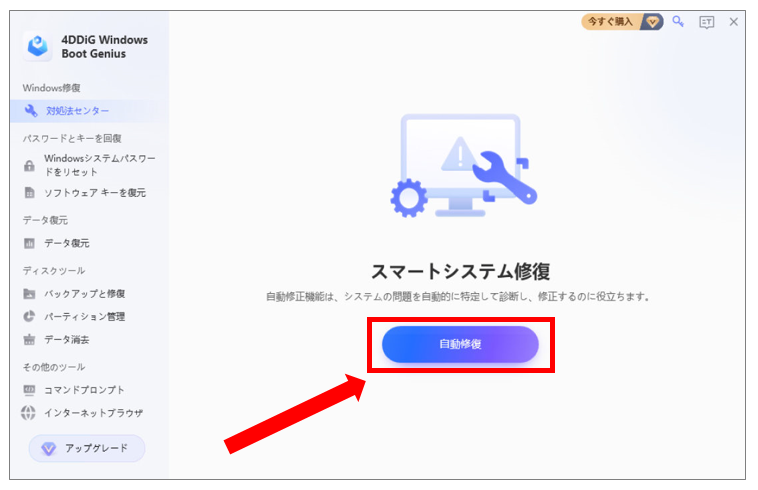
修復したいボリューム・パーティションを選択し「修復を開始」を選択します。通常は「C:」となります。
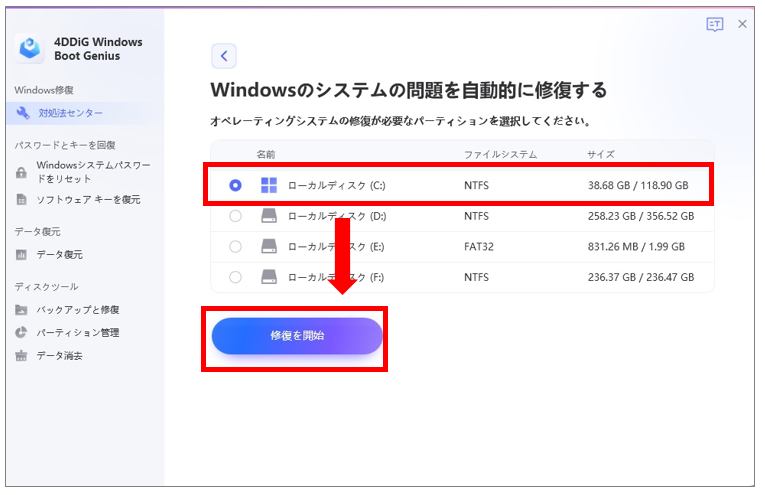
修復完了後、パソコンを再起動し修復結果を確認します。
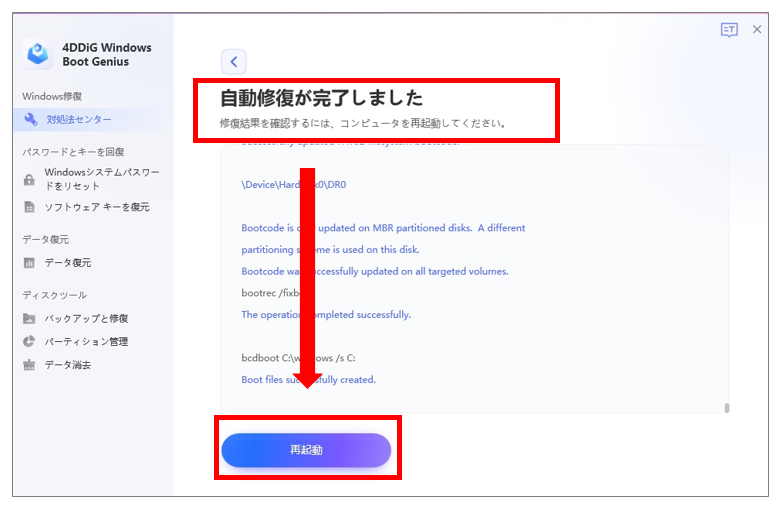
④ 関連記事
【Windows 10】パソコンで頻繁にブルースクリーンが出る原因と対処
パソコンが「自動修復を準備しています」から進まない原因と対処
パソコンで「自動修復でPCを修復できませんでした」と表示された場合の対処
Part3:4DDiG Windows Boot Geniusを使ってみた感想
今回「4DDiG Windows Boot Genius」で、「ブルースクリーン」などWindowsのパソコンで障害が発生した場合に 復旧する手順をご紹介致しました。
「4DDiG Windows Boot Genius」は、ブルースクリーンの復旧以外にもパスワードやデータの復元、データの完全消去、パーティションの管理やディスクのクローンなど統合的にパソコンのトラブルに対応する機能を保有しております。
原因不明なトラブルでパソコンの復旧に悩まれている方は「もしも」に備えて、 「4DDiG Windows Boot Genius」をご参考にして頂ければ幸いです。

