iPhone画面が突然真っ暗になり「タップしてもボタンを押しても動かない!」となり困ることがあります。別のスマホで電話をかけると、着信音は鳴るので電源はついているようです。
本記事では、簡単な操作でiPhoneやiPadなどiOSデバイスの不具合を、簡単な操作で復旧することができるソフトウェア「UltFone iOS System Repair-システム修復」をご紹介致します。
iPhoneの電源はついてるのに、画面が真っ暗になる原因
iPhoneやiPadなどiOSデバイスを長く利用していると、Appleのロゴで止まったり電源が入らない、スマホがフリーズして何も操作できない等、様々なトラブルに遭遇します。
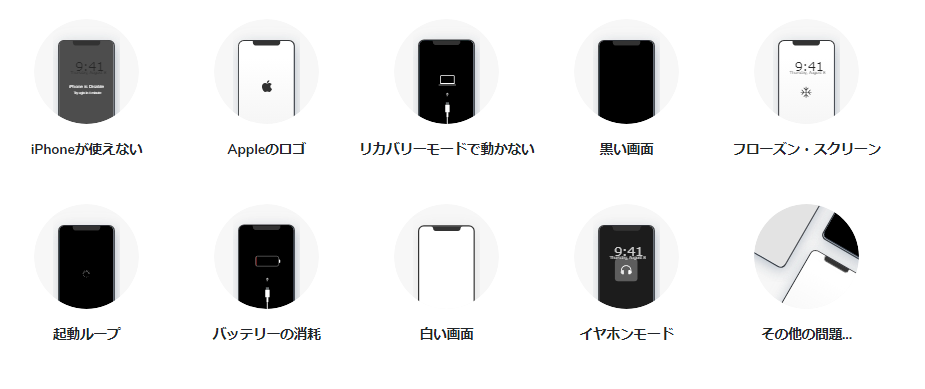
その中でも「充電は十分、電源も入っているのに画面が真っ暗になってしまった」という症状をよく聞きますが、原因は以下の通りさまざまです。
システムの不具合
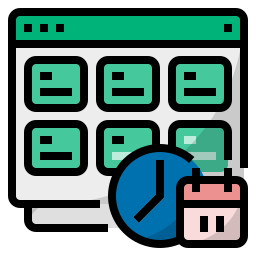
・iPhoneの電源はついているのに、突然タッチが効かなくなったり画面が真っ暗になってしまうことがあります。
原因がシステムの場合は、iOSのアップデートや互換性のないアプリ・システムの不具合が発生している可能性があります。また、気温が高い場所でスマホを利用しようとすると本体が自動停止することがあります。
ソフトウェアやシステムの不具合であれな、ツールを利用して復旧できる可能性があります。
アプリの不具合
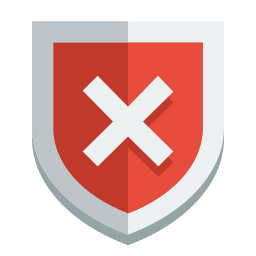
・iPhoneやiPadで複数のアプリを同時に動作させたり、iOSのバージョンと互換性のないアプリを無理に起動しようとすると、システムが暴走しスマホがフリーズ・ディスプレイが真っ暗になる場合があります。
ハードウェアの不具合
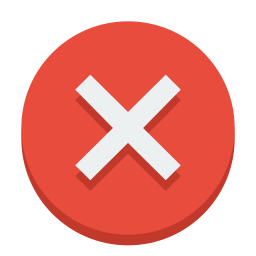
・iPhoneの電源はついているのに、画面が真っ暗な場合はディスプレイのバックライトが故障している可能性があります。iPhoneの落下や衝撃・水没が原因であれば、液晶画面や内部の基板に不具合が起きている可能性もあります。
物理的な故障は、自身で復旧することが難しいケースが多いです。
充電不足
・iPhoneやiPadの充電が少なくなると、ディスプレイの明るさが自動的に暗くなる場合があります。充電後に改めて確認してみましょう。
iPhoneの電源はついてるのに、画面が真っ暗になった時の対応方法
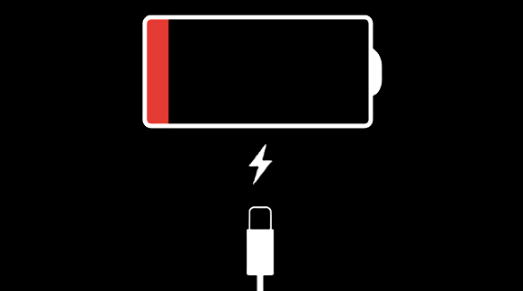
iPhoneの画面が真っ暗になってしまったら、まず充電がゼロになっていないか確認しましょう。
充電は問題ないのに、なぜか画面が真っ暗になってしまい操作が出来ない場合は以下の操作を試しましょう。
① iPhoneの画面が真っ暗になる不具合を修正する専用ソフト
iPhoneやiPadなどiOSデバイスの不具合を簡単な操作で解決するには、専用のソフトウェアを利用することをオススメします。
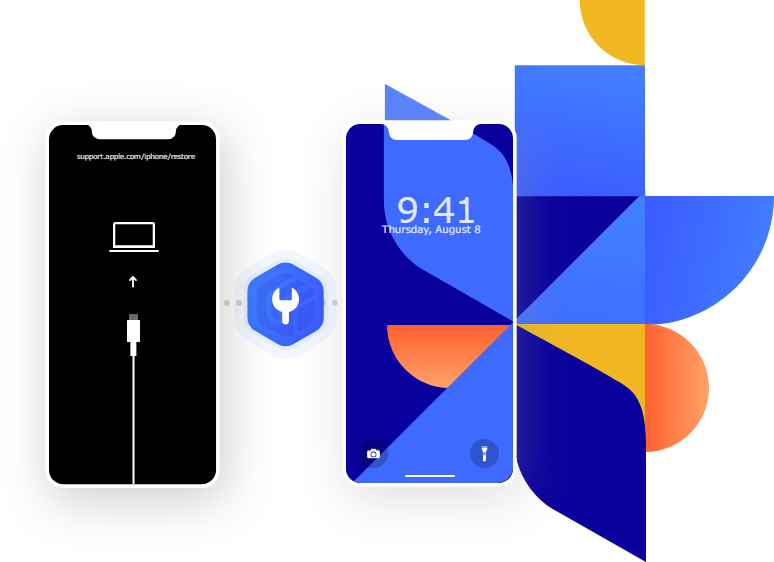
スマホやパソコンの修復・復元アプリ、デバイス間のデータ移行ツールなどを提供する「UltFone社」が開発・販売する「UltFone iOS System Repair-システム修復」は、簡単な操作でiPhoneやiPadなどiOSデバイスの不具合を復旧することが出来ます。
【公式サイト】iPhoneが充電できない・電源が入らない場合の対処法 【UltFone iOS System Repair】
UltFone iOS System Repairの特徴
iOS端末のシステム修復ソフト「UltFone iOS System Repair-システム修復」は、次のような方におすすめです。
- 簡単な操作でiPhoneやiPadの不具合を修復したい
- Appleロゴのフリーズ、再起動のループなどで困っている
- iPhoneやiPadをリセットしたい
- iTunesを使わないでiOSをダウングレードしたい
- WindowsとMacに対応している
データを削除せずにiOSのシステム不具合を解決!
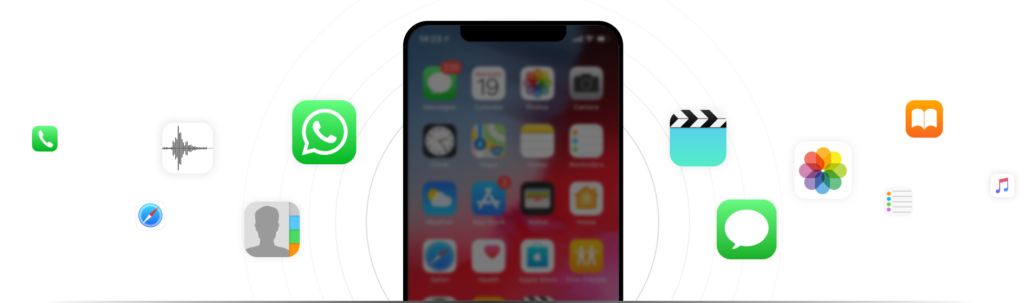
iPhoneやiPadはiTunesを使って初期化できますが、データまでリセットされてしまいます。
iOS専用システム修復ソフト「UltFone iOS System Repair」を利用することで、データを消すことなく簡単な操作でシステムの復旧を行うことが出来ます。
最新iOSのダウングレードに対応
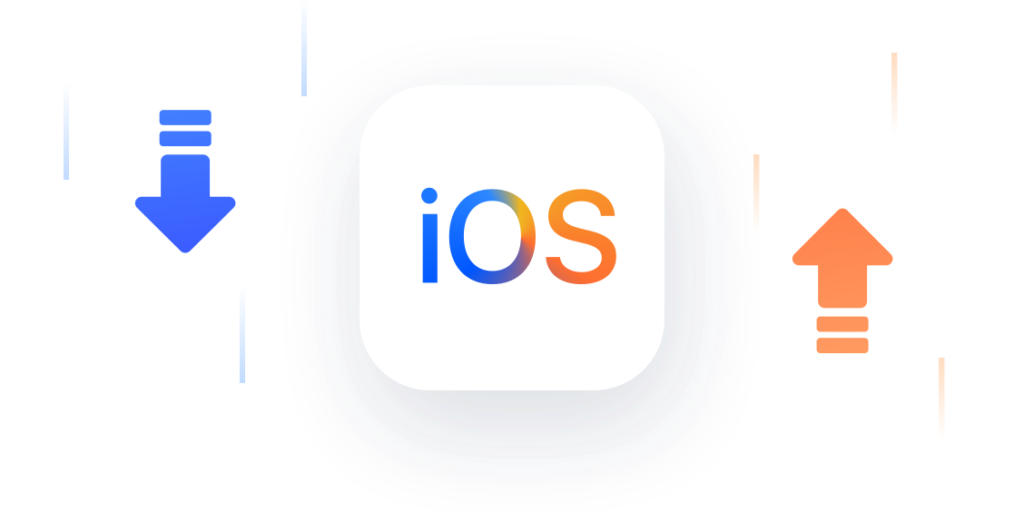
iPhoneやiPadを最新のiOSへ自動でアップグレードしてしまい、既存のアプリやシステムに不具合が発生する可能性があります。
「UltFone iOS System Repair」は、通常はiTunesが必要なダウングレードやアップグレードを簡単な操作で行うことが出来ます。
iPhoneをパスワード不要で初期化
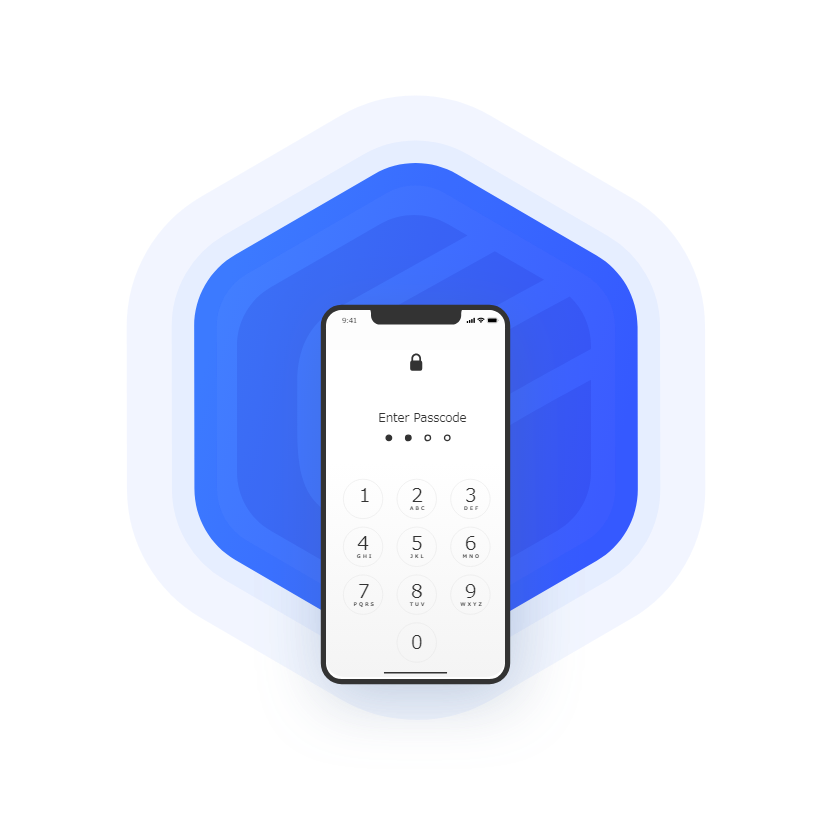
「UltFone iOS System Repair」は、パスコードを忘れてログインできなくなってもiPhoneやiPadを簡単な操作で初期化することが出来ます。
メルカリやヤフオクなどフリマサイトで購入した中古スマホが、ロックされていて流用できない場合などに活用することができます。
リカバリーモードの活用
「UltFone iOS System Repair」は、簡単な操作でリカバリーモードへ切り替えることができ、逆に不具合でリカバリーモードを停止することができない場合はリセットすることが出来ます。
【公式サイト】iPhoneのリカバリーモード切替方法(英語版)
【公式サイト】iPhoneのリカバリーモードの停止方法(英語版)
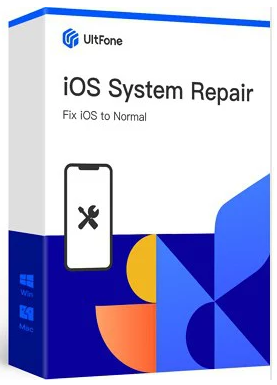
「UltFone iOS System Repair」は、WindowsとMacのパソコンに対応しています。
【公式サイト】UltFone iOS System Repair のシステム要件
Windows版
| OS | Windows 11/10/8.1/8/Windows 7 (64 & 32 ビット) |
| CPU | 1GHz (32 ビット or 64 ビット) またはそれ以上 |
| メモリ | 256MB以上のRAM(1024MB推奨) |
| 空き容量 | 200MB以上の空き容量 |
【無料ダウンロード】UltFone iOS System Repair Windows版
Mac版
| OS | macOS Monterey,macOS Big Sur, macOS 12.2.1/10.15/10.14/10.13/10.12/10.11 |
| CPU | 1GHz (32 ビット or 64 ビット) またはそれ以上 |
| メモリ | 256MB以上のRAM(1024MB推奨) |
| 空き容量 | 200MB以上の空き容量 |
【無料ダウンロード】UltFone iOS System Repair Mac版
対応機種
| iPhone | iPhone 14/iPhone 14 Plus/iPhone 14 Pro(Max) iPhone 13 Mini/iPhone 13/iPhone 13 Pro(Max) iPhone 12 Mini/iPhone 12/iPhone 12 Pro(Max) iPhone 11/iPhone 11 Pro (Max) iPhone X/XR/iPhone XS (Max) iPhone 8(Plus)/iPhone 7(Plus)/iPhone 6/6s(Plus) iPhone 5s/5c/5/iPhone SE |
| iPad | iPad mini 4/iPad mini 3/iPad mini 2 iPad mini/iPad mini (2019) iPad, iPad 2, iPad 3, iPad 4, iPad 9.7in (2017) iPad 9.7in (2018), iPad 10.2in (2019) iPad Air, iPad Air 2, iPad Air (2019) iPad Pro 12.9-inch, iPad Pro 11-inch iPad Pro 10.5-inch, iPad Pro 9.7 -inch |
電源がついてるのにiPhoneの画面が真っ暗になる不具合を修正する専用ソフト
今回は「UltFone iOS System Repair」を利用して、「iPhoneの電源はついているのになぜか画面が真っ暗になってしまった」という不具合を解決するする方法をご紹介致します。
無料ダウンロードとインストール方法
iPhoneシステム修復ソフト「UltFone iOS System Repair」の、ダウンロードとインストール方法は以下の通りです。※本記事は、Windows版としてご紹介致します。
以下のリンクより「UltFone iOS System Repair」のダウンロードページを表示します。
※Macの場合はタブを切り替えてください。
【公式サイト】UltFone iOS System Repair 無料ダウンロード
「無料ダウンロード」を選択し、ダウンロードファイルを任意の場所へ保存します。
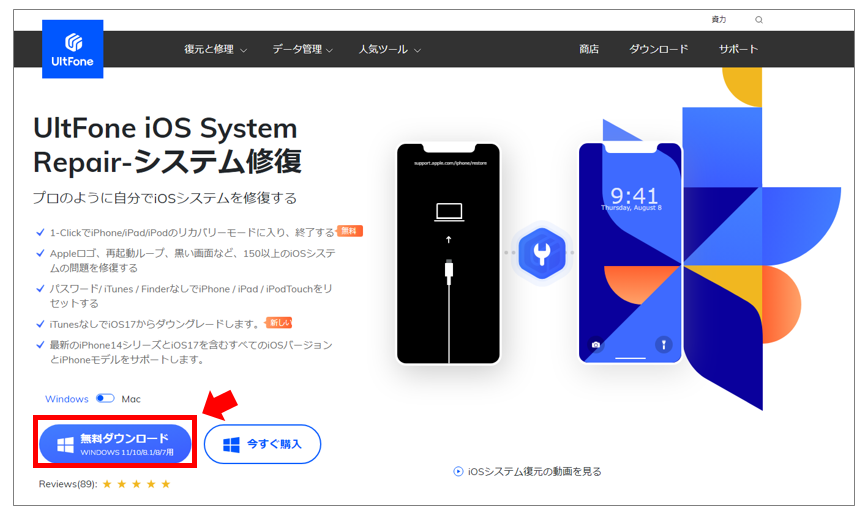
保存した「ios-system-repair.exe」ファイルをダブルクリックで実行します。
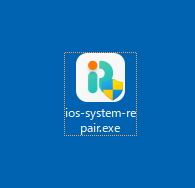
「インストール」を選択します。インストール先やオプションを変更したい場合は、「カスタマイズインストール」を選択し各項目を変更します。
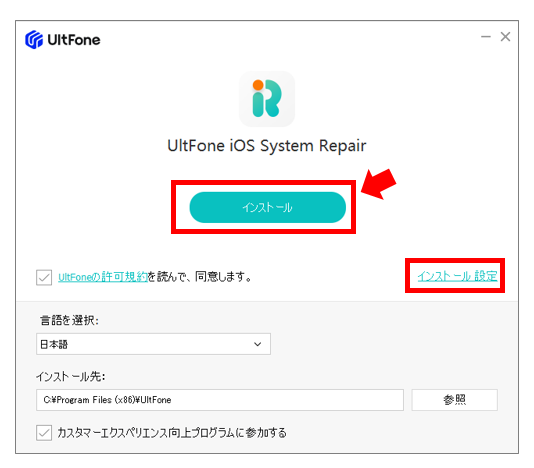
インストールが完了するまで、しばらく待ちます。
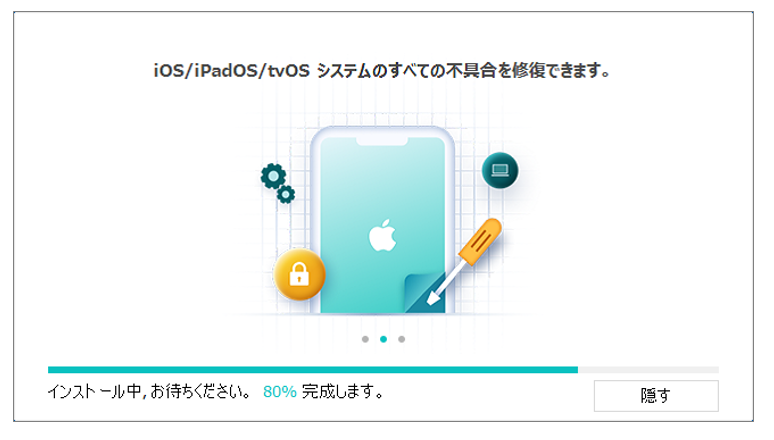
インストールに成功したら「今すぐスタート」を選択します。
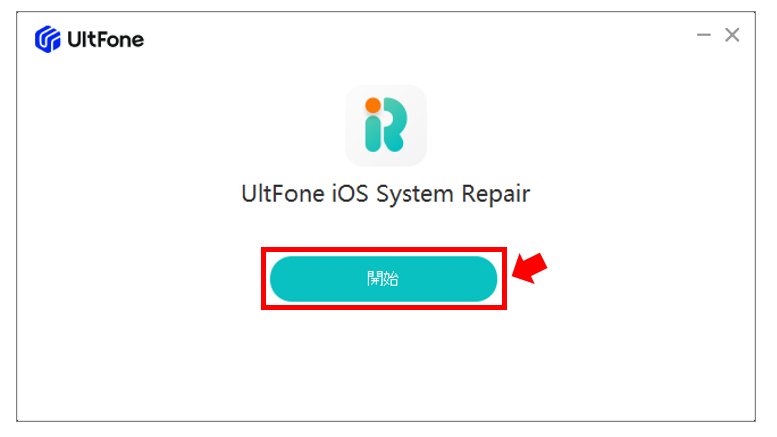
「UltFone iOS System Repair」が起動します。
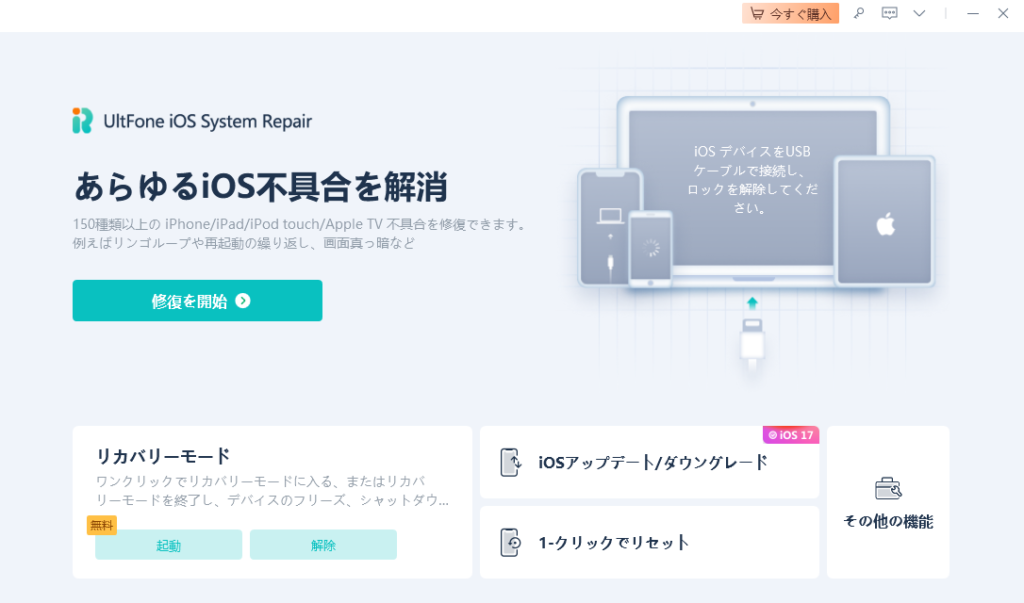
デスクトップ上に「UltFone iOS System Repair」のアイコンが作成されていることを確認します。
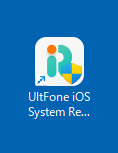
iPhoneリカバリーモードの起動/解除方法
起動方法
デスクトップの「UltFone iOS System Repair」アイコンをダブルクリックして起動します。
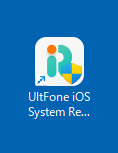
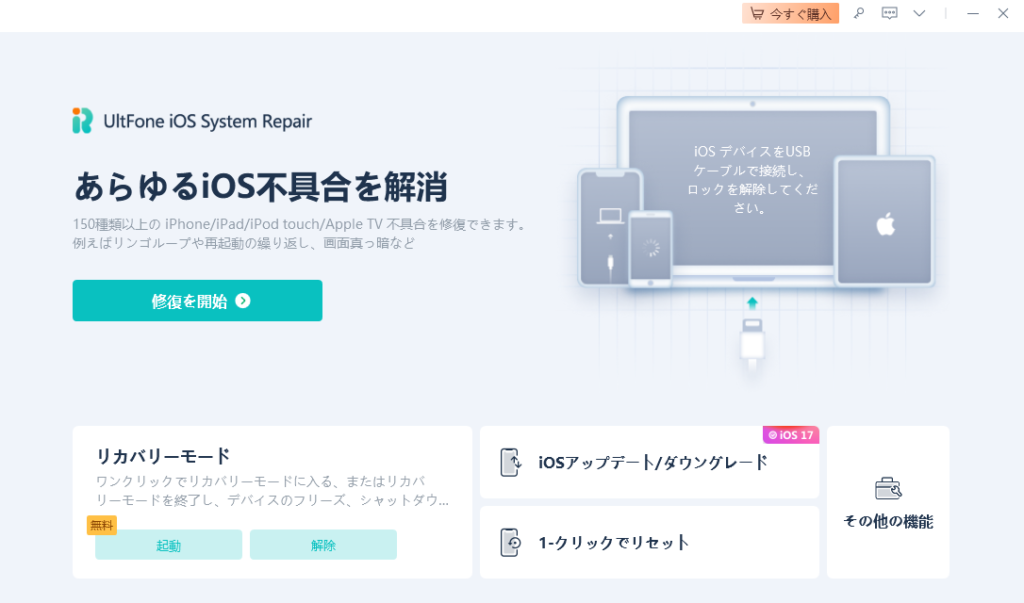
iPhone/iPadとPCをデータ転送ケーブルで接続します。
データ転送ケーブル
リカバリーモードより「起動」を選択します。
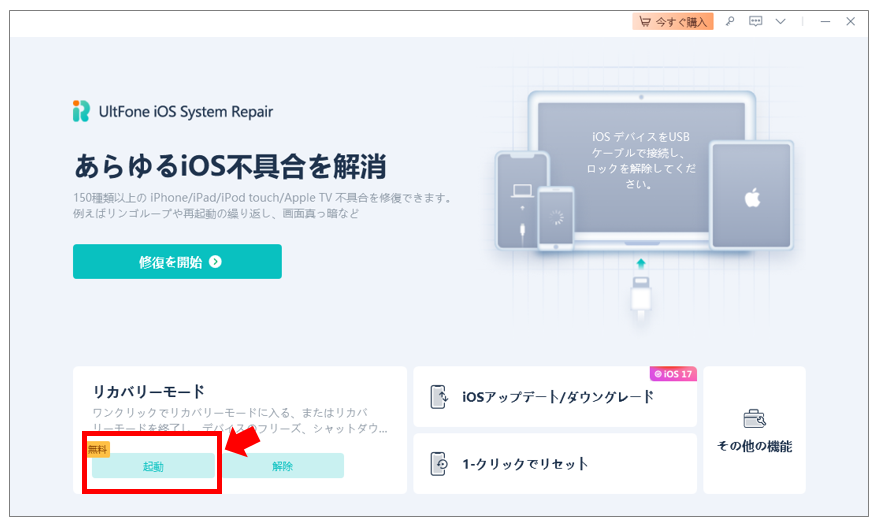
「UltFone iOS System Repair」は「リカバリーモードを起動中、しばらくお待ちください。」とメッセージが表示され、少し待つとiPhoneに「USB to iTunes」と表示されたらiPhoneのリカバリーモードを起動することが出来ます。
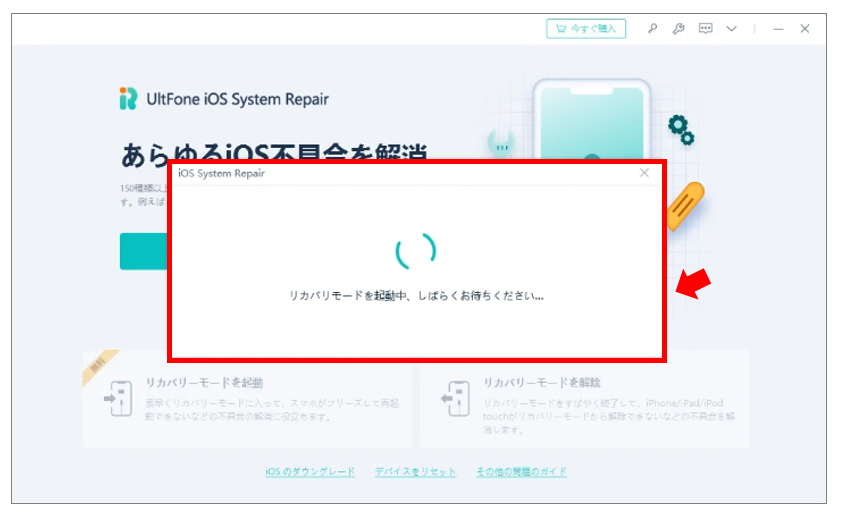
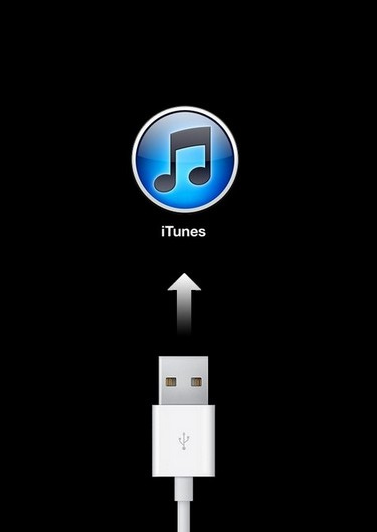
【公式サイト】無料でiPhoneをリカバリーモードにする方法(英語版)
解除方法
リカバリーモードでフリーズしてしまったiPhoneとPCを接続し「UltFone iOS System Repair」を起動→「リカバリーモードを解除」を選択します。
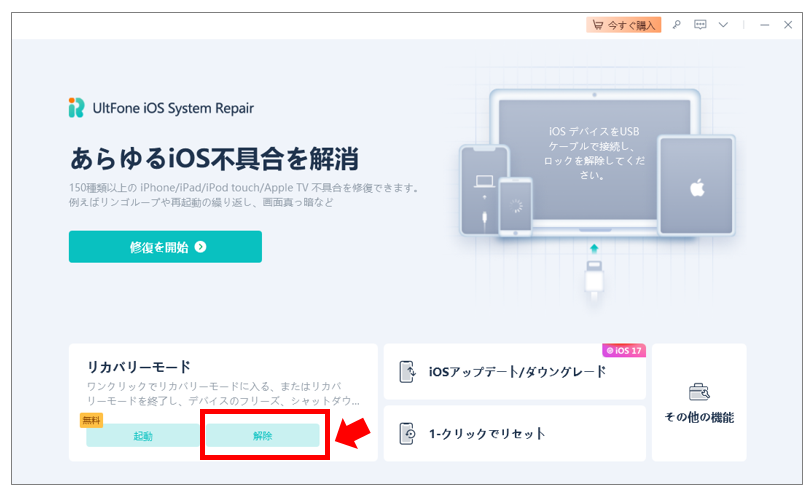
「リカバリーモードを解除中、しばらくお待ちください。」とメッセージが表示されたらしばらく待ちます。
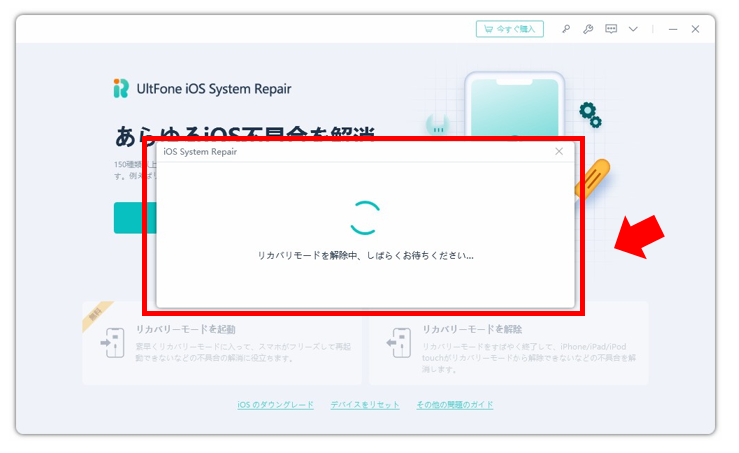
リカバリーモードが解除されるとメッセージが表示されますので、iPhoneの再起動が完了されると処理は完了です。
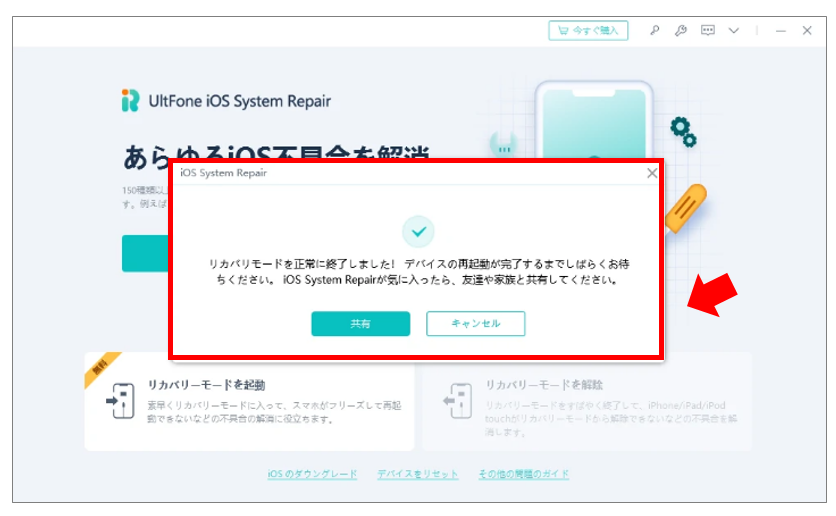
【公式サイト】iPhoneのリカバリーモードを解除する方法
iPhoneのあらゆる不具合を解決する方法
「UltFone iOS System Repair」では、iPhoneの電源が入らない・充電できない・アップデート後にeの画面が反応しない・充電はあるのに画面が真っ暗など、様々な問題を簡単な操作で解決することができます。
修復する前の注意点
・iPhoneに800MB以上の空き容量があること
・ハードウェアの故障ではないこと
・修復後のiOSは最新バージョンとなる
・十分な充電があることを確認し実行すること
・PCもバッテリー稼働ではないこと
・PCは安定したネットワーク接続が確保されていること
・認証済のデータ通信ケーブルを利用していること
「UltFone iOS System Repair」を起動して、「修復を開始」を選択します。
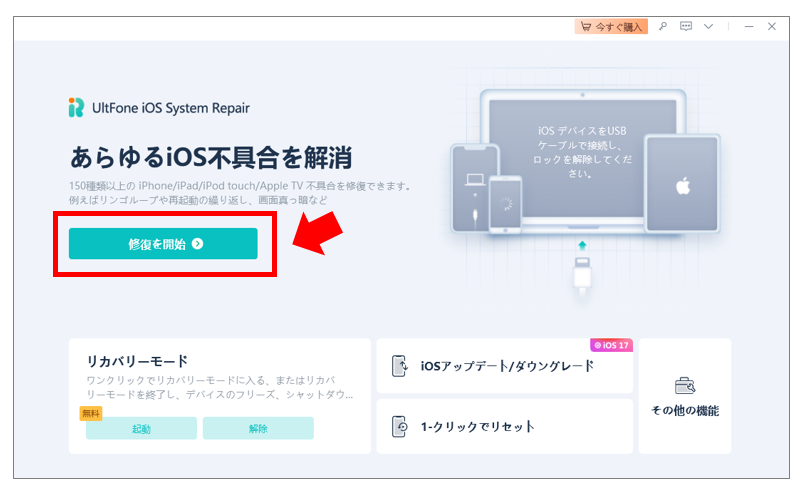
修復したい不具合の内容を確認し「開始」を選択します。
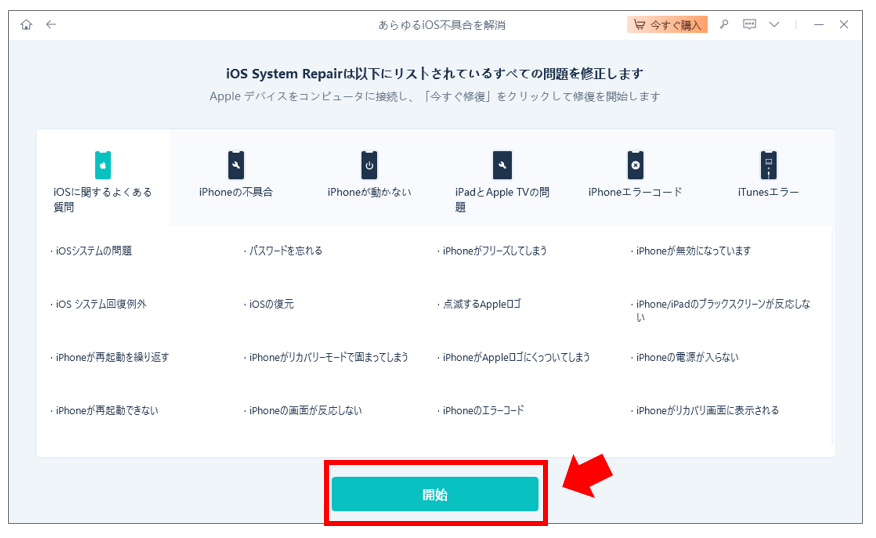
動作モードを選択します。
とりあえずiPhoneのデータを保持したまま修復を行うため「普通モード(データを保持)」を選択します。
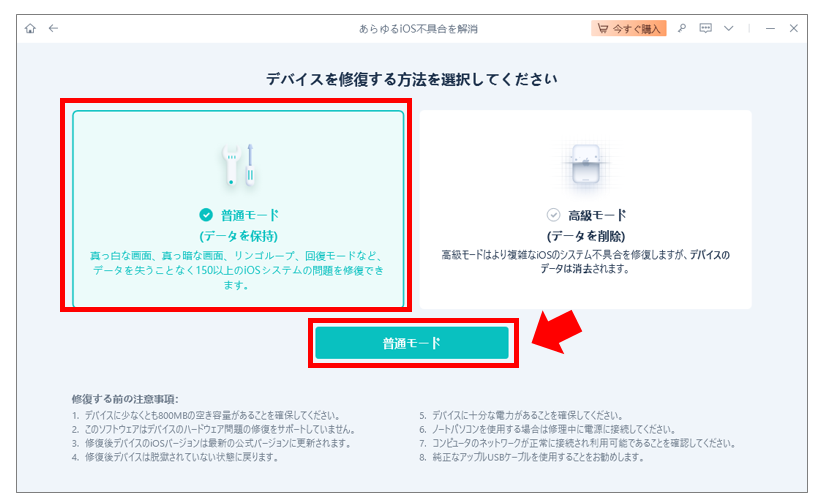
ファームウェアの準備ができたら「ダウンロード」を選択します。
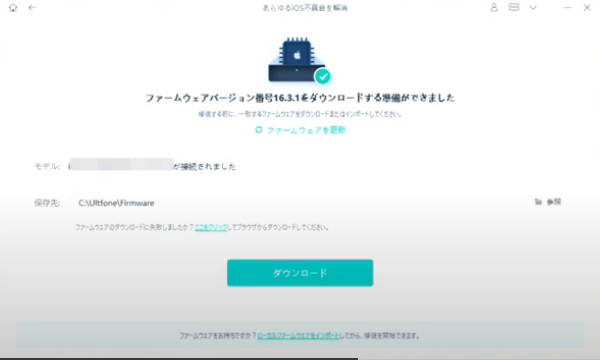
ダウンロードが完了すると「普通モードを開始」を選択し、iPhoneの修復を行います。
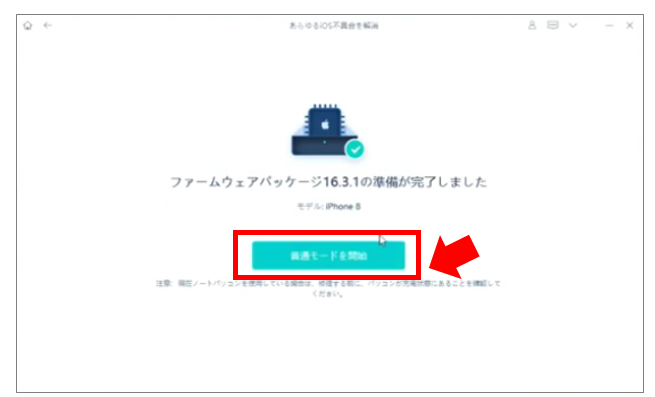
修復が完了すると「OK」を選択し、iPhoneの画面を操作して復旧できたか確認します。
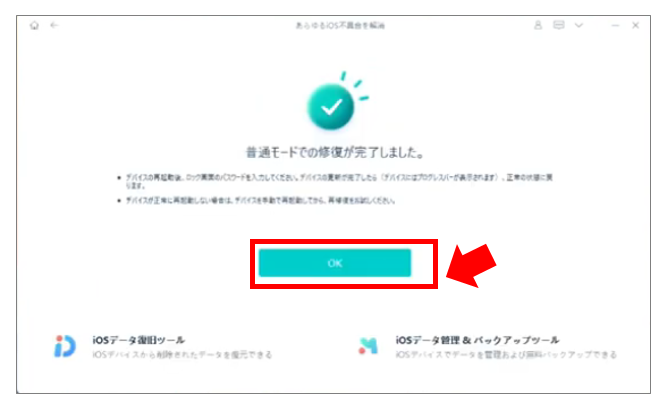
② iPhoneを強制的に再起動する方法
iPhoneの不具合には、再起動することも有効な手段です。
不具合が原因で通常の再起動ができなければ、強制的に再起動する方法を試しましょう。
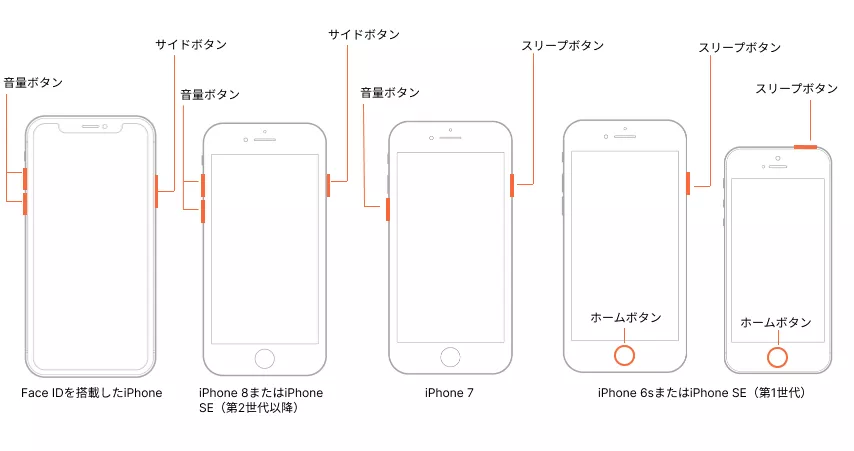
iPhoneの機種により違いがありますが、古い機種であれば「ホームボタン+スリープボタン」を長押し、iPhone7/8やFaceIDを搭載した機種は「音量ボタン上下+サイドボタン」の長押しを行います。
③ DFUモードで復元する方法
不具合が発生したiPhoneは「DFUモード」で復旧できる可能性があります。「DFUモード」はAppleが公表している「リカバリーモード」で解決できなかった問題を試すことができます。
【リカバリーモード】iPhone や iPod touch をアップデートまたは復元できない場合
なお「DFUモード」で復旧することで、iPhoneは初期化されてしまいますので注意しましょう。
DFUモードで復元する方法
- 最新バージョンのiTunesをPCにインストールし、iPhoneとUSBケーブルで接続します。
- iPhoneの電源を切ります。電源が切れない場合は、音量ダウンボタンとホームボタン(またはサイドボタン)を同時に10秒間押し続け、画面が真っ暗になるまで待ちます。
- 音量ダウンボタン(またはサイドボタン)を押したままで、ホームボタン(iPhone X以前のモデル)またはサイドボタン(iPhone X以降のモデル)を同時に10秒間押します。
- 音量ダウンボタン(またはサイドボタン)を放し、ホームボタン(iPhone X以前のモデル)またはサイドボタン(iPhone X以降のモデル)を押し続けます。画面が真っ暗のままであることを確認します。
- iTunesで、iPhoneが「復元モードを検出しました」というメッセージが表示されたら、OKをクリックします。
- iTunesがiPhoneを検出したら、復元オプションが表示されます。最新のiOSバージョンをインストールするために「復元」をクリックします。
- 復元が完了するまで待ちます。プロセスが終了したら、iPhoneを設定して使用する準備が整います。
【参考】iPhone XSを手動でDFUモードにする方法
④ iTunesを使ってiPhoneを復元する方法
iPhoneが真っ暗になってしまったりフリーズして再起動できない場合は、Appleの純正アプリ「iTunes」で復元を試すことが出来ます。
iPhoneとPCを接続した後に「iTunes」を起動し「iPhoneを復元」を選択します。
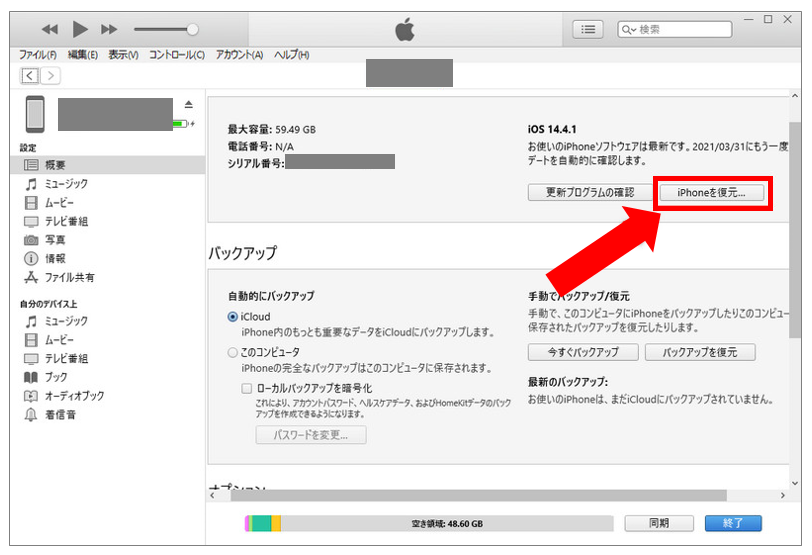
まとめ
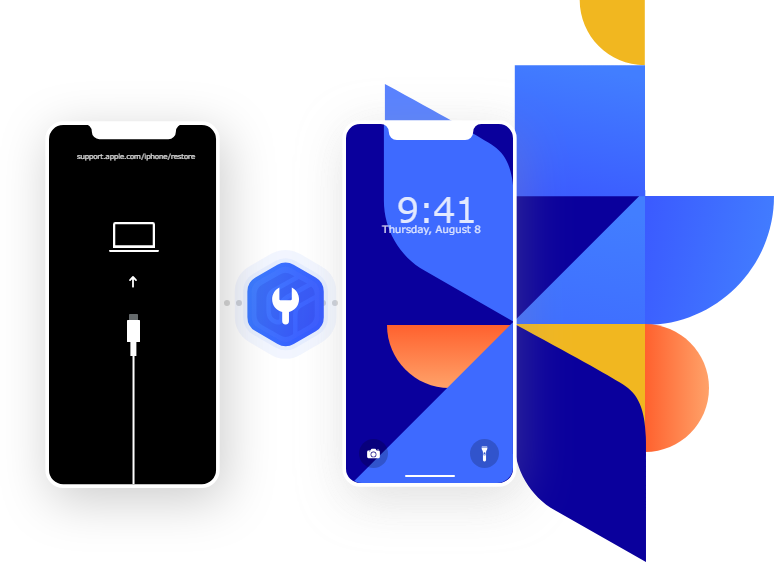
今回は簡単な操作でiPhoneのシステム不具合を解決できる「UltFone iOS System Repair」をご紹介しました。Windows11やMacのパソコンで、無料の体験版から利用してみましょう。
こんな方にオススメ
- 簡単な操作でiPhoneやiPadの不具合を修復したい
- Appleロゴのフリーズ、再起動のループなどで困っている
- iPhoneやiPadをリセットしたい
- iTunesを使わないでiOSをダウングレードしたい
- WindowsとMacに対応している
【公式サイト】UltFone iOS System Repair Windows版購入ページ
【公式サイト】UltFone iOS System Repair Mac版購入ページ
無料体験版と有料版の違い
「UltFone iOS System Repair」の全機能を利用するには、有料版のライセンスが必要となります。
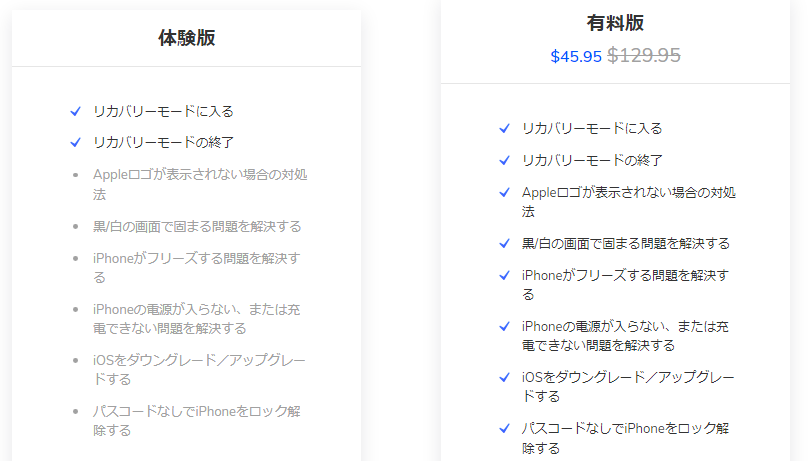
操作感や機能を無料体験版で確認し、有料版の購入を検討しましょう。
タイミングによってはキャンペーンを実施していますので、狙って購入しましょう。


