本記事では、パソコンやNAS/Linux/ポータブルHDD/SSD/USBメモリに保存したExcel/word/PowerPoint/PDFなどのファイルを誤って削除しても、簡単な操作で復元することができるデータ復旧ソフトウェア「Wondershare Recoverit」をご紹介致します。
Wondershare Recoverit データ復元ソフト
データ復旧ソフト「Wondershare Recoverit」とは?
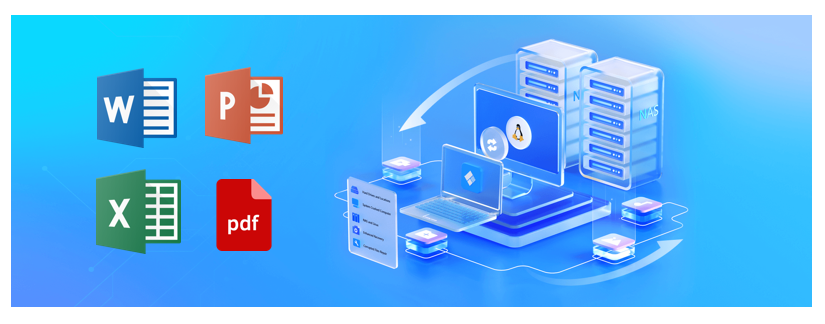
利用者の多い動画編集ソフト「Filmora」やPDF編集ソフト「PDFelement」など効果的なアプリを提供する「WonderShare社」が開発・販売する「Wondershare Recoverit」は、2003年に発売され500万人以上のユーザーに利用され、簡単な操作でパソコンやNASやLinuxなどのストレージに保存されたデータを復元することができる効果的なアプリケーションです。
【公式サイト】Recoveritデータ復元とは?
Wondershare Recoveritの特徴
Windows/Mac専用データ復元ソフト「Wondershare Recoverit」は、次のような方におすすめです。
- 破損したNASやLinuxのデータを復元したい
- PC、タブレットで消してしまったデータを復元したい
- 様々な種類のファイルに対応した復元ソフトがほしい
- ポータブルSSD/HDDやUSBメモリに対応した復元ソフトがほしい
- 誤って削除したり、システム障害でアクセスできないデータを復元したい
- WindowsやMacに対応している
主なデータ復元機能
「Wondershare Recoverit」は、PCの動画・写真・ファイルの復元はもちろん、NASやLinux・USBメモリ・SDカード・カメラ・外付けHDDなどのデータ復元にも対応しており、破損した動画ファイルの修復も可能です。
SSD/HDDデータ復元
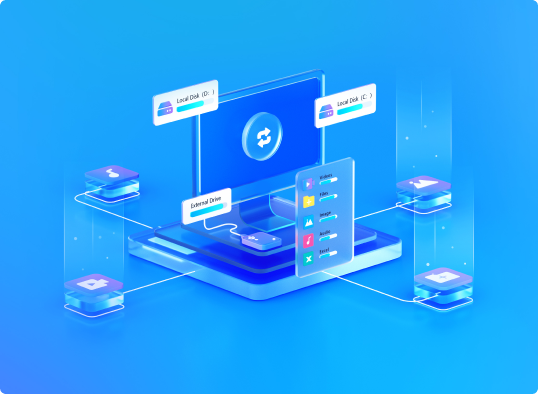
WindowsやMacのパソコンで、内蔵HDDやSSD・外付けポータブルHDDやSSD、ゴミ箱やドキュメントフォルダ・デスクトップなどより間違って削除してしまったデータを復元することが出来ます。
【公式】外付けハードディスクからデータを復元する方法
起動しないPCよりデータ復元

ハードディスク・システムの損傷、パーティションのエラーなどにより起動できなくなったWindowsやMacのパソコンから失ったデータを復元できます。
NASに保存していたデータの復元

Buffalo・I-Odata・Synology・QNAPなどNAS上の共有フォルダより、削除してしまったデータを本体からディスクを取り外すことなく復元することができます。
Linux端末よりデータ復元
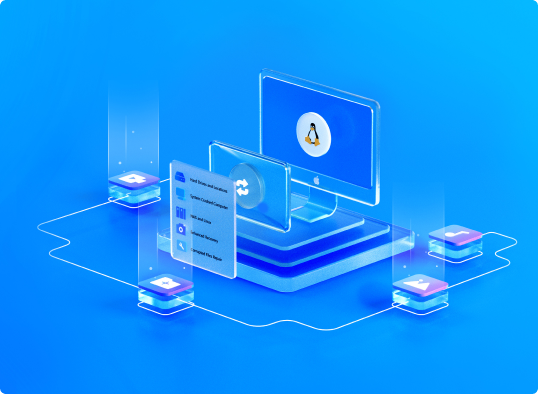
SDメモリの不良でデータを読み書きできなくなったり、間違ってメモリやディスクをフォーマットしてしまってもデータを復元出来る可能性があります。外付けHDDやSSD・USBメモリやSDカードを初期化・フォーマットした場合は復元できるか試してみましょう。
動画や画像データの復元

間違って削除してしまった動画や画像データをスキャンし、データが破損した動画の復元も可能です。Ultra HD、4K、8Kの断片を集めて復元し、大きなサイズや高解像度の動画も対応可能です。
【公式】GoProビデオを削除した場合の復元方法
ゴミ箱の復元
間違ってゴミ箱の中身を空にしてしまっても、データの復元を試すことが可能です。
仕様要件
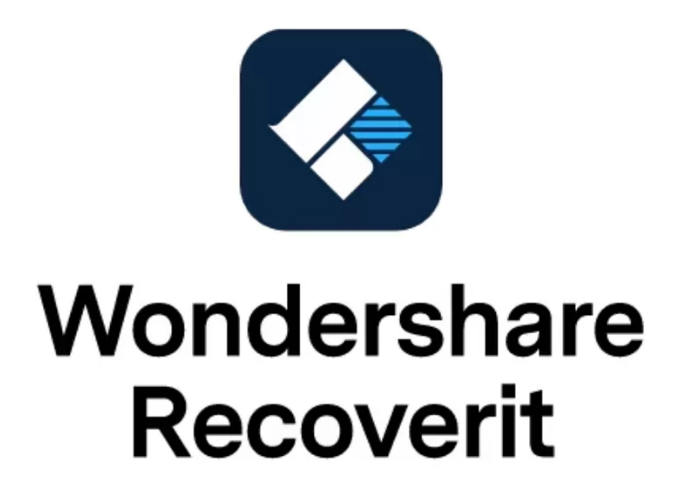
「Wondershare Recoverit」は、WindowsとMacのパソコンに対応しています。
【公式サイト】Wondershare Recoveritのシステム要件
Windows版
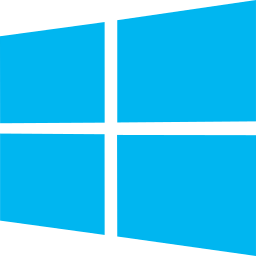
| OS | Windows 11/10/8.1/8 Windows server 2016 |
| CPU | 500 MHz 以上 |
| メモリ | 1 GB 以上 |
| ディスク空き容量 | 100 MB 以上 |
【無料ダウンロード】Wondershare Recoverit Windows版
Mac版

| OS | MacOS 10.14 (Mojave) MacOS 10.13 (High Sierra) MacOS 10.12 (Sierra) Mac OS X 10.11 (El Capitan) Mac OS X 10.10 (Yosemite) Mac OS X 10.9 (Mavericks) Mac OS X 10.8 (Mountain Lion) Mac OS X 10.7 (Lion) Mac OS X 10.6 (Snow Leopard) |
| CPU | 500 MHz 以上 |
| メモリ | 2 GB 以上 |
| ディスク空き容量 | 100 MB 以上 |
【無料ダウンロード】Wondershare Recoverit Mac版
対応デバイス例
| PC | Apple HP Lenovo Samsung Dell TOSHIBA Sony Acer Microsoft Surface Razer NEC FUJITSU MOUSE EPSON more |
| ストレージ | デジカメ 外付けハードドライブ SSD USBメモリ SDカード CFカード その他 |
あらゆるフォーマットの復元に対応
「Wondershare Recoverit」は、文書や動画・音楽など様々なフォーマットのファイルの復元に対応しています。
ファイルシステム
Windows
- FAT(FAT12,FAT16,FAT32)
- exFAT
- NTFS
- NTFS5
- ext2/ext3
- HFS+
- ReFS
Mac
- APFS
- HFS+
- HFS X
- exFAT
- NTFS
- FAT (FAT16, FAT32)
その他、記載されていない文書・圧縮・写真・電子メール・ビデオ・音楽データなどを復元することが可能です。
無料ダウンロードとインストール方法
Windows/Mac専用データ復元ソフト「Wondershare Recoverit」の、ダウンロードとインストール方法は以下の通りです。※本記事は、Windows版としてご紹介致します。
以下のリンクより「Wondershare Recoverit」のダウンロードページを表示します。
※Macの場合はメニューを切り替えてください。
【公式サイト】Wondershare Recoverit 無料ダウンロード
「無料ダウンロード」を選択し、ダウンロードファイルを任意の場所へ保存します。
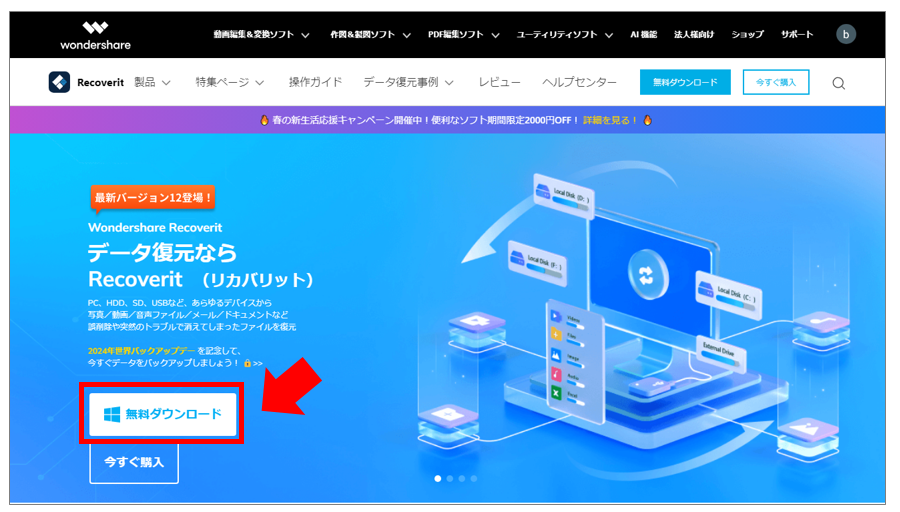
保存した「recoverit_setup_full4139.exe」ファイルをダブルクリックで実行します。
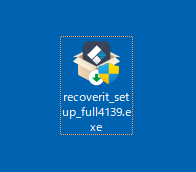
使用許諾に同意をチェックし「インストール」を選択します。インストール先を変更したい場合は、「インストール設定」より変更します。
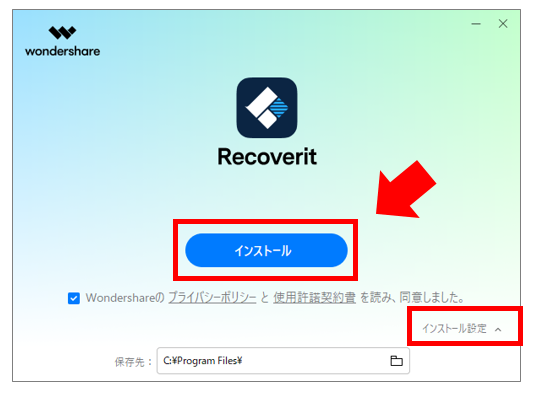
インストールが完了するまで、しばらく待ちます。
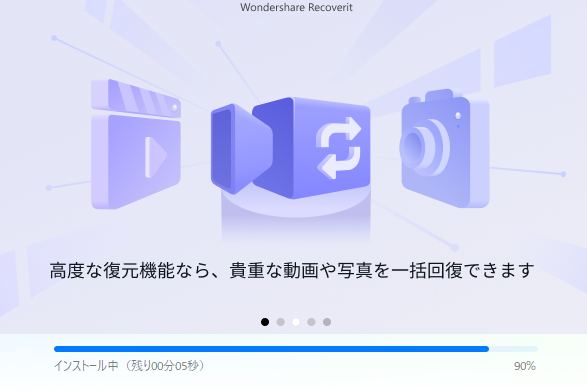
インストールが完了したら「今すぐ開始」を選択します。
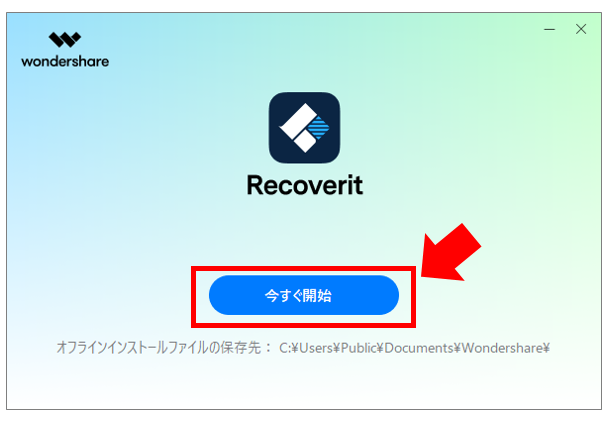
「Wondershare Recoverit」の起動を確認します。
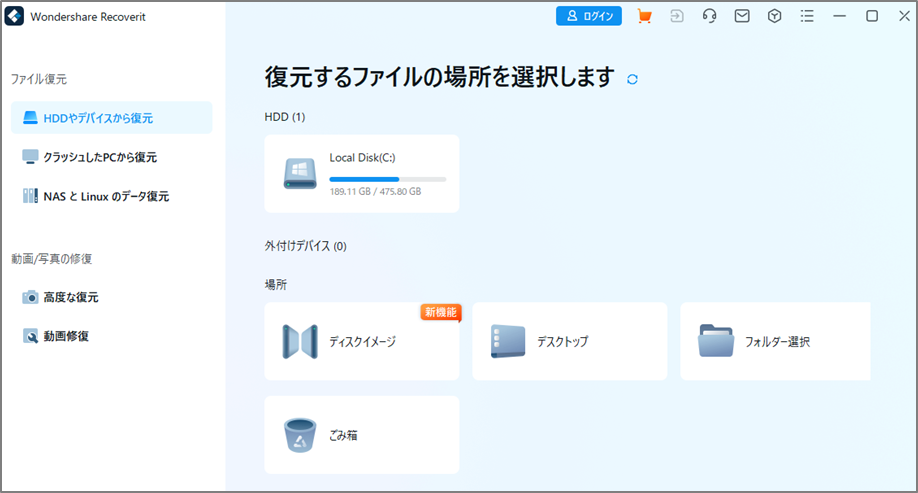
デスクトップに「Wondershare Recoverit」のアイコンが作成されていることを確認します。
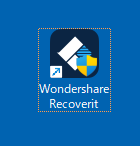
NASからデータを復元する方法
「Wondershare Recoverit」は、NASの内蔵ディスクを取り出すことなく破損・故障した本体よりデータを救出することが出来ます。
デスクトップ上の「Wondershare Recoverit」アイコンをダブルクリックして起動します。
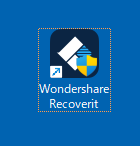
左メニューより「NASとLinuxのデータ復元」を選択し、「NASの復元」をクリックします。
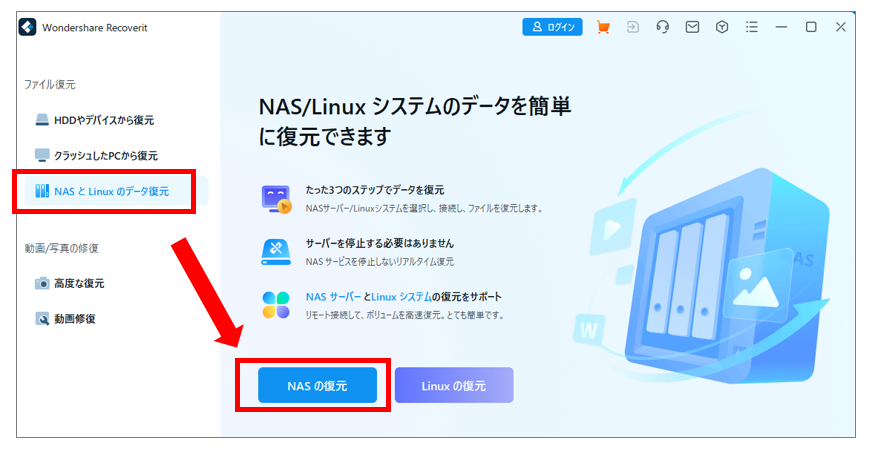
スキャンが完了すると対象機器が表示されるので、復元したいNASを選択します。
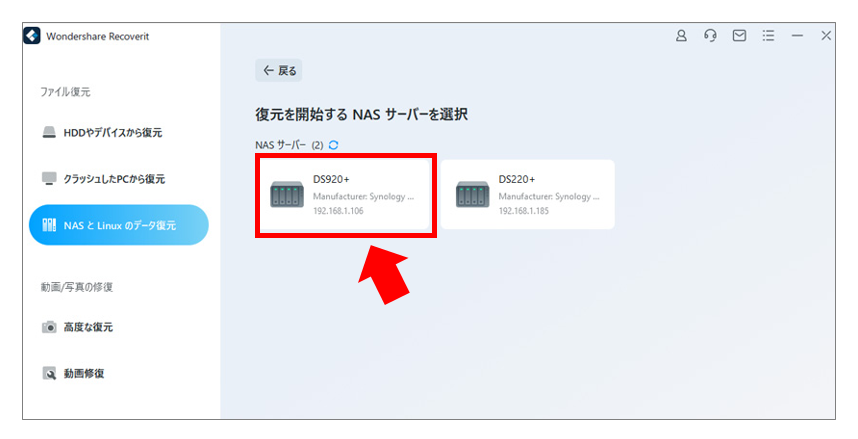
データを復元したいNASの「IPアドレス・ポート番号・ユーザー名・パスワード」を入力し「接続」を選択します。
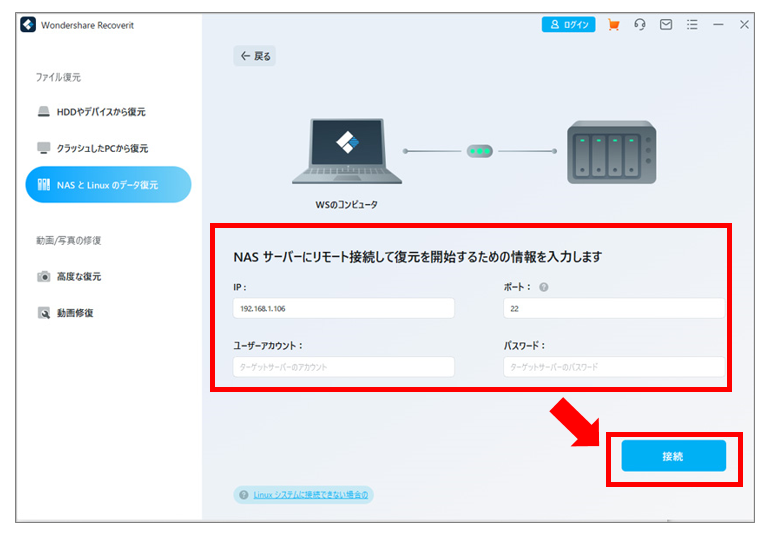
データの復元スキャンが完了すると、対象のファイル一覧が表示されるので復元したいファイルを探します。
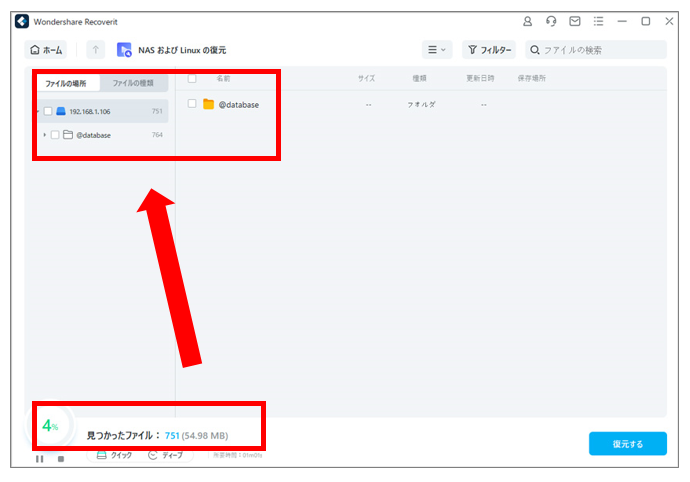
復元したいファイルが見つかったらプレビューで確認します。
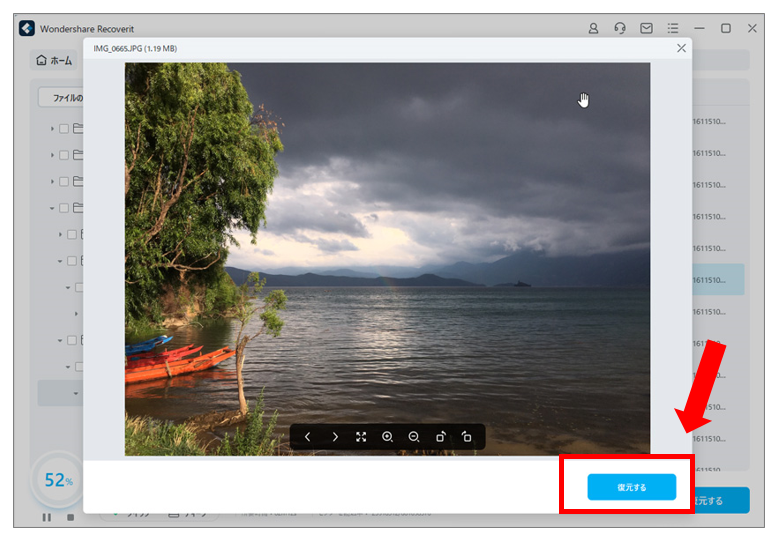
「復元する」より「ファイルの保存先を選択」し復元が開始されます。作業が完了したらファイルが復元できているか確認しましょう。
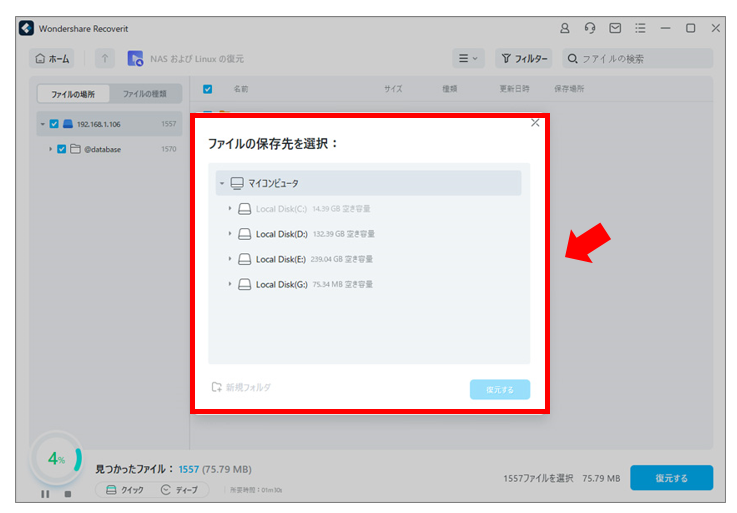
Linuxからデータを復元する方法
「Wondershare Recoverit」は、LinuxやExt4上で削除してしまったのデータを簡単な操作で救出することが出来ます。
デスクトップ上の「Wondershare Recoverit」アイコンをダブルクリックして起動します。
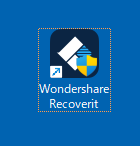
左メニューより「NASとLinuxのデータ復元」を選択し、「Linuxの復元」をクリックします。
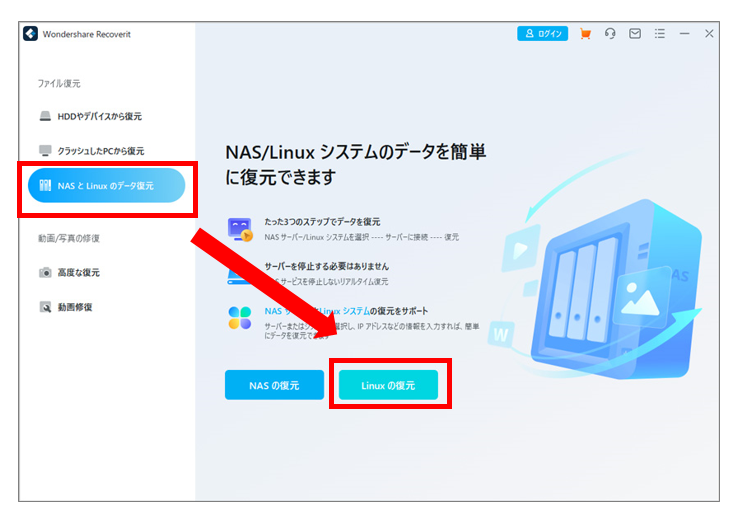
データを復元したいLinuxの「IPアドレス・ポート番号・ユーザー名・パスワード」を入力し「接続」を選択します。
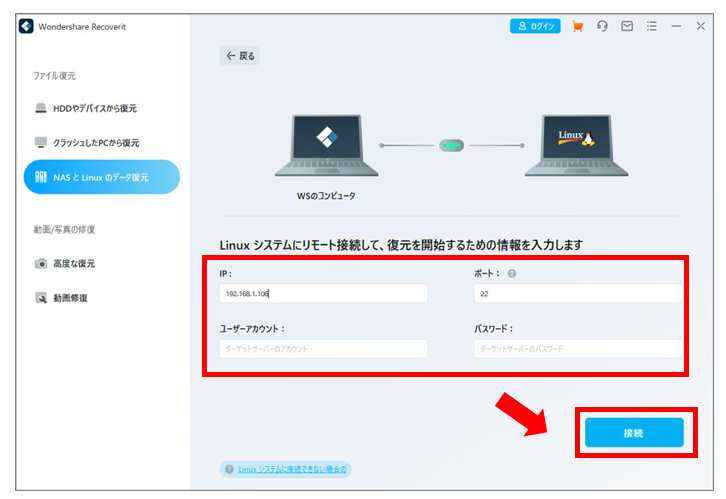
データの復元スキャンが完了すると、対象のファイル一覧が表示されるので復元したいファイルを探します。
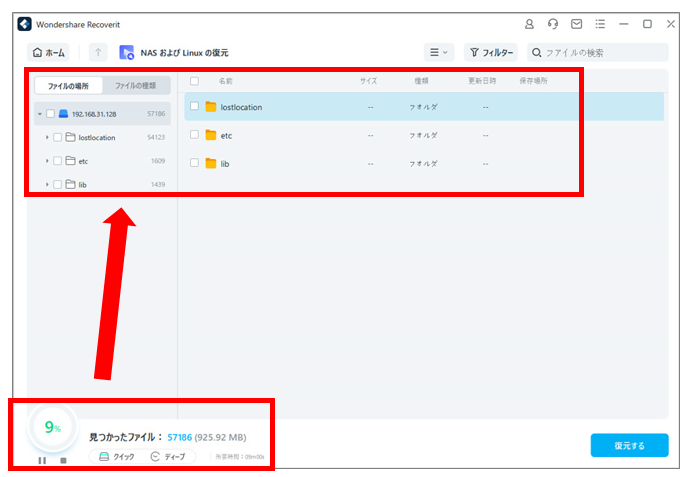
復元したいファイルが見つかったらプレビューで確認します。
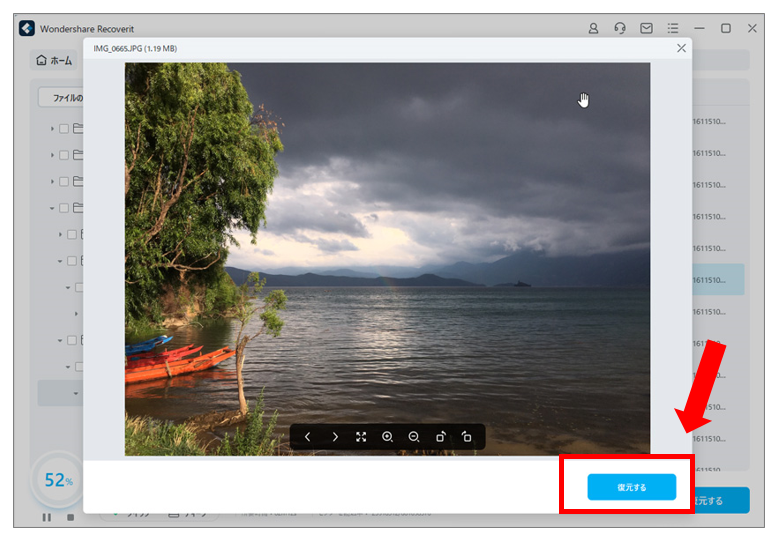
「復元する」より「ファイルの保存先を選択」し復元が開始されます。作業が完了したらファイルが復元できているか確認しましょう。
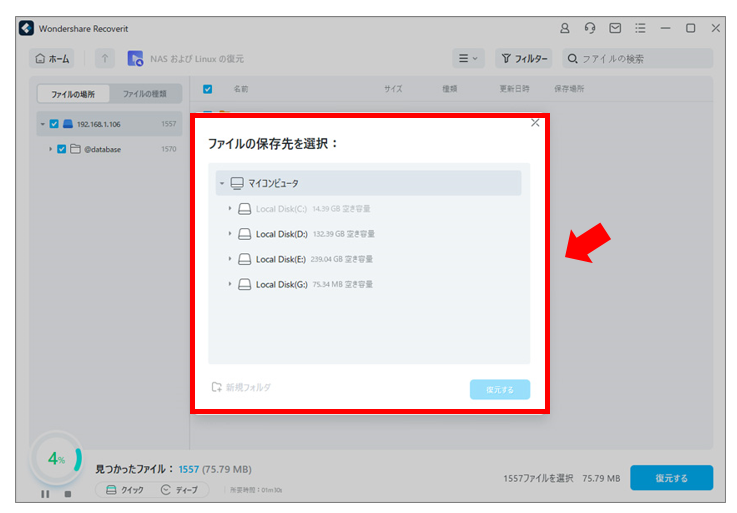
無料体験版と有料版の違い
「Wondershare Recoverit」について、すべての機能を利用するには有料版のライセンスが必要となります。
無料体験版では、機能が制限されたり復元可能なデータ容量が100MBまでとなります。すべての機能や無制限の利用を希望する場合は有料版のライセンスを購入しましょう。
操作感や機能を無料体験版で確認し、有料版の購入を検討しましょう。
タイミングによってはキャンペーンを実施していますので、狙って購入しましょう。
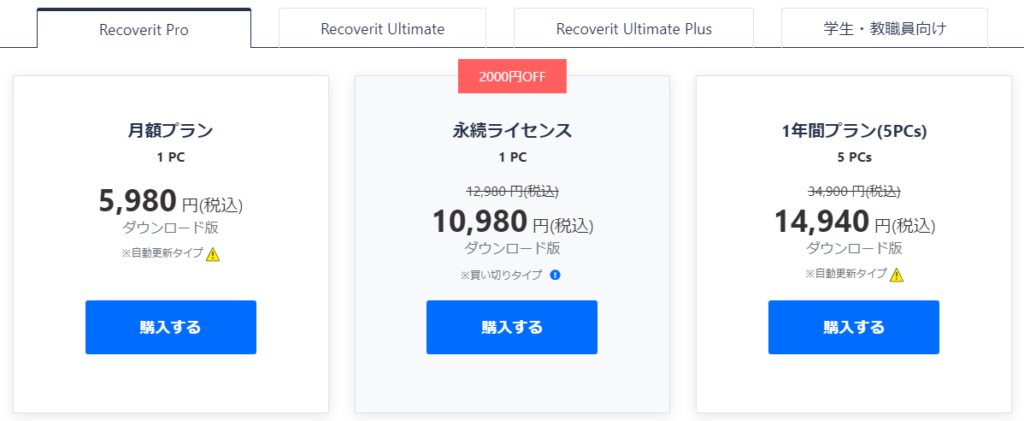
以下のリンクよりライセンスを購入しアカウントにライセンスを登録しましょう。
【公式サイト】Wondershare Recoverit よくある質問など
Wondershare Recoverit データ復元ソフト
参考記事
Windows11のパソコンで開けないEXCELファイルの修復方法
まとめ
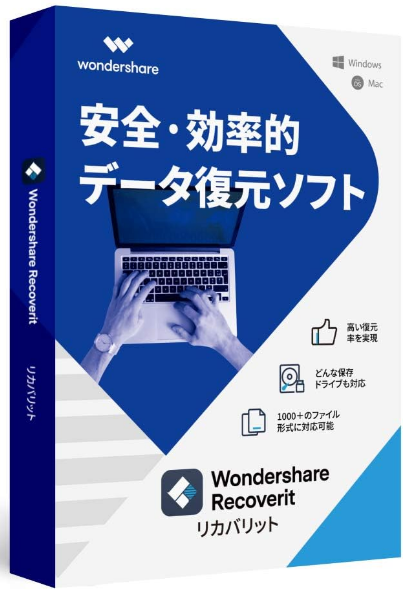
今回はNASやLinux、空にしてしまったゴミ箱や・間違って削除してしまったUSBメモリなどのファイルを簡単な操作で復元することができる「Wondershare Recoverit」をご紹介しました。
Windows11やMacのパソコンで、削除してしまったデータを復元したい場合は無料の体験版で確認してみましょう。
こんな方にオススメ
- 破損したNASやLinuxのデータを復元したい
- PC、タブレットで消してしまったデータを復元したい
- 様々な種類のファイルに対応した復元ソフトがほしい
- ポータブルSSD/HDDやUSBメモリに対応した復元ソフトがほしい
- 誤って削除したり、システム障害でアクセスできないデータを復元したい
- WindowsやMacに対応している


