本記事では、Windows10やWindows11のパソコンを使っていると何もしていないのに、デスクトップ上のアイコンやショートカットが勝手に移動したり飛んだりして場所が変わってしまう症状の解決方法をご紹介いたします。
マイクロソフトの新しいoffice
1人5台(Mac・Windows)までインストール可能、2名以上なら「Microsoft 365 Family」が一番お得!家庭でも法人(商用)でも利用可能
症状

Windows10やWindows11のパソコンを使っていると、何もしていないのにデスクトップ上のアイコンやショートカットが勝手に移動したり飛んでしまったり、配置がおかしくなることがあります。
症状が起きるタイミングは、ファイル名の変更・PCの再起動・外付けディスプレイの接続など様々ですが、特に何もしていないのにおかしくなることもあるようです。
解決方法
今回は、Windows11のパソコンでアイコンやショートカットが勝手に移動してしまう症状の解決方法をご紹介いたします。
① アイコンの自動整列
デスクトップ画面の何もない所で「右クリック」→「表示」より「アイコンの自動整列」にチェックが入っていれば外します。
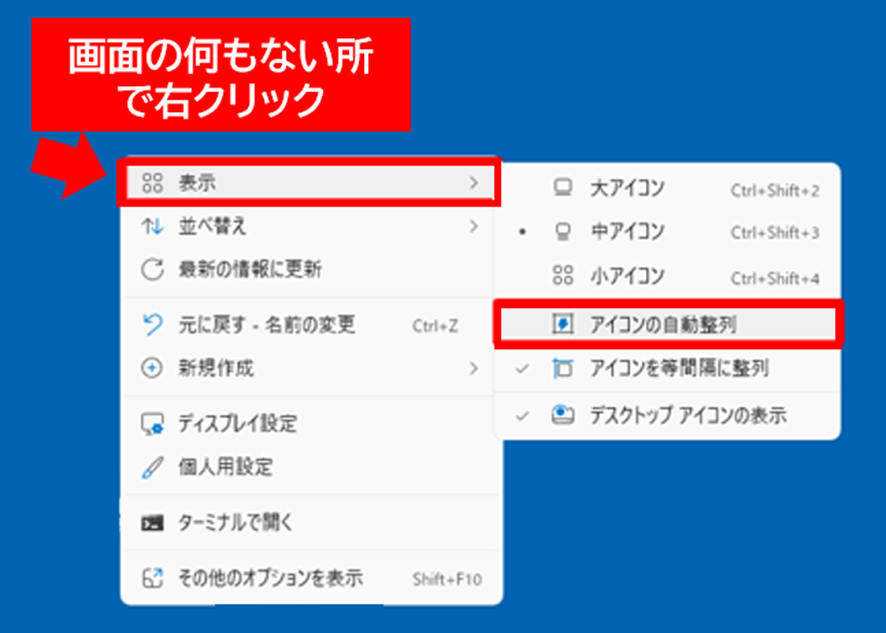
② アイコンキャッシュの削除
Windows11のアップデートやドライバの不具合で発生することがありますので、アイコンキャッシュをリセットするために削除します
下側のバーより「Windowsマーク」を右クリックして「ファイル名を指定して実行」を選択します。※キーボードの「Windowsマーク+R」でも同様の操作となります。
名前の枠に「%userprofile%\AppData\Local\」と入力して「OK」を選択します。
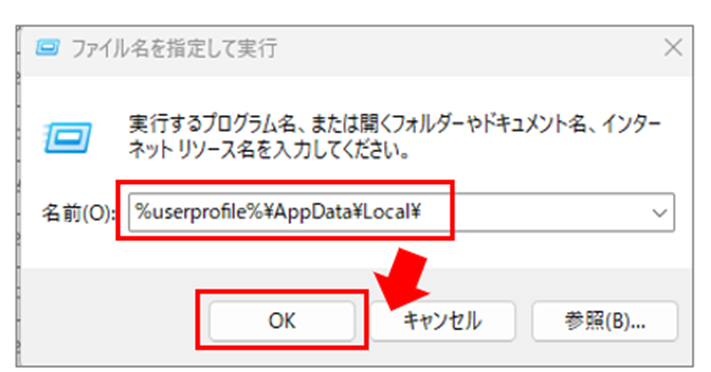
(隠しフォルダが表示されていない方)
フォルダの画面が起動したら、「・・・」より「オプション」を選択します。
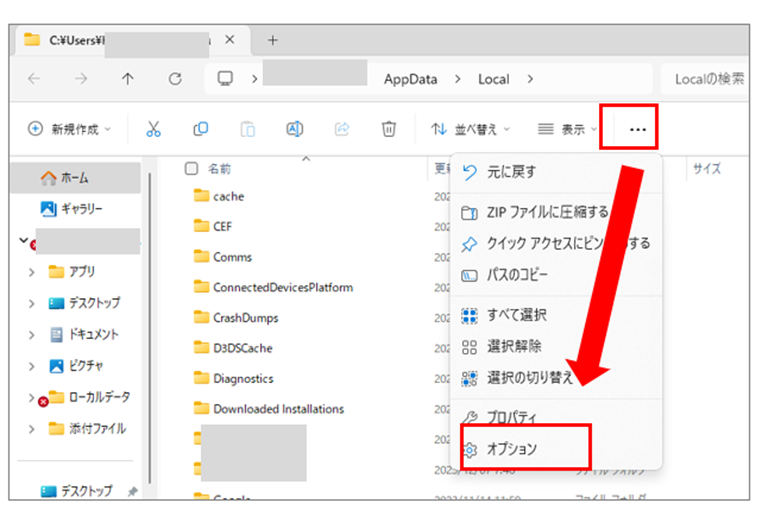
「表示」のタブに切り替えて、詳細設定の「隠しファイル、隠しフォルダー、および隠しドライブを表示する」にチェックを入れて「OK」を選択します。
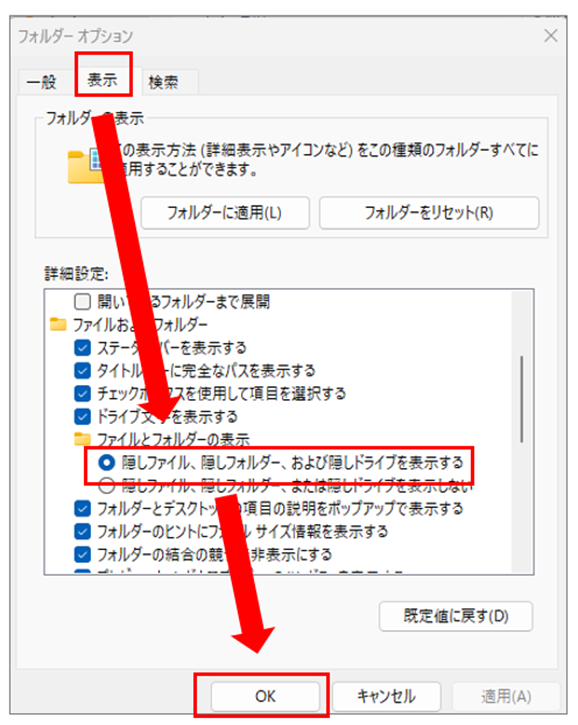
「Iconcache.db」を探して削除します。
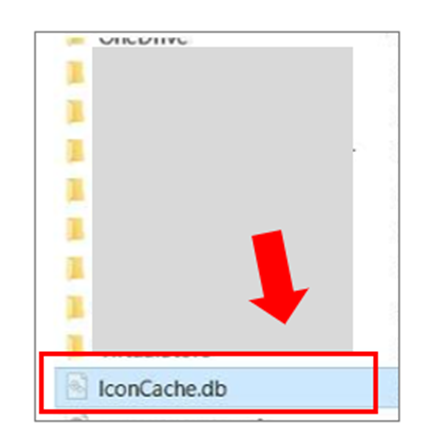
再起動してPCの様子を見てください。
③ desktop.iniの削除
スクトップアイコンが移動してしまう原因に、システムファイルの破損が考えられます。
「desktop.ini」というファイルを削除してリセットすることで、不具合が解消する可能性があります。
Windowsマークを右クリックして「エクスプローラー」を選択します。
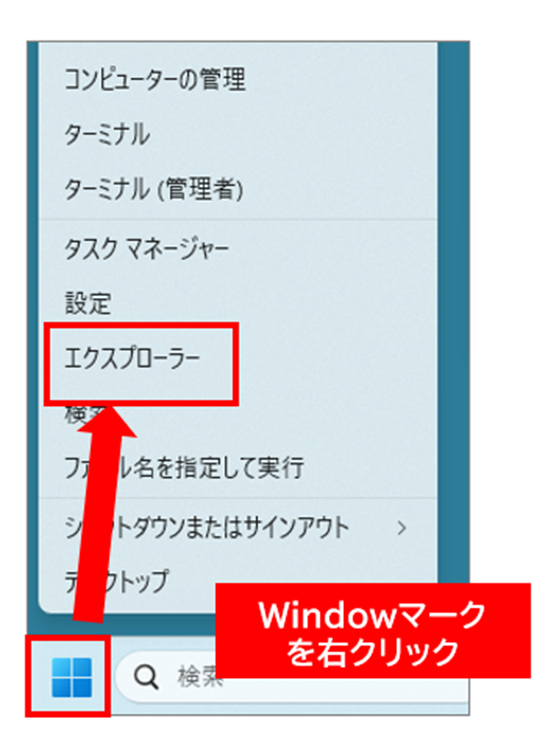
エクスプローラーの「・・・」マークより「オプション」を選択します。
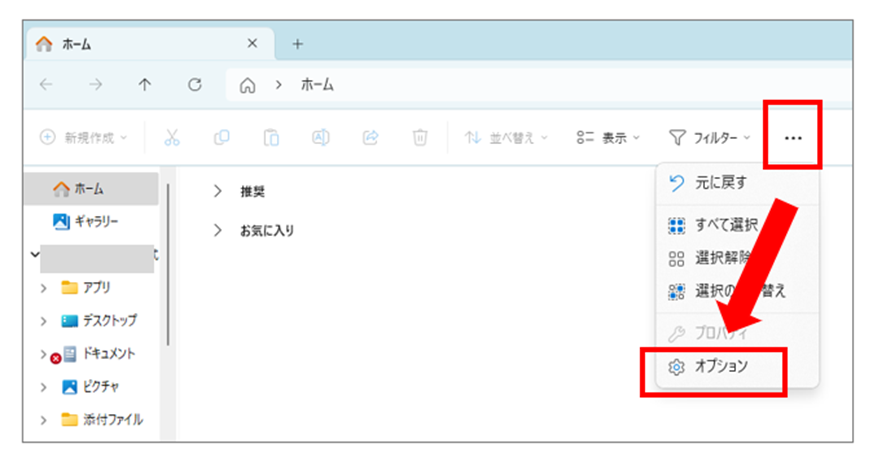
フォルダーオプションの画面が表示されたら、「表示」タブより「保護されたオペレーティングシステムファイルを表示しない」にチェックが入っていればチェックを外して「OK」を選択します。
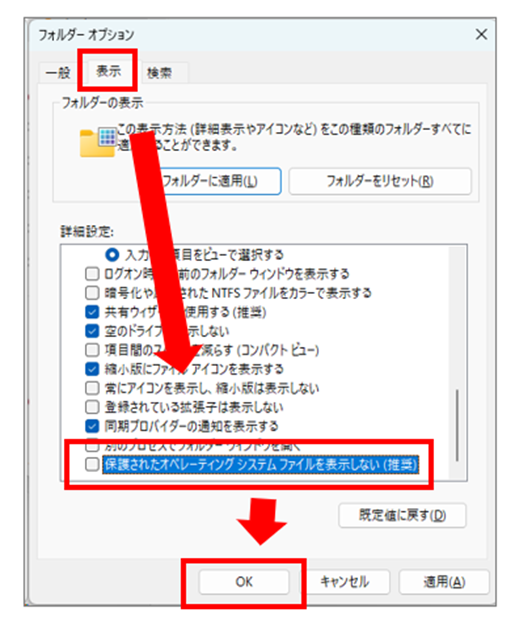
エクスプローラーの画面に戻り、左側メニューより「デスクトップ」→「desktop.ini」のファイルを削除します。
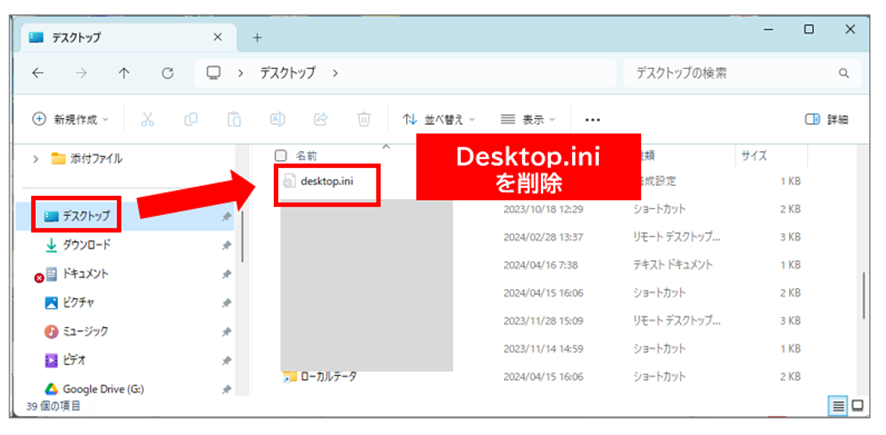
必要に応じて「保護されたオペレーティング・システムファイルを表示しない」の設定を元に戻しパソコンを再起動して様子をみます。
まとめ
本記事では、Windows10やWindows11のパソコンを使っていると何もしていないのに、デスクトップ上のアイコンやショートカットが勝手に移動したり飛んだりして場所が変わってしまう症状の解決方法をご紹介いたしました。
少しでも参考になりましたら幸いです。
【中古PC】パソコンをお得に買うならリユース品
修理はあきらめて程度のいいPCをお得に購入するなら「中古パソコン」がオススメ。
企業や市役所などで数年間だけ利用したてキレイなパソコンをキチンとメンテナンスした掘り出し物も多くあります。
ワード・エクセル搭載のパソコンが3万円台から

