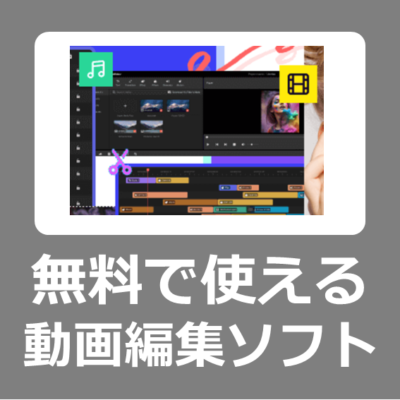本記事では、初心者でも直感的に操作でき無料で始めることができる Windows 向け動画編集ソフト「MiniTool MovieMaker 無料版」をご紹介致します。
MiniTool MovieMaker Free 8.0 とは?
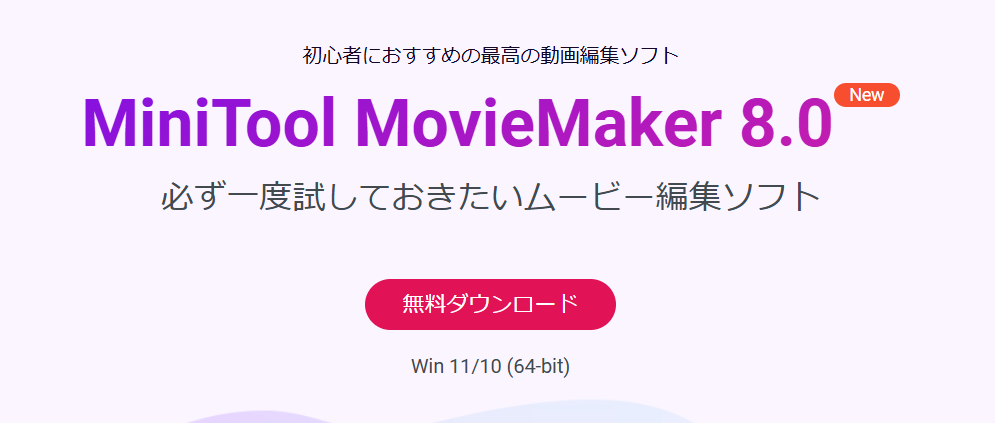
Windowsのデータ復元・バックアップ・ディスク管理ソフトなど効果的なアプリを提供する「MiniTool社」が開発・販売する「MiniTool MovieMaker」は、初心者でも簡単に動画ファイルの編集を行うことができる、動画編集ソフトです。
動画のトリミング、タイトルやテキスト、エフェクトの追加など好みの動画に仕上げることができます。
MiniTool MovieMaker 8.0 の特徴
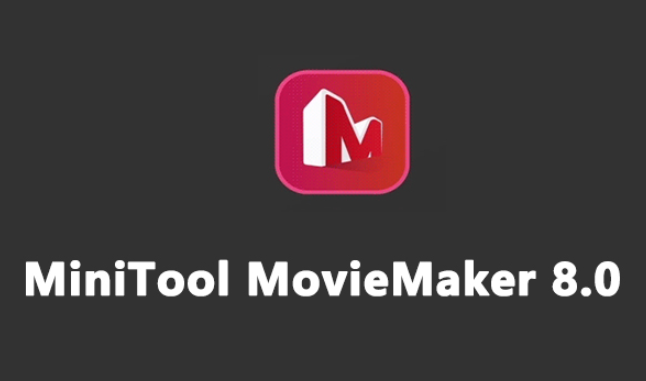
動画編集ソフト「MiniTool MovieMaker」は、次のような方におすすめです。
- とにかく簡単な操作で動画編集を行いたい。
- とりあえず無料で始めて操作や機能を確かめたい。
- 動画のカットや結合が出来ればよい。
- 編集した動画を4K/1080Pの高画質でダウンロードしたい。
- 無料で広告や透かしのない動画を作成したい。
主な特徴
動画作成ソフト「MiniTool MovieMaker」の主な機能は次の通りです。
カット・トリミング

動画を複数のファイルに分割したり、必要な部分だけ残すことができます。
音声や音楽の追加

動画に音声や音楽を追加したり、テキストを追加することが出来ます。
テキストの追加

動画にテキストを追加したり、サイズ・位置を変更することが出来ます。
エフェクト・効果の追加

動画にエフェクトやフィルター、モーションなど効果を追加することが出来ます。
速度の変更

動画の速度を変更したり、逆再生することが出来ます。
その他機能
- 音楽、動画クリップ、写真から動画を作る
- 動画をトリミングして、クリップの端を調整する
- プロジェクトのアスペクト比を16:9、9:16、4:3、1:1に変更する
- 動画に音楽と効果音を追加する
- 動画にタイトルとエンドクレジットを追加する
- クリップの彩度、明るさ、コントラストを調整する
- 動画を反転、反転、回転する
- 透かしなしで動画をエクスポートする
- ビデオ内のオーディオを編集する
メリットとデメリット
「MiniTool MovieMaker」のメリットとデメリットは次の通りです。
メリット
- 簡単な操作で初めての動画編集向き
- マニュアルを読まなくても直感的な操作が可能
- テンプレートを活用することで簡単に動画を編集可能
- 無料版でも広告や透かしなして動画作成可能
デメリット
- Macでは利用することができない
- 無料版だと動画作成に制限がある。
- 英語対応
出力ビデオ形式
MP4、AVI、MOV、WMV、F4V、MKV、TS、3GP、MPEG2、WEBM、GIF、MP3
動作環境
「MiniTool MovieMaker」の推奨仕様要件についてご紹介致します。
Windows版
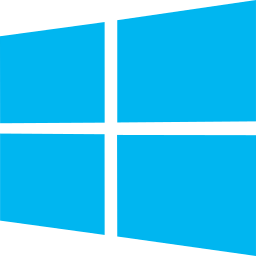
| OS | Windows 11(64 bit), Windows 10 (64 bit) |
| CPU | Core-i5以上、2GHz+(Intel 第6世代以降推奨) |
| メモリ | 8 GB RAM 以上 |
| ディスク空き容量 | 10GB以上のディスク空き容量 |
| GPU | Intel HD Graphics 5000 以降、NVIDIA GeForce GTX 700 以降、AMD Radeon R5 以降。グラフィックドライバーは常に最新バージョンに維持します。 |
無料ダウンロードとインストール方法
動画作成ソフト「MiniTool MovieMaker」の、ダウンロードとインストール方法は以下の通りです。
3本の時間無制限の動画を作成でき、それ以上は2分以内の動画を自由に作成することが出来ます。
無料版のダウンロード
次のリンクより「MiniTool MovieMaker 8.0」のダウンロードページを表示します。
【無料ダウンロード】MiniTool MovieMaker 8.0
「無料ダウンロード」を選択し、ダウンロードファイルを任意の場所へ保存します。
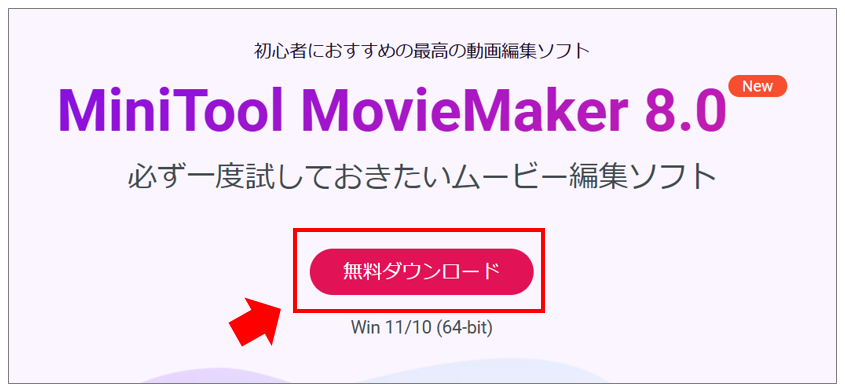
保存した「mmm-setup.exe」ファイルをダブルクリックで実行します。
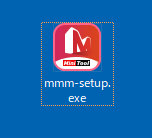
インストール画面が起動したら「Install Now」を選択します。インストール先を変更したい場合は、「Custom Installation」を選択します。
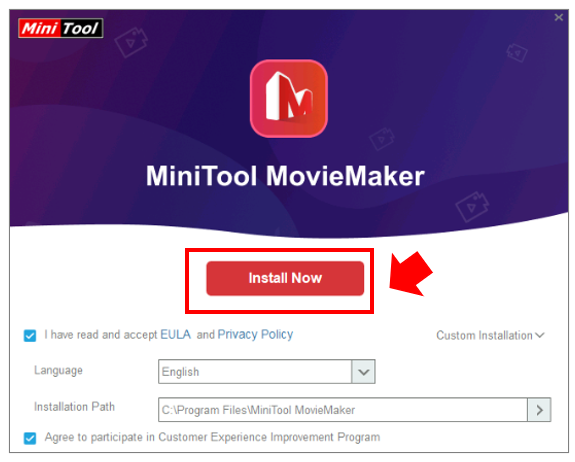
インストールが完了するまで、しばらく待ちます。
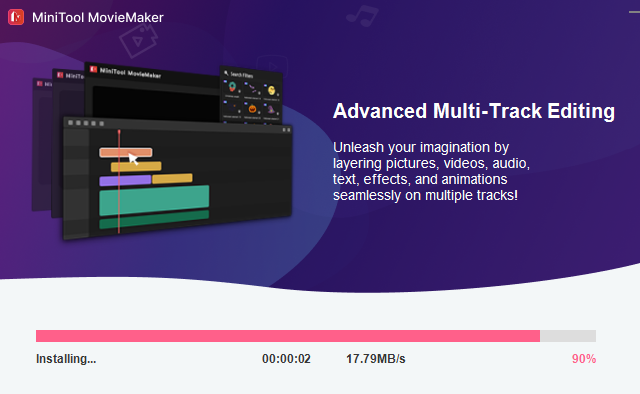
インストールが完了したら「Start Now」を選択します。
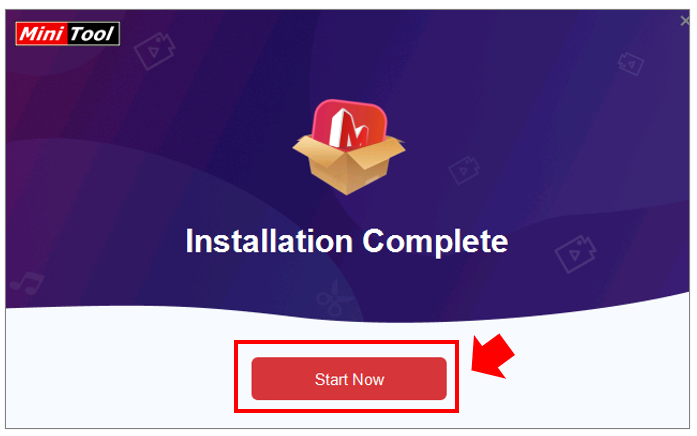
「MiniTool MovieMaker 8.0」の起動を確認します。
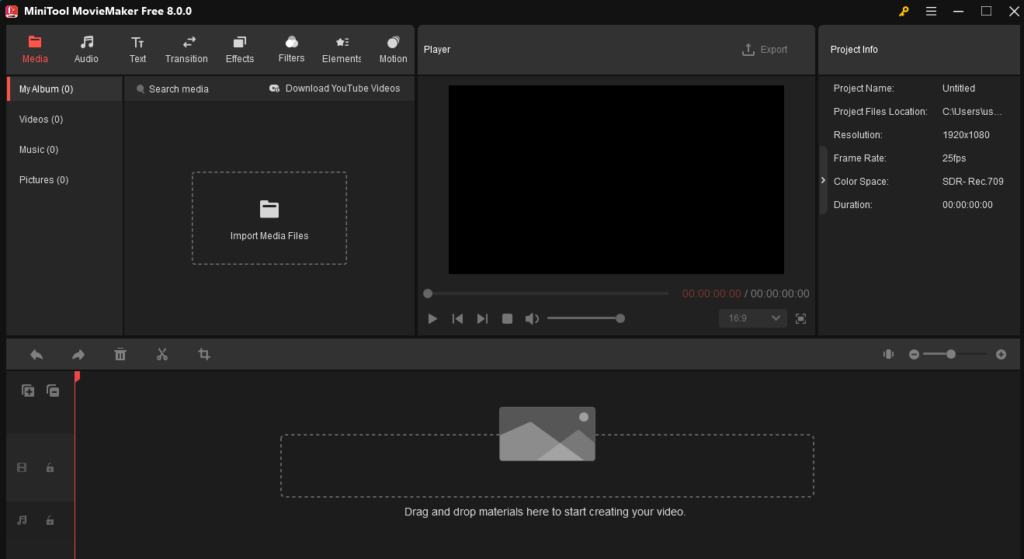
デスクトップに「MiniTool MovieMaker 8.0」のアイコンが作成されていることを確認します。
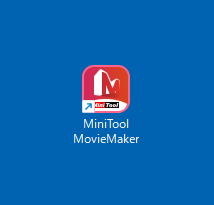
動画を短くカットする方法
「MiniTool MovieMaker 8.0」は、YouTubeやInstagram、TikTokなどショート動画向けとしてファイルの切り抜き・カットを行うことができます。
デスクトップ上の「MiniTool MovieMaker 8.0」アイコンをダブルクリックしてソフトを起動します。
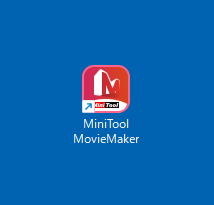
「MiniTool MovieMaker 8.0」が起動したら、「Import Media Files」クリックして対象の動画を選択を選択します。
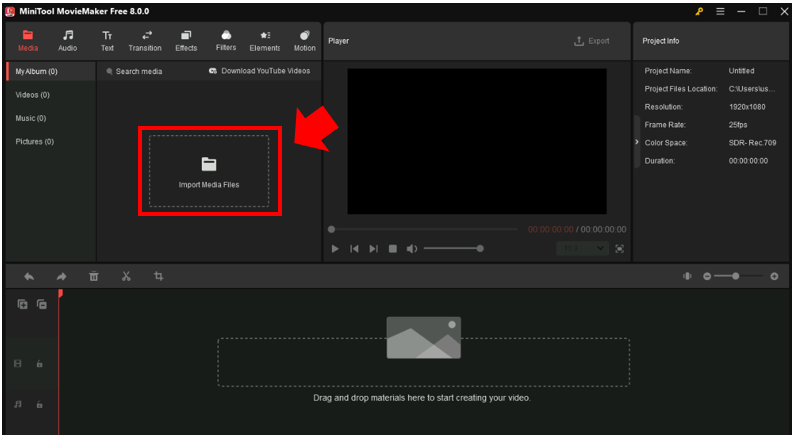
元動画をインポートできたら、下側のメニューへドラッグします。
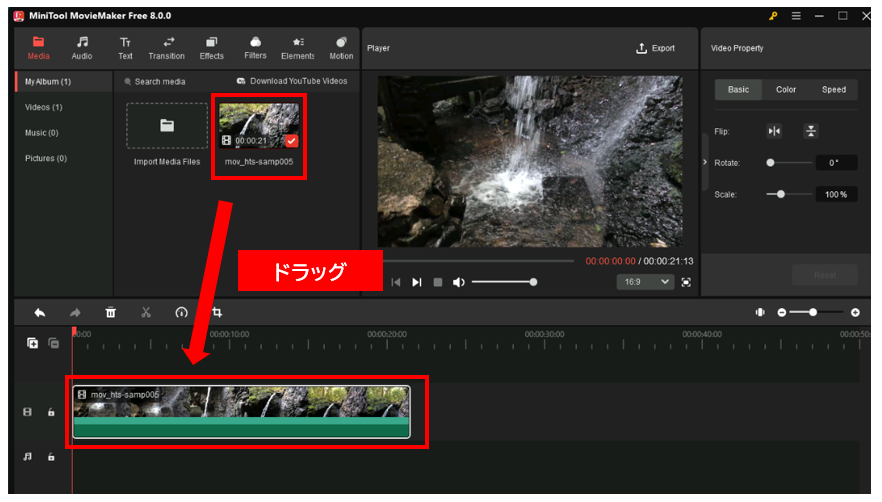
カットしたい部分にアイコンをドラッグして「ハサミ」ボタンを選択します。
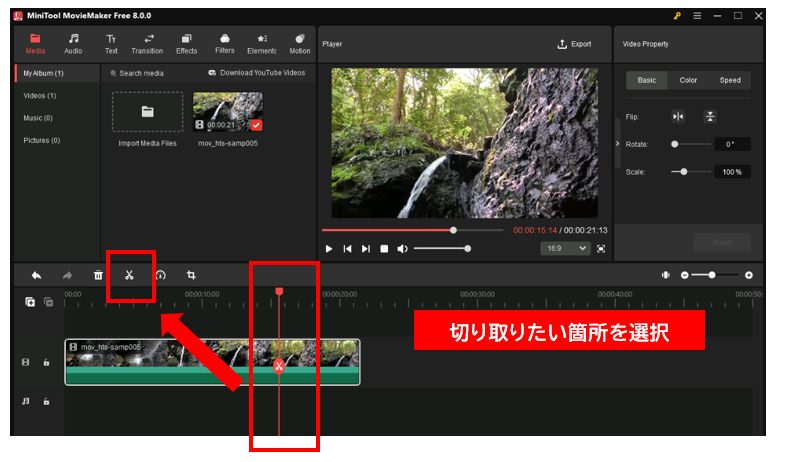
動画がカットされたことを確認したら、削除したい部分を右クリックして「delete」を選択します。
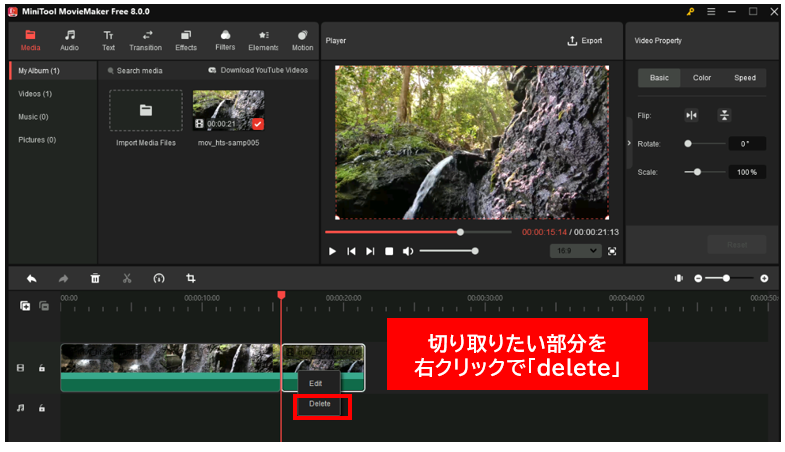
動画のカットができたことを確認し「export」ボタンを選択します。
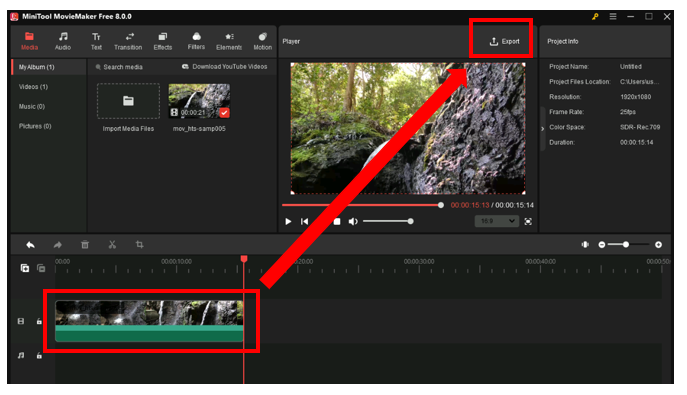
出力設定などチューニングし「Export」ボタンを選択します。
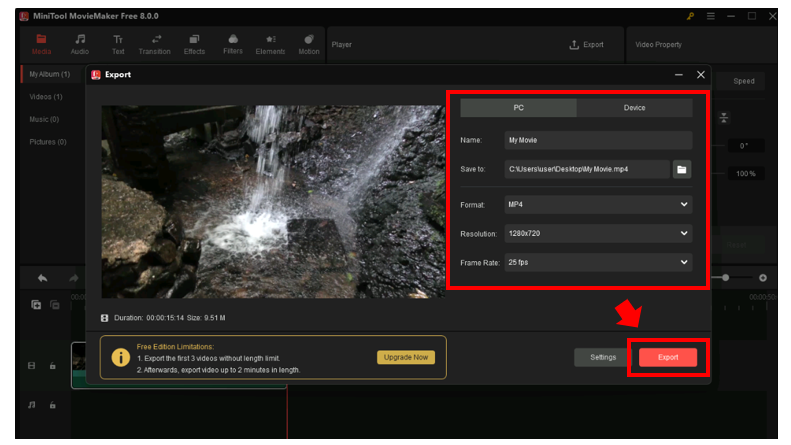
変換が完了するまでしばらく待ちます。
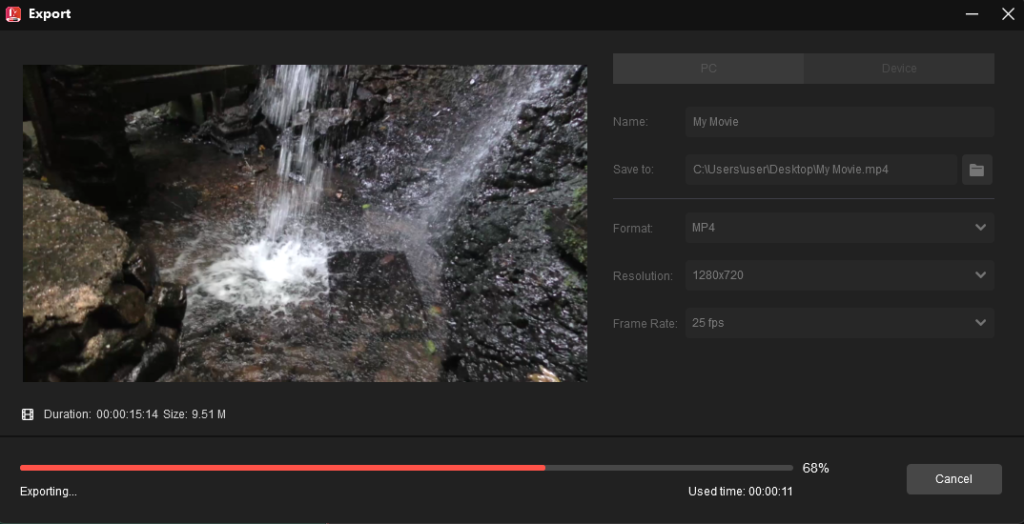
変換が完了したら「Find Target」を選択します。
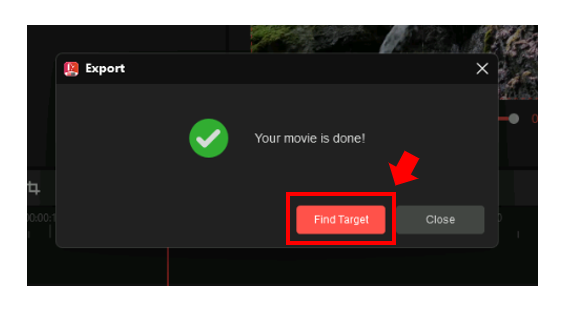
ダウンロードした動画を確認します。
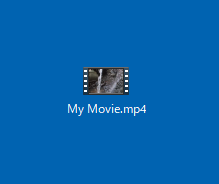
無料体験版と有料版の違い
「MiniTool MovieMaker」の全機能を利用するには、有料版のライセンスが必要となります。
無料版では、時間制限なしで3本の動画を作成できます。その後2分以内の動画を自由に作成することができます。
すべての機能や無制限の利用を希望する場合は有料版のライセンスを購入しましょう。
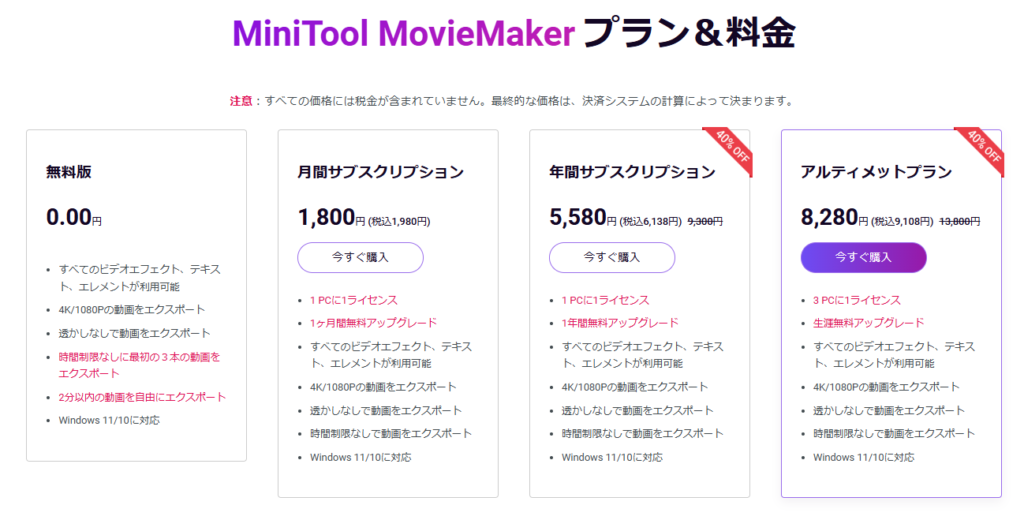
有料版購入ページ
参考記事
【おすすめ】マインクラフト実況動画を編集するための適切な編集ツール7選
まとめ
今回は、無料で始めることができる動画編集ソフト「MiniTool MovieMaker」をご紹介致しました。
無料版を試してみて、機能や操作感に納得できれば有料版を検討しましょう。
こんな方にオススメ
- とにかく簡単な操作で動画編集を行いたい。
- とりあえず無料で始めて操作や機能を確かめたい。
- 動画のカットや結合が出来ればよい。
- 編集した動画を4K/1080Pの高画質でダウンロードしたい。
- 無料で広告や透かしのない動画を作成したい。