0x800F0954とは? エラーの症状
「エラーコード:0x800F0954」は、Windows 10のパソコンで「.NET Framework 3.5」のインストールに関するエラーです。
「Windows Update」で、「オプション機能」や「.NET Framework」の更新中にメッセージが出て進めることができないという症状が報告されています。
・Windowsの機能の有効化または無効化にて.NET Framework 3.5にチェック
・windowsupdateでファイルを自動ダウンロード
↓
次の機能をインストールできませんでした:
.NET Framework 3.5(.NET2.0および3.0を含む)
変更を完了できませんでした。コンピュータを再起動してやり直してください。
エラーコード:0x800F0954
エラーコード「0x800F0954」が発生する原因
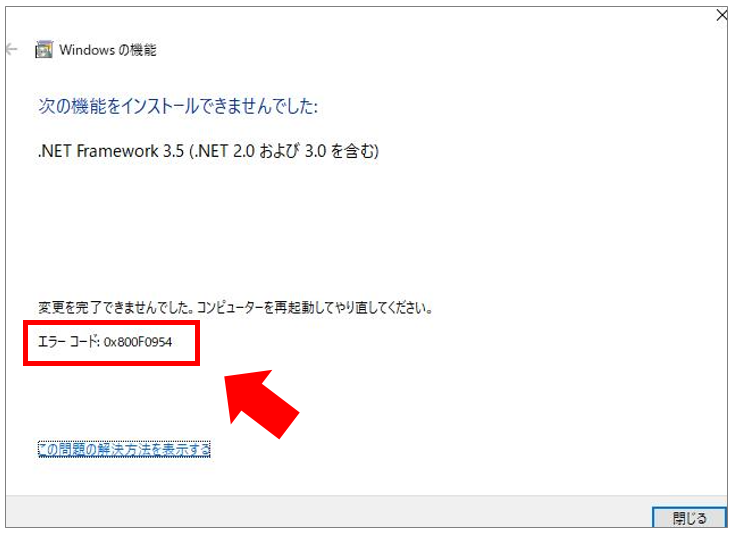
「エラーコード:0x800F0954」は、WSUSの環境で「Windows Update」を管理している場合に多く発生します。
WSUS側でオプション機能のインストールを構成していない場合、クライアント側がエラーとなります。
解決方法
① 「Windows」ボタンを右クリック→「ファイル名を指定して実行」を選択
もしくは、検索ボックスに「ファイル名を指定して実行」を入力して選択
② 名前の欄に「gpedit.msc」と入力して「OK」
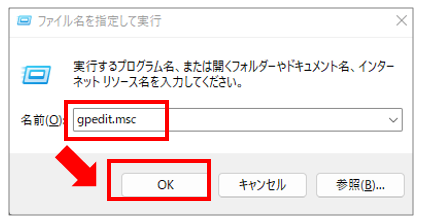
③ 「ローカルグループポリシーエディター」が起動するので以下の順に選択
「コンピュータの構成」→「管理用テンプレート」→「システム」→「オプションコンポーネントのインストールおよびコンポーネントの修復のための設定を指定する」
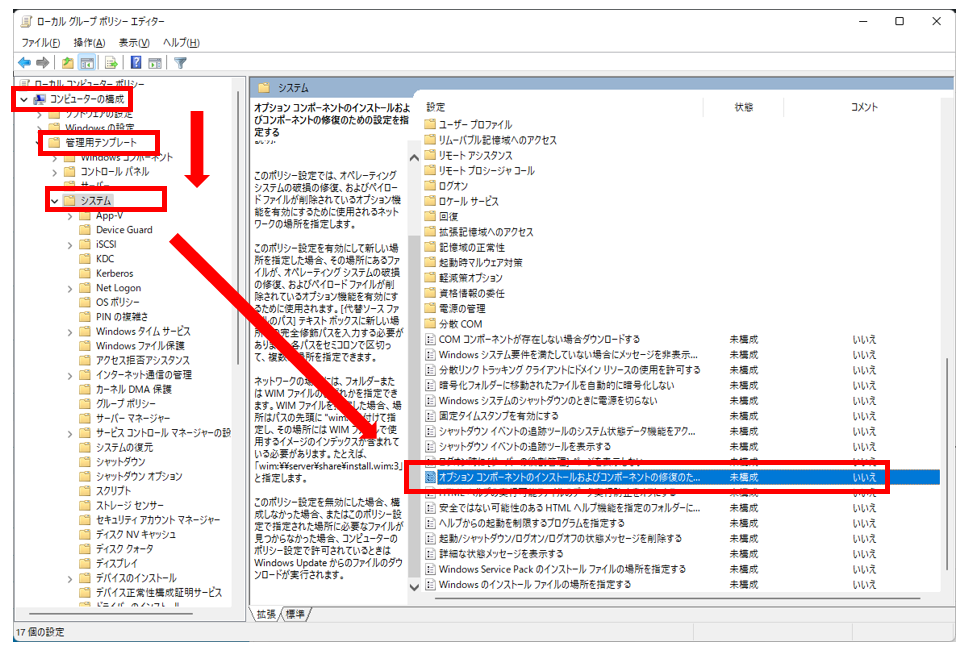
「オプションコンポーネントのインストールおよびコンポーネントの修復のための設定を指定する」より「有効」を選択し、「Windows Server Update Service (WSUS)の代わりに、Windows Updateから修復コンテンツとオプションの機能を直接ダウンロードする」チェックを入れて「OK」を選択
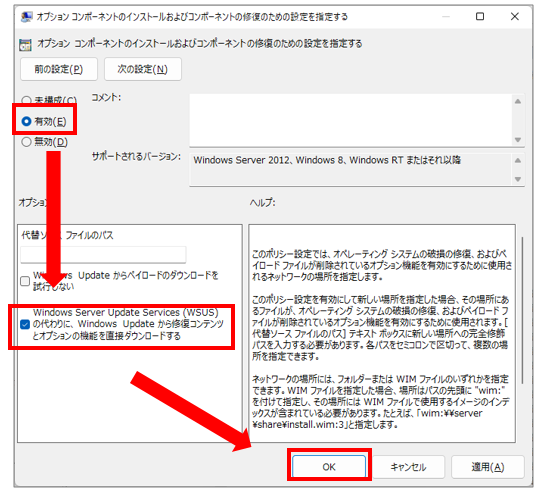
続いて、以下の項目を修正します。
「コンピューターの構成」→「管理用テンプレート」→「Windows コンポーネント」→「Windows Update」→「インターネット上のWindows Updateに接続しない」
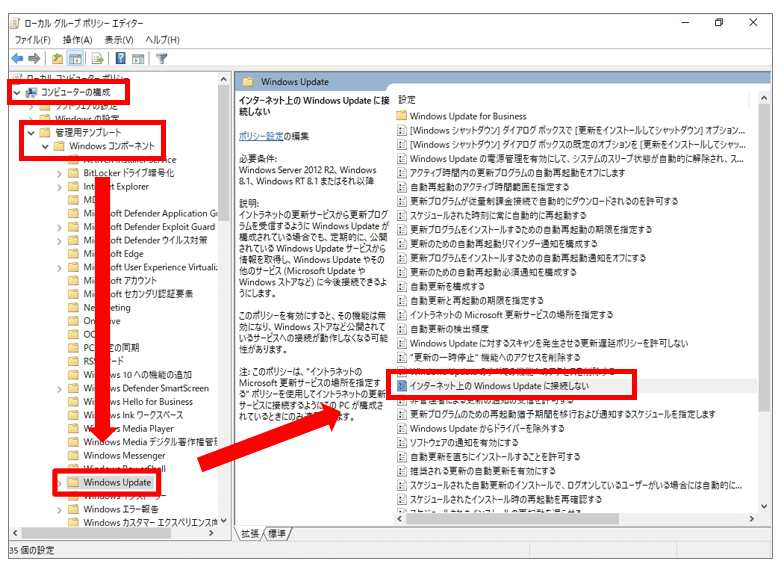
「無効」→「OK」を選択
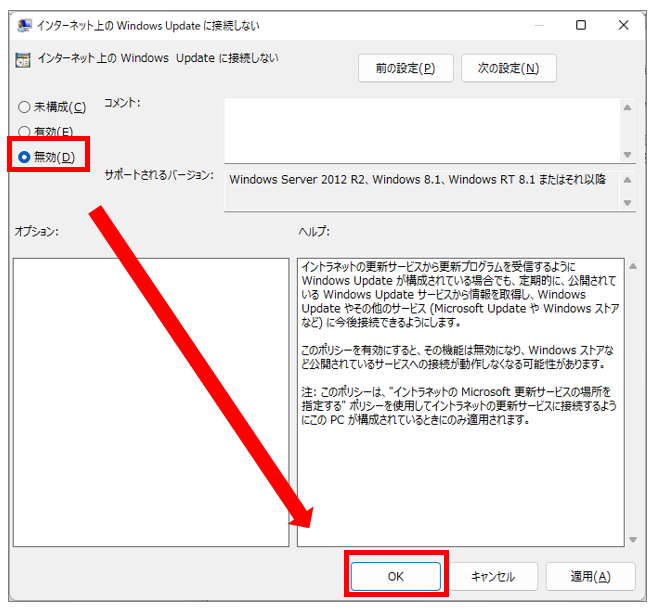
コンピュータを再起動し、改めて「WindowsUpdate」もしくは「Windowsの機能の有効化または無効化」より「.NET Framework3.5(.NET2.0および3.0を含む)」のインストール処理を行います。
以上で、設定変更は完了です。
Windows Updateの一時ファイルをクリア
過去「Windows Update」のためにダウンロードした一時ファイルをクリアしエラーが改善するか確認します。
「Windowsキー」と「R」キーを同時に押し「ファイル名を指定して実行」画面を起動します。
「名前」へ「%windir%\SoftwareDistribution\Download」と入力し「OK」を選択します。
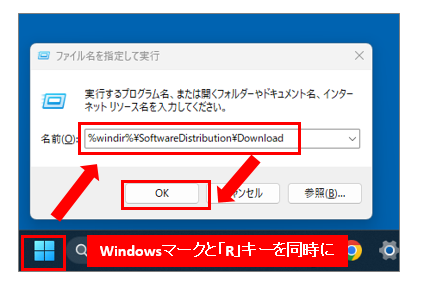
「Download」フォルダ全てのファイルを削除します。※ファイルの削除には管理者権限が必要です。
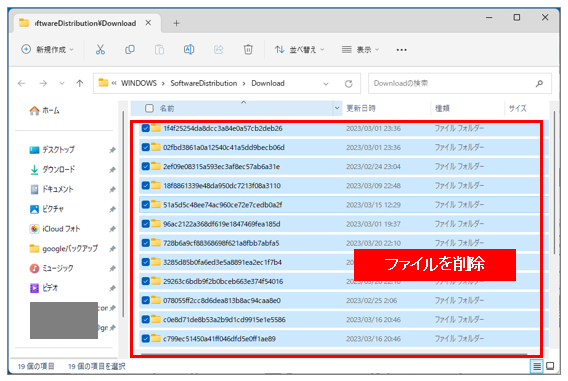
「Download」フォルダは閉じて、再び「Windowsキー」と「R」キーを同時に押し「ファイル名を指定して実行」画面を起動します。「名前」へ「%windir%\SoftwareDistribution\DataStore」と入力し「OK」を選択します。
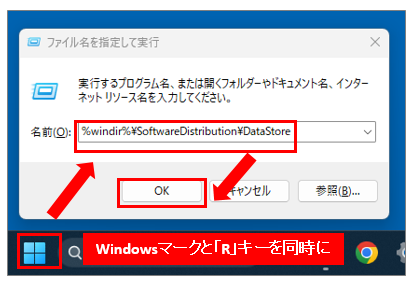
「DataStore」フォルダ全てのファイルを削除します。※ファイルの削除には管理者権限が必要です。
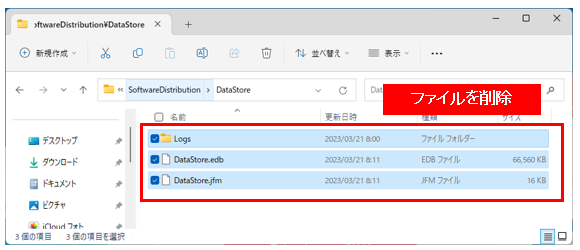
「Download」フォルダは閉じて、再び「Windowsキー」と「R」キーを同時に押し「ファイル名を指定して実行」画面を起動します。「名前」へ「services.msc」と入力し「OK」を選択します。
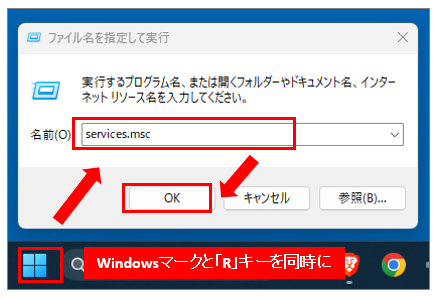
「Windows Update」を「右クリック」→「一時停止」もしくは「停止」を選択します。もう一度「Windows Update」サービスを「右クリック」し、「再開」「開始」を選択しパソコンを再起動します。
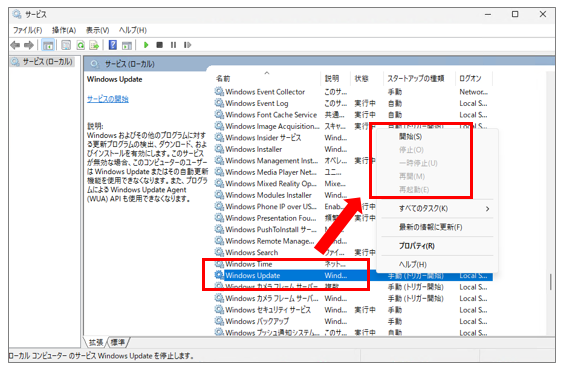
以上で、Windows Updateの一時ファイルのクリアが完了しました。
注意点として、Windows Updateの一時ファイルを削除する前に、必ず全てのアップデートをインストールすることをおすすめします。
Windows Server にいつでもどこでも接続可能なクラウド契約
<今すぐ使える>24時間安定稼働!初期費用無料の超高速VPS【ConoHa for Windows Server】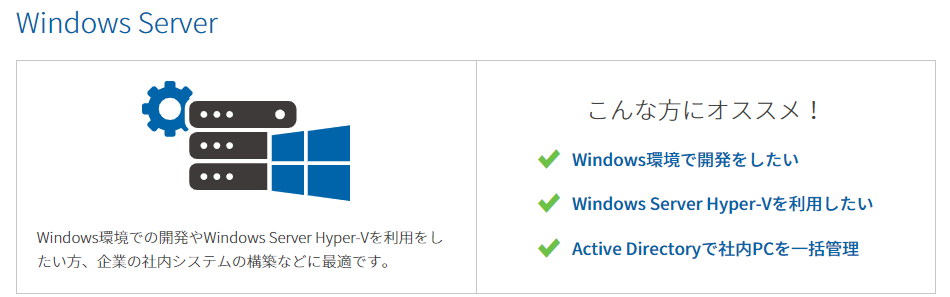
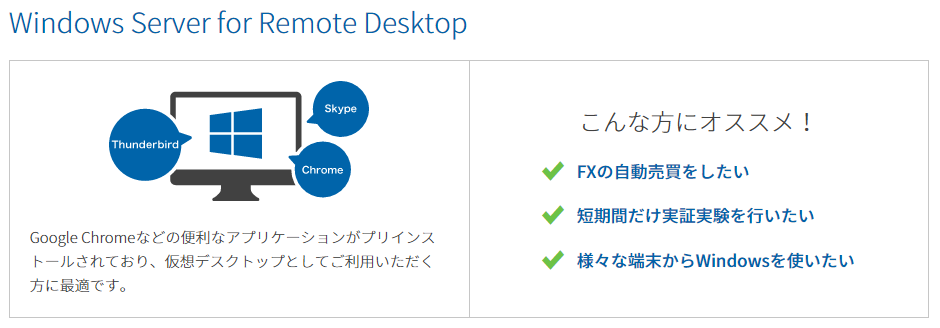
最後に
ここまでお読み頂きまして誠にありがとうございます。
本記事が、少しでもお役に立てれば幸いです。




