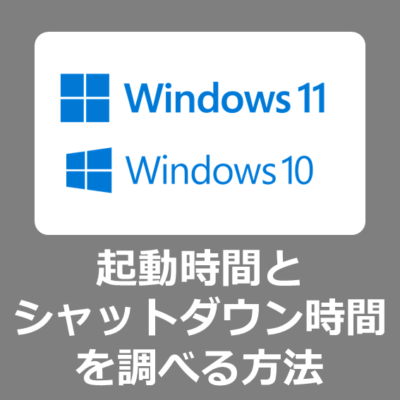電気代も値上りになり、電源を入れっぱなしになっているパソコンの電気代が気になる方も多いのではないでしょうか? 本記事では、職場や学校などでパソコンの起動時間とシャットダウン時間を調べる方法をご紹介致します。
PCの起動時刻と終了時刻を調べる方法
インストールが必要なソフトは利用しません。PCの標準機能にあるログを確認することで調査することができます。
Windows10の場合
① 左下の「Windows」マークを「右クリック」
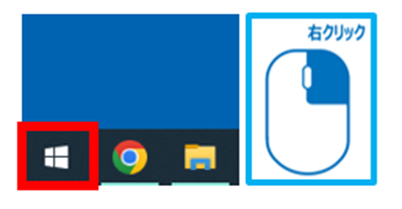
② コンピューターの管理をクリック、もしくはキーボードで「G」キー
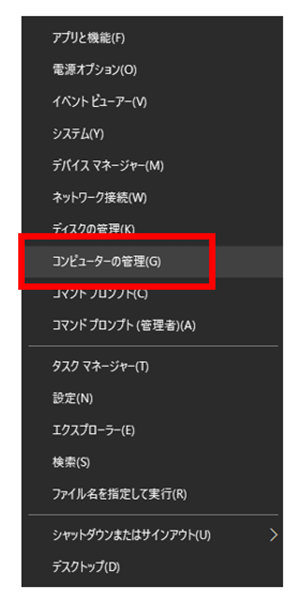
③ 少し待つと「コンピューターの管理」が立ち上がりますので、左サイドメニューより「イベントビューアー」→「Windowログ」→「システム」の順で開いてください。
この画面では、パソコン内の色々な管理情報を確認することができます。ログのサイズによっては、数分程度時間が掛かる場合があります。
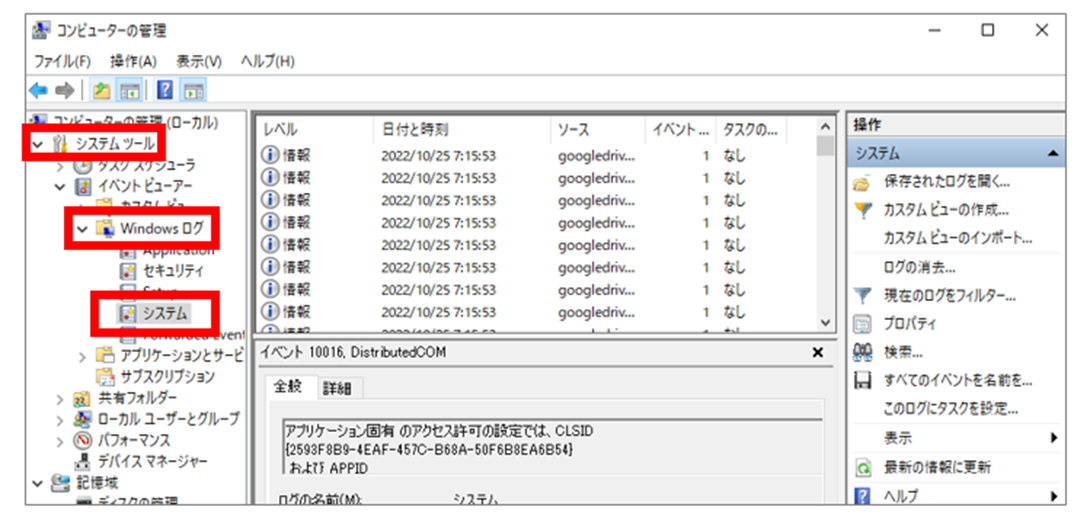
⑤ 右側の「操作」より、「現在のログをフィルター」をクリックしてください。パソコン内に保存されている色々な管理情報より電源ON/OFFの時間を調べます。
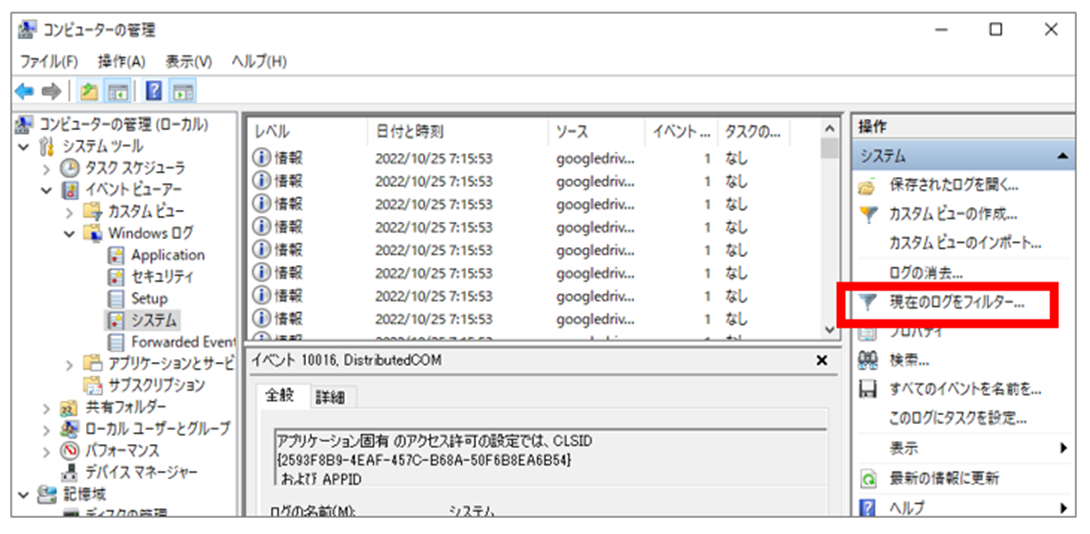
⑥ 「現在のログをフィルター」画面より「<すべてのイベントID>」と表示されている項目に「7001-7002」と入力して「OK」をクリックしてください。
「7001はログイン」「7002はログアウト」のイベントIDです。PC起動と終了の大体の目安となりますので参考としてご確認ください。

例)2022/10/24は7:26に起動(ログオン)して18:03にシャットダウン(ログアウト)していることが分かります。

その他、以下のイベントIDで色々なログを確認することができます。
- 6005 起動
- 6006 正常なシャットダウン
- 6008 正常ではないシャットダウン
- 6009 起動の際にブート情報を記録
- 1 スリープ状態
- 42 スリープ状態より復帰
- 12 OS起動時
- 13 起動(ログオン)
- 7001 起動 (ログオン)
- 7002 シャットダウン (ログオフ)
7001の注意点
Windows10の「高速スタートアップ」機能が働いている場合は、スリープ扱いとなる為6005と6006は記録されません。7001と7002を参考にしてください。
Windows11の場合
① 「Windows」マークを「右クリック」し、「イベントビューワー」をクリック。

② 「イベントビューアー」→「Windowログ」→「システム」の順で開いてください。
この画面では、パソコン内の色々な管理情報を確認することができます。ログのサイズによっては、数分程度時間が掛かる場合があります。
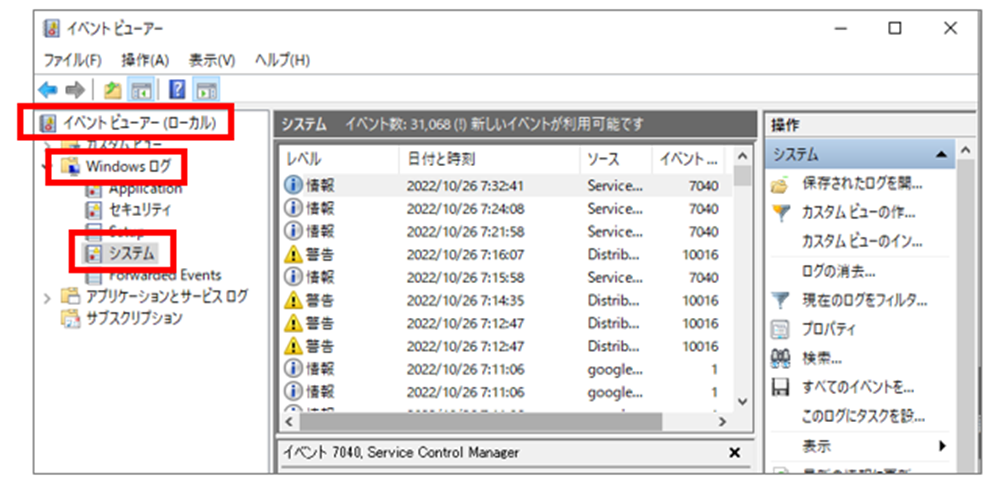
③ 右側の「操作」より、「現在のログをフィルター」をクリックしてください。パソコン内に保存されている色々な管理情報より電源ON/OFFの時間を調べます。

④ 「現在のログをフィルター」画面より「<すべてのイベントID>」と表示されている項目に「7001-7002」と入力して「OK」をクリックしてください。
「7001はログイン」「7002はログアウト」のイベントIDです。PC起動と終了の大体の目安となりますので参考としてご確認ください。
例)2022/10/24は7:26に起動(ログオン)して18:03にシャットダウン(ログアウト)していることが分かります。
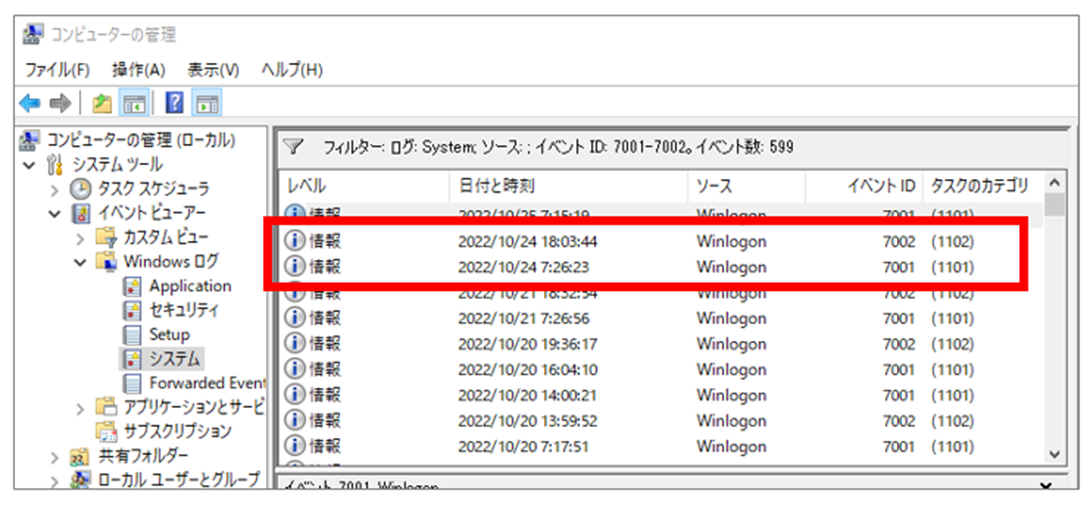
その他、以下のイベントIDで色々なログを確認することができます
- 6005 ログ記録の開始
- 6006 正常なシャットダウン
- 6008 正常ではないシャットダウン
- 6009 起動の際にブート情報を記録
- 1 スリープ状態
- 42 スリープ状態より復帰
- 12 Windowsの起動
- 13 Windowsのシャットダウン
- 7001 ログオン
- 7002 ログオフ
例えば「Windowsがシャットダウンした時刻を知りたい!」という場合は、イベントIDが「13」のログを探せばいいわけです
イベントビューワーとは
ここで紹介したイベントビューアー(event viewer)は、パソコン使用時のイベント(PCやアプリの起動・終了、エラーの発生等)を確認するための機能となります。
イベントビューアーはもともとWindowsパソコンに備わっている機能なので、外部のソフトをインストールすることなく無料でわざわざインストールしなくても使用することができます。
複数人でパソコンを共有している場合にも、自分以外の利用者がどのタイミングでパソコンを起動したのか分かるので便利です。また、何もしていないのにPCの調子が悪くなったということはよく聞きますが、イベントビューアーでログを確認し調子が悪くなった時刻にどのようなことがあったのか確認することもおすすめです。
PCの調子が悪くなった時間帯で、レベルが「エラー」になっているログがないか確認してみましょう。エラーを見つけたら、「ソース」や「イベントID」をインターネットで検索してみると解決策が見つかる可能性があります。
イベントビューワーの簡単な開き方
イベントビューワーを開く方法は、上記以外にもいくつがあります。よく開くことが多いという方向けに、ショートカット方法をお伝えします。
① キーボードの「Windowsキー」と「R」を同時に押す。
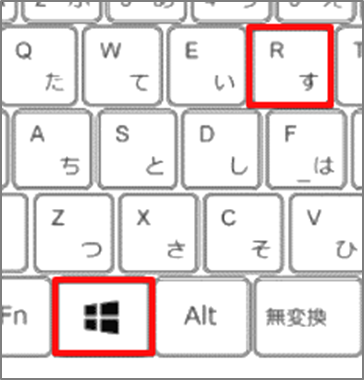
② 「ファイル名を指定して実行」というダイアログが表示されるので、「eventvwr」と入力し「OK」をクリック。
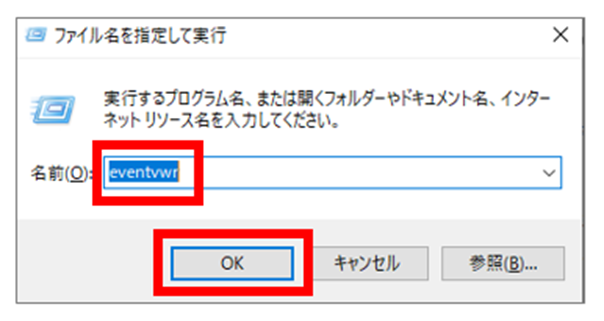
③ イベントビューワーが起動します。
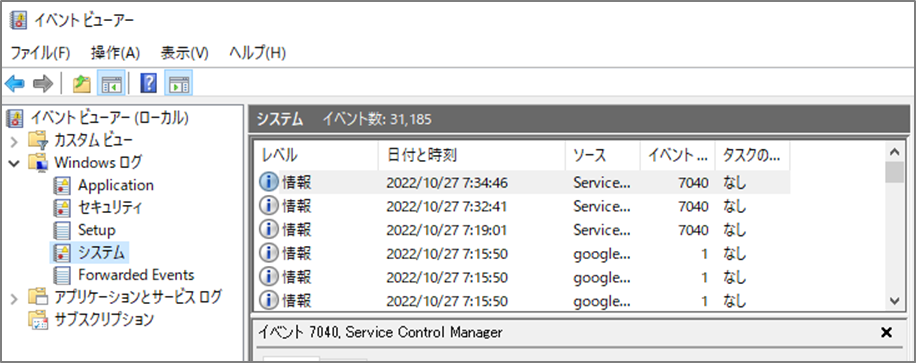
PCの電源つけたままだと電気代は高くなる?
マイクロソフトのサイトに節電についての紹介がありました。結論から述べると、「90分以内の離席ならスリープ設定の方がよい」とのことです。
シャットダウンは完全に電源オフとなりますが、スリープはメモリに作業内容を一時的に保存し、すばやく復帰できるよう、低消費電力状態で待機する機能です。
PC で最も電力を消費するのは、実はシャットダウンや起動時です。そのため短い時間でシャットダウンと起動を繰り返すと、かえって電力を多く消費してしまいます。マイクロソフトの調査では、中断時間がおよそ 90 分以内であれば、スリープの方が消費電力量は低いことがわかりました。