「Microsoft Teams」というソフトがタスクバーに常駐しているので自動起動してほしくない、もしくは停止したいという方に向けてご案内致します。
対象
パソコンへいつの間にか「Microsoft Teams」というアプリがインストールされており、自動で起動するようになってしまって停止したい方
仕事や学校など、WEB会議システムやチャットツールとして「Microsoft teams」を利用しているが、手動で操作するので自動起動を停止したい方
そもそも、Microsoft Teamsとは
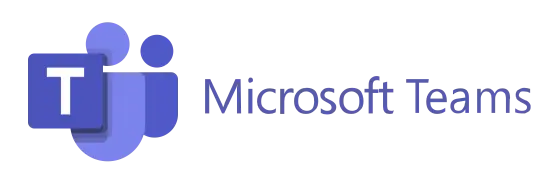
Teamsは、Microsoftが提供する統合型のグループウェアです。チャットやビデオ会議・ファイル共有などの機能が搭載されており、共有したファイルはリアルタイムで共同作業が可能です。
企業や学校などで導入が進んでいますが、一般ユーザーも無料で利用することが出来ます。
連携するオンライン版のwordやexcel、powerpointなども無料で利用することが可能です。
Windows、Mac、Android、iOSなど色々なデバイスで利用することができ、パソコンはWEBブラウザやインストール型のアプリどちらも利用できます。モバイルは、アプリのインストールが必要です。
今回、停止したいのはパソコン版のインストール型アプリとなります。WEB版のTeamsに比べて比較的動作がスムーズになります。
症状
タスクバー右下の「矢印ボタン【^】」より【T】マークをクリックすると以下のような画面が起動します。利用しない方にとってはなぜインストールされているか疑問に思うかもしれません。
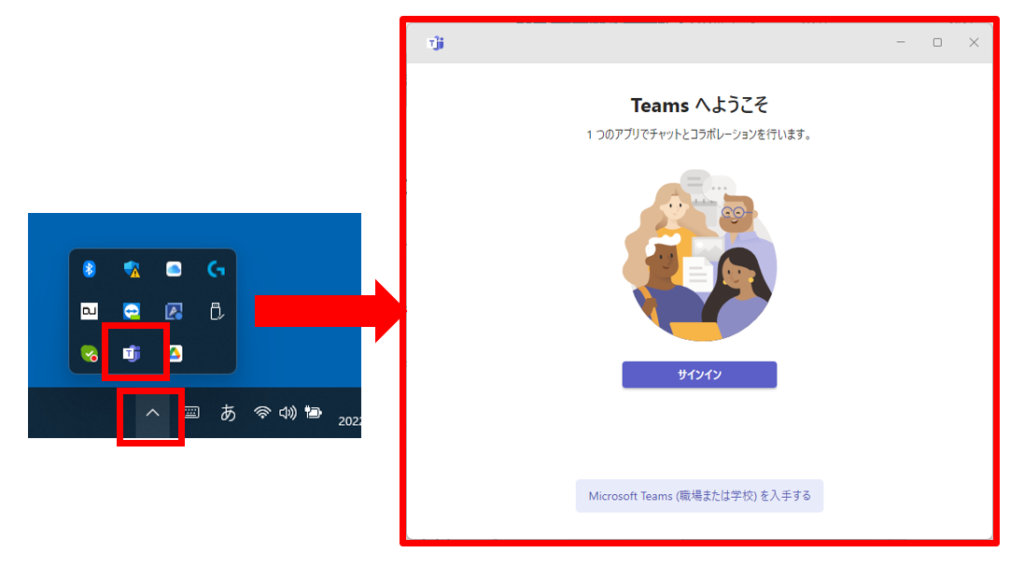
自動起動の停止方法
こちらより、「Microsoft Teams」の自動起動を無効にします。
① 「Windows」マークより「設定」を選択します
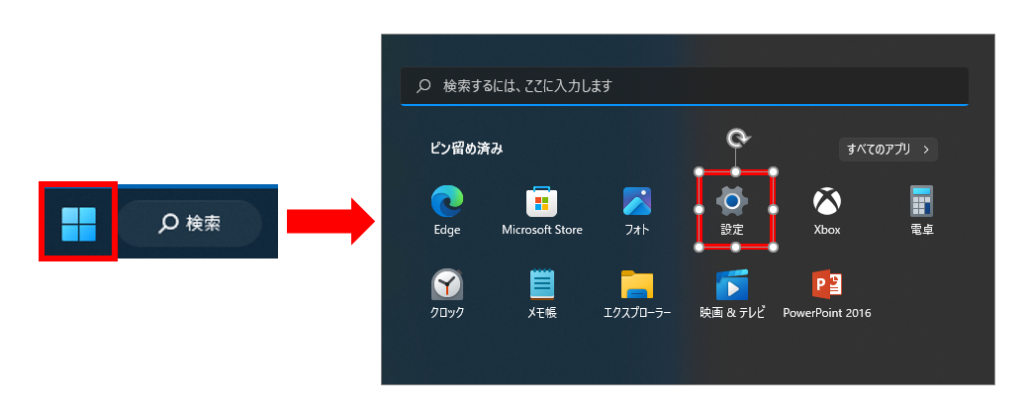
※スタートメニューを左側に寄せたい方はこちらをご参考ください。
② 「設定」の左側メニューより「アプリ」→「スタートアップ」を選択します。
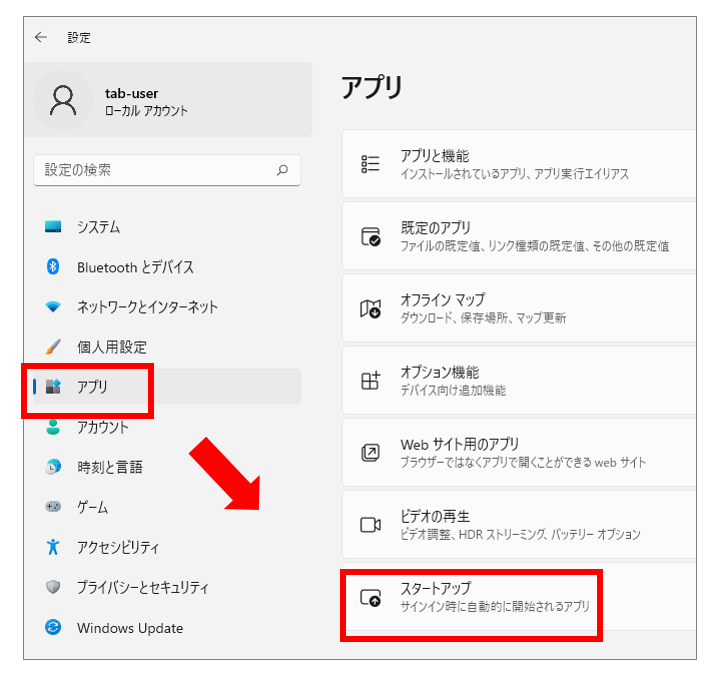
③ スタートアップアプリの一覧が表示されるので「Microsoft Teams」を探し、「オン」を「オフ」に変更します。
必要に応じ、他に使わなそうなアプリがあれば「オフ」にするとPCの重くなる原因を軽減できます。
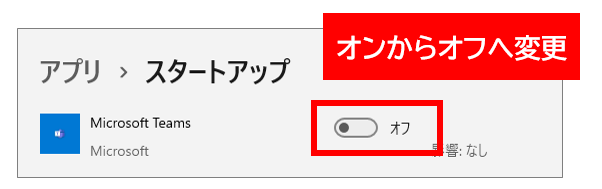
④ 「設定」画面を閉じて「再起動」しアイコンが消えているか確認してください。
アンインストールやアプリの削除では解決できない?
「アプリ」の削除よりアンインストールしても、パソコンの環境によっては自動的に再インストールされてしまい自動起動を繰り返してしまう場合があります。
学校や企業でご利用されているのであれば、削除自体をできない場合もあるかと思いますので自動起動を無効にする方法をオススメ致します。


