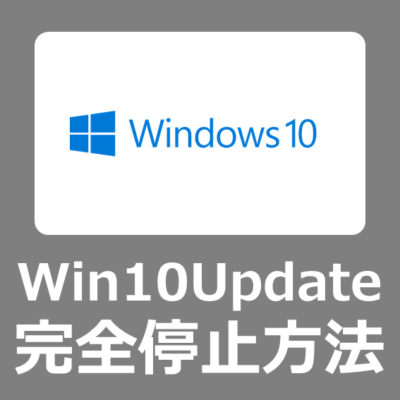パソコンで重要な作業を行っている際、不意に「Windows Update」が自動的に開始され極端に動作が重くなったり、急に再起動を即すメッセージが表示され困ったことはないでしょうか?
通常設定では、「Windows Update」の更新設定として「延長」や「一時停止」「対応時間の選択」など変更することはできますが、セキュリティの都合で完全に停止することはできません。
今回は、「Windows Update」を完全に停止させ任意のタイミングで手動更新を実行する方法をご紹介差し上げます。
MacにもWindowsにもインストールでき2名以上で利用するなら、Microsoft 365 Family が一番お得! 家庭でも法人(商用)でも利用可能です。
Windows Updateの種類
「Windows Update」には主に2種類あります。
品質更新プログラム(Quality Update)
プログラムバグの修正や、セキュリティに関するシステム更新
主な適用タイミング:毎月第2or第3水曜日
機能更新プログラム(Feature Update)
Windowsに新しい機能を追加するためのシステム更新
年に2回(3月と9月)
※Windowsの標準ウイルス対策ソフト「Windows Defender」の新しいウイルスやマルウェアに対応するための更新もWindows Updateで行われ、こちらは都度が行われます。
Windows各バージョンのサポート期間
| バージョン | サポート期間 |
| 対象OS | Windows Home / Pro |
| 22H2 | 2024/5/14 |
| 21H2 | 2023/6/13 |
| 21H1 | サポート満了 |
| 20H2 | サポート満了 |
Windows Update停止前の確認
マイクロソフトは、Window Update自動更新の停止を推奨しておりませんのでご注意下さい。
ProかHomeの確認
Windows10のパソコンでWindows Updateを止めるには、Proエディション(主に法人・組織向け)とHomeエディション(主に個人向け)で異なります。
自身のPCが「Pro」と「Home」、どちらのエディションか確認します。
左下の「Windows」マークより「設定」を選択します。
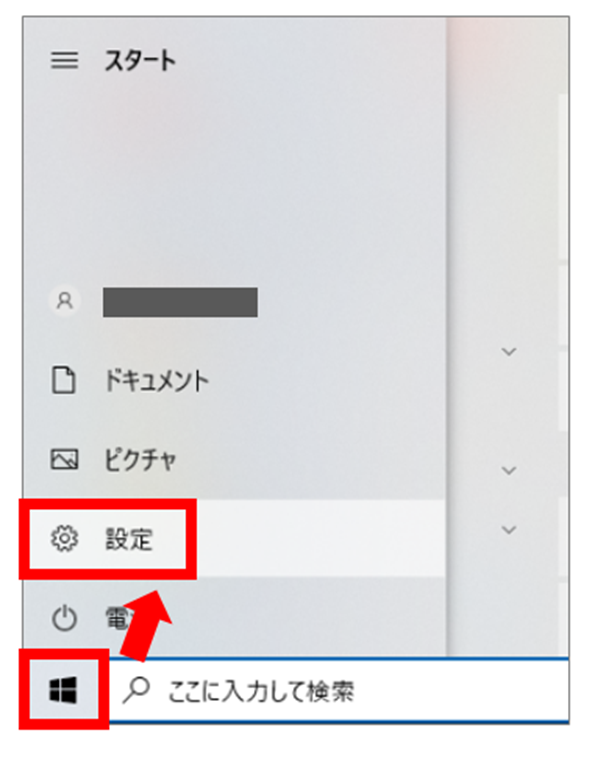
「システム」を選択します。
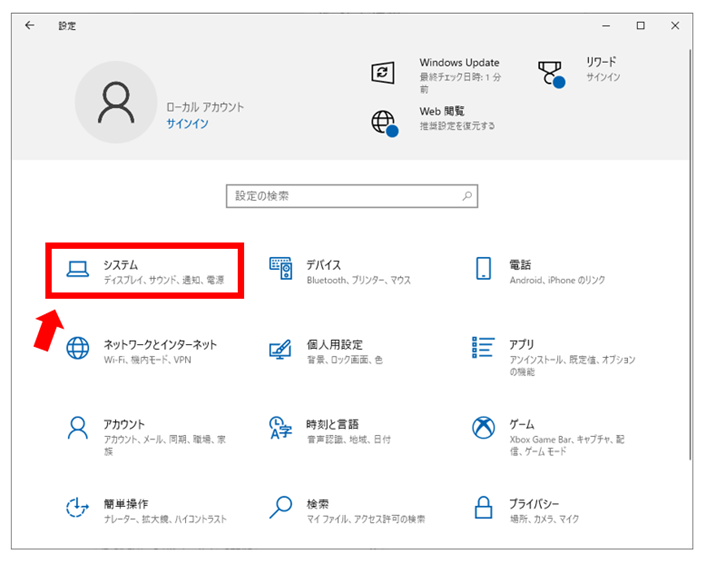
左側メニューの「詳細設定」より下へスクロールして「Windowsの仕様」を確認します。
例では、エディションに「Windows 10 Pro」とあります。
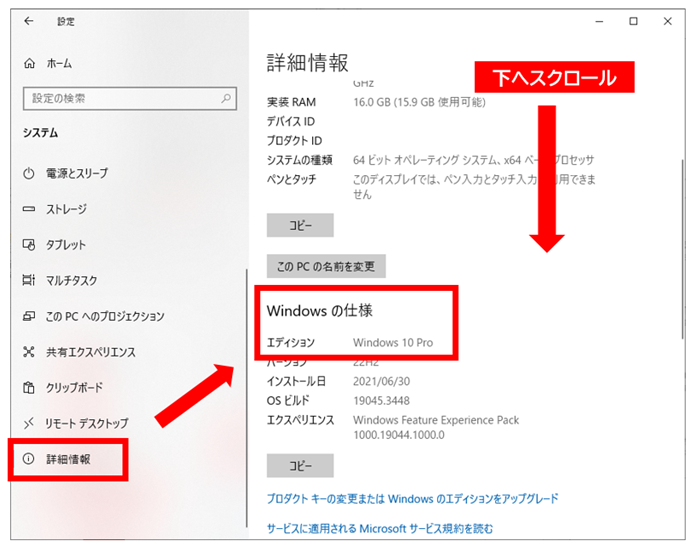
パソコンのwindows10エディションを確認したら、windowsUpdateを停止させます。
Windows Update停止方法「Win10 Pro」
Windows 10 Proの場合は、ローカルグループポリシーエディターで自動更新を停止します。
検索ボックスへ「ローカルグループ」と入力し「グループポリシーの編集」を選択します。
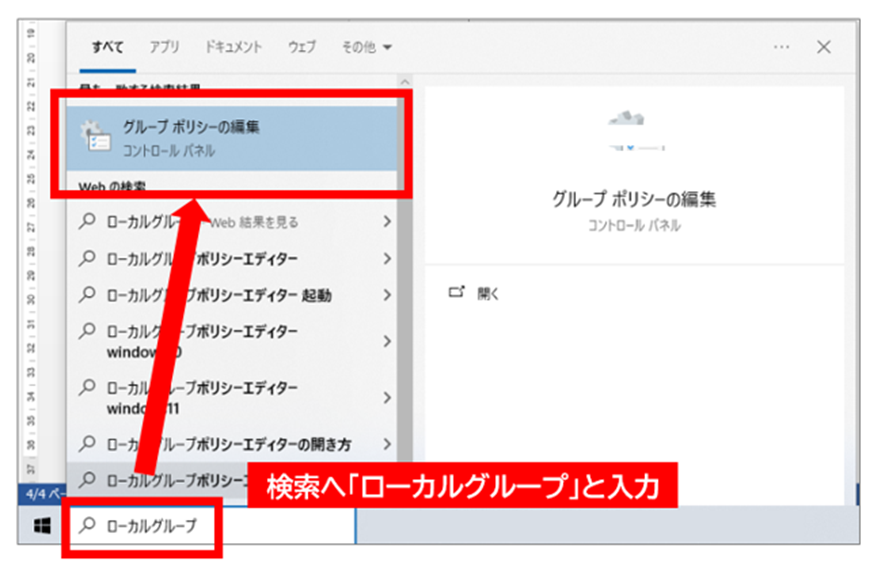
ローカルグループポリシーエディターが立ち上がるので左側のメニューより、「コンピュータの構成」→「管理用テンプレート」→「Windowsコンポーネント」→「Windows Update」を選択し、「自動更新を構成する」をダブルクリックします。
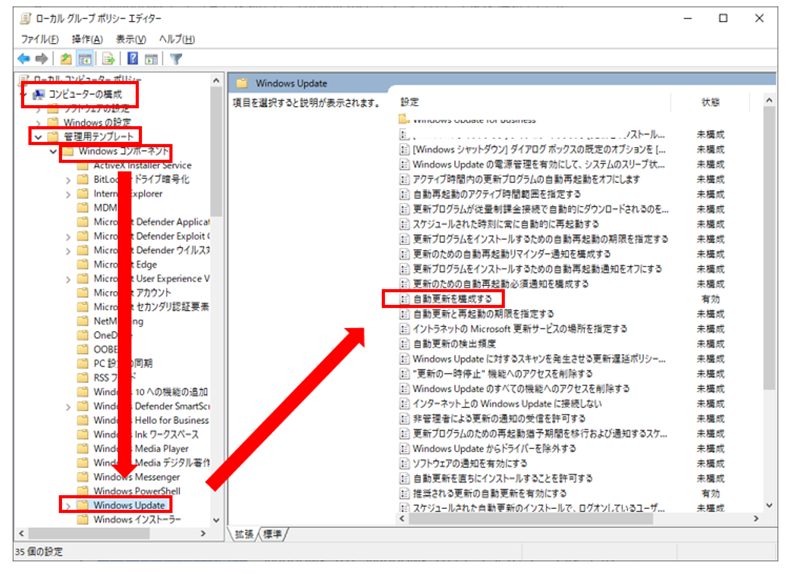
「自動更新を構成する」より「無効」にチェックし「適用」を選択します。
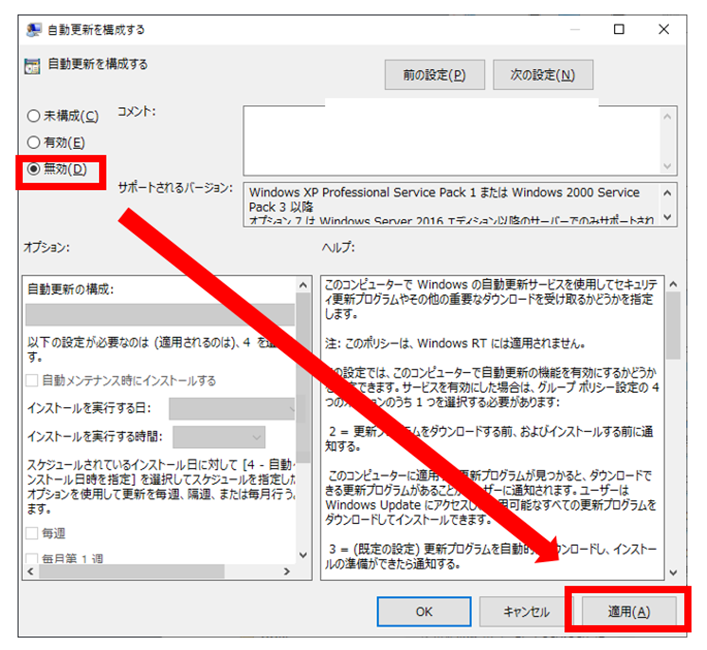
ローカルグループポリシーエディターに戻り、同じく「Windows Update」の項目より、「推奨される更新の自動を有効にする」をダブルクリックします。
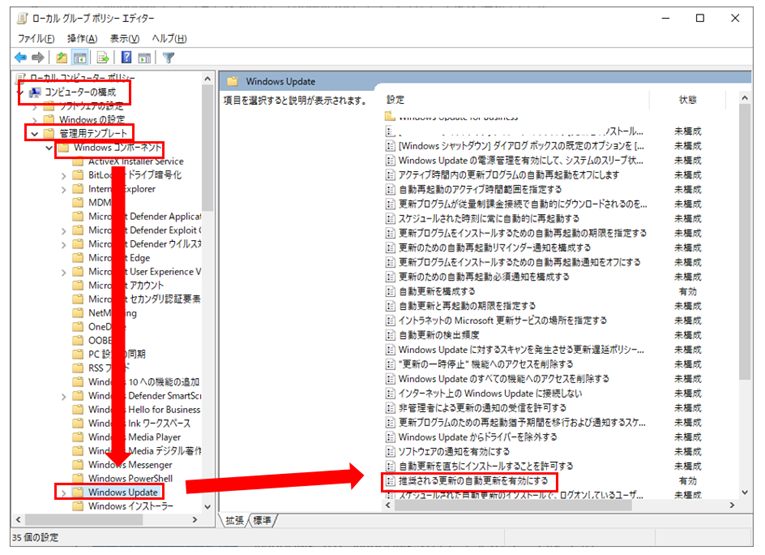
「推奨される更新の自動を有効にする」より「無効」にチェックを入れて「適用」を選択します。
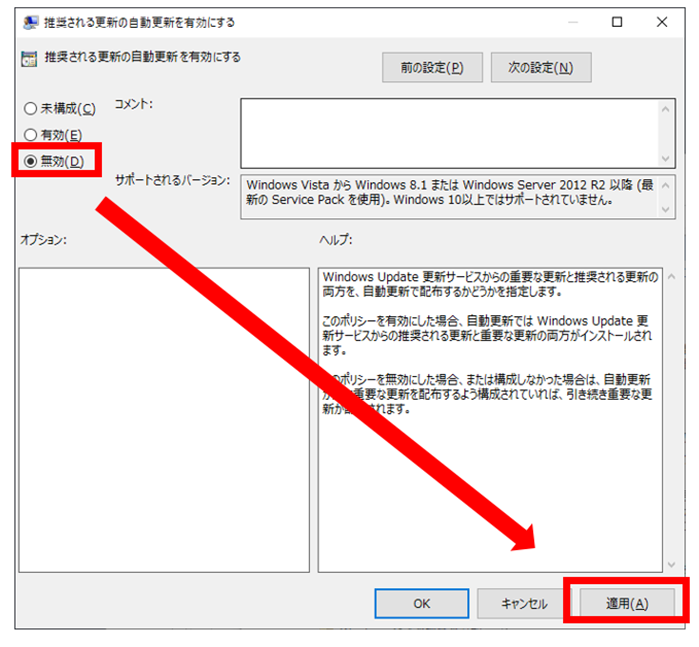
設定を変更後、再起動を行い確認します。
Windows Update停止方法「Win10 home」
Windows 10 homeの場合は、「サービス」と「タスクスケジューラー」で自動更新を停止します。
サービスの停止
ツールバーの何もないところで「右クリック」→「タスクマネジャー」を選択します。
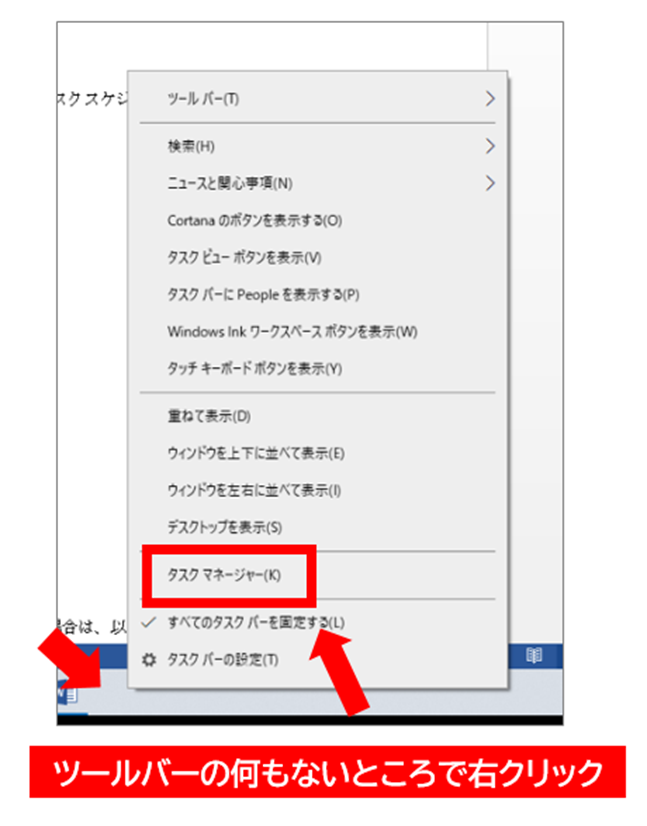
「サービス」タブより、「サービス管理ツールを開く」を選択します。
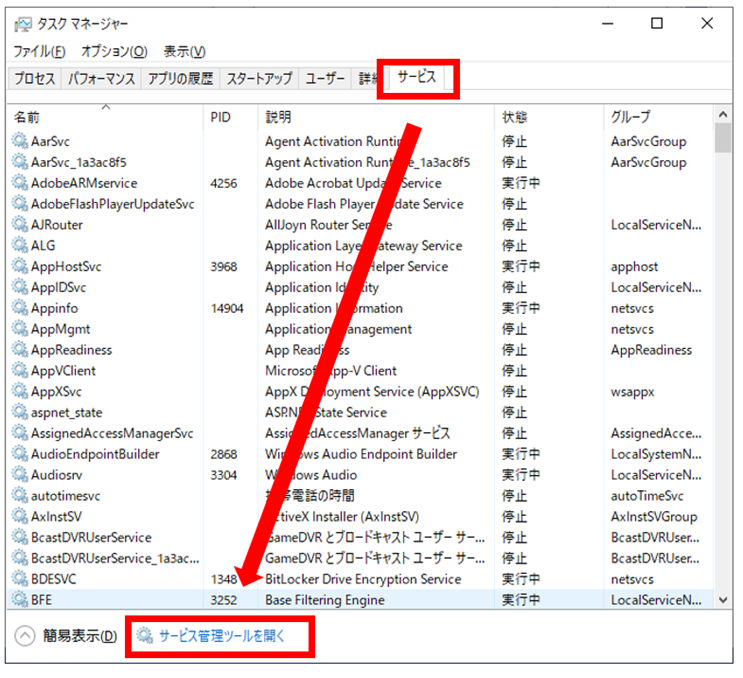
下にスクロール→「windows Update」をダブルクリックします。
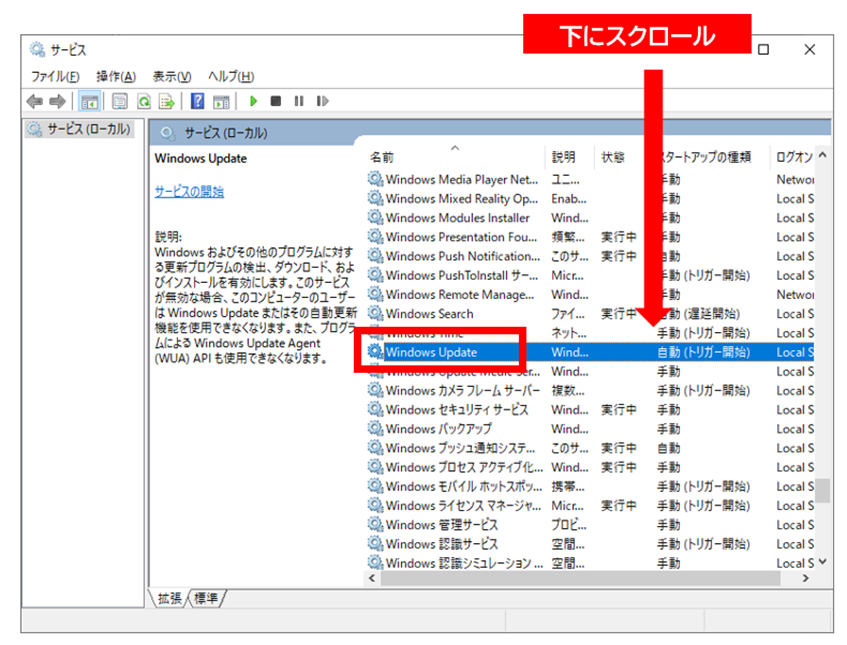
スタートアップの種類を「無効」に変更し、サービスの状態を「停止」→「適用」を選択します。
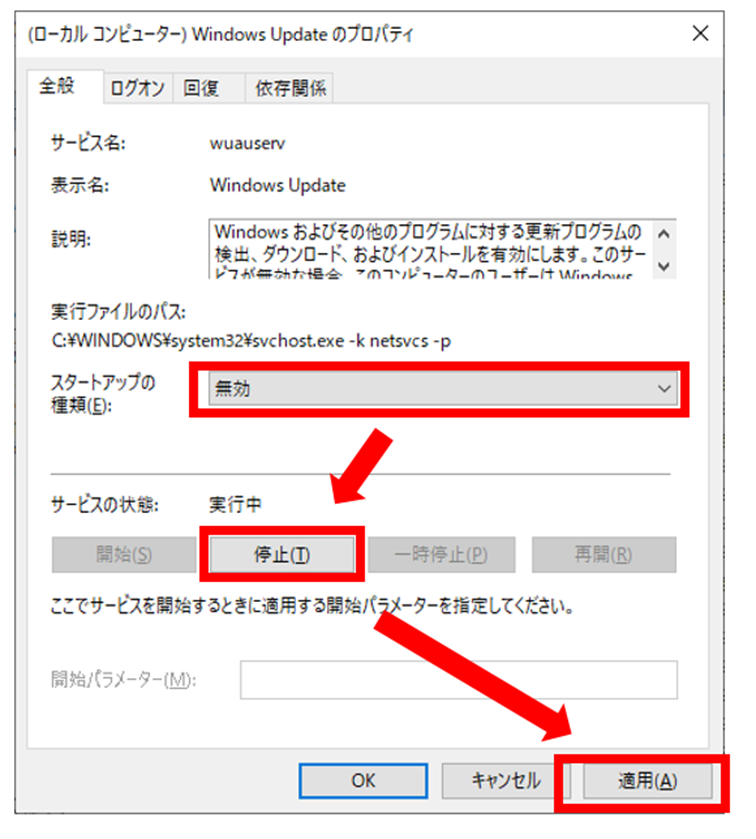
また、サービスの一覧に「Update Orchestrator Service」の項目があればこちらもスタートアップの種類を「無効」、「サービスの状態」を停止へ変更して「適用」します。
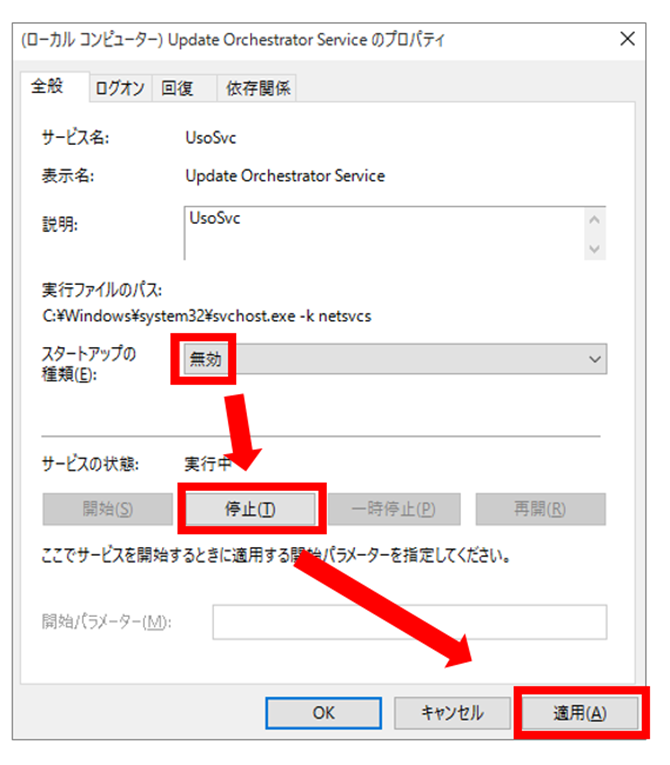
タスクスケジューラの無効化
検索ボックスへ「タスクスケジューラ」と入力し、「開く」を選択します。
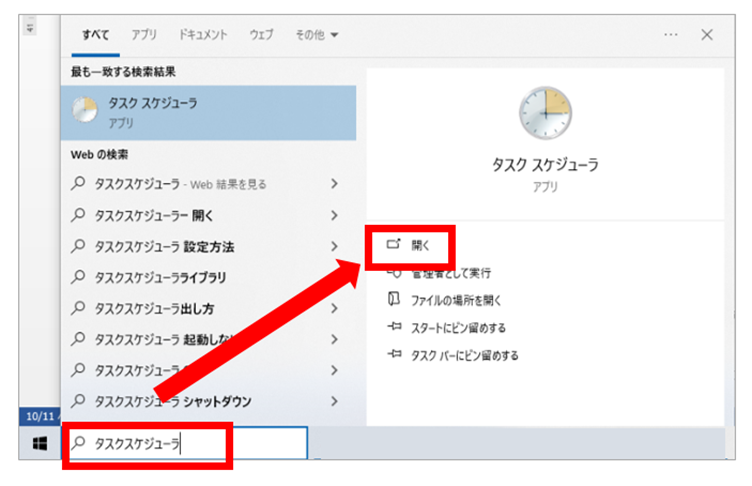
「タスクスケジューラ」が起動したら「タスクスケジューラライブラリ」→「Microsot」→「Windows」と選択し「Windows Update」が表示されるまで下にスクロールします。
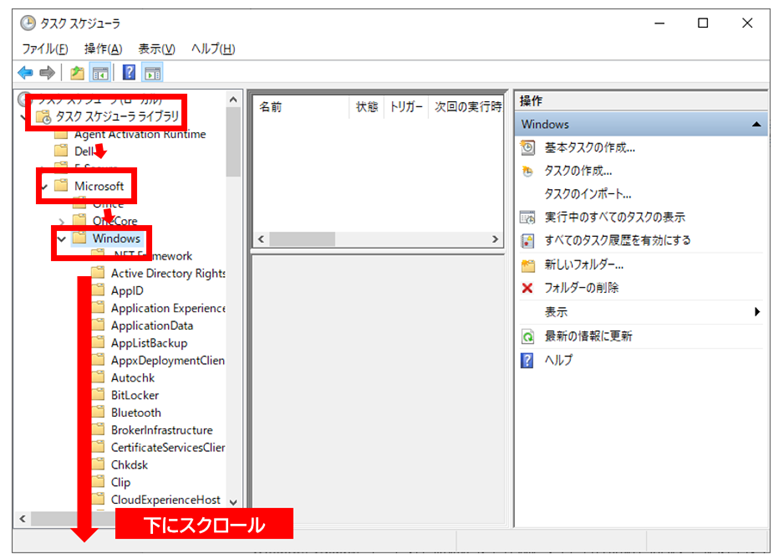
「Windows Update」の項目が表示されたら、真ん中上部に表示されている項目をそれぞれ右クリック→無効とします。
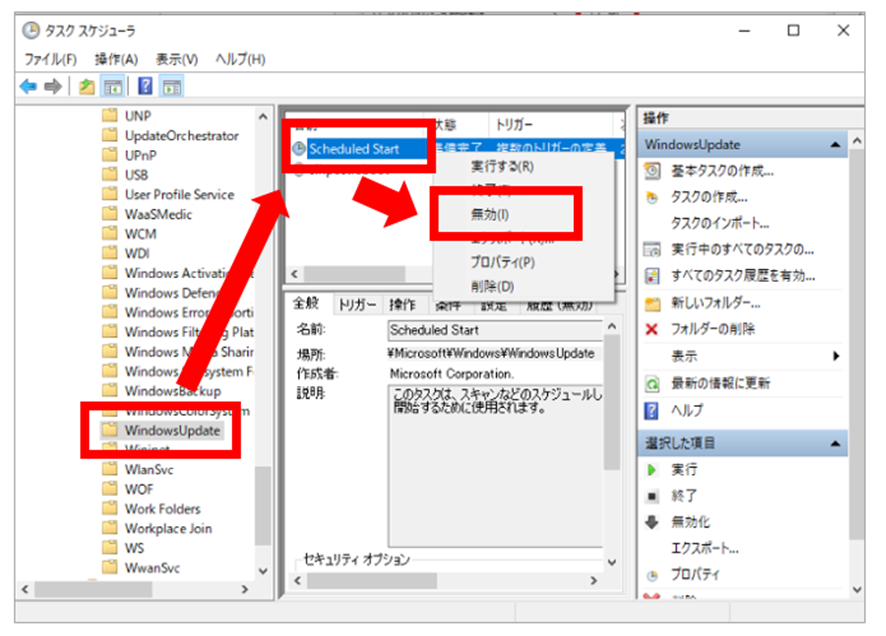
表示例)
・Scheduled Start
・sihpostreboot
・Automatic App Update
・sih
・sihboot
次に「タスクスケジューラ」へ戻り「Windows」内の「UpdateOrchestrator」を選択し、次の項目を無効にします。
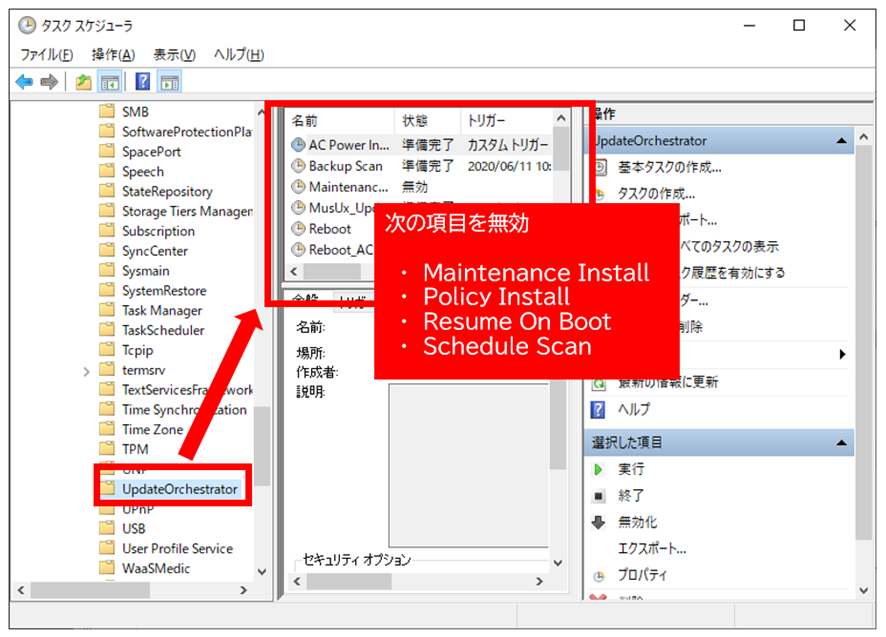
表示例)
・Maintenance Install
・Policy Install
・Resume On Boot
・Schedule Scan
パソコンを再起動し確認します。
最後に
上記の方法で「Windows Update サービス」を無効にしてもなぜか自動更新設定に戻ることがあります。手動でWindows Updateを行ったあとであったり設定に漏れがあったりと要因は様々です。
どちらにしても、Windows Updateの自動更新を停止したままだと、プログラムの脆弱性が改善されない状態となりますでの注意が必要です。
自動更新を停止した場合は、定期的に手動で更新プログラムを適用しましょう。
解決できない場合は
【パソコン修理】郵送・来店・出張に対応
PCのトラブルを自分で解決できない場合は、ショップに依頼しましょう。「ドクター・ホームネット」なら、全国どこでも対応でき事前に見積をもらえるので安心です。
【出張/持ち込み/宅配】全国対応パソコンの修理とサポートの受付
【中古PC】パソコンをお得に買うならリユース品
修理はあきらめて程度のいいPCをお得に購入するなら「中古パソコン」がオススメ。
企業や市役所などで数年間だけ利用したてキレイなパソコンをキチンとメンテナンスした掘り出し物も多くあります。
ワード・エクセル搭載のパソコンが3万円台からパソコンを処分したい場合は?
壊れたパソコンを処分したいなら、全国対応の送料無料買い取りショップがオススメです。
ショップでもデータ消去してくれますが、自身でデータ消去を行い引き取ってもらいましょう。
【データ消去方法】国内メーカー無料データ消去ソフトDiskRefresher4 SEの使い方