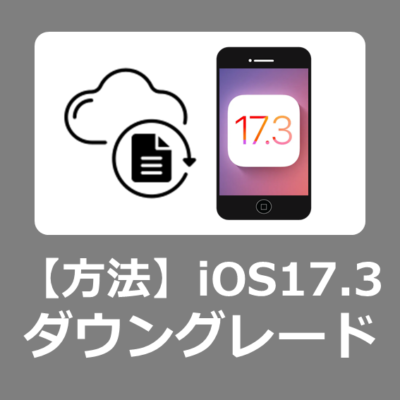本記事では、iOS端末(iPhoneやiPad)の自動アップデート後に調子が悪くなってしまった際に、手軽に前のバージョンに戻す方法をご紹介致します。
1.iOS端末をダウングレードするための準備
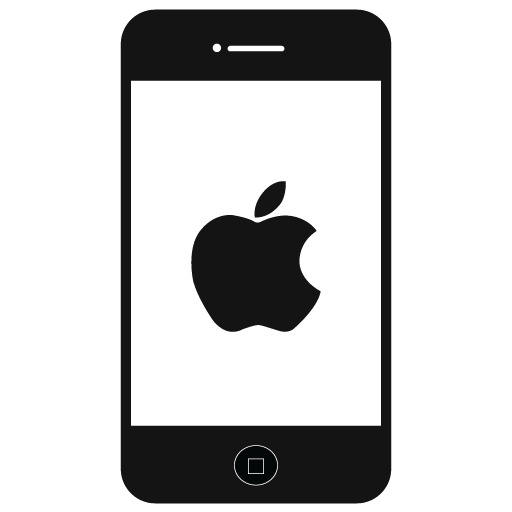
iPhoneやiPadなどの「iOS端末」をダウングレードする前に、いくつか準備を行います。
まず「iPhoneを探す」機能が適用されたまま旧バージョンへダウングレードを行うと、システムに重大な不具合を与える可能性がありますので無効にします。
また、予期せぬシステムトラブルに備え、事前にデータや設定情報のバックアップを行います。確実にバックアップデータがあることで安心してシステム操作を行うことができます。
それぞれの操作方法については、次の項目を参考にしてください。
「iPhoneを探す」をオフにする方法
「iPhoneを探す」機能は、スマホの盗難や紛失など、端末の行方が分からなくなってしまった時に便利な機能です。ダウングレードを行うときは、そのままだとシステムの不具合を起こしてしまう原因になる可能性がありますので無効にします。
設定アプリを開きます。
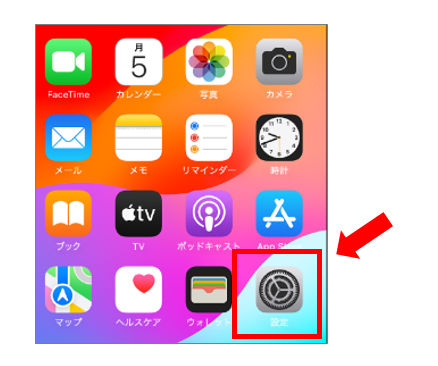
ユーザー名より「探す」をタップします。
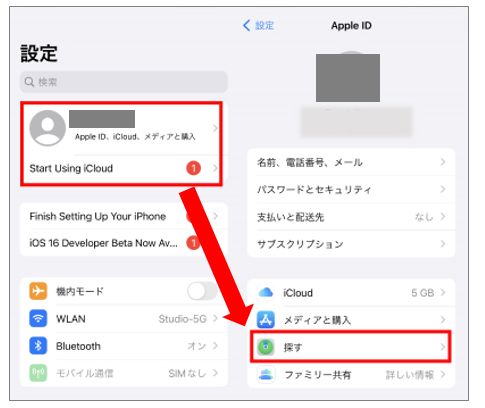
「デバイスを探す」をタップし、もう一度タップしてオフ※無効に切り替えます。
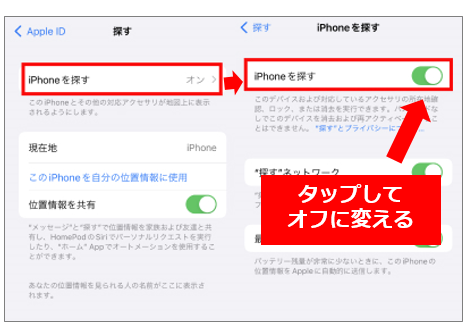
「Apple ID」のパスワードを入力し「オフにする」をタップします。
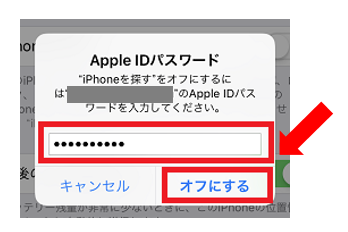
以上で「iPhoneを探す」を無効に設定する方法のご紹介でした。
iPhoneのデータをバックアップする方法
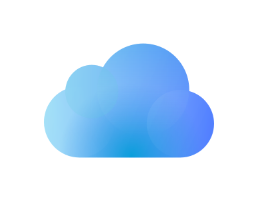
iPhoneやiPadなどの「iOS端末」をダウングレードすると、予期せぬ不具合でデータや設定情報が消えてしまう可能性がありますので必ずバックアップを行いましょう。
iPhoneのバックアップはいくつかの方法がありますが、今回は無料の「iCloud」でバックアップを行う方法をお伝えします。
設定アプリを開きます。
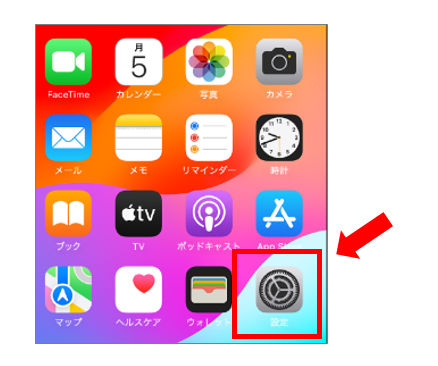
ユーザー名をタップして「iCloud」を選択します。
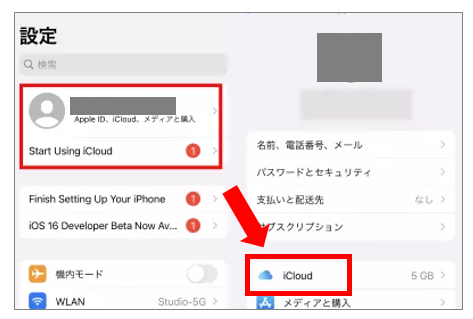
「iCloudバックアップ」より「今すぐバックアップを作成」を選択して処理が完了するまで待機します。
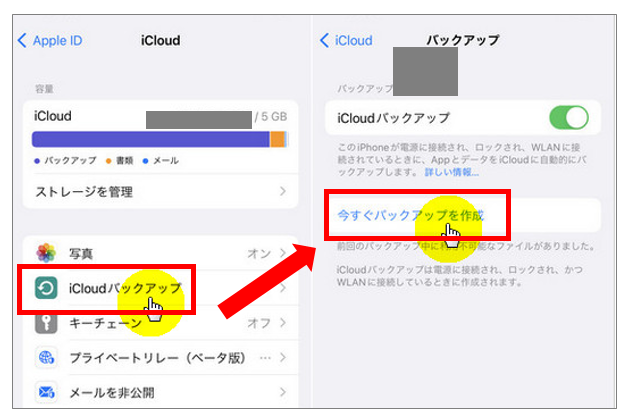
以上、「iPhoneのデータをバックアップする方法」のご紹介でした。
2.iOS17.3からダウングレードする方法
今回は、iOS17.3に更新したiPhoneやiPadなどの「iOS端末」をダウングレードする方法をいくつかご紹介致します。
① 【おすすめ】ReibootでiOS17.3からダウングレード
② iTunesでiOS17.3からダウングレード
③ リカバリモードでiOS17.3からダウングレード
① 【おすすめ】ReibootでiOS17.3からダウングレード
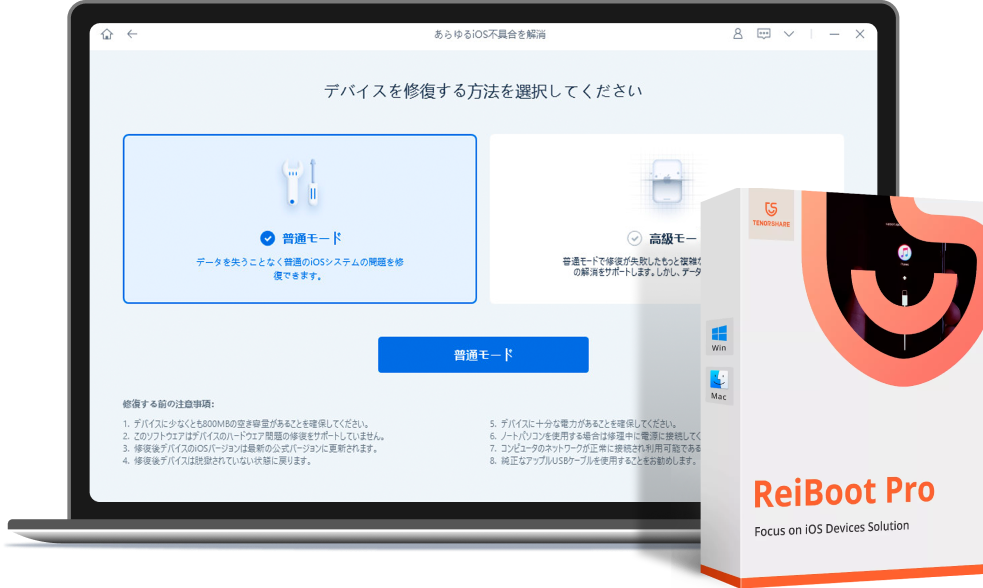
スマホやPCのデータ復旧やパスワード解析などのアプリを提供する「Tenorshare社」が開発・販売する「ReiBoot」は、iPhone・iPad・iPod など「iOS端末」で不具合が起きた際に簡単な操作でシステムを修復することが出来ます。
今回は、iOSの最新アップデートで不具合など発生した方に向けて「ReiBoot」を活用したダウングレード方法をご紹介します。
【公式サイト】iOS 17をやめたい?iOS 17ダウングレードする方法|iOS 17からiOS 16に戻す
ReiBootによるiOSダウングレード方法
今回は、Windows11のPCへiOSシステム修復ツール「ReiBoot」をインストールし、iOS端末のシステムのダウングレードを行う方法をご紹介致します。
ダウンロードとインストール
以下のリンクより「ReiBoot」のダウンロードページを表示します。
【公式サイト】iOSシステム復旧ソフト「Tenorshare ReiBoot」を無料でダウンロード
「ダウンロード」を選択し任意の場所へ保存します。
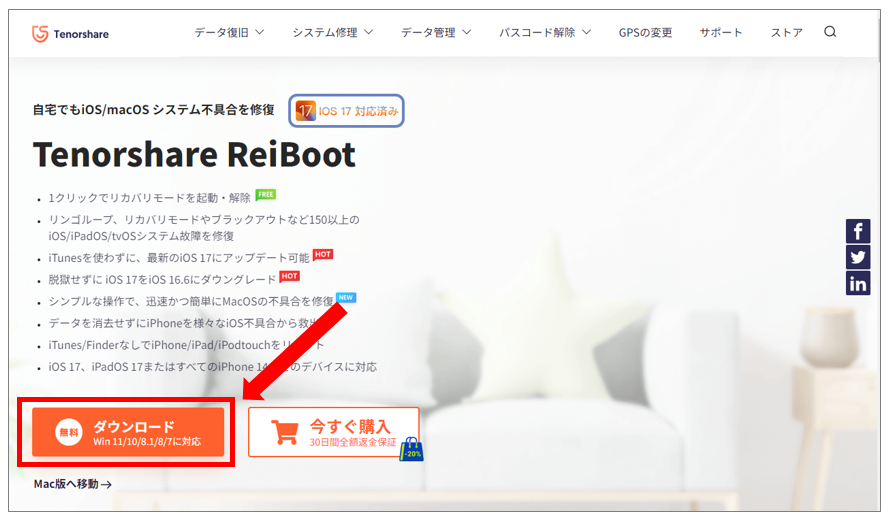
ダウンロードした「reiboot.exe」ファイルをダブルクリックで実行します。
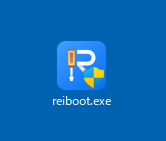
許可規約を確認し、チェックを入れ「インストール」を選択します。インストール先を変更したければ「インストール設定」より変更します。
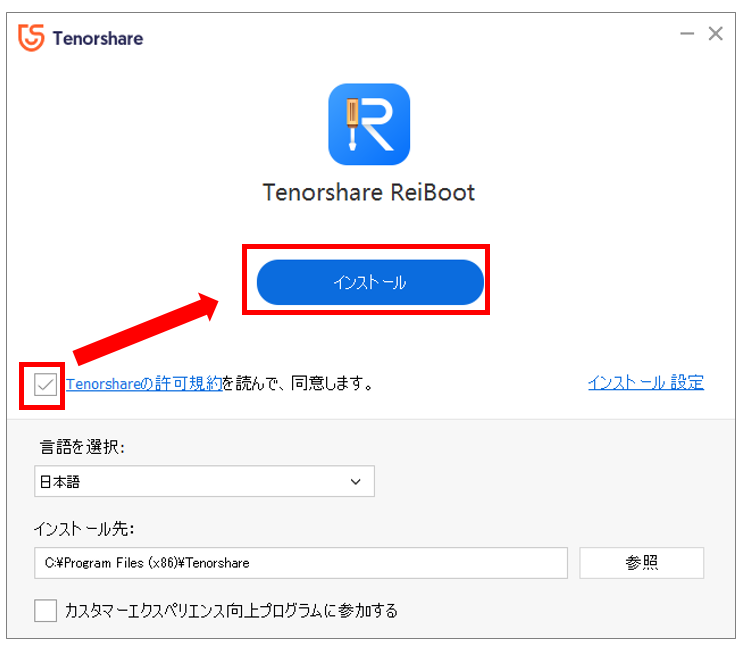
インストールが完了するまで暫く待ちます。
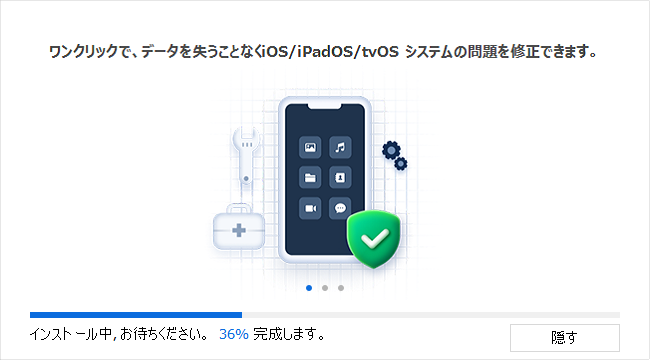
インストールが完了したら「開始」を選択します。
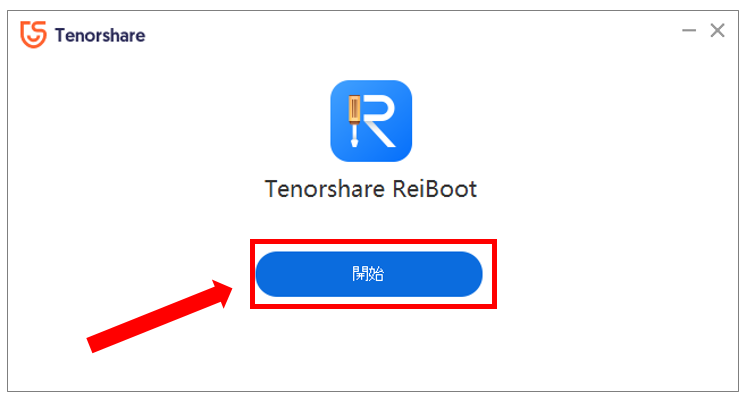
「ReiBoot」が自動的に立ち上がります。
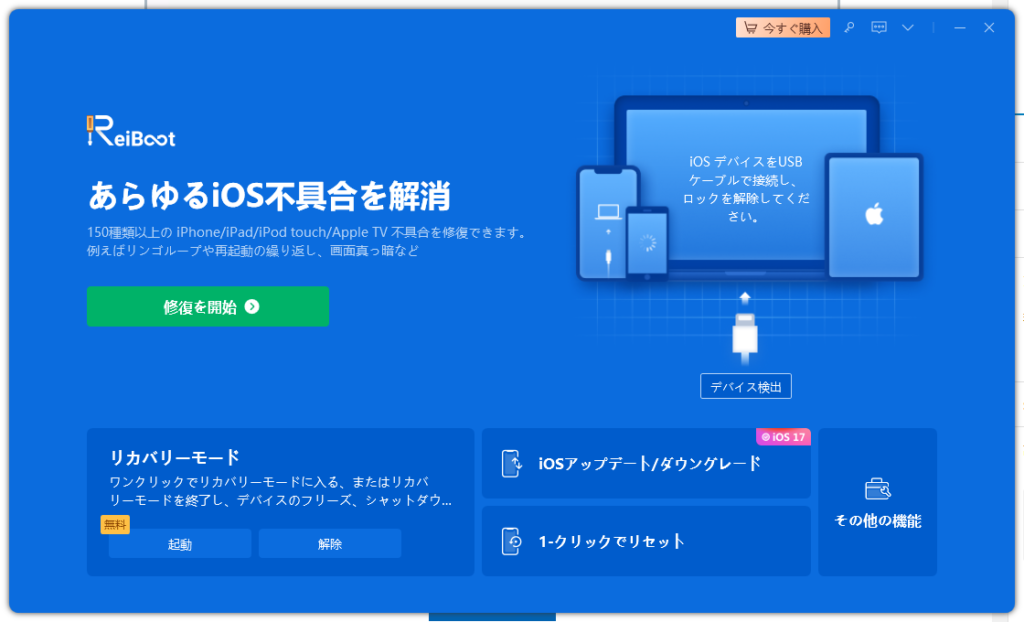
デスクトップ上に「ReiBoot」のアイコンが作成されていることを確認します。
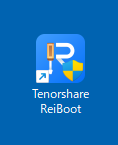
ReiBootで無料ダウングレードを行う方法
iPhoneやiPadなどiOS端末とPCを純正ケーブルで接続します。
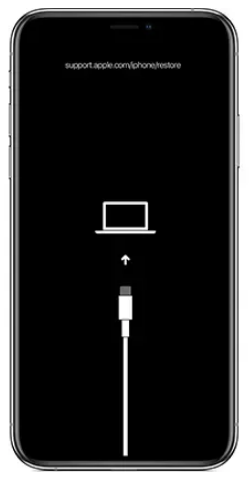
デスクトップ上の「ReiBoot」を実行します。
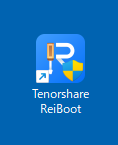
起動した「ReiBoot」より、「iOSアップデート/ダウングレード」の項目を選択します。
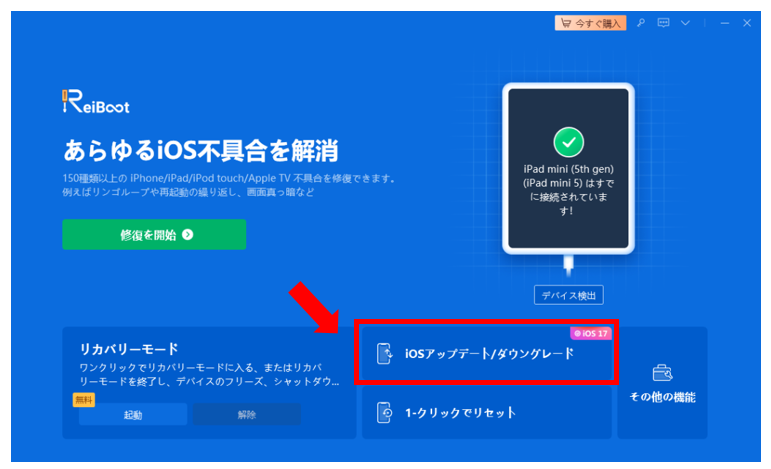
今回は、iOS17.3のダウングレードを目的にしていますので、「実行したい操作を選択してください」より「ダウングレード」を選択します。
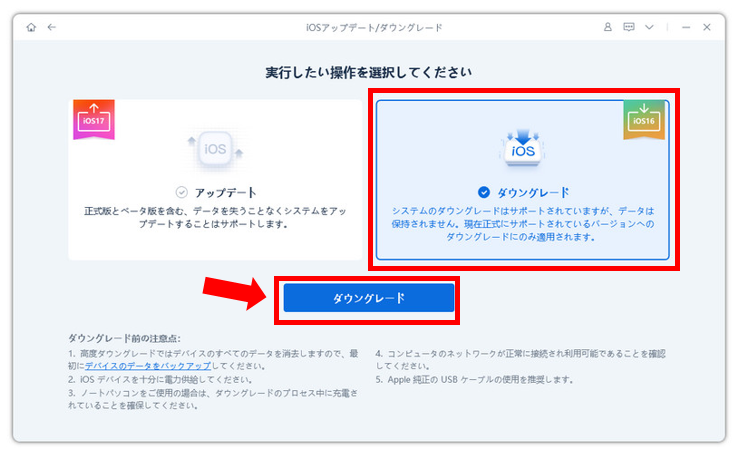
接続されたiPhonenoバージョンを自動的に検出し、ダウングレード可能なバージョンが表示されますので「ダウンロード」を選択します。
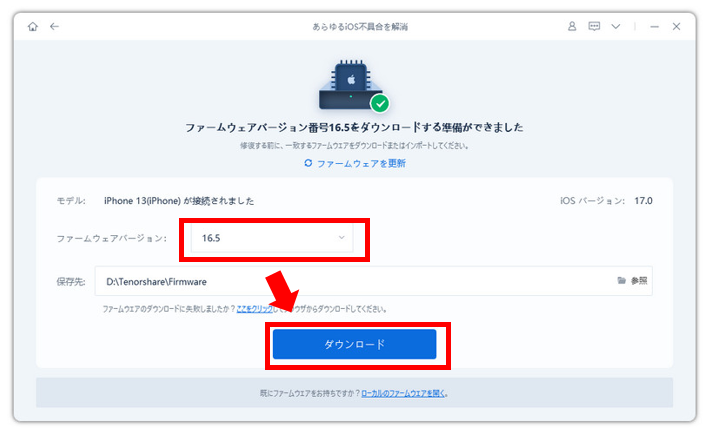
しばらく待つと、iPhoneの「ダウングレードが完了しました」と表示されますので「OK」を選択しiOSのバージョンを確認します。
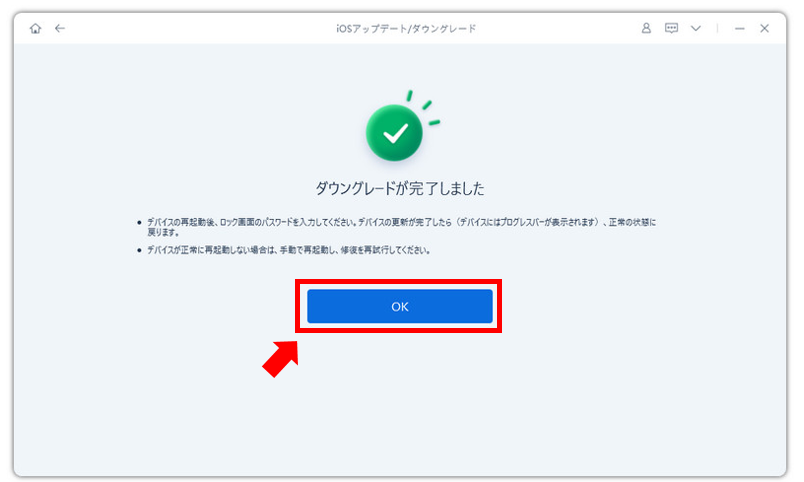
② iTunesでiOS17.3からダウングレード

iPhoneやiPadなどの「iOS端末」のダウングレードは、Appleの純正アプリ「iTunes」で行うことが可能です。
Appleの公式サイトより「iTunes」をダウンロード・インストールを行います。
iPhoneやiPadなどiOS端末とPCを純正ケーブルで接続します。
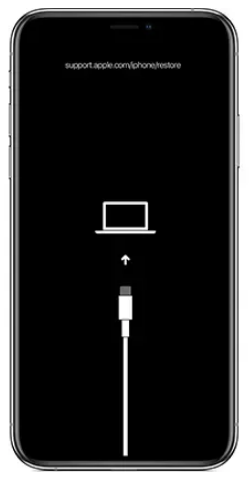
iTunesで事前にバックアップを取得します。
ダウングレードが必要になったら「iTunes」でShiftキーを選択しながら「iPhoneを復元」を選択します。
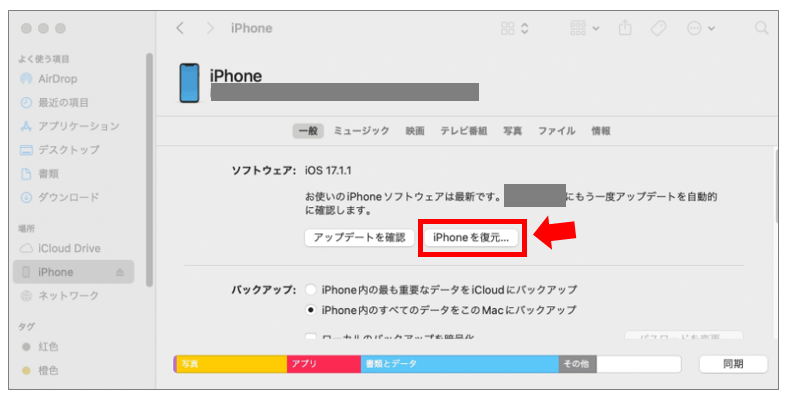
メッセージが表示されたら、「復元」を選択します。
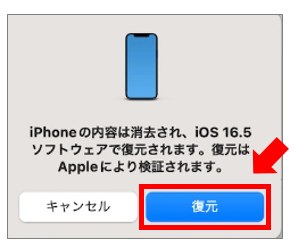
「復元 」が完了したら、iPhoneでダウングレードが完了しているか確認します。
③ リカバリモードでiOS17.3からダウングレード

iOSのアップデートが原因で「iPhoneが起動しない」など不具合が発生した場合は、本体のリカバリーモードを使いダウングレードを行うことで症状が改善する場合があります。
Appleの公式サイトより「iTunes」をダウンロード・インストールを行います。
iPhoneやiPadなどiOS端末とPCを純正ケーブルで接続します。
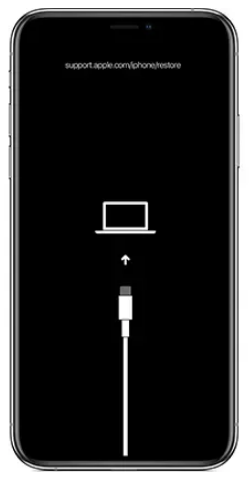
iPhoneの音量↑ボタンを押して離し、音量↓ボタンを押して離し、電源ボタンを長押ししてリカバリーモードを起動します。
iTunesへメッセージが表示されるので「Shift」キーを押しながら「復元」を選択しダウングレードを行います。
「復元 」が完了したら、症状が改善しているか確認します。
まとめ
今回は、iPhoneやiPadなどの「iOS端末」のバージョンをダウングレードする方法をご紹介しました。
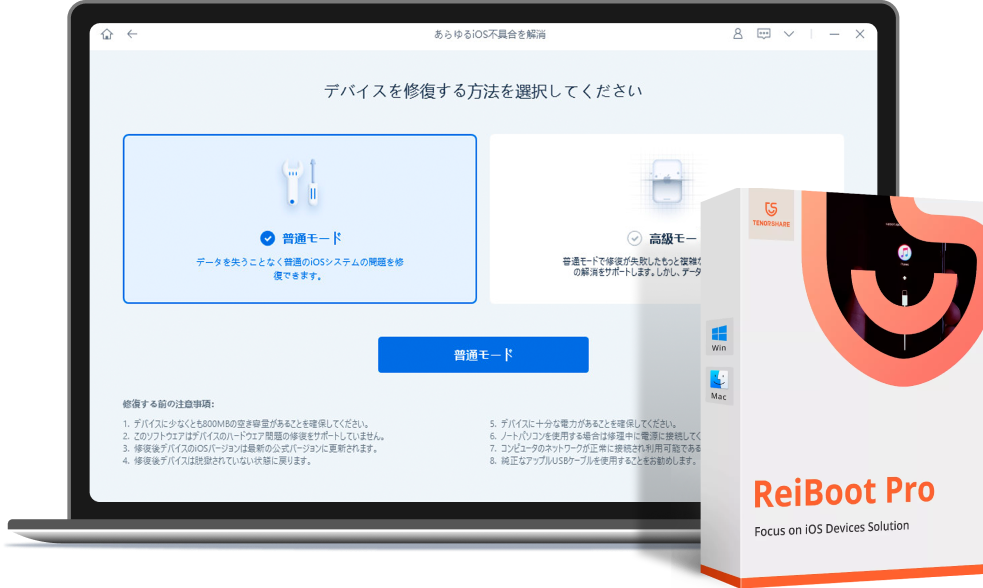
iPhoneの不具合が解決できなくて悩まれている方は、iPhoneの統合的な修復ツールである「ReiBoot」の無料機能「ダウングレードモード」を試してみましょう。
なお、ダウングレードを行う前に必ずiPhoneのバックアップを取得することをお忘れなく!