Googleフォームとは、誰でも使える、アンケートやテスト・欠席連絡などを作成できるツールです。保護者のスマホやタブレット、PCなどを利用しネットで回答できます。
個人のGoogleアカウントや学校で配布された「Google Workspace for Education」のアカウントを持っていればどなたでも無料で広告なしに利用可能です。
どなたでもGoogleアカウントにログインし、アンケートを「作成」→「配信」→「回答者より回答」→「回答を収集」といった流れで利用でき、回答結果の集計を自動で行うことが出来ます。
無償で利用できる「Google フォーム」を利用して、ネットを介して情報収集ができ業務の効率化に繋がるヒントとしてご参考ください。
Google フォームでの利用例
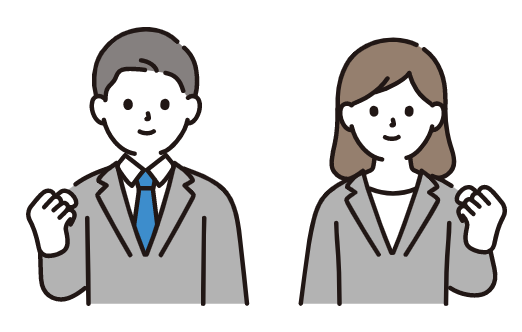
これまで保護者へ「アンケート」を取るためには、児童生徒経由で「プリントの配布・回収」というアナログ的なやり取りしか選択がありませんでした。
Googleフォームを利用すれば、「アンケート」や「学校からの連絡」「体調の確認」や「ミニテスト」などを簡単に分かりやすく作れます。
アンケート作成例
このようなアンケートが、先生でも保護者でもPTAでも簡単に作成でき、回答の回収が出来ます。
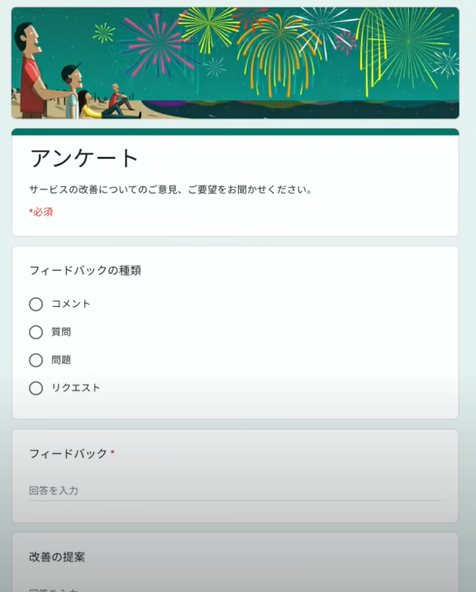
学校連絡フォーム作成例
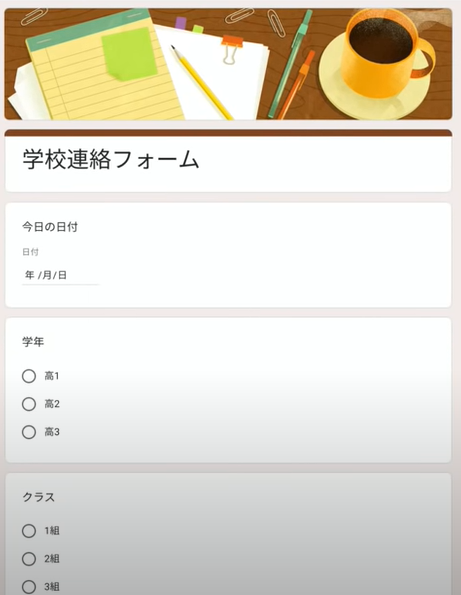
ミニテスト作成例
ミニテストは児童生徒が回答して送信をすると、この質問は何点この質問は何点と事前に登録しておくことで自動で採点もしてくれます。
このようにアンケートだけではなく、テストも作成できます。
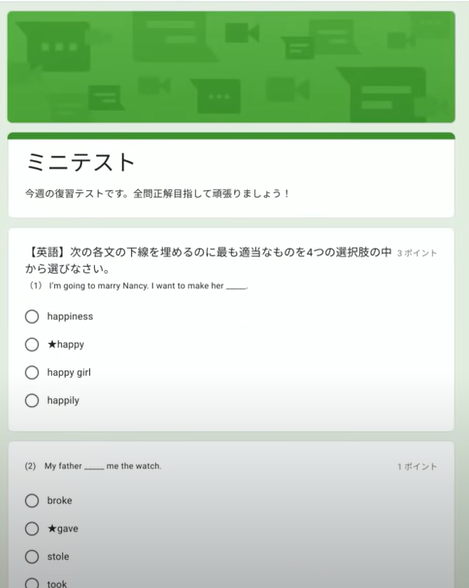
Google フォームの作成方法
① 特定の「Googleアカウント」でログイン
② アプリのメニューより「Googleドライブ」をクリック
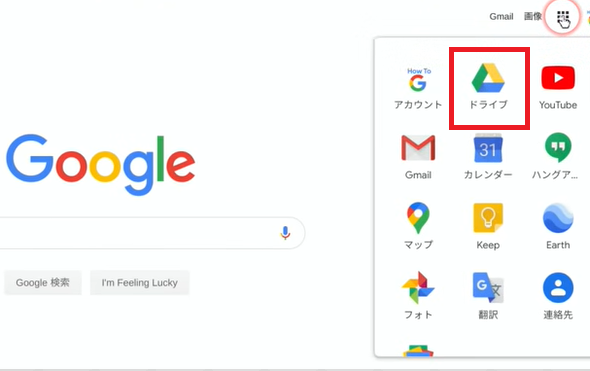
③ 「+新規」をクリックして「その他」より「Googleフォーム」を選択
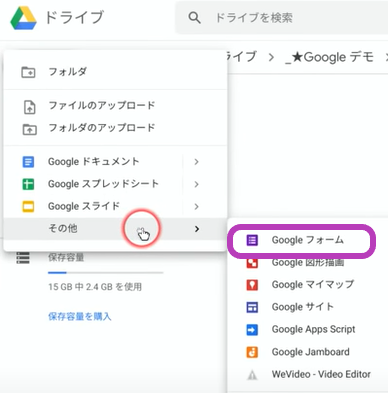
④ 「Googleフォーム」を起動
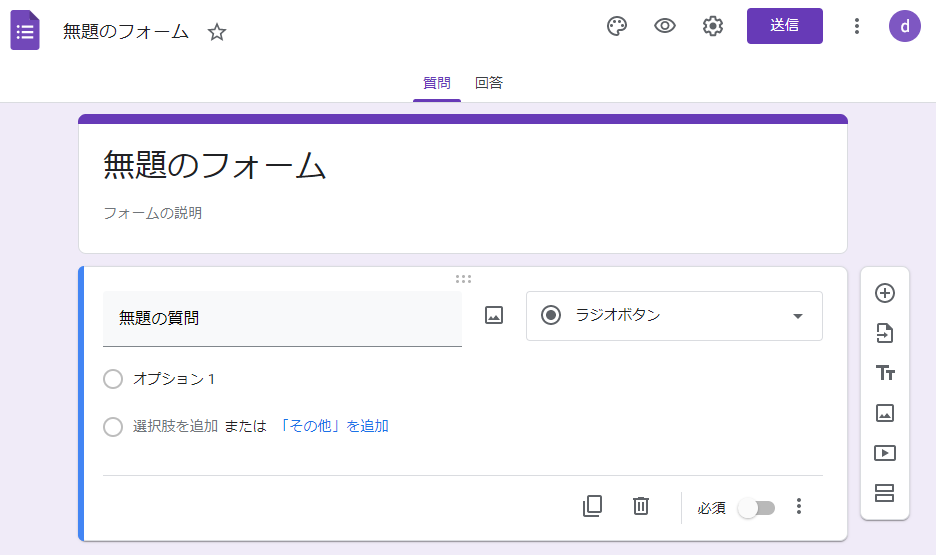
⑤ 「無題のフォーム」にタイトルを入力
必要に応じてフォームの説明を記入し、左上はファイルの名前を修正。

⑥ 質問を追加(ラジオボタン)
右側の「+」より回答方法を選択。「単一選択 → ラジオボタン」、「複数選択 → チェックボックス」など、まず記入時の日付を登録させたいので、質問内容(記入日の日付を登録)と回答方法(日付)を選択。
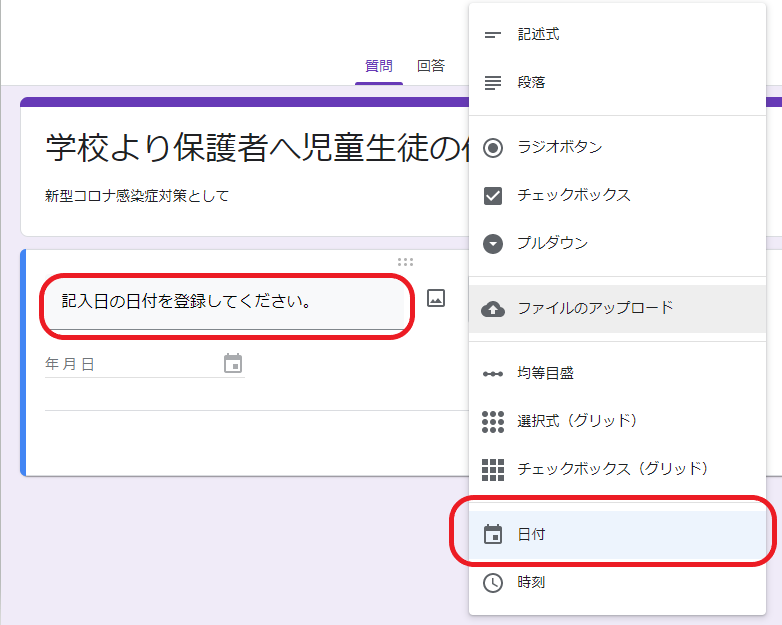
⑦ 質問を追加(学年)
記入日の登録画面が出来上がる。右側の「+」より回答方法を選択。回答方法は「プルダウン」、選択肢は「各学年」を入力。今回は小学校をイメージ。
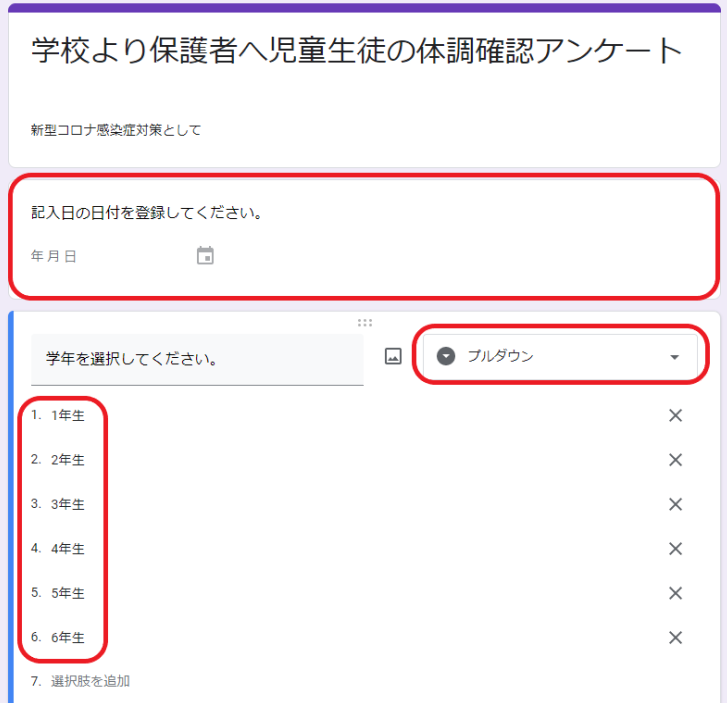
⑧ 「クラス」を選ぶ質問を追加
右側の「+」より「ラジオボタン」を選択、選択肢は「クラス」を入力。
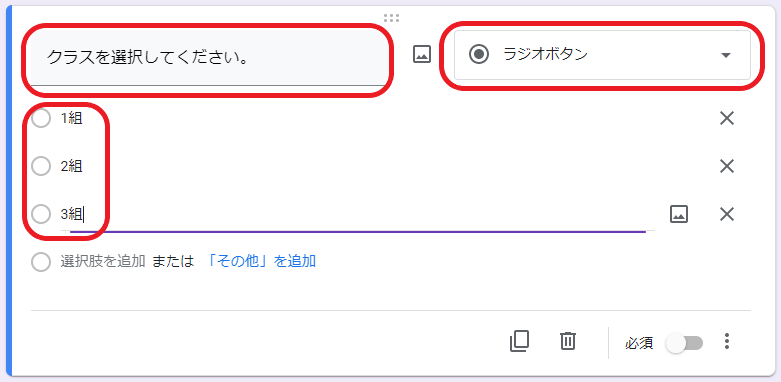
⑨ 「出席番号」を直接記入させる項目を作成
右側の「+」より「記述式」を選択

⑩ 現在の体温を選択させる項目を作成
先ほどと同じく「ラジオボタン」で選択肢を作成。必須の回答にしたい場合は、下部のスイッチを切り替え。
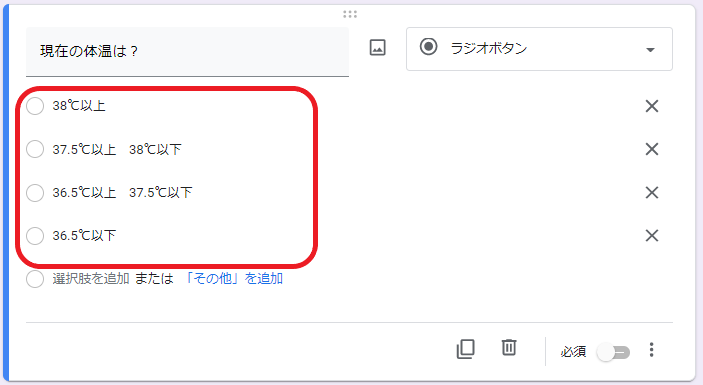
⑪ 全体の確認
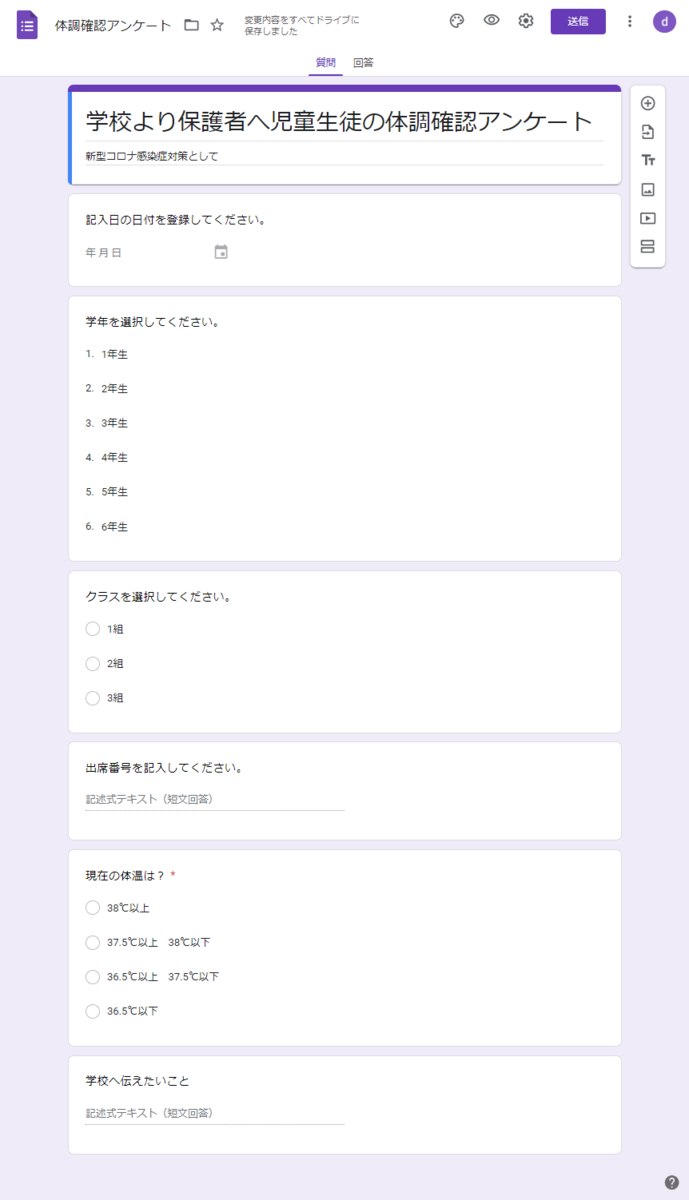
⑫ 応用編
色を変えたり画像を入れたりyoutubeの動画を加えることが可能。プレビューを見ながら作成することで完成図をイメージしながら作成することが出来る。
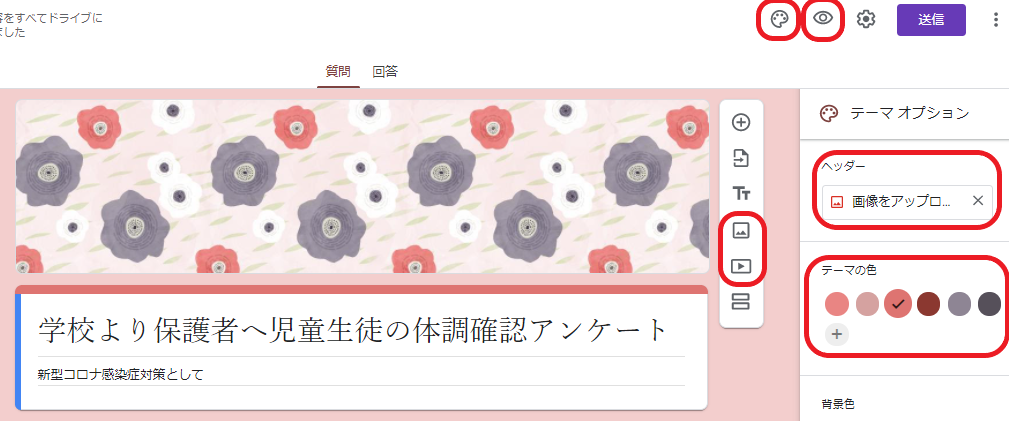
⑬ アンケートの送信
アンケートが完成したら「送信」ボタンをクリック。送信方法は、メールやURLのリンクなどを何らかの方法で保護者へ伝える必要あり。URLをQRコードへ変換して保護者へプリントで渡すことも方法の一つ。
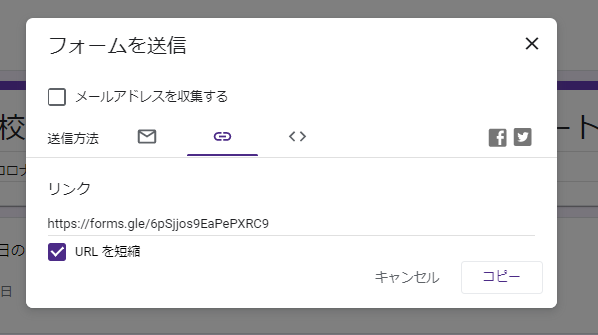
QRコードの作成ツールはこちら
アンケート集計結果の確認方法
アンケートの作成画面で回答タブをクリック。
回答件数とそれぞれの質問について、自動でグラフなど集計を行う。
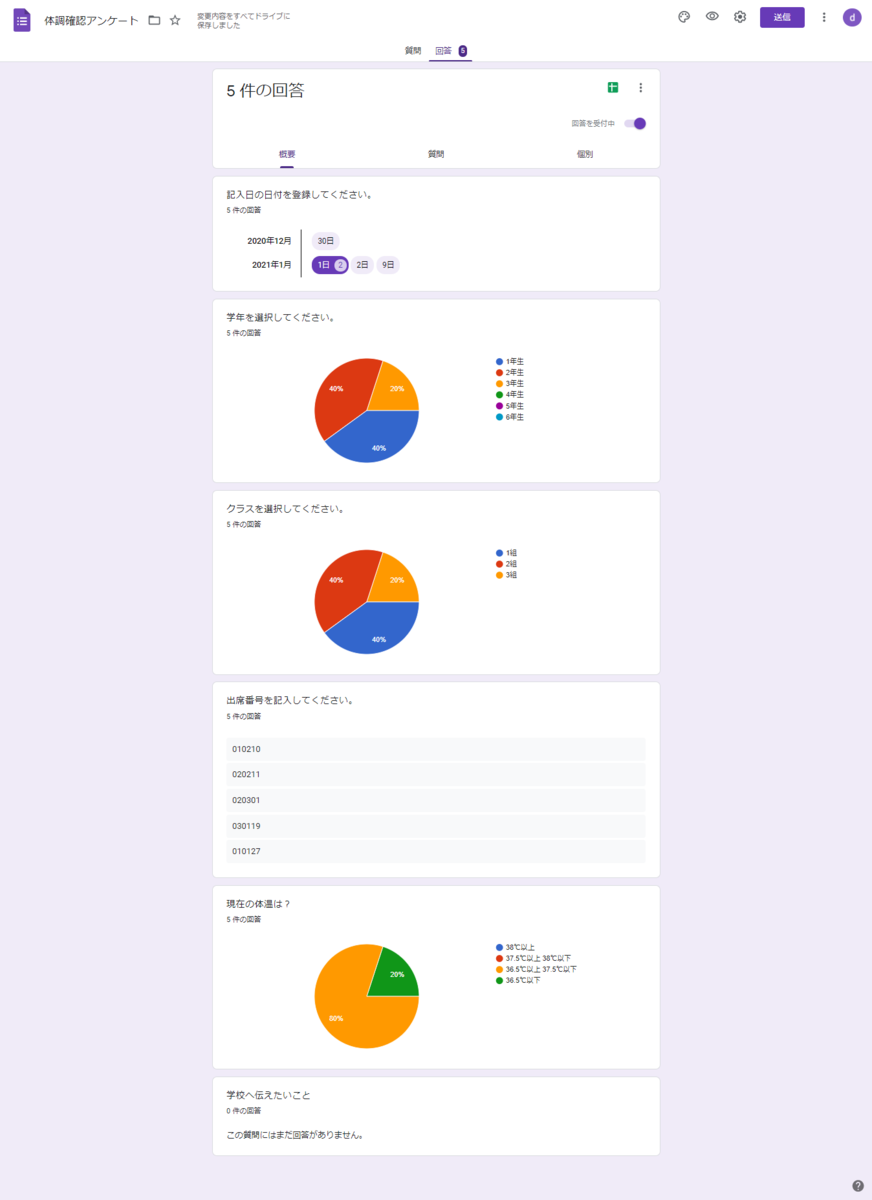
また、右上「・・・」より回答のダウンロードとして「CSV」出力ができ、スプレッドシートへ直接表示させることも可能。
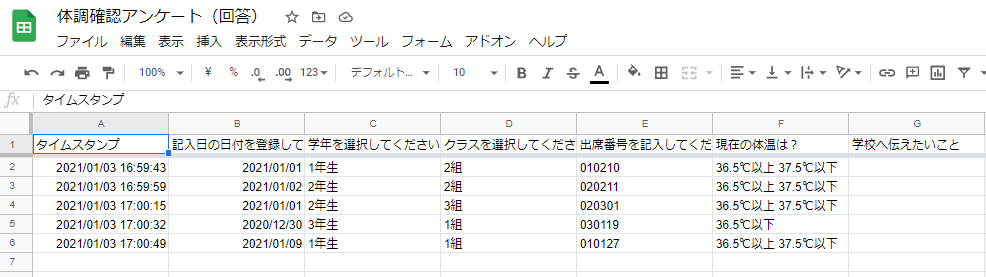
同じく右上「・・・」より、「 新しい回答についてのメール通知を受け取る」をクリックすることで、回答ごとにメールでお知らせを受けることが出来る。最後に「回答を受付中」のスイッチを切り替えることでアンケートの受付と停止を簡単に切り替えることが可能。
教職員・児童生徒・保護者へのアンケートひな形(文部科学省より)

https://drive.google.com/drive/folders/1WYl-O_d6tqEEY9hEg2qIdSJssuRZ2H1M
まとめ
このようにアンケートを簡単に作成し、配信し集計・分析も「パッ」とできるという優れものです。
細かな設定が他にも色々ありますので、慣れてこればいろいろな項目を触ってカスタマイズしてみてください。それでは「 Google フォーム」の説明でした。ありがとうございました。







