本記事では、ノートパソコン「HP 250R G9」においてパソコン起動時にテンキーのNumLock/ナムロックボタンを自動でONにする方法をご紹介いたします。
Microsoft365/Office2024 最新価格一覧
2万円以下で買える!Windows11の中古PC「レッツノート」
対象モデル
・HP 250R G9
もしくは、BIOSかUEFIで起動時にNumLockを自動ONできない機種
NumLockが操作できないBIOS・UEFI
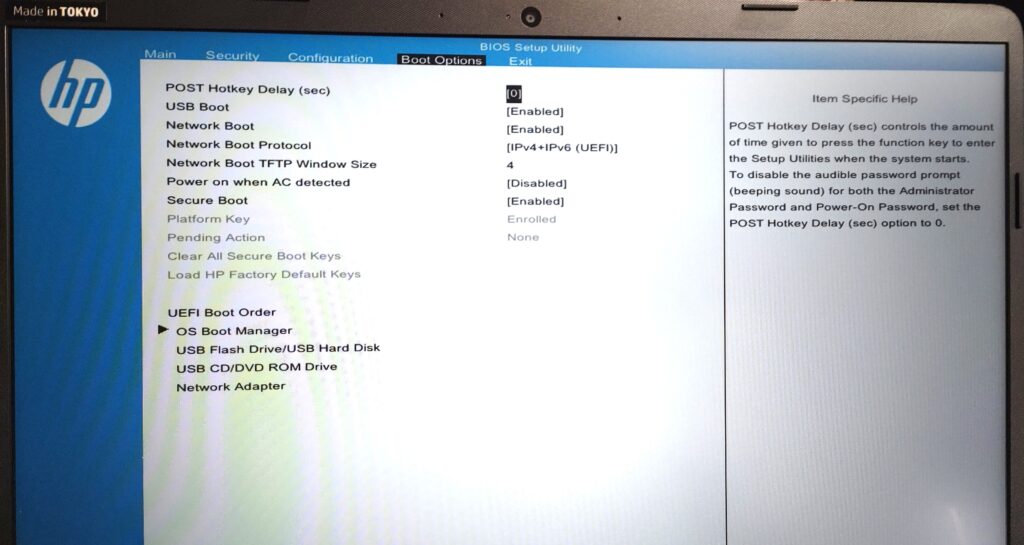
設定方法
HP 250R G9 は、BIOSでNumLockを自動ONにすることはできません。
※公式サポート確認済
BIOS/UEFIでNumLock(ナムロック)を操作することができないので、レジストリで操作する方法をご紹介いたします。
レジストリ編集の注意点
レジストリの編集は、Windowsシステムの重要な部分を変更するため、操作は慎重に行う必要があります。誤った編集を行うとシステムに問題が生じる可能性があるため、以下の点に注意してください。
- 編集前にレジストリのバックアップを取得することを推奨します。
- 指示された箇所以外は変更しない。
- 不安な場合は、操作をあきらめて専門性がある方に相談する。
レジストリでNumLockを自動でONにする方法
Windowsキー + R を押して「ファイル名を指定して実行」を開き、”regedit” と入力して「OK」を選択します。
※ユーザーアカウント制御の画面が表示されたら「はい」をクリック
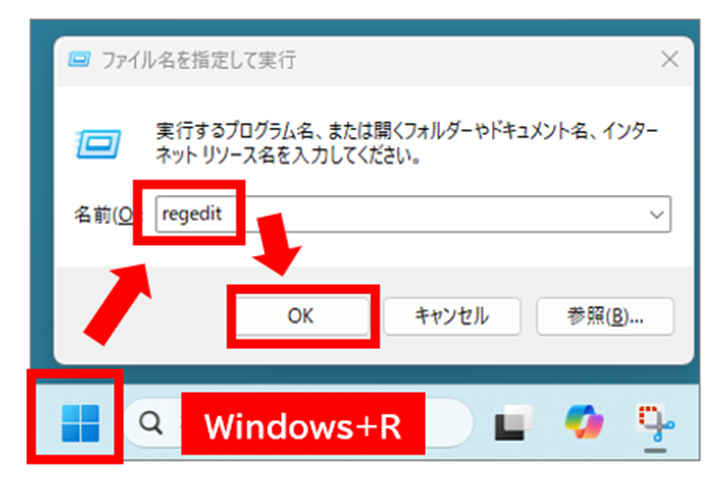
レジストリエディターが表示されたら左側のツリーで以下のパスを順に開きます。
HKEY_USERS\.DEFAULT\Control Panel\Keyboard
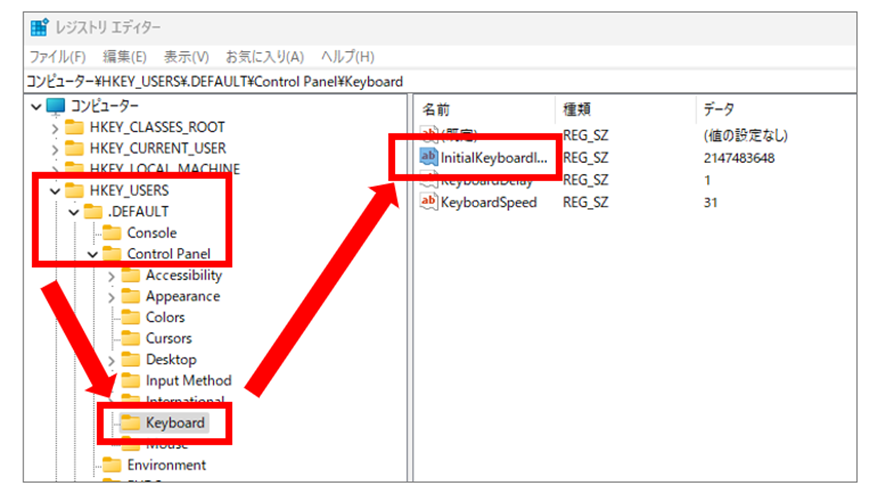
右側の画面で「InitialKeyboardIndicators」をダブルクリックし、「値のデータ」を「2」に変更して「OK」を選択します。
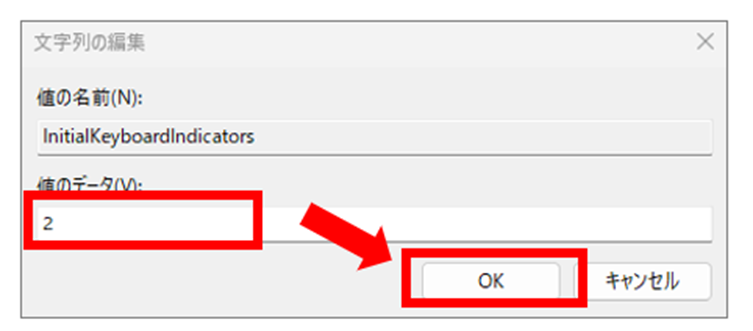
レジストリエディターを閉じてPCを再起動し、NumLockが自動的にONになったことを確認します。
ナムロックがうまくいかない場合は?
レジストリを編集してもNumLockが自動的にONにならない場合は、以下の点を確認してください。
高速スタートアップの無効化
高速スタートアップ機能が有効になっていると、レジストリの変更が正しく反映されない場合がありので、次の手順で無効化を試してみましょう。
Windowsキー + R を押して「ファイル名を指定して実行」を開き、”control” と入力して「OK」を選択します。※ユーザーアカウント制御の画面が表示されたら「はい」をクリック
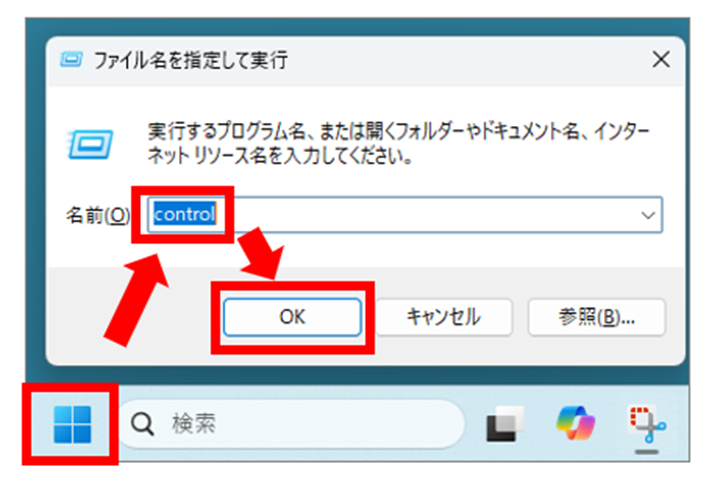
「電源オプション」を選択します。
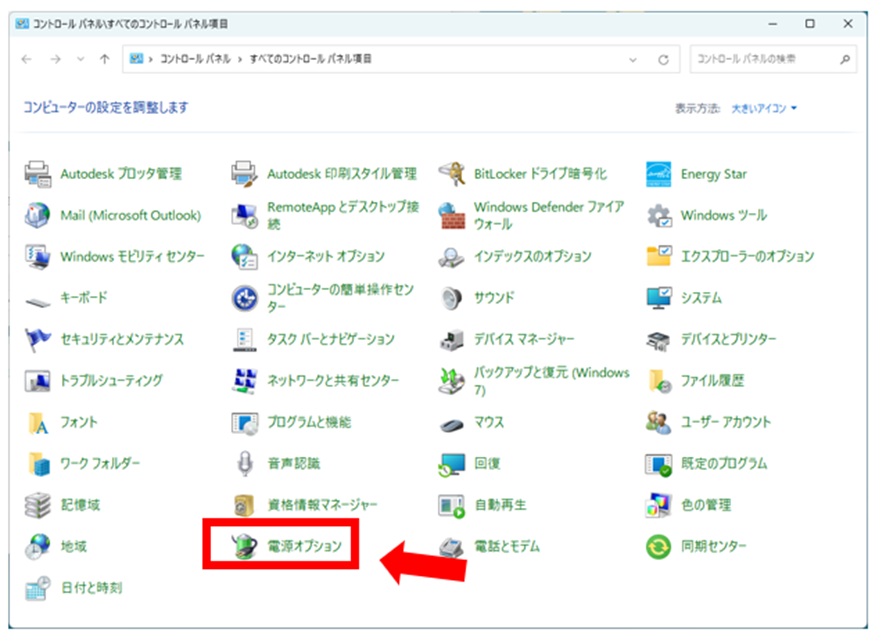
左側の「電源ボタンの動作を選択する」を選択します。
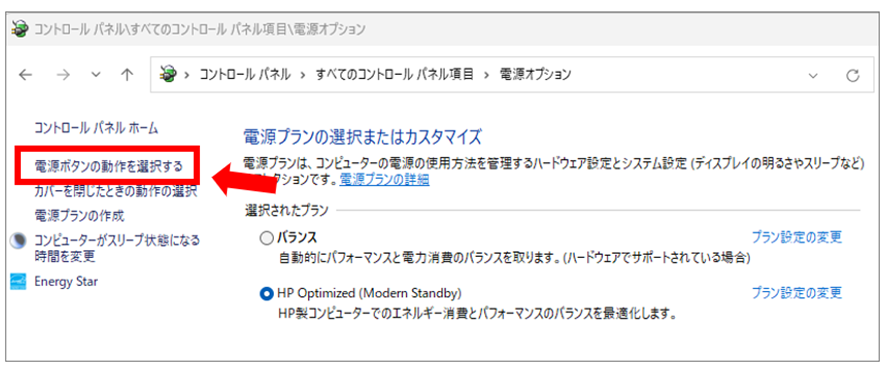
「現在利用可能ではない設定を変更します」をクリック
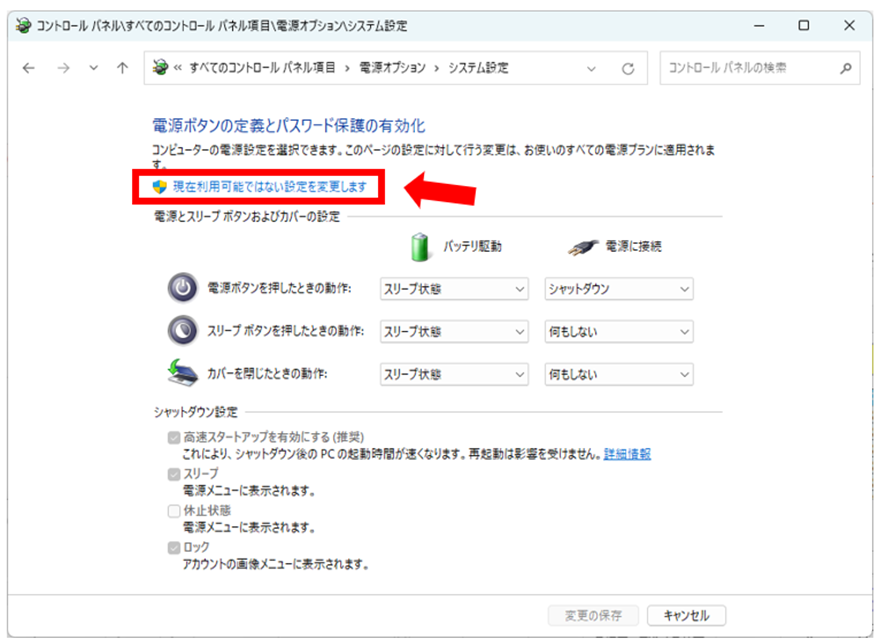
「高速スタートアップを有効にする(推奨)」のチェックを外して 「変更の保存」を選択します。
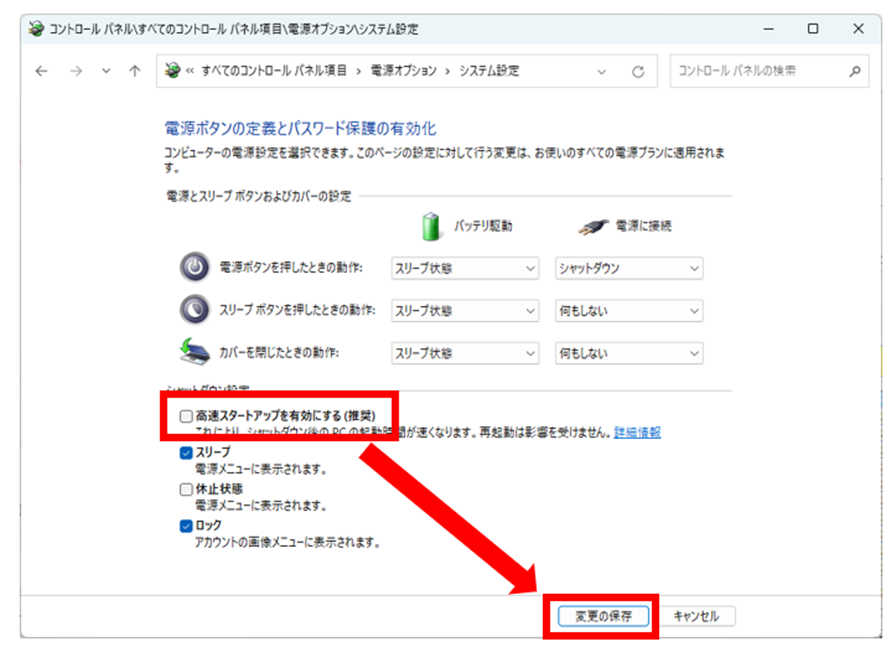
高速スタートアップを無効化すると、起動時間が若干長くなる可能性がありますが、レジストリの問題が解決することがあります。
注意点
レジストリ編集はシステムに影響を与える可能性があるため、バックアップを取ってから実行することを推奨いたします。
また、Windows Updateにより設定が元に戻る場合がありますので、その場合は再度レジストリを編集してください。
ノートパソコンの場合、テンキーが別のキーと兼用になっていることがあります。NumLockをONにすると、一部のキーの機能が変わる可能性があるので注意しましょう。
まとめ
HP 250R G9 は、BIOSでNumLockを自動ONにすることはできませんが、レジストリを編集することで、Windows起動時にNumLockを自動的にONにすることができます。
この設定により、テンキーを使用する際の手間を省くことができ、作業効率が向上します。また、この設定はWindows 10やWindows 11など、最新のWindowsバージョンでも有効ですが、OSのアップデートにより設定が変更される可能性があるため、定期的に確認することをおすすめします。
【参考】Office 2024 の選び方
Office Home 2024 と Office Home & Business 2024 の違いと選び方
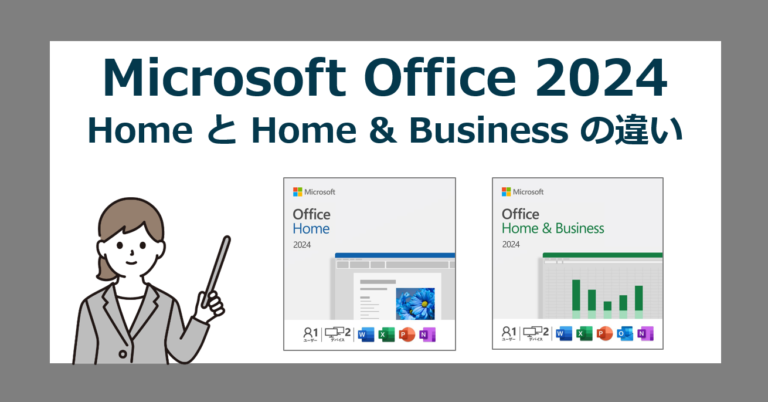
【参考】パソコンをお得に買うならリユース品
修理はあきらめて程度のいいPCをお得に購入するなら「中古パソコン」がオススメ。
企業や市役所などで数年間だけ利用したてキレイなパソコンをキチンとメンテナンスした掘り出し物も多くあります。
ワード・エクセル搭載のパソコンが3万円台からレッツノートは中古がお買い得!


