本記事では、通常は確認することができない「●●●」など伏せ字になったパスワードを確認する方法をご紹介いたします。
法人人気のWin11とOffice搭載、中古PC「レッツノート」
「●●●」など伏せられたパスワード
ブラウザやPCに保存したパスワードは、パスワードマネージャーや資格情報などで割と簡単に解読できますが、NASや無線アクセスポイント、WEBシステムといったサーバ側に保存されているパスワードを見ることは簡単ではありません。
パスワードが分からなくなった主な例
・NASに登録されているアクセスユーザーのパスワード
・WEBシステムに登録されているユーザーのパスワード
LANDISKのユーザーパスワードの表示方法
今回は、アイ・オー・データ製LANDISK「HDL2-HA8」に登録されたユーザーのパスワードを解読します。
利用したブラウザ:Google Chrome
伏せ字になったパスワード表示方法
NASにログインし「ユーザー&グループ」を選択します。
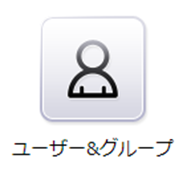
ユーザーを選択して登録されているユーザーの一覧を表示させます。
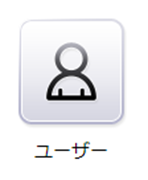
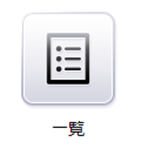
パスワードを表示させたいユーザーより「変更」ボタンを選択します。

伏せ字●●●になっており何が登録されているか不明なパスワードの枠内で右クリックし、メニュー最下部の「検証」を選択します。
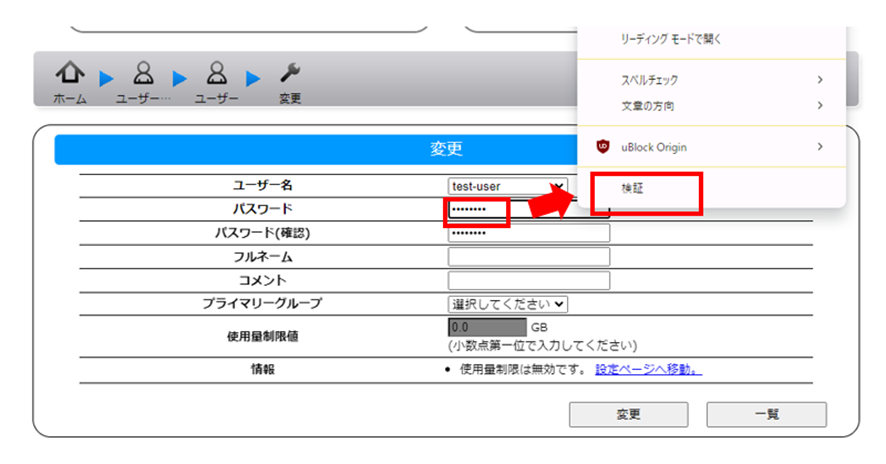
画面右側にソースコードが表示されるので、ラインで選択された項目の中で次のようにテキストを書き換えて「Enter」キーを押します。
<input type=”password” → <input type=”text”
※passwordをダブルクリックして上書き
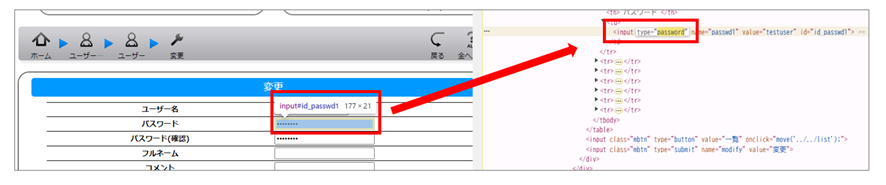
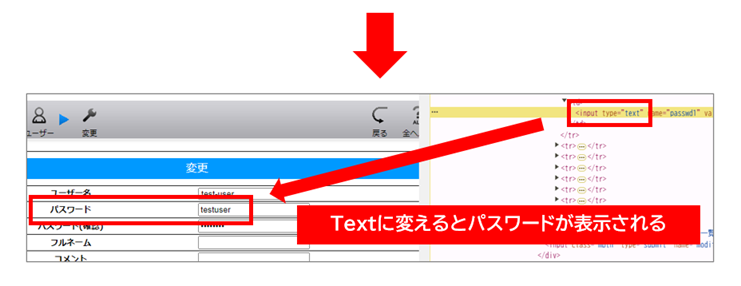
<input type=”password” より <input type=”text” へ変更して「Enter」すると伏せ字●●●になっていたパスワードが表示されます。
パスワードを確認したらソースコードの画面を「×」で閉じます。
以上の操作で、伏せ字●●●になっていたパスワードを確認することができます。
ブラウザやPCに保存されたパスワード
ブラウザに保存されたパスワードを確認したい場合は、簡単に確認することができます。
Google Chrome
- 右上のプロフィールアイコンをクリック
- 「パスワード」(鍵のマーク)をクリック
- 確認したいウェブサイトの右側にある目のマークをクリック
- 必要に応じてPCのパスワードを入力
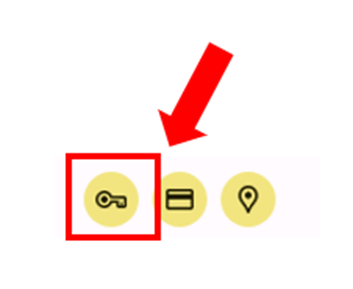
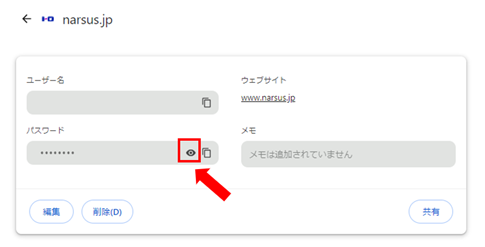
Windows Edge
- ブラウザ右上の「…」より「設定」を選択します。
- Microsoftウォレットの「パスワード」を選択します。
- 確認したいウェブサイトの右側にある目のマークをクリック
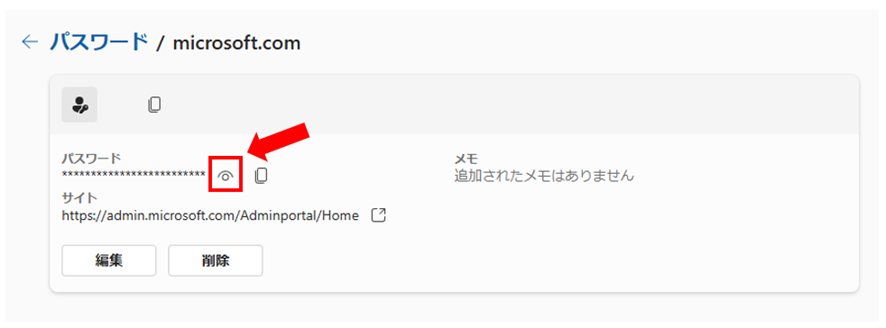
Windows
- スタートボタンから「Windows システムツール」→「コントロールパネル」を開く
- 「ユーザーアカウント」→「資格情報マネージャー」→「Web 資格情報の管理」をクリック
- 「資格情報の管理」ウィンドウで「Web パスワード」一覧を確認
パスワードをブラウザに保存させると、元々何だったか忘れてしまうことがあるので参考にしてみましょう。
【中古PC】パソコンをお得に買うならリユース品
修理はあきらめて程度のいいPCをお得に購入するなら「中古パソコン」がオススメ。
企業や市役所などで数年間だけ利用したてキレイなパソコンをキチンとメンテナンスした掘り出し物も多くあります。
ワード・エクセル搭載のパソコンが3万円台からレッツノートは中古がお買い得!



