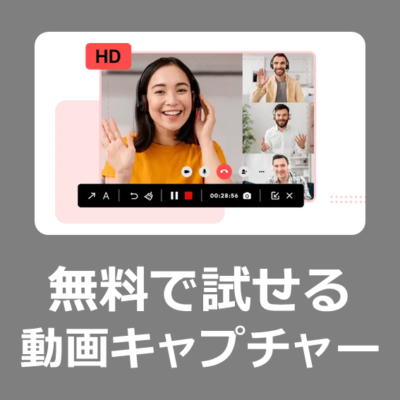本記事では、PC操作やWEB会議などのパソコン画面をインストール不要で無料録画できるキャプチャーツール「iTopオンライン録画ツール」とインストール型ソフト「iTop Screen Recorder」について、ご紹介いたします。
インストール不要・無料でPC画面をキャプチャーする方法
「iTopオンライン画面録画」を利用することで、PCにソフトをインストールすることなく、無料で最大10分のキャプチャー動画を作成することが出来ます。
iTopオンライン画面録画サイトの使い方
1.録画したいシステムを選択して「録画」開始ボタンを選択します。
例えばWEB会議を録画するには、スクリーン(PC画面)とシステム音をチェックします。
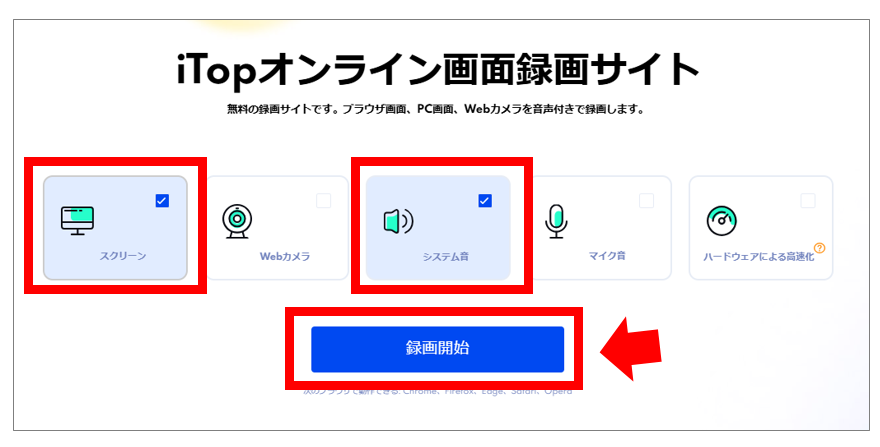
2.ブラウザでWebカメラとマイクの使用を求められた場合は「許可する」を選択し、 「ブラウザタブ」「ウィンドウ」「画面全体」いずれかを選択し、「共有」を選択すると録画が開始されます。
3.「停止」ボタンをクリックすると録画が停止されます。「ダウンロード」をクリックして、録画した動画をダウンロードしましょう。
無料オンライン版のポイント
アカウントなど登録することなく無料で10分まで透かしなしの画面キャプチャーを録画することが出来ます。
※10分以上録画が必要な場合は、インストール版「iTop Screen Recorder」がオススメ
無料オンライン版とインストール版の違い
「iTopオンライン画面録画サイト」を使うことで無料でPC画面を録画することができますが、出力形式や保存形式などの制限があります。制限なしに画面キャプチャーを利用したい場合はインストール版と比較して導入を検討してみましょう。
| 違い | 【無料】iTopオンライン録画ツール | iTop Screen Recorder |
| 録画範囲 | 全画面、ウィンドウ、ブラウザタブなど | 画面の一部、全画面、選択された領域など |
| 時間制限 | 最大10分間 | 時間制限なし(Pro) |
| 出力形式 | WebM | MP4、AVI、MOV、MP3など |
| 画質 | 720P | 最大4K・90FPS |
| 動画編集 | 不可 | 編集ツールあり |
インストールのいらない無料のWEBオンラインキャプチャーでは、機能や時間が不足するなら、インストール版「iTop Screen Recorder」の試用版を試してみましょう。
無料で試せるPC画面キャプチャーソフト

パソコンの操作画面と音声を録画できるインストール版「iTop Screen Recorder」は、無料版と有料版が用意されており、それぞれ利用できる機能や制限が異なります。この記事では、iTop Screen Recorderの概要と、無料版と有料版の主な違い、使い方について詳しく解説します。
iTop Screen Recorderとは?
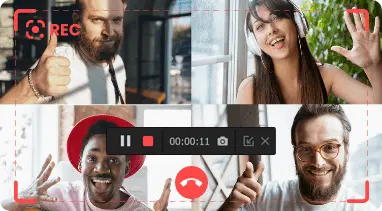
「iTop Screen Recorder」は、Windows用のPC画面キャプチャーソフトで、パソコン画面や音声を録画し動画ファイルとして保存できるツールで、次のような方にオススメです。
- ゲームプレイの録画がしたい
- Webカメラ映像の録画
- 高画質な動画ファイルに変換したい
- Windowsに対応している
- 開催者に分からないようにWEB会議を録画したい
高画質でPC画面や生放送・ストリーミング動画を録画
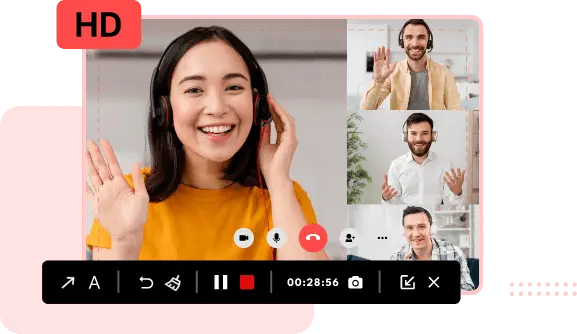
「iTop Screen Recorder」は、Web会議・ゲーム配信・ライブ動画など様々なコンテンツを4K・HD画質で動画を録画でき、システム音がミュートの状態でも音ありで録画できます。
背景をバーチャル画像や、ぼかして映像をキャプチャー

ウェブカメラを録画する時、背景をぼかしたりバーチャル背景を使ったりすることが、講義、プレゼン動画、チュートリアル動画などの場面に役立ちます。iTop Screen Recorderはノートパソコンの内蔵カメラと外付カメラの両方とも気楽にキャプチャーできます。
自分の声をAIでリアルタイムに変換
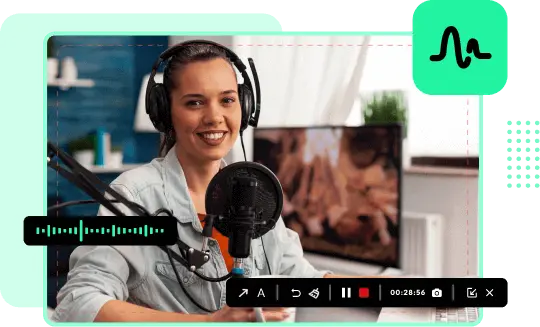
iTop Screen Recorderでは、AI機能を活用して自分の声の性別を変えたり、ロボット風やミリオン風など様々な声に変換して録音することができます。
ゲーム実況を高画質にキャプチャー
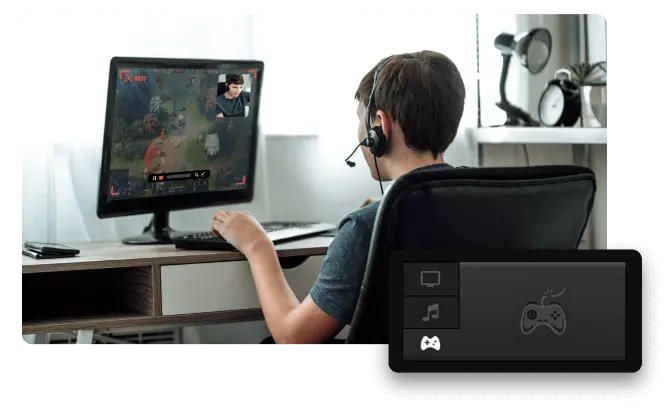
iTop Screen Recorderのゲームモードを活用することにより、プレイ中のゲーム操作を自動的に認識し最大4K/90FPSで録画できます。
サポートするファイル形式
動画データ
- MP4
- AVI
- FLV
- MKV
- MOV
- TS
- GIF
音声データ
- MP3
- AAC
- AC3
- FLAC
- WMAV2
仕様要件
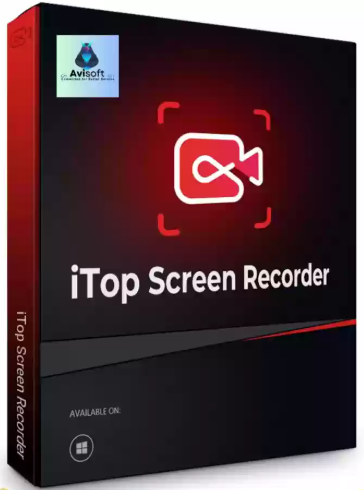
「iTop Screen Recorder」は、Windowsのパソコンに対応しています。
| OS | Windows 11、Windows 10、Windows 8/8.1 |
| CPU | 2 GHz 以上のプロセッサー 以上 |
| メモリ | 1GB またはそれ以上 |
無料ダウンロードとインストール方法
PC画面キャプチャーソフト「iTop Screen Recorder」の、ダウンロードとインストール方法は以下の通りです。
ダウンロード方法
以下のリンクより「iTop Screen Recorder」のダウンロードページを表示します。
【公式サイト】iTop Screen Recorder 無料ダウンロード
「無料ダウンロード」を選択し、ダウンロードファイルを任意の場所へ保存します。
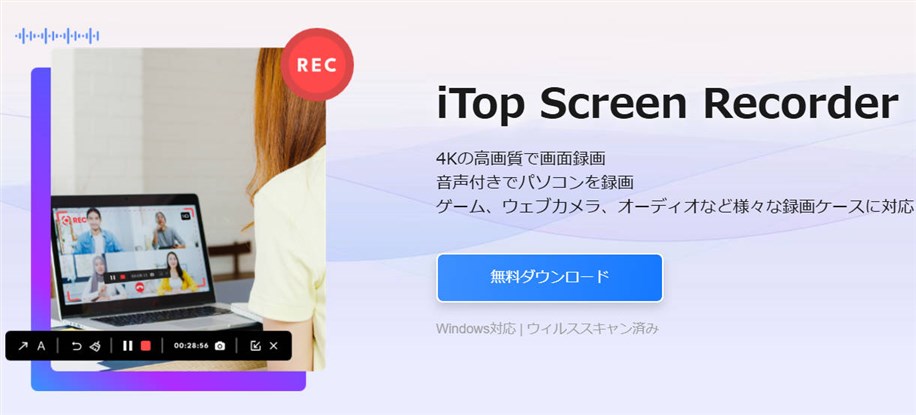
保存した「itop_isr_installer.exe」ファイルを確認します。
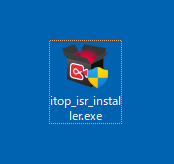
インストール方法
ダウンロードしたファイルをダブルクリックし、インストールを開始します。インストール先やオプションを変更したい場合は、「カスタマイズ」を選択し各項目を変更します。
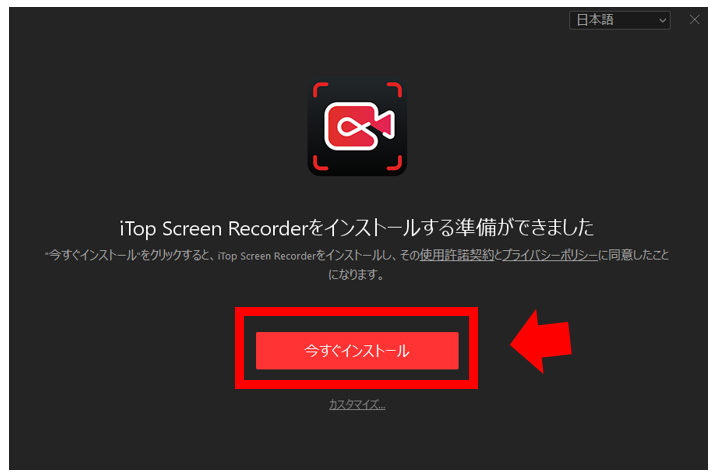
オススメ商品のインストール画面が表示されたら、任意の項目にチェックを入れて「次へ」を選択します。
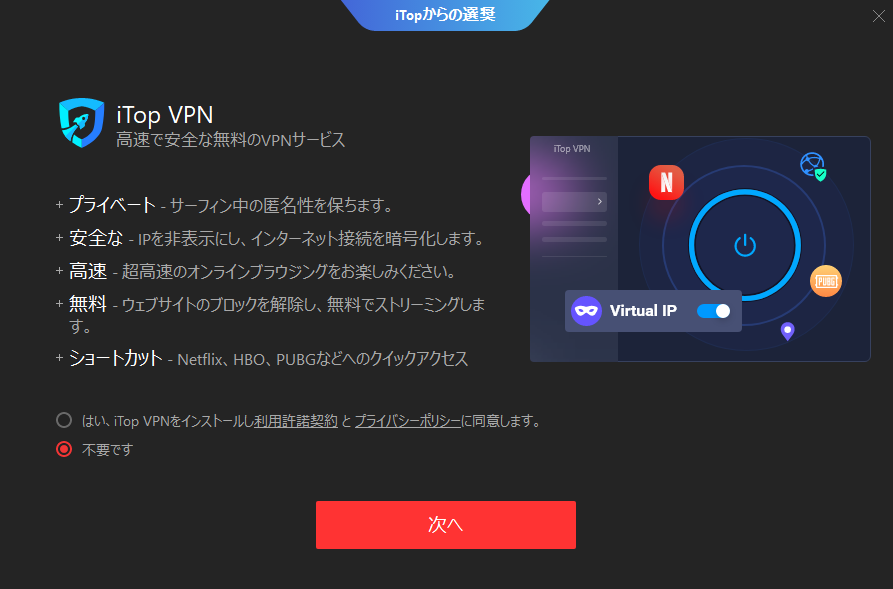
インストールが完了するまで、しばらく待ちます。
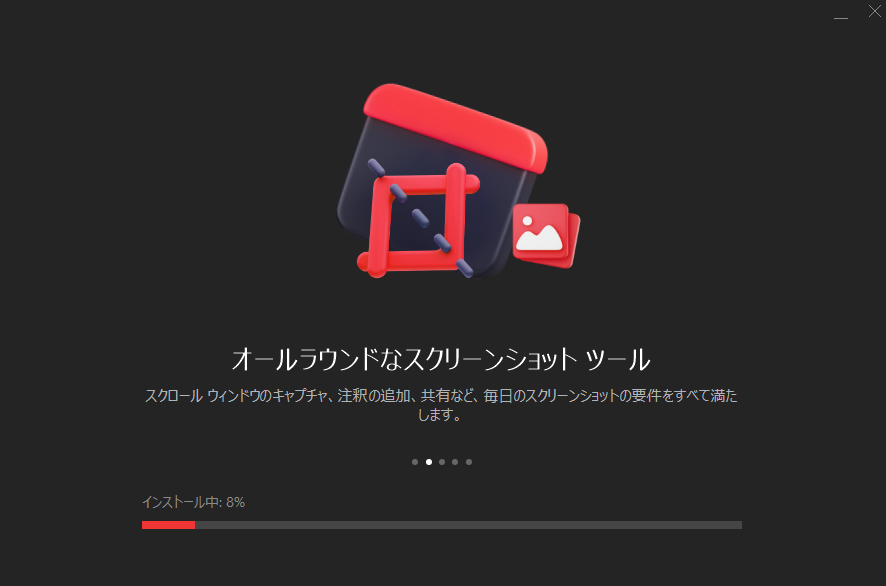
インストールが完了したら「今すぐ実行」を選択します。
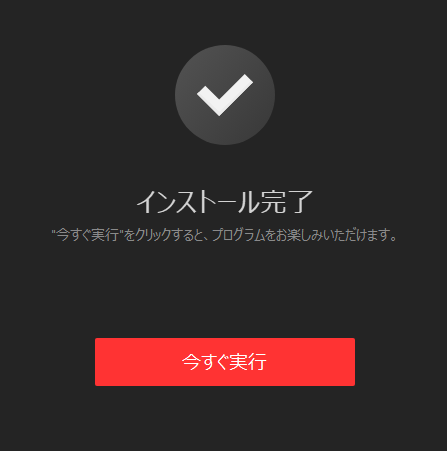
「iTop Screen Recorder」が起動します。
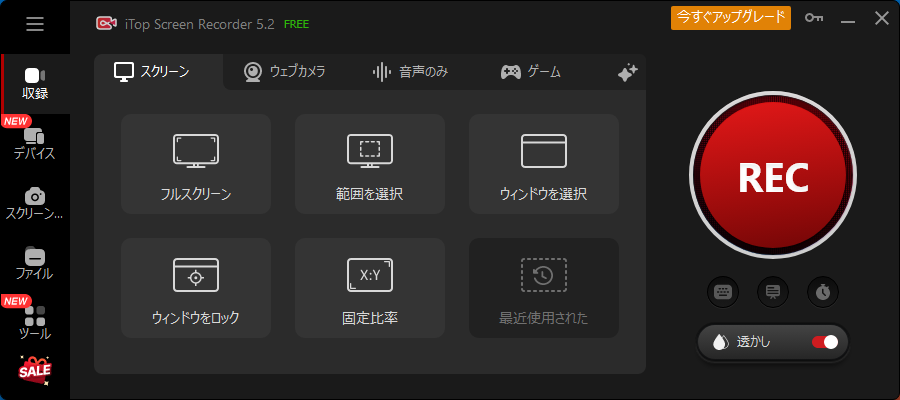
デスクトップ上に「iTop Screen Recorder」のアイコンが作成されていることを確認します。
iTOP Video EDitorは、録画したキャプチャー動画の編集ソフトです。
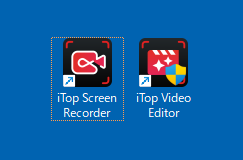
主な使用方法
iTop Screen Recorderの基本的な使用方法は以下の通りです。
- 基本画面で「スクリーン」「ウェブカメラ」「音声のみ」「ゲーム」という4つの録画モードから選択します。
- 各モードでマイクのオンオフなどをカスタマイズできます。
- 録画を開始し、終了時は右下のツールバーまたはショートカットキー(デフォルトでは「Ctrl」+「F9」)で停止します。
- 録画したファイルは「ファイル」タブで管理できます。
- 必要に応じて、内蔵の編集ツールを使用して動画を編集します。
ZOOMの機能を使わないで画面キャプチャーする方法
WEB会議システムとして利用者の多い「ZOOM」は、ソフトの機能で音声付きの画面録画やWebカメラで撮影したの録画など行う事が出来ますが、開催者に分からないように録画するには「iTop Screen Recorder」が有効です。
開催者に分からないようにZOOMを録画する方法
事前にZOOMのミーティング画面を表示させます。
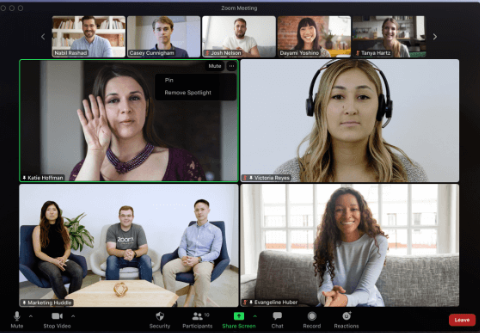
デスククトップ上の「iTop Screen Recorder」のアイコンをダブルクリックして起動します。
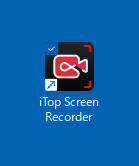
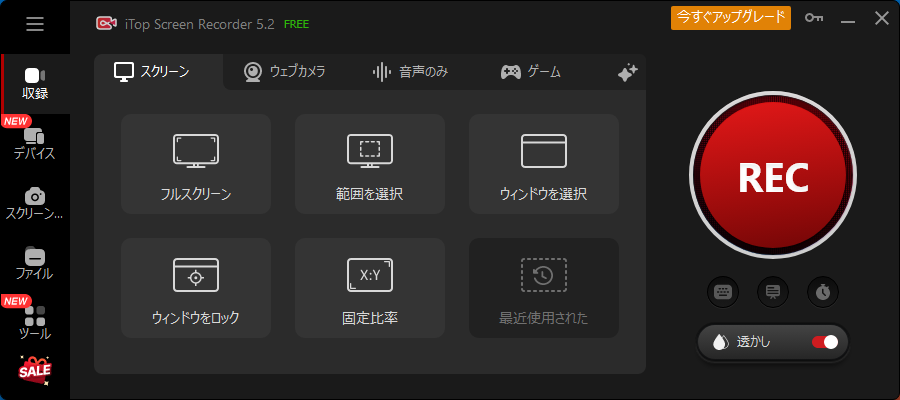
「範囲を選択」オプションを選択して、キャプチャーしたい画面の範囲を選択します。
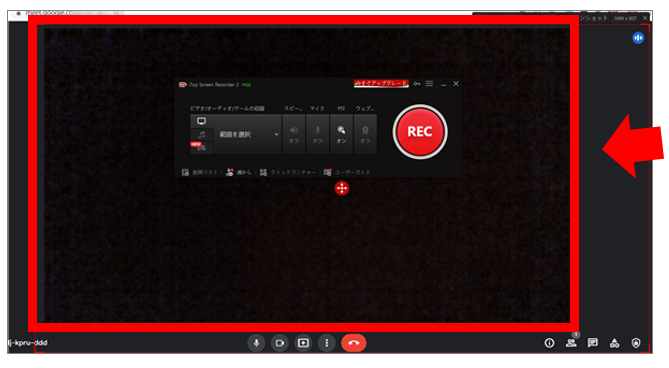
画面左上にある三本線マークより、ZOOMの録画ファイルの保存場所、出力形式・画質など設定を変更します。
ZOOMの会議が開始したら、「REC」ボタンを選択して録画を開始します。
※ショートカットキー「Ctrl+F9」でも録画が開始されます。
会議が終わったら、右下のメニューバーにある赤い停止ボタンをクリックし録画を停止します。
初期設定の変更方法
画面左上の三本線より「設定」を選択します。
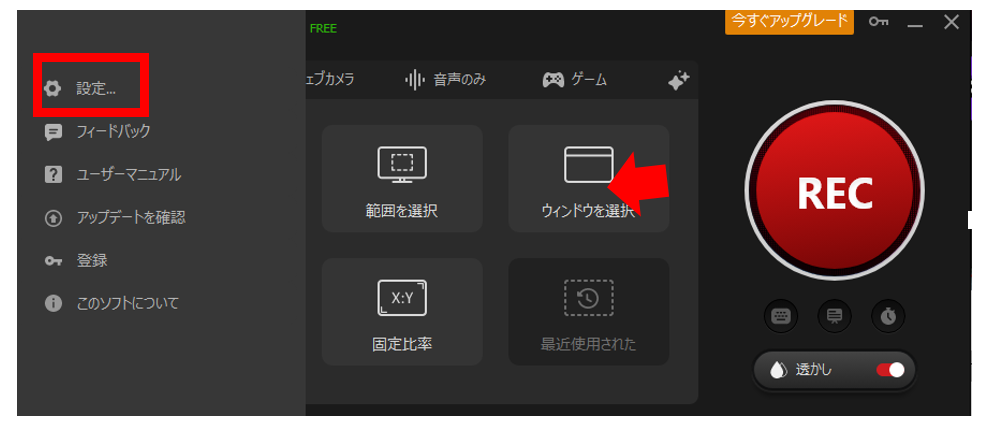
WEBカメラの設定
ウェブカメラより背景をぼかしたり、形状を選択することが出来ます。
- 円形、角丸四角形、四角形などの形状選択
- 背景のぼかし
- 背景画像の変更
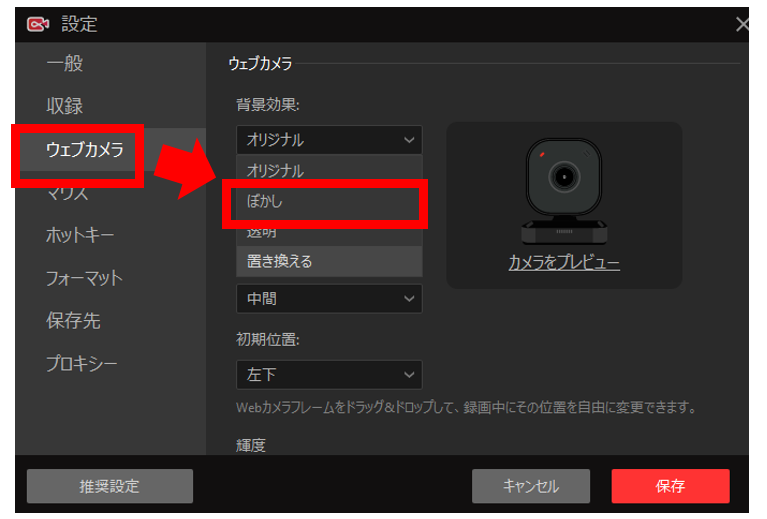
無料体験版と有料版の違い
「iTop Screen Recorder」のすべての機能を利用するには、有料版のライセンスが必要となります。
操作感や機能を無料体験版で確認し、有料版の購入を検討しましょう。
タイミングによってはキャンペーンを実施していますので、狙って購入しましょう。
iTop Screen Recorder の有料版と無料版の違い
| 【無料版】 iTop Screen Recorder | 【有料版】 iTop Screen Recorder | |
| 基本的な画面録画 と動画編集 | 〇 | 〇 |
| 録画制限 | 時間制限あり | 制限なし |
| 透かし | あり | 選択可能 |
| 録画予約 | 不可 | 可能 |
| 録画保存 | 最大4K | 最大4K |
無料版の制限として、次の項目が適用されます。
・編集した動画の画質に制限がある。
・透かし、ウォーターマーク、ロゴなしにすることができません。
・録画の時間に制限があります。
有料版を購入するには?
ソフト内の「今すぐアップグレード」をクリックして購入ページにアクセスできます。
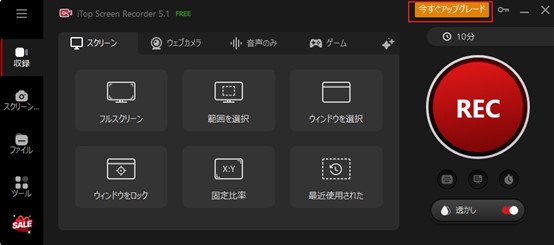
参考記事
音声付きでパソコンを画面録画する方法4選【Windows、Mac】
まとめ
iTop Screen Recorderは、無料版でも基本的な画面録画機能を利用できる便利なツールです。しかし、録画時間の制限や透かしの挿入などいくつかの制限がありますが、より高度な機能や制限のない使用を求める場合はPRO版へのアップグレードを検討するとよいでしょう。
PRO版では、4K画質での録画、透かしの除去、無制限の録画時間、高度な編集機能など、より充実した機能を利用することができます。特に、ゲーム実況やソフトウェアのチュートリアル動画の作成、オンライン講義の録画など、長時間の高品質な録画が必要な場合にはPRO版が適しています。
ただし、個人使用や短時間の録画であれば、無料版でも十分に活用できる場合が多いでしょう。まずは無料版を試用し、より高度な機能が必要だと感じた場合にPRO版へのアップグレードを検討するのがおすすめです。
iTop Screen Recorderは、パソコン画面の録画や編集を手軽に行いたいユーザーにとって、使いやすく機能的なツールといえるでしょう。用途や予算に応じて、無料版とPRO版を適切に選択することで、効果的な画面録画と動画編集を実現できます。