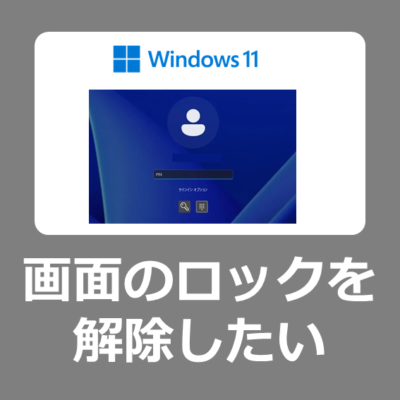この記事では、Windows 11でディスプレイ(画面)の電源が切れた後、パスワードロックがかかる設定を解除する方法を分かりやすく解説します。
症状
Windows 11では、一定時間パソコンを操作しないと画面がスリープ状態になり、再び操作を開始する際に毎回パスワードを入力するように求められることがあります。
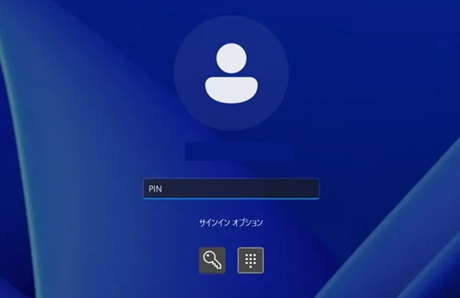
これはセキュリティを高めるための機能ですが、頻繁にパスワード入力を求められると煩わしく感じることもあります。特に、短い時間席を外すだけの場合や、作業中に画面の電源が自動的にオフになった際に、毎回パスワードを入力するのは面倒です。
解決方法
サインインインオプションの変更
Windows11の初期状態では、ディスプレイの電源がオフになり特定の時間が経過するとロック画面が表示されパスワードの入力を求められます。この設定を解除する方法は次の通りです。
スタートボタンよりメニューを表示させて「設定」アイコンを選択します。
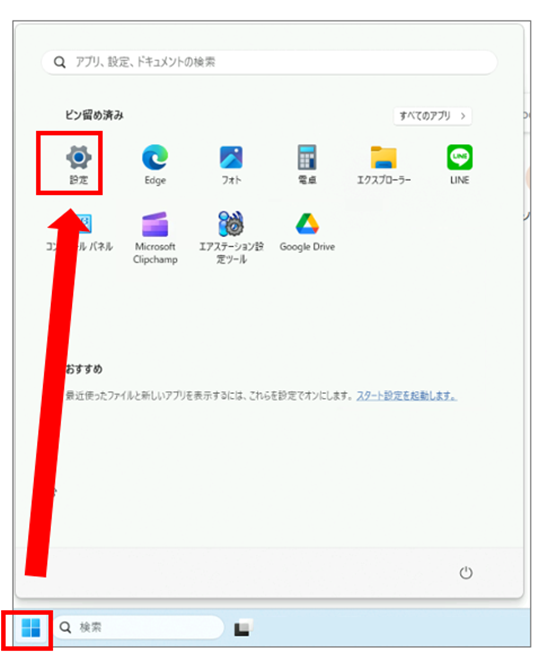
メニューに「設定」アイコンがない場合は、右上の「すべてのアプリ」より設定を探してください。
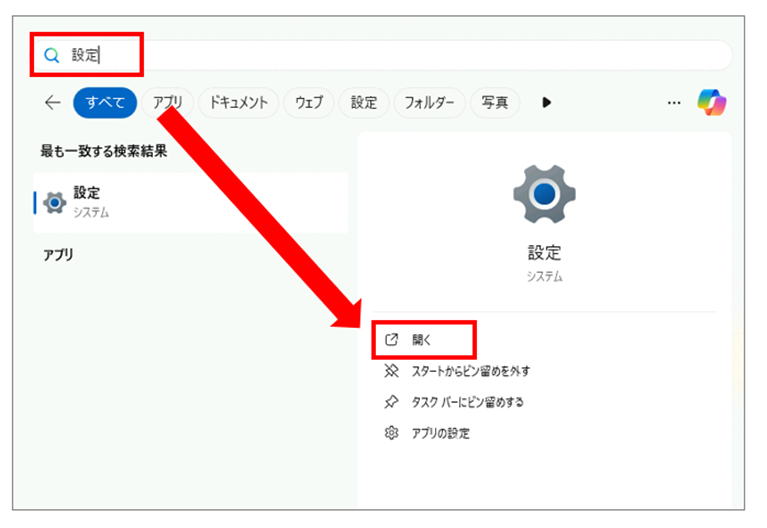
設定画面が開いたら、左側のメニューより「アカウント」をクリックし、少し下にスクロールして「サインインオプション」を選択します。
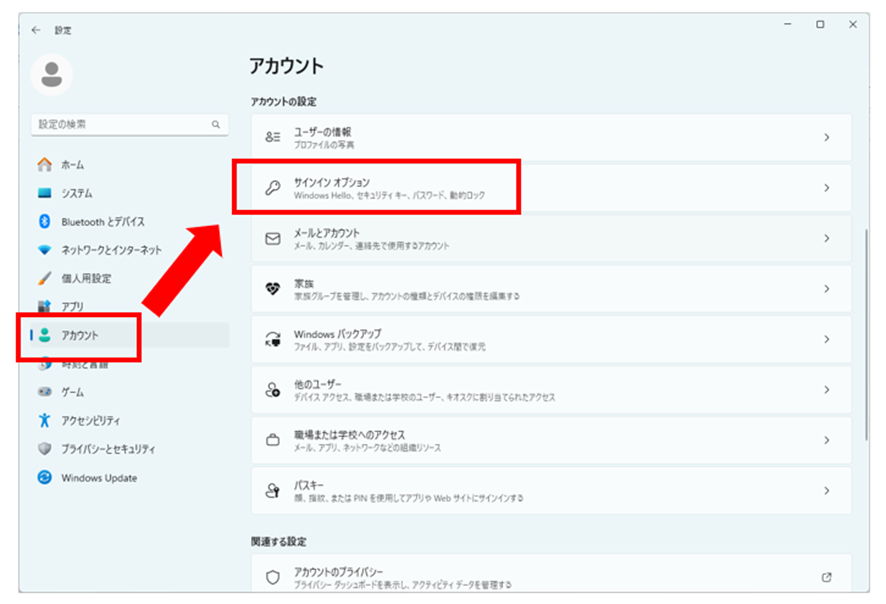
サインインオプションの画面より、「しばらく操作しなかった場合に、もう一度Windowsへのサインインを求めるタイミング」の選択項目をクリックします。
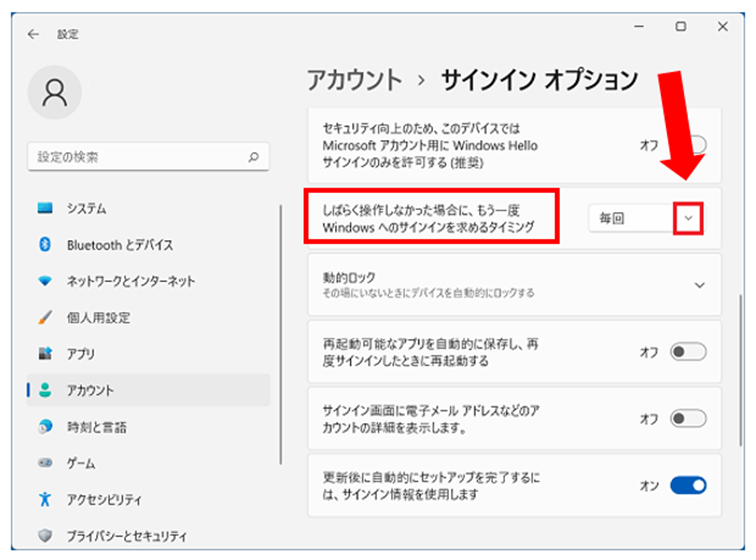
「常にオフ」へ変更します。
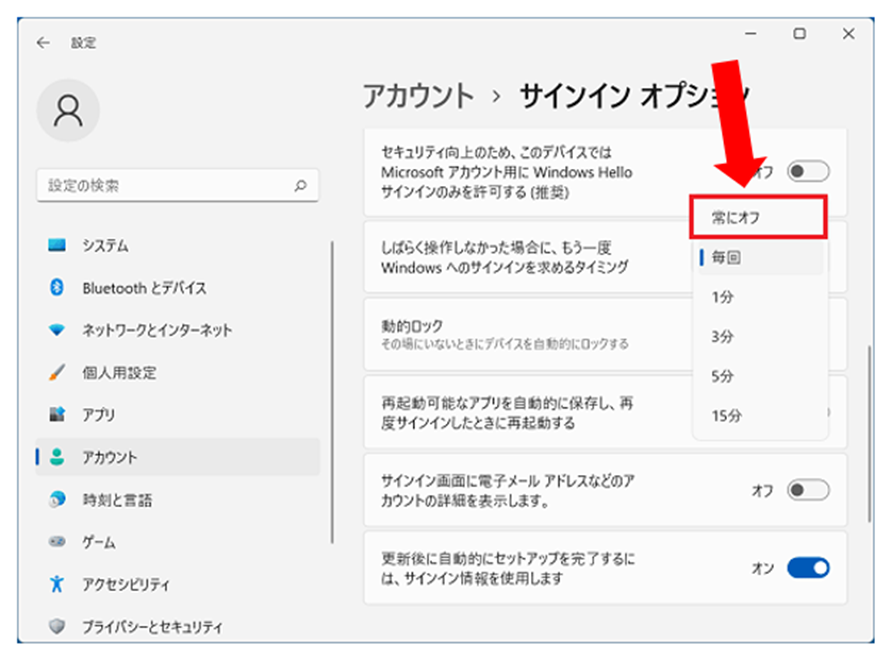
以上の設定を変更することで、ディスプレイがオフになり特定の時間が経過すると「パスワードロック」がかかる状況を防ぐことができます。
注意点
この設定を変更すると、セキュリティが低下する可能性があるため、公共の場や共有スペースでの使用時には注意が必要です。
スクリーンセーバーの設定
スクリーンセーバーの設定が、頻繁なパスワードロックの原因となっている可能性があります。
以下の手順で確認と変更を行います。
手順
- デスクトップ画面の何もないところで右クリックし、「個人用設定」を選択します
- 左側のメニューから「ロック画面」をクリックします
- 「関連設定」セクションにある「スクリーンセーバー」をクリックします
- スクリーンセーバーの設定画面で、「再開時にログオン画面に戻る」のチェックを外します
この設定を変更することで、スクリーンセーバーが起動した後にパスワードロックがかかるのを防ぐことができます。
電源オプションの変更
画面の電源が切れるタイミングやスリープ状態に入る時間を調整することでも、パスワード入力の頻度を減らすことができます。
以下の手順で確認と変更を行います。
手順
- 設定アプリを開く: スタートメニューから「設定」を開きます。
- 「システム」を選択: 「設定」メニューの中から「システム」を選びます。
- 「電源とスリープ」を選択: 左側のメニューから「電源とスリープ」をクリックします。
- スリープや画面オフの時間を調整: 「画面」の項目で、電源に接続されている場合やバッテリー使用時の画面オフの時間を長めに設定します。さらに、「スリープ」の項目でも同様に時間を延ばすことができます。
推奨設定
- 画面オフの時間: 15~30分程度
- スリープの時間: 30分~1時間程度
これにより、短時間の離席や休憩では画面がオフになるだけでスリープに入らず、再サインインを求められることが少なくなります。
グループポリシーエディター
Windows 11のProエディションを使用している場合、グループポリシーエディターを使ってより詳細な設定が可能です。
手順
- 「gpedit.msc」を開く: スタートメニューの検索バーに「gpedit.msc」と入力し、グループポリシーエディターを開きます。
- 「コンピューターの構成」を選択: 左側のメニューから「コンピューターの構成」 > 「管理用テンプレート」 > 「システム」 > 「電源管理」 > 「スリープ設定」に進みます。
- 「スリープ解除後にパスワードを要求しない」を有効にする: この設定を「有効」に変更することで、スリープからの復帰時にパスワードが要求されなくなります。
メリット
この方法は、企業や職場のPCにも適用可能で、グループポリシーを使用することで複数のPCに一括で設定を適用することができます。
Windows 11のスリープとロックの仕組み
まず、Windows 11のスリープやロック画面の基本的な仕組みを理解しましょう。
スリープとは?
スリープとは、パソコンの消費電力を抑えながら、作業内容を保持する機能です。画面の電源がオフになり、パソコン自体も低電力モードに入りますが、再び操作を開始するとすぐに元の作業状態に復帰できます。
ロック画面の役割
ロック画面は、パソコンがスリープ状態から復帰したときや、一定時間操作がない場合に表示されます。これは、不正なアクセスを防ぐためのセキュリティ機能です。Windows11mp初期値では、スリープ解除時にパスワードやPINを入力するように求められます。
問題点
画面の電源がオフになるたびにパスワードが必要になると、短時間の離席や休憩のたびにロック解除が必要になり、業務や作業の効率が低下し日常的な使用では煩わしく感じる場合もあります。
パスワード解除のリスクと対策
パスワードロックを解除することで便利になる一方、セキュリティリスクも増大します。以下の対策を講じることをおすすめします。
Windows HelloやPINの使用
パスワードを完全に解除するのではなく、Windows HelloやPINでのログインを利用することで、簡単かつ安全にサインインできます。これにより、顔認証や指紋認証、簡単なPIN入力でのログインが可能になります。
自動ロック機能の活用
一定時間操作がない場合に自動的にロックされる機能を設定することも有効です。これにより、パスワード入力の頻度を減らしつつ、セキュリティも保つことができます。
手順
- 設定アプリから「個人用設定」を開く。
- 「画面ロック」を選択し、タイマーを設定。
- 一定時間後に自動ロックを有効にする。
簡易ロック機能を利用
短時間の離席時には、Windowsキー + Lを使用して手動でロックする習慣をつけると、セキュリティを保ちつつも利便性を損なわずに使用できます。
まとめ
Windows 11では、セキュリティ機能としてスリープ解除時のパスワード入力が求められますが、場合によってはこれが煩わしく感じられることがあります。この記事で紹介した設定変更を行うことで、短時間の離席や作業中の画面オフによるパスワード入力を回避し、よりスムーズにパソコンを使用できるようになります。ただし、セキュリティリスクが伴うため、設定変更後も適切な対策を講じることが重要です。
おすすめの設定変更方法まとめ
- 設定アプリでサインインオプションを変更。
- 電源オプションで画面オフやスリープの時間を調整。
- Windows HelloやPINの利用で利便性を向上。
- 手動ロックの習慣化でセキュリティを強化。
この記事を参考にして、あなたの利用シーンに合った最適な設定を見つけてみてください
Office Home 2024 と Office Home & Business 2024 の違いと選び方
Office Home 2024 と Office Home & Business 2024 の違いと選び方
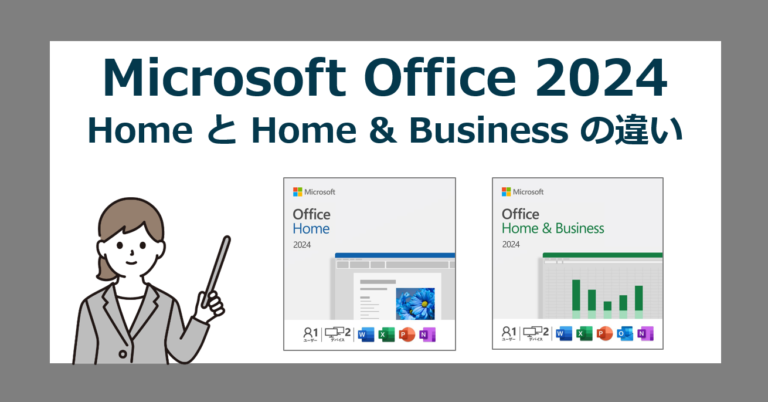
【中古PC】パソコンをお得に買うならリユース品
修理はあきらめて程度のいいPCをお得に購入するなら「中古パソコン」がオススメ。
企業や市役所などで数年間だけ利用したてキレイなパソコンをキチンとメンテナンスした掘り出し物も多くあります。
ワード・エクセル搭載のパソコンが3万円台からレッツノートは中古がお買い得!