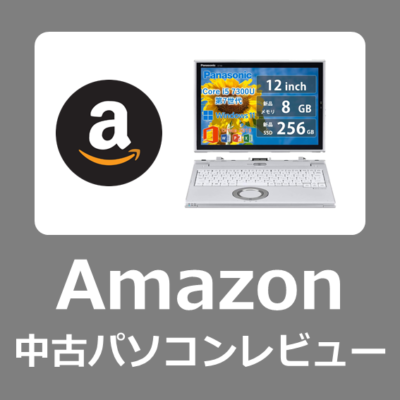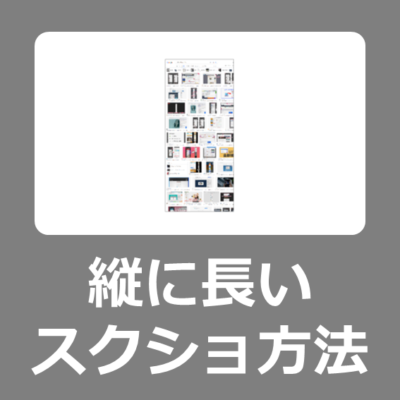今回は、「Google Chrome」か「Brave」でソフトをインストールせずに、縦に長いスクリーンショットを画像保存する方法をご紹介致します。
法人向けに人気の中古タブレットパソコン「レッツノート」
TOVOT
¥28,800 (2024/04/27 23:09時点 | Amazon調べ)
ブラウザ全体のスクリーンショットを保存する方法
WEBブラウザのGoogleChromeやBraveでは、簡単な操作でスクリーンショットを保存することが出来ます。
例え、縦に長い画面であっても画像を保存することが可能です。
Windowsの場合
GoogleChromeやBraveの画面上で以下の通り操作します。
- 「Ctrl」+「Shift」+「I(アイ)」
ブラウザの右側に画面が出てきます。 - 「Ctrl」+「Shift」+「P」
文字を入力する項目が表示されます。 - 「full」と入力、「Enter 」 で画像のダウンロード
ブラウザの指定された箇所へ自動的にダウンロードされます
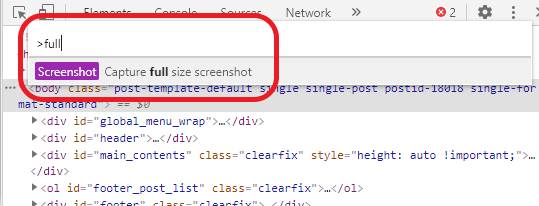
上記の操作で、このように縦長のスクショを保存することが出来ます。
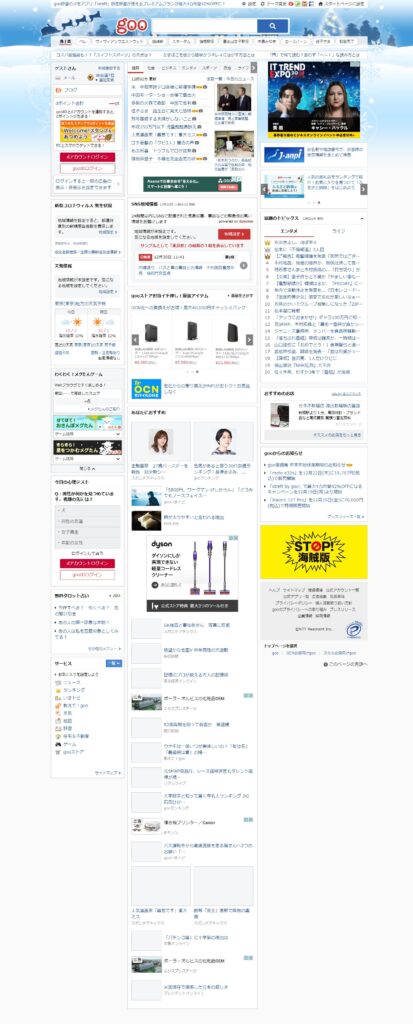
MAC
GoogleChromeやBraveの画面上で以下の通り操作します。
- 「command」+「option」+「I(アイ)」
- 「command」+「shift」+「P」
- 「full」→「return」で画像のダウンロード
上記の操作で、このように縦長のスクショを保存することが出来ます。
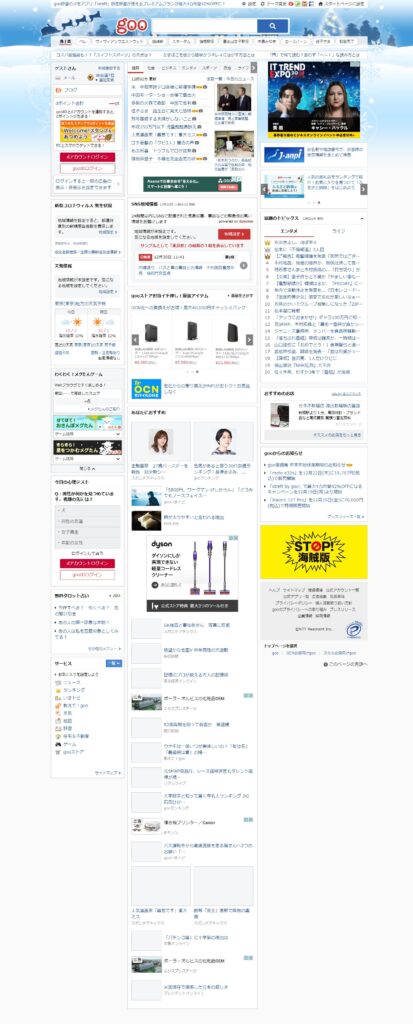
パソコンをお得に買うならリユース品
修理はあきらめて程度のいいPCをお得に購入するなら「中古パソコン」がオススメ。
企業や市役所などで数年間だけ利用したてキレイなパソコンをキチンとメンテナンスした掘り出し物も多くあります。