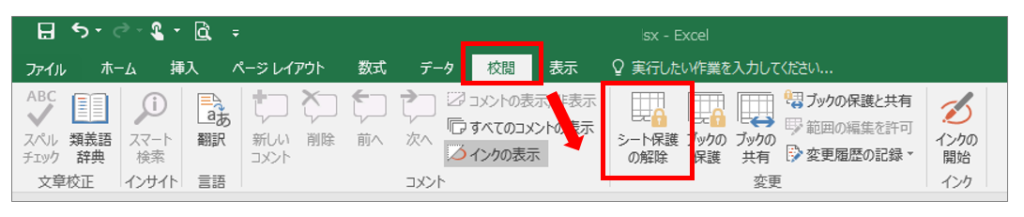・Excelのデータ入力で、関数や数式のセルは入力できないようにしたい。
・Enterでセルの移動を行う際、特定の列や行を飛ばして連続データ入力したい。
このような操作を行うため、エクセルの設定変更方法をお伝えします。
法人人気のWin11とOffice搭載、中古PC「レッツノート」
パナソニック(Panasonic)
¥19,100 (2024/04/28 21:50時点 | Amazon調べ)
Enterで入力するセルの列や行を飛ばす方法
対象のExcelシートで左上の▲を選択してシート全体を選択
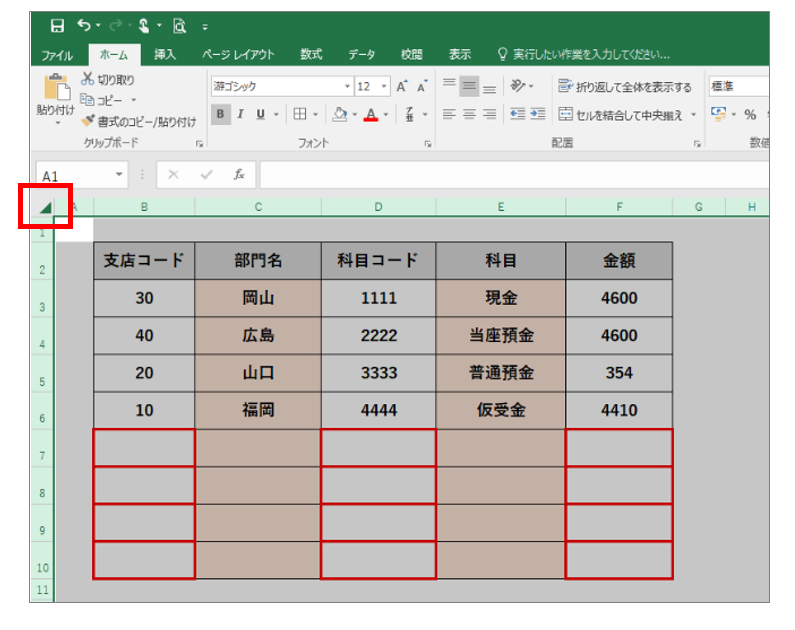
「ホーム」より「書式」→「セルの書式設定」を選択します。
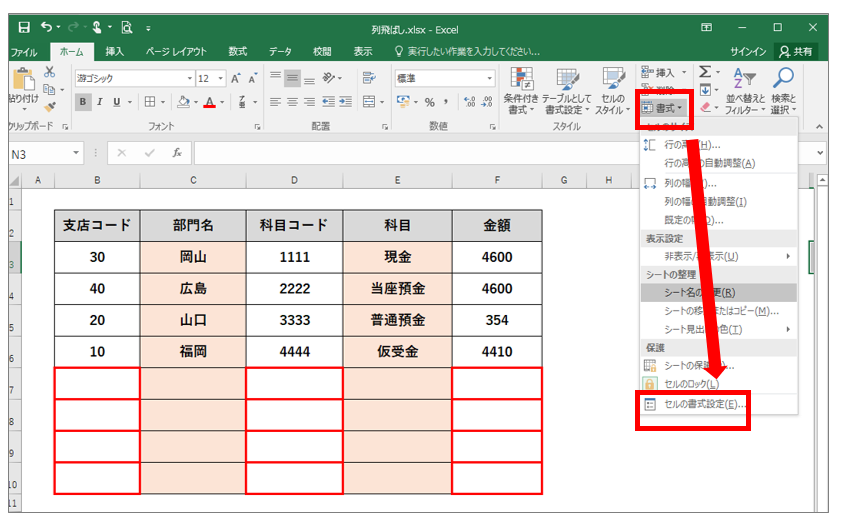
「保護」→「ロック」のチェックを外して「OK」
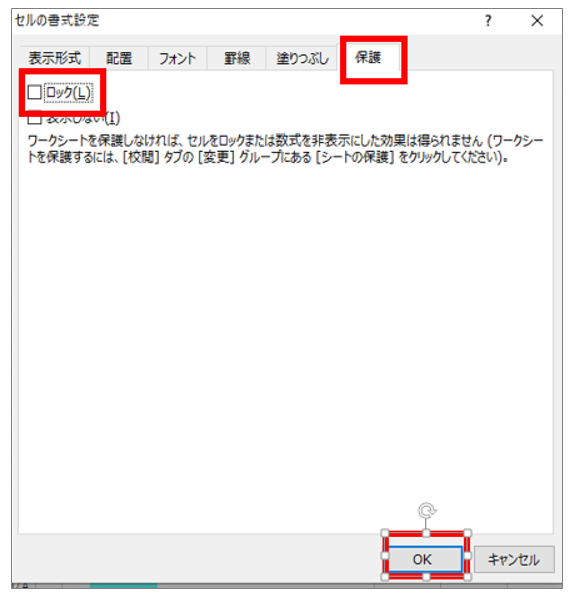
入力を飛ばしたい列またはセルを選択
今回は、コードを入力する別シートで管理している部門名が自動的に表示されるようにするため、「C」と「E」列を選択します。
ここで選んだセルや行・列が入力不可となります。
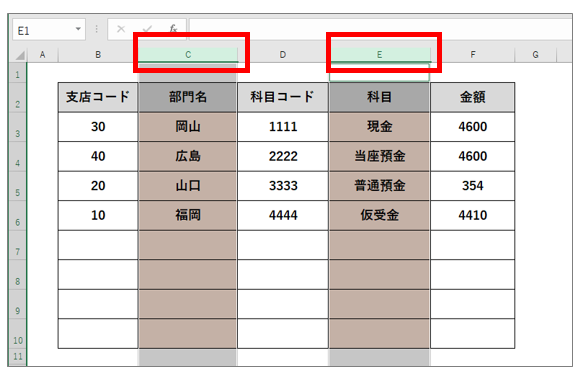
もう一度、「ホーム」より「書式」→「セルの書式設定」を選択します。
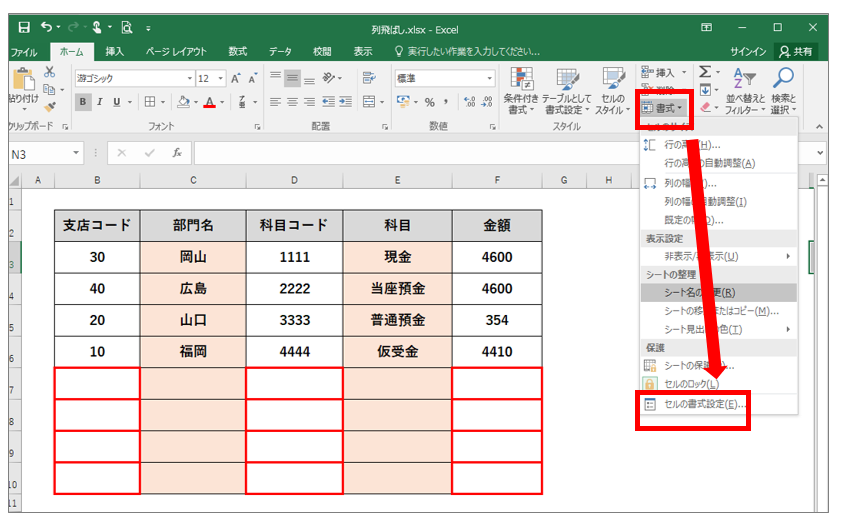
先ほどの逆で、「保護」→「ロック」のチェックを”入れて”「OK」を選択
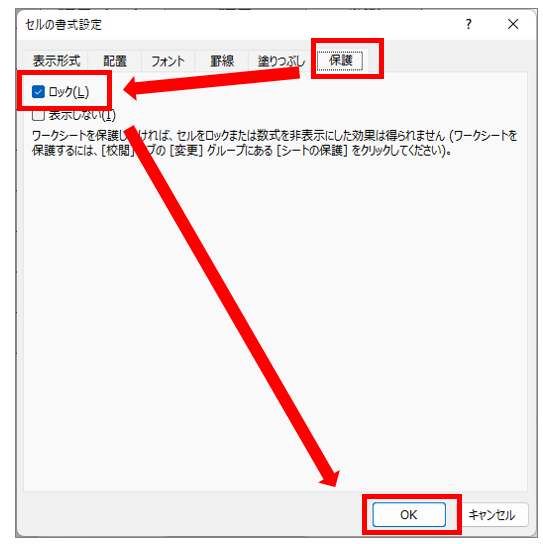
「校閲」タブより「シートの保護」を選択

「ロックされたセル範囲の選択」のチェックを外して「OK」
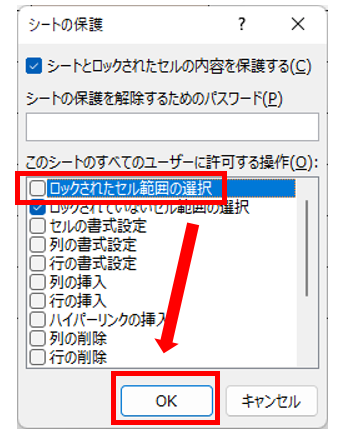
以上で選択した行や列、セルに入力することが不可となります。
連続入力を行う場合、Enterで飛ばすことができるので間違って入力することが出来なくなり作業の効率化につながります。
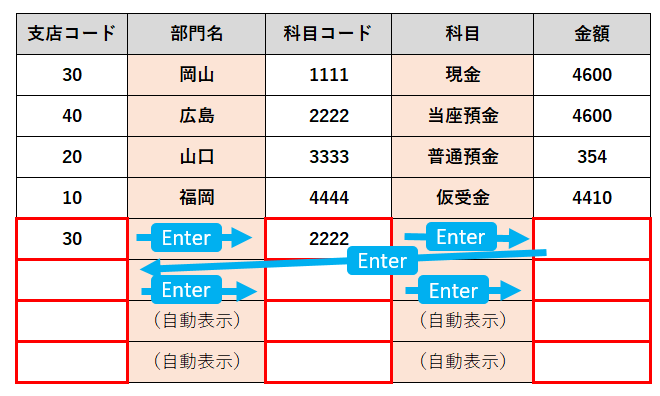
以上で入力ミスを防ぐことはできますが、セルの関数や数式などを編集したい場合は保護を解除する必要がありますのでご注意下さい。
シートの保護を解除するには、「校閲」より「シート保護の解除」を選択します。