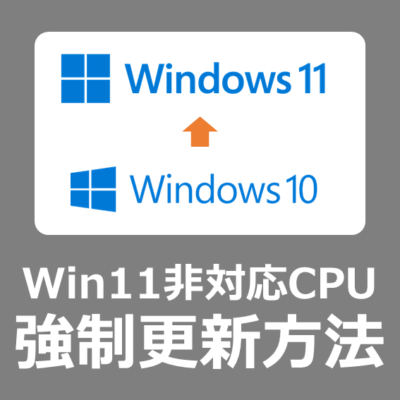Win10のパソコンはWin11へ無料でアップグレードすることができますが、CPUのスペックなど要件が厳しく、古いPCはそのままアップグレードすることはできません。
本記事では、要件を満たさないPCを強制的にWin11へアップグレードする特別な方法をご紹介します。
appraiserres.dllの中身を消してもうまくいかない
appraiserres.dllの中身を消してもWindows11 24H2へ強制アップグレードできない場合は、こちらを参考にしてください。
appraiserres.dllの中身を消してもWindows11 24H2へ強制アップグレードできない古いPCの解決方法

強制アップグレードの流れ
要件を満たさないWin10パソコンを、Win11へ無理やり更新する方法は次の通りです。
① 公式サイトより、更新ファイルをダウンロード
② 更新ファイルの一部を修正
③ 修正した更新ファイルを実行し、Win11へアップグレード
今回は、Win10への戻し方も含めてご紹介いたします。
Win11のシステム要件
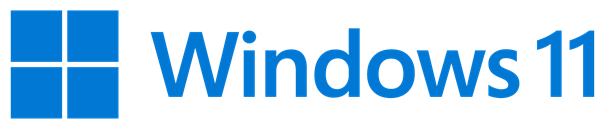
Windows10のパソコンをWindows11へアップグレードするためには、厳しいシステム要件に対応する必要があります。
【CPU】Intel 第8世代~(第7世代の一部)、AMD初代Ryzen~2000シリーズ
【メモリ】4GB 以上
【ストレージ】 64GB 以上
【セキュリティ】 UEFI セキュアブート TPM2.0
要件を満たさないPCは、Windows Updateでメッセージが表示されます。
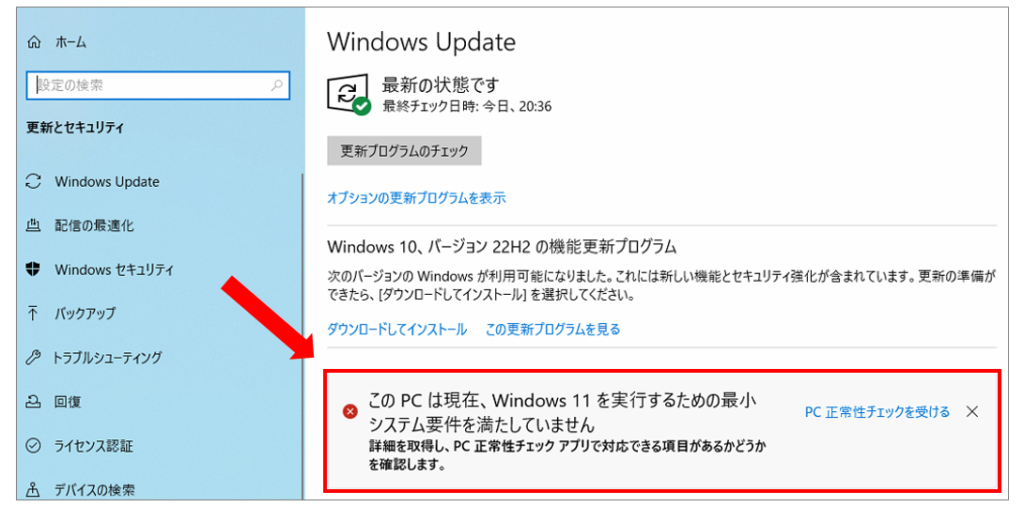
「このPCは現在、Windows11を実行するための最小システム要件を満たしていません」
非対応のPCを「PC正常性チェック」で確認すると、「CPU:Core-i5」で制限がありアップグレード出来ません。
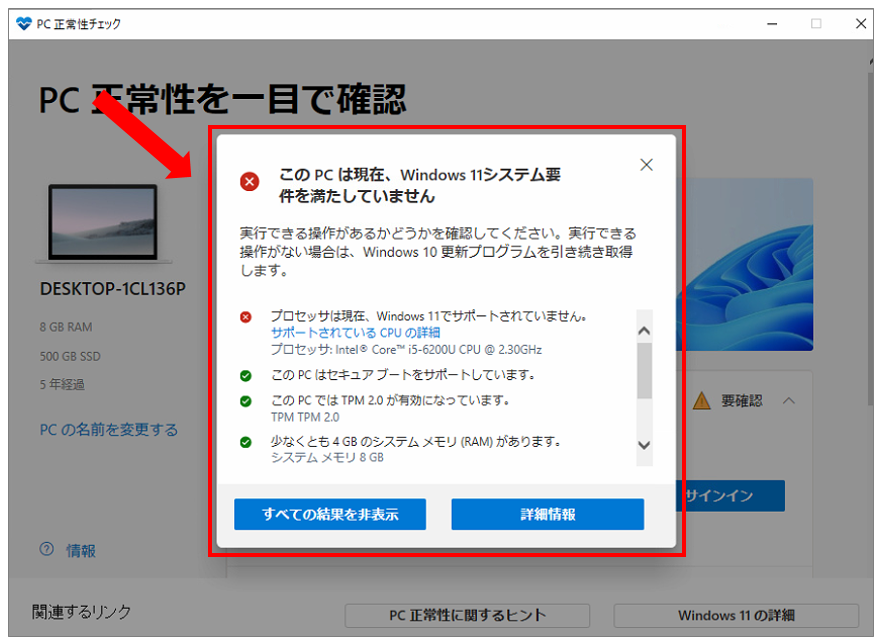
Win11へ強制アップグレードする条件
マイクロソフトの要件を満たさない古いパソコンでも、Win11へ更新することは可能です。
唯一の条件は、CPUが「64bit」に対応している必要があります。
「32bit」CPUを搭載したPCは「Win11」への更新はできません。
Win11へ強制アップグレードする方法
「Windows 11 をダウンロードする」より、3つ目の項目の「x64 デバイス用 Windows 11 ディスク イメージ (ISO) をダウンロードする」までスクロールします。
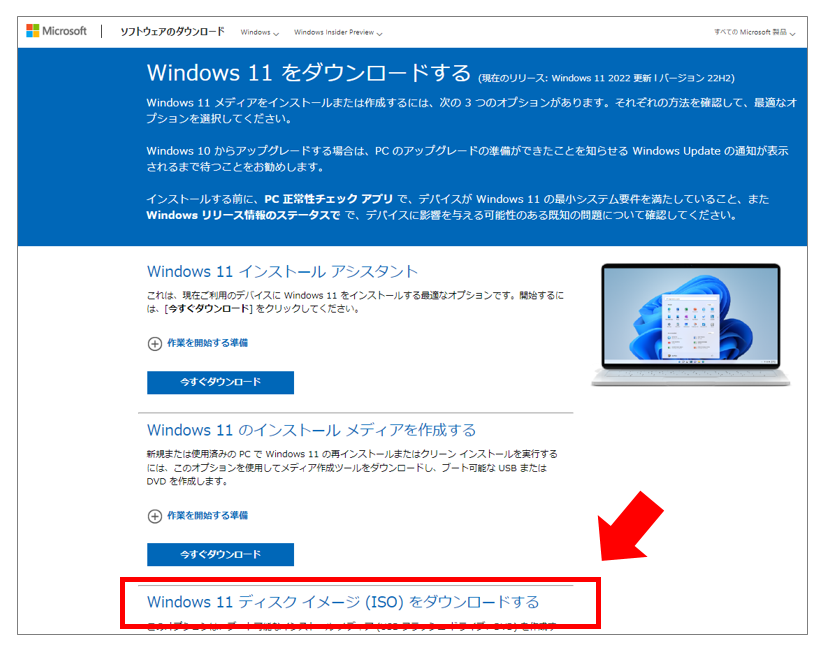
「ダウンロードを選択」→「Windows11(multi-edition ISO)」を選択し、「ダウンロード」をクリックします。
「エラー 現時点ではお客様のリクエストを完了することができません。」と表示された場合
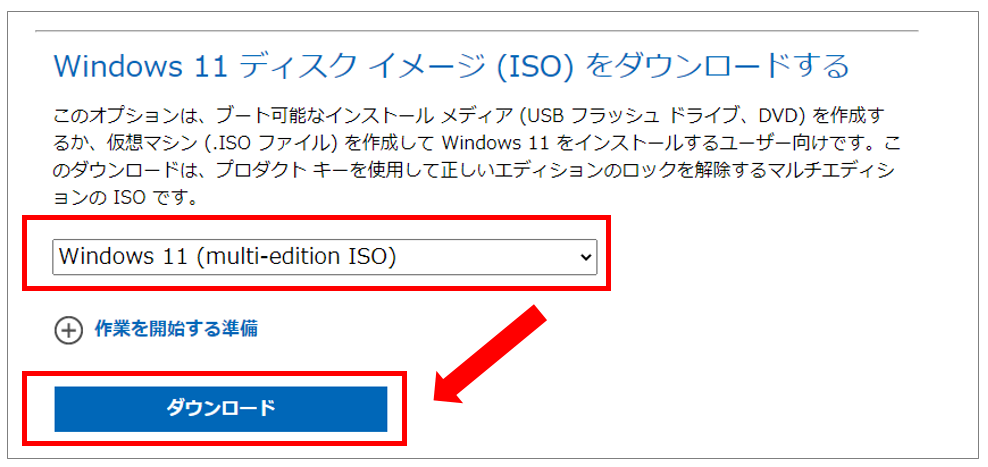
言語の選択で「日本語」→「確認」をクリック
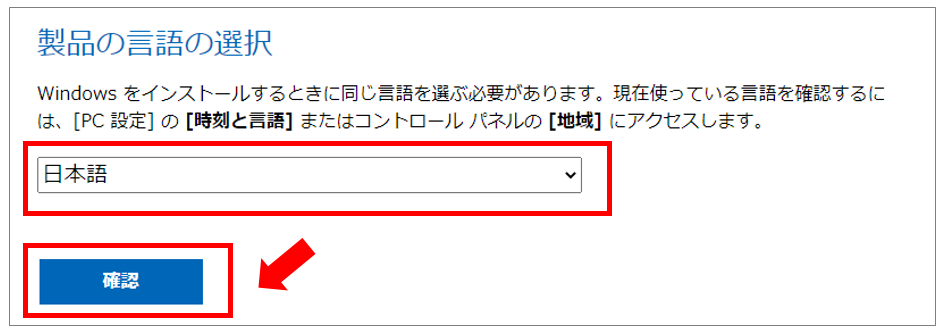
「ダウンロード」→「Windows11日本語」→「64-bitダウンロード」より任意の場所へファイルを保存します。
ファイル名は「Win11_22H2_Japanese_x64v1.iso」、サイズは約「5.1GB」
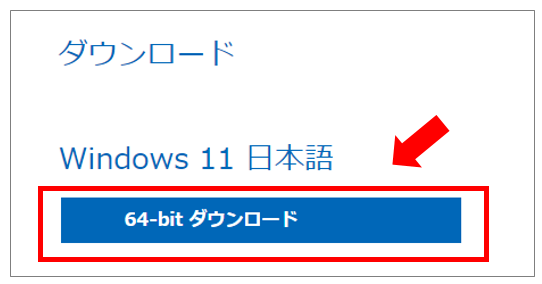
ダウンロードしたファイルの中身を確認します。
条件を満たしたPCであれば「Setup.exe」を実行するだけでWin11へ更新できます。
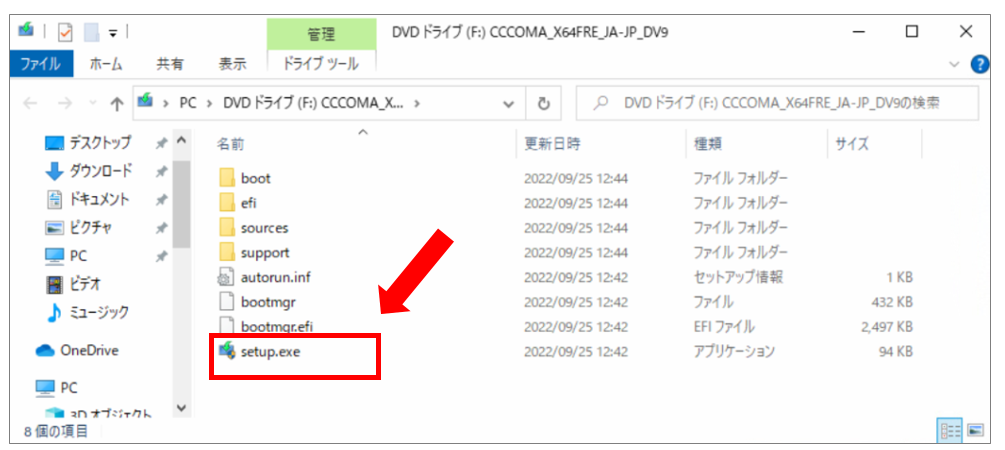
非対応PCでそのまま更新を進めると
要件を満たさないPCで「Windows11セットアップ」を進めると、「このPCは現在Windows11のシステム要件を満たしていません」というメッセージで進めることが出来ません。
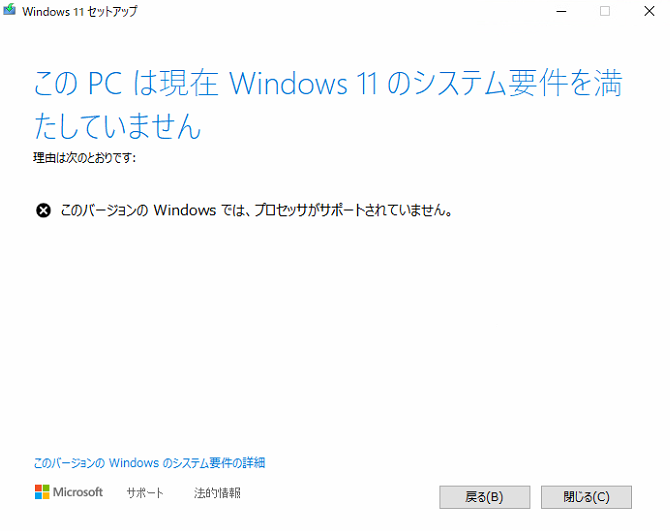
無理やりアップグレードする方法
ダウンロードした「Win11_22H2_Japanese_x64v1.iso」のファイルを開きます。
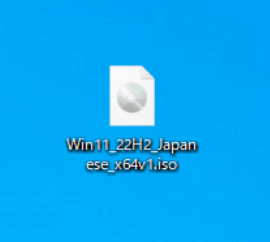
メッセージが表示されたら「開く」を選択します。
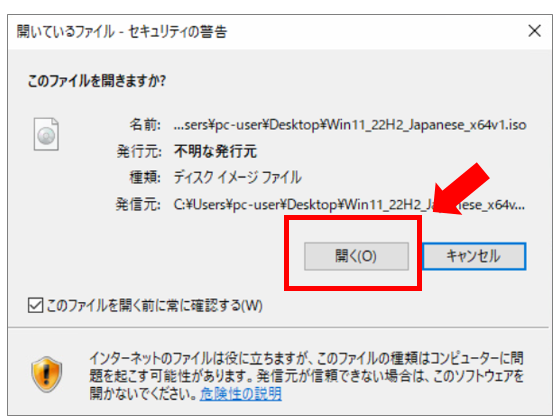
ファイルの一覧が表示されたことを確認します。
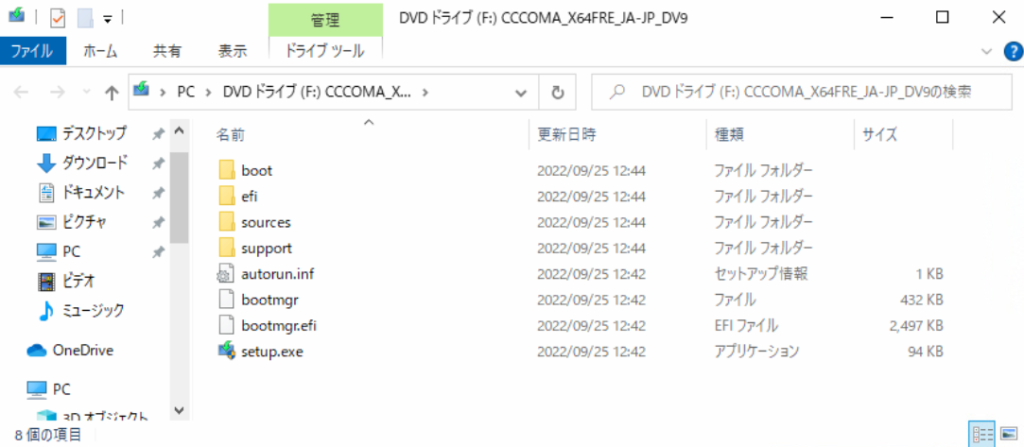
新しいフォルダを作成し、先ほどのファイルをすべてコピーします。
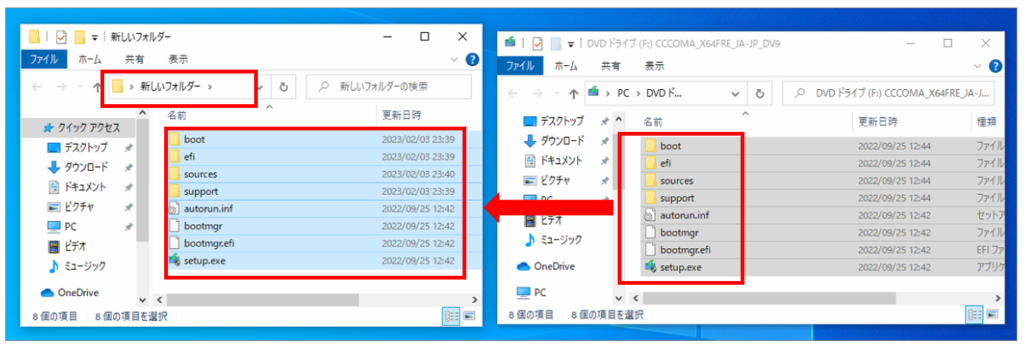
ファイルをすべてコピーした「新しいフォルダ」より「sources」のフォルダを選択します。
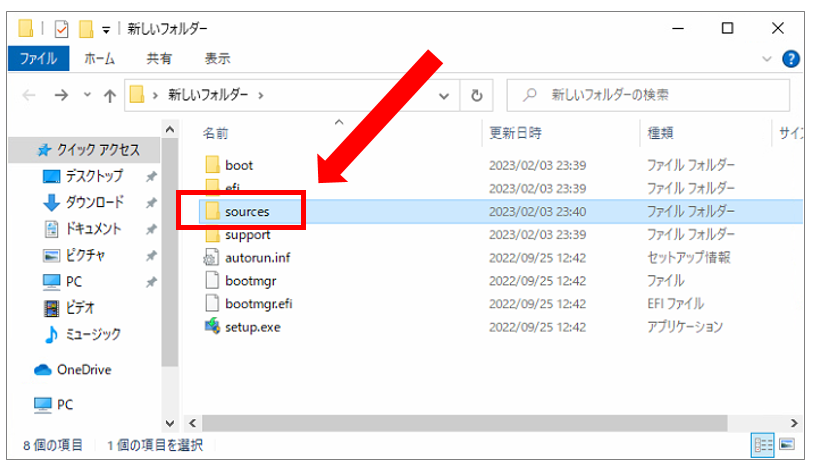
「appraiserres.dll」というファイルを右クリックして「プログラムから開く」を選択。
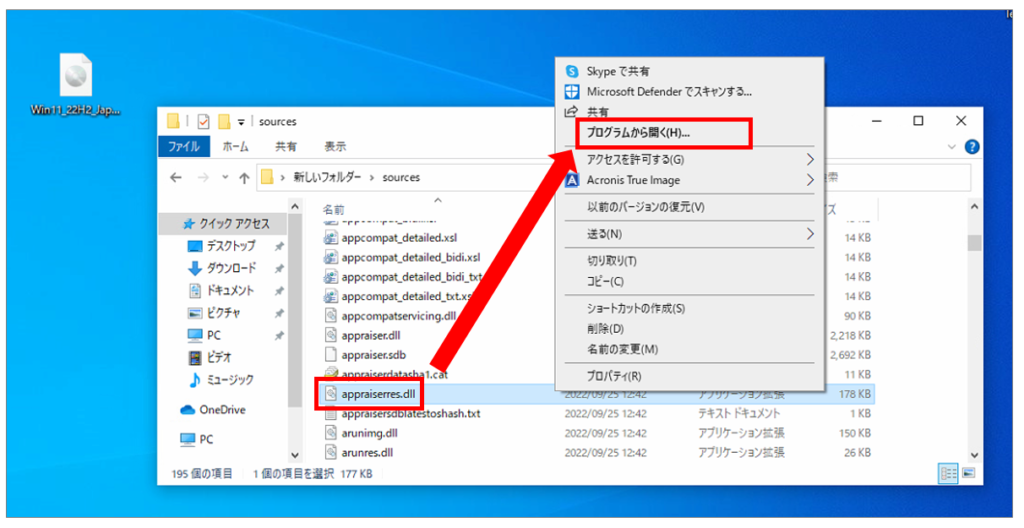
「メモ帳」を選択して「OK」をクリックします。
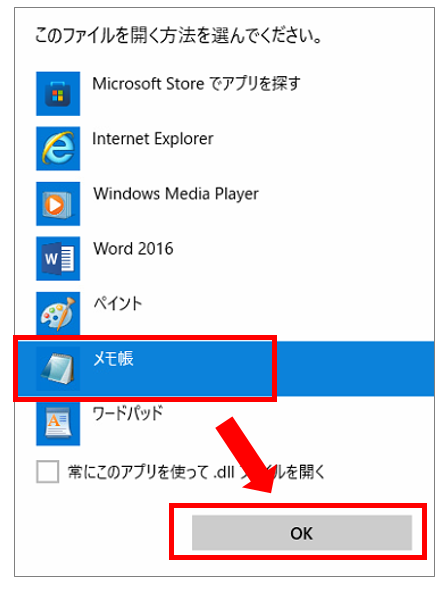
文字化けした文字列がメモ帳に表示されますので、すべて「削除」して「上書き保存」します。
この「appraiserres.dll」というファイルは、PCがWindows11の条件を満たしているかチェックするファイルです。
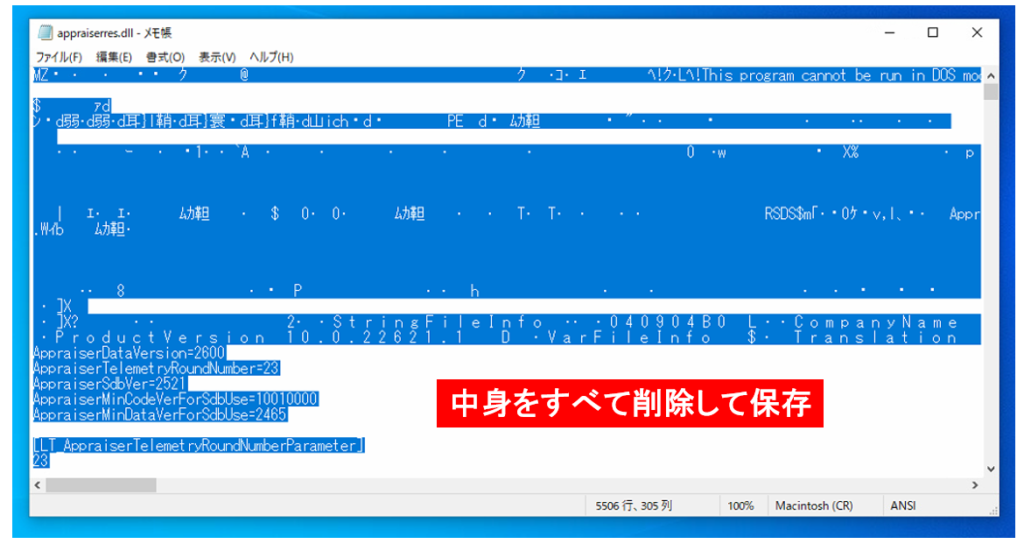
新しく作成したフォルダの中にある「Setup.exe」をダブルクリックし「Windows11セットアップ」→「セットアップでの更新プログラムのダウンロード方法の変更」を選択します。
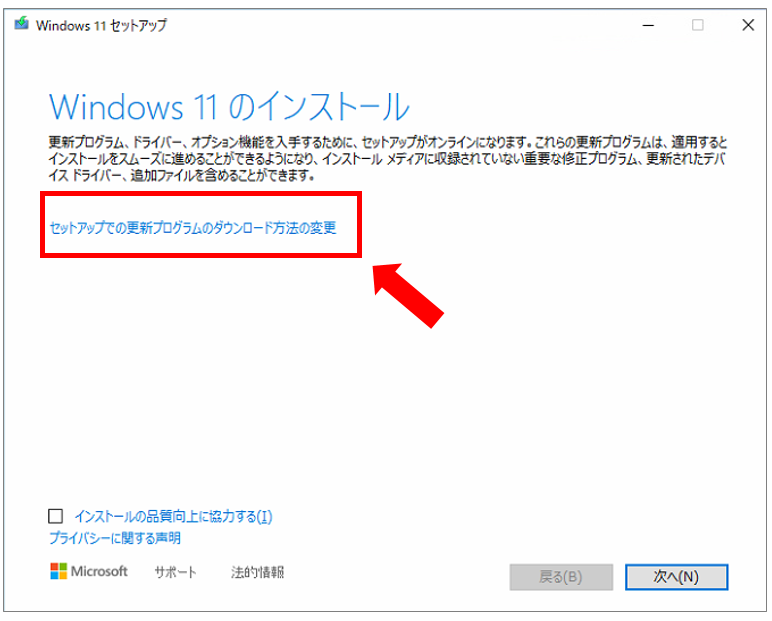
「更新プログラム、ドライバー、オプション機能の入手」画面で「今は実行しない」を選択し「次へ」をクリックします。
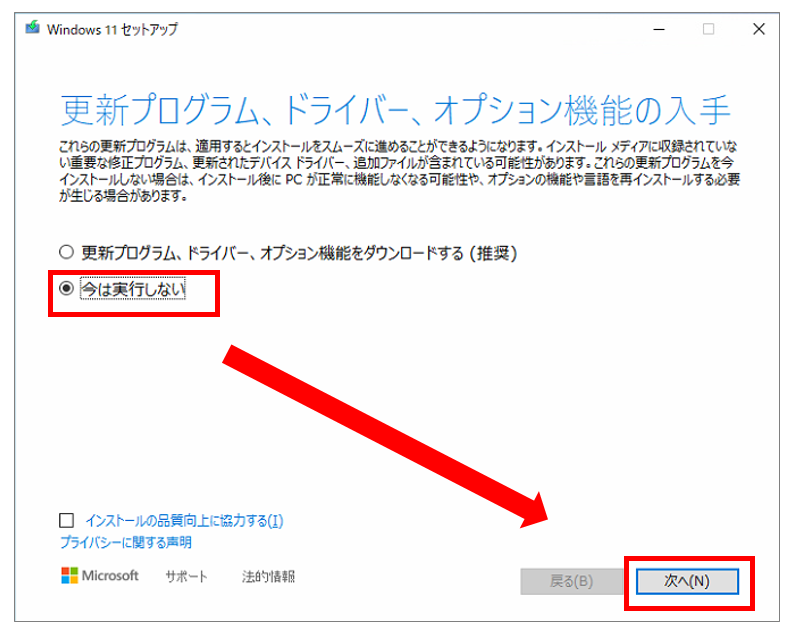
「同意する」を選択します。
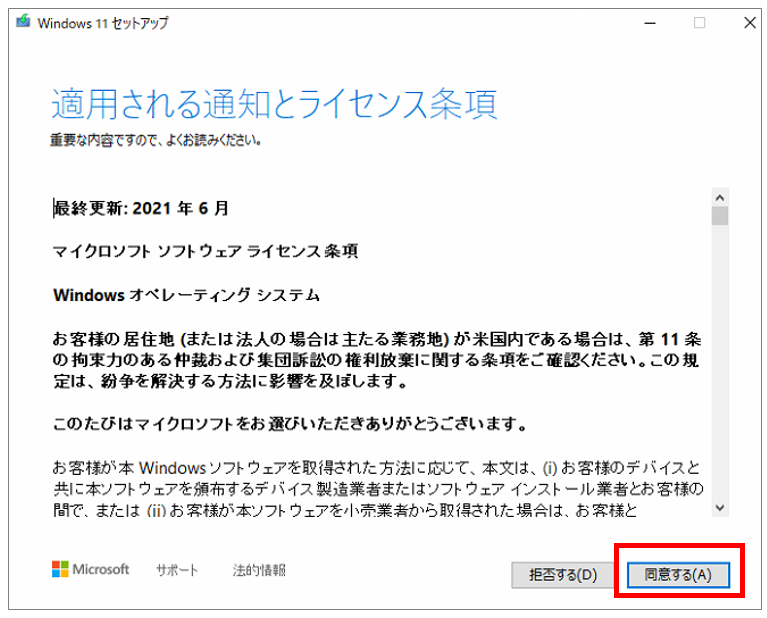
「インストール」を選択するとインストールが始まります。
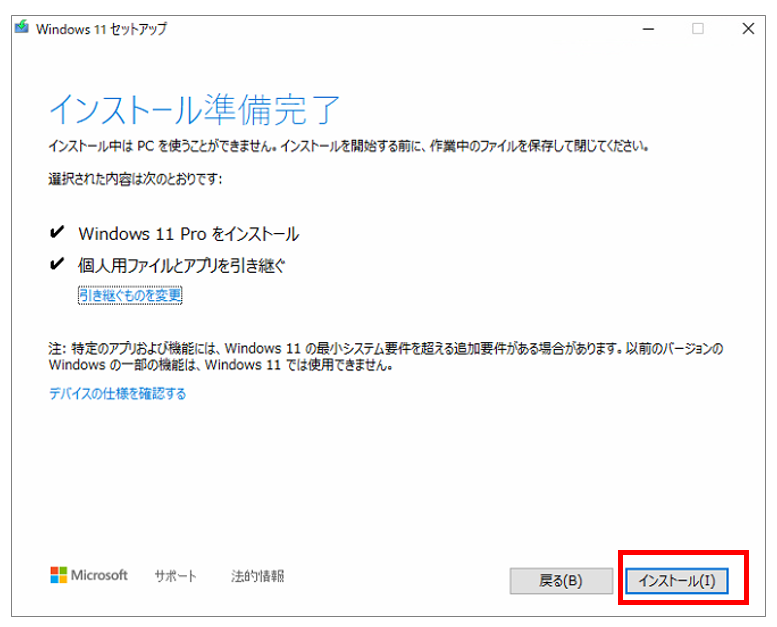
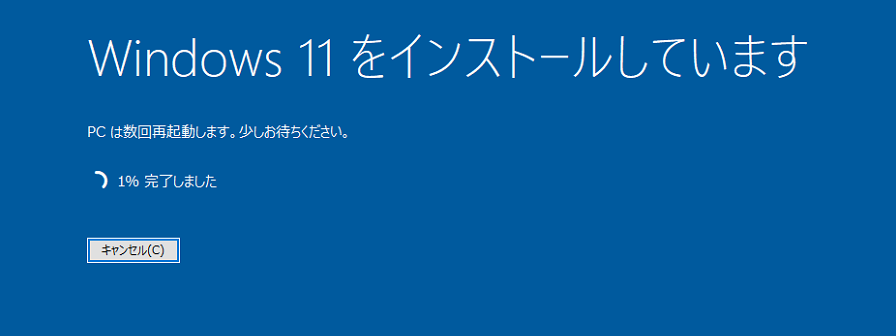

インストールが完了すると「Windows11」が立ち上がります。
今回はクリーンインストールではなく、アップグレードを行いましたのでソフトやデータはそのまま移行されます。
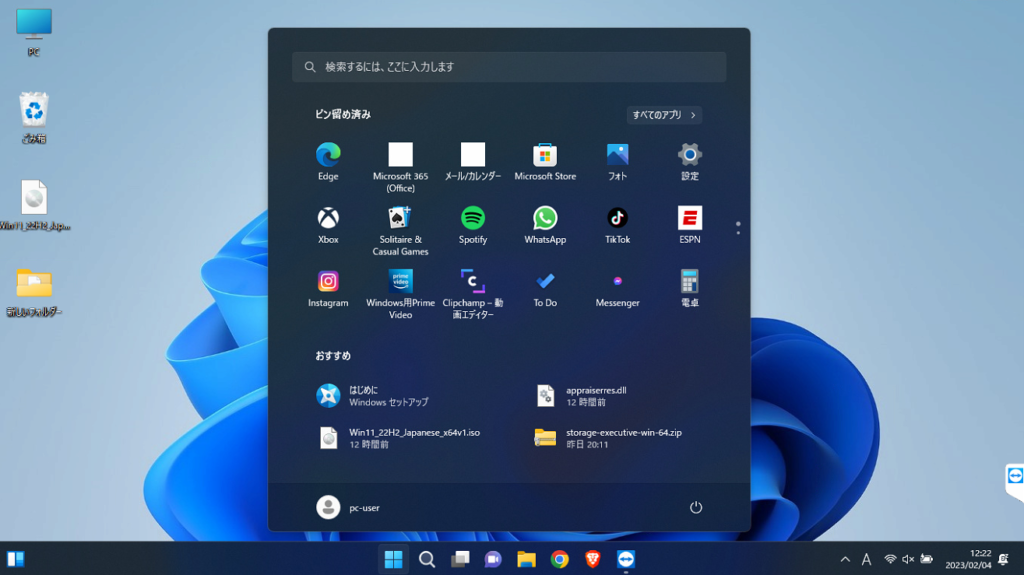
バージョン情報を確認すると、要件を満たしていないWin10のパソコンをWin11へ更新できました。
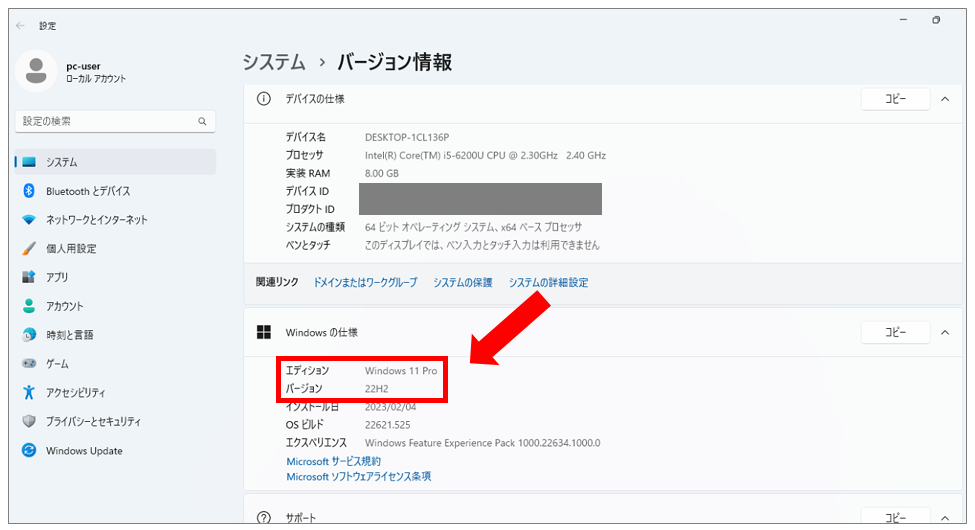
以上で「Windows11」のアップグレードは完了です。
Win11をWin10へ戻す方法
Win11へアップグレードしたPCは10日以内であれば、Win10へ戻すことが出来ます。
「Windows」マークより「設定」を選択します。
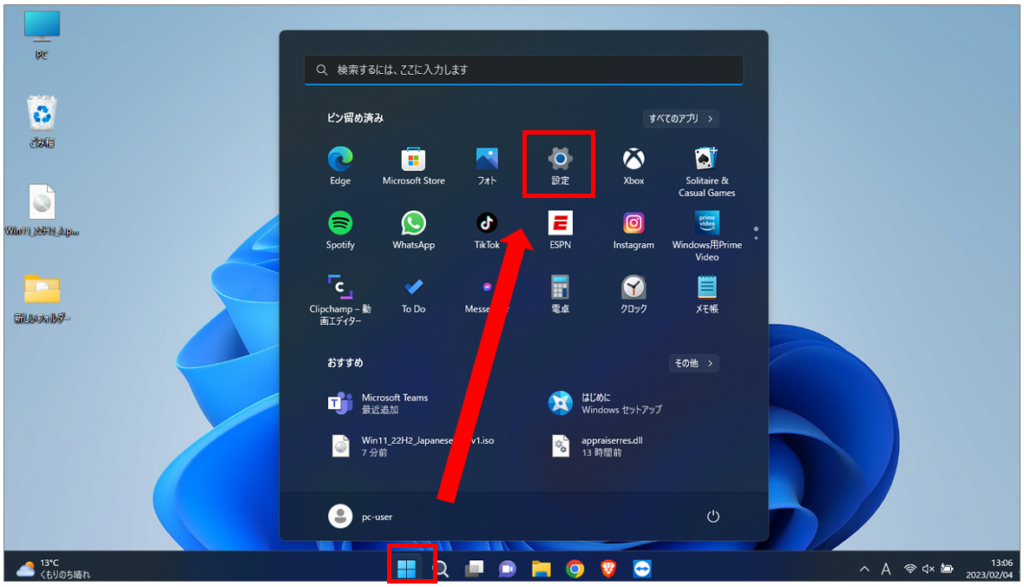
「システム」画面を下にスクロールして「回復」を選択します。
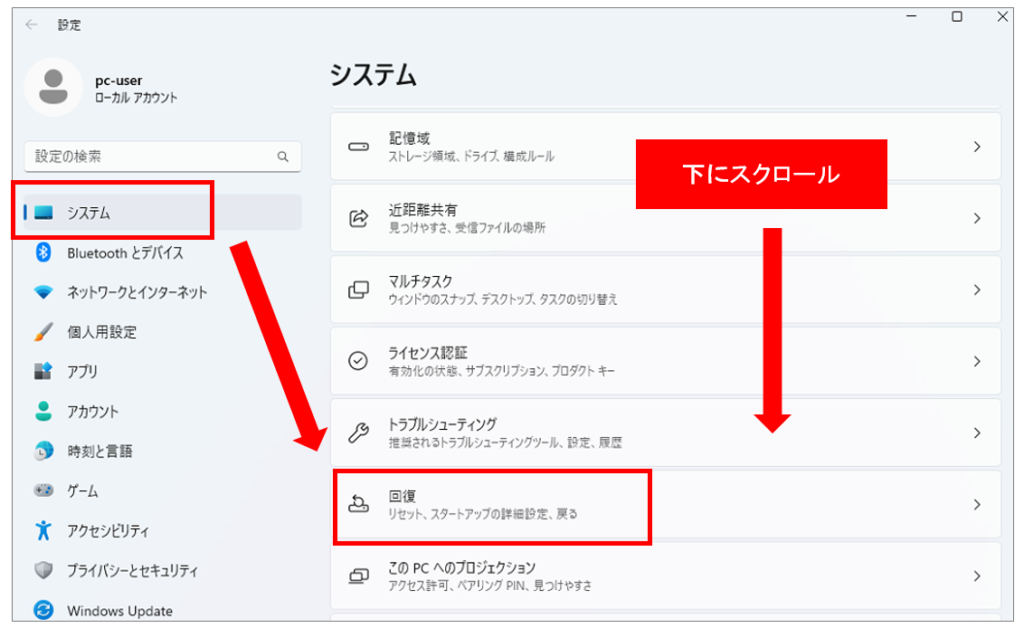
「復元」を選択します。
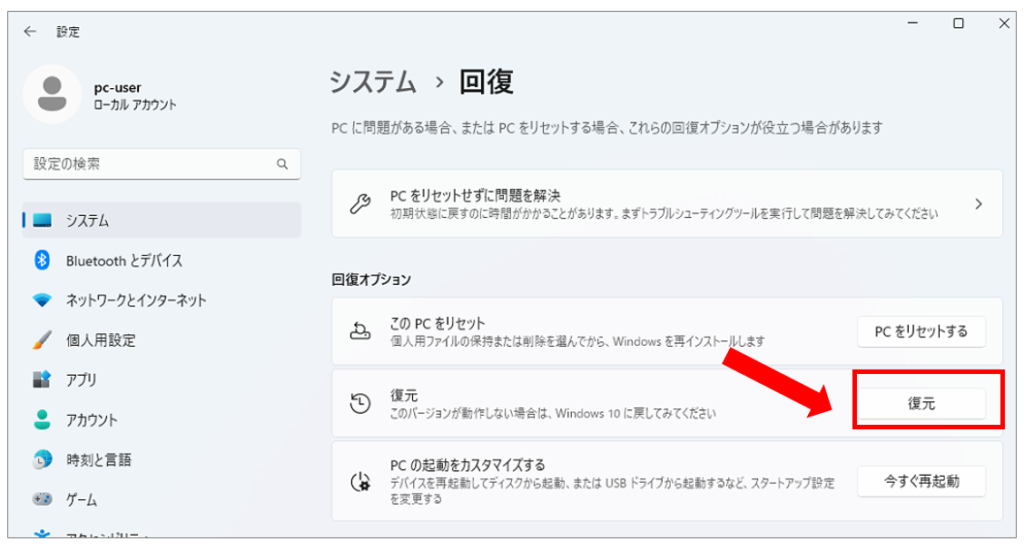
以前のバージョンへ戻す理由を適当に選び、「次へ」を選択します。
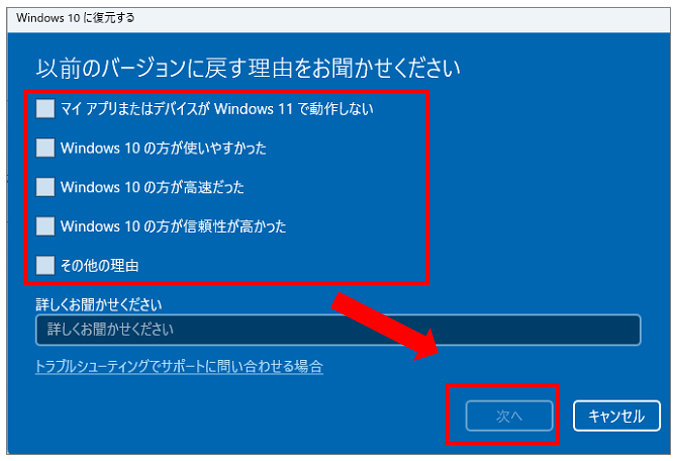
「アップデートをチェックしますか?」を「行わない」を選択します。
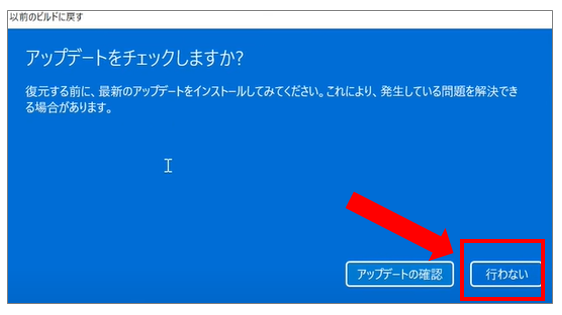
「知っておくべきこと」を確認して「次へ」を選択します。
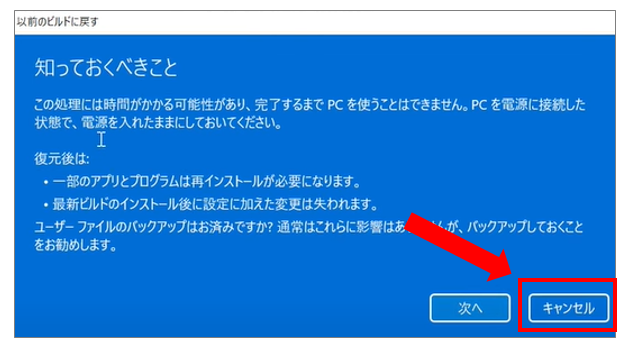
「ロックアウトされないようにご注意下さい」より「次へ」を選択します。ログインパスワードなど把握できていることを確認してください。
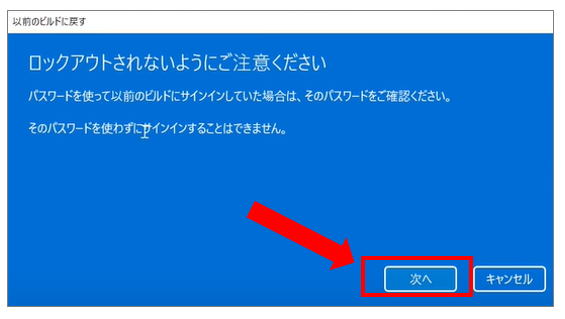
すべての準備が整っていたら「以前のビルド」を選択して元に戻します。
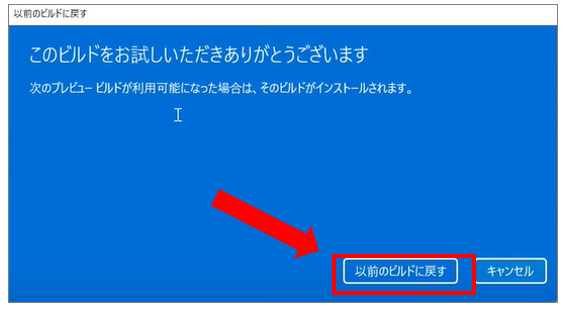
しばらく待つと、ダウングレードが完了してwindows10の画面に戻ります。
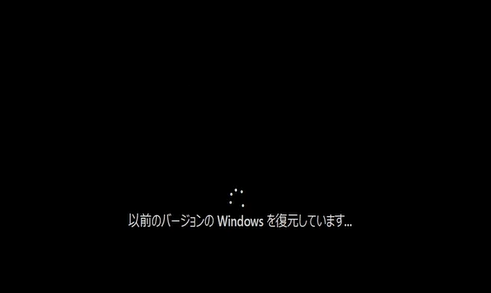
FAQ
要件を満たさない古いパソコンでも更新できるのか?
→ Win10の64bit版が動作していればWin11へ更新することは可能
要件を満たさないパソコンのWin11アップグレードはライセンス違反?
→ 元々正規ライセンスであれば問題ない
要件を満たさないパソコンは、Windows Updateを制限されるのでは?
→ Microsoft社は可能性はあると示唆している。
動作が重くなるのでは?
→ Win10とWin11の要件に大きな差はないのでこれまでと同程度の動作感覚
Win10のソフトは動くのか?
→ Win10とWin11の互換性は高いのである程度は問題なく動作すると思われる。ソフトによっては影響が絶対ないとは言えないので更新は自己責任で。
システム要件が満たされていません
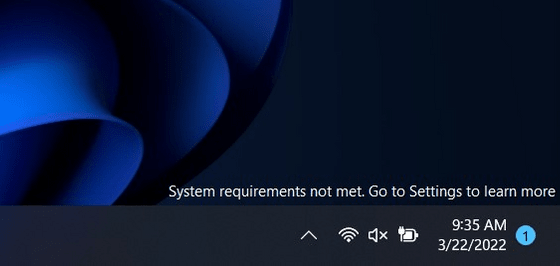
ハードウェア要件を満たしていないパソコンへWindows11を導入したユーザーが、最近のWindows Updateを行った後、「system requirements not met(訳:システム要件が満たされていません)」と警告メッセージが表示されているとアナウンスしています。
Win11のハードウェア要件を満たしていないPCで「system requirements not met Windows11 Pro(システム要件が満たされていません)」のメッセージを消す方法
最新オフィスの選び方
Windows11を導入したパソコンにマイクロソフト製のOfficeを導入したい場合
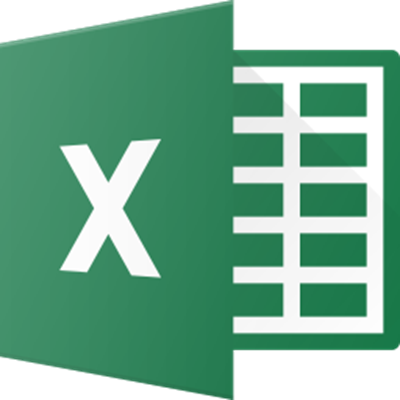
参考記事
Office Personal 2021のダウンロードとインストール方法
Office Home & Business 2021のダウンロードとインストール方法
マイクロソフトオフィス(Office2021)買い切り版の購入方法
MacBook用買い切り Microsoft Office の購入方法とインストール方法
Yahooショッピングやヤフオクで激安販売されているWin11のプロダクトキーを買ってみた。
ヤフオクなど激安Officeの危険性
Yahooショッピングやヤフオクで激安販売されているWindows11PROのOSプロダクトキーを買ってみた。

お得に買うなら中古パソコン
修理はあきらめて程度のいいPCをお得に購入するなら「中古パソコン」がオススメ。
企業や市役所などで数年間だけ利用したてキレイなパソコンをキチンとメンテナンスした掘り出し物も多くあります。
ワード・エクセル搭載のパソコンが3万円台から