Windows10のパソコンでWindows Updateを実行すると、「0x80071160」のエラーで先に進むことが出来ないという症状について対策方法を解説致します。
0x80071160とは?エラーの症状
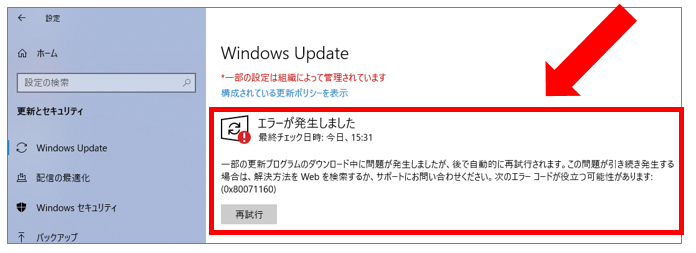
「Windows Update」で更新プログラムをインストールしようとすると、「0x80071160」という以下のエラーメッセージが表示され先に進むことができません。
エラーが発生しました
一部の更新プログラムのダウンロード中に問題が発生しましたが、後で自動的に再試行されます。この問題が引き続き発生する場合は、解決方法をWebを検索するか、サポートにお問い合わせください。次のエラーコードが役立つ可能性があります。(0x80071160)
0x80071160が発生する原因
Windows Updateのプログラムが不具合、または破損が原因で発生します。
エラーが発生する要因として以下が考えられます。
・ ウイルス対策ソフトの影響
・ Windowsファイアウォールの影響
・ Windowsシステムファイルの不具合
・ Windowsupdateのサービスエラー
解決方法1 日付と時刻の確認
WindowsUpdateのエラーが発生する原因として、パソコンの時刻設定が正しくないという事例があります。
パソコンに設定されている時刻に間違いがないか確認してください。
時刻が正しくない場合は、右下に表示されている「日時」を右クリックして「日時を調整する」を選択します。
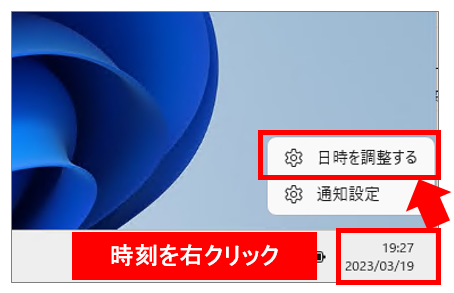
「日付と時刻」の画面で「時刻を自動的に設定する」が「オフ」になっている場合は「オン」へ変更します。
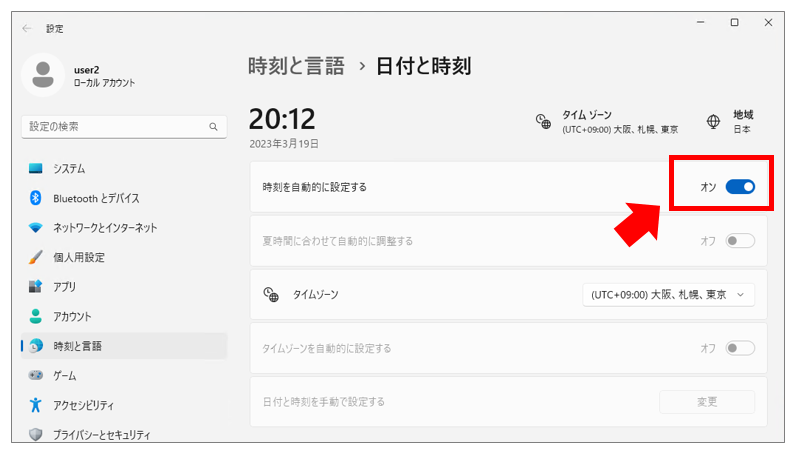
「時刻を自動的に設定する」が「オン」になっているのに時刻がおかしい場合は、自動設定に不具合がある可能性がありますので手動で設定します。
「時刻を自動的に設定する」を「オフ」にして「日付と時刻を手動で設定する」の「設定」を選択します。
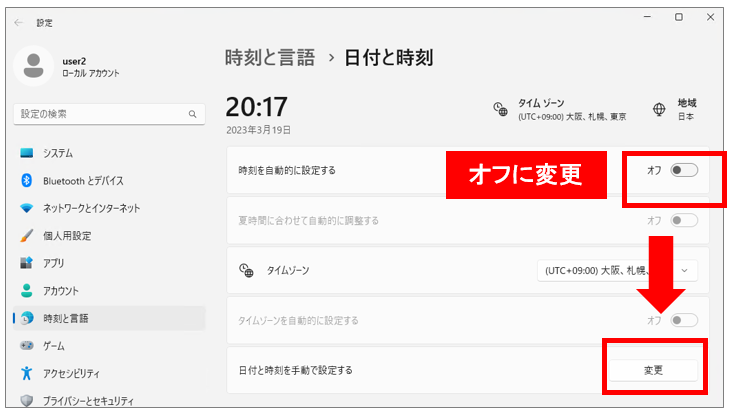
「日付と時刻の変更」でそれぞれを修正→「変更」を選択します。
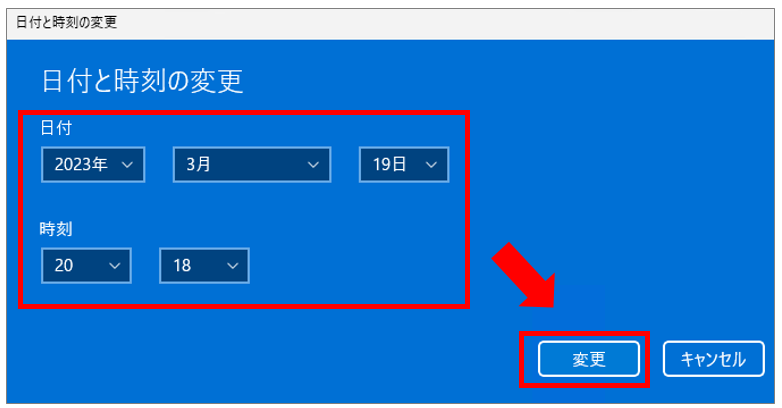
正しい時刻へ修正されているか確認します。
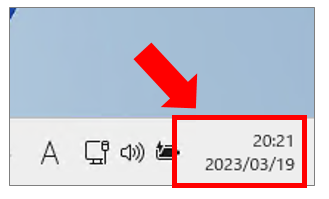
解決方法2 トラブルシューティングの実行
Windows11は、問題発生時に問題を自動検出・修復する「トラブルシューティング」という機能が内蔵されています。
「Windows Update」に不具合が発生した際には、「トラブルシューティング」を実行し、改めて実行し正常に動作できるか確認してください。
トラブルシューティング実行手順
「Windowsマーク」を右クリック→「設定」を選択します。
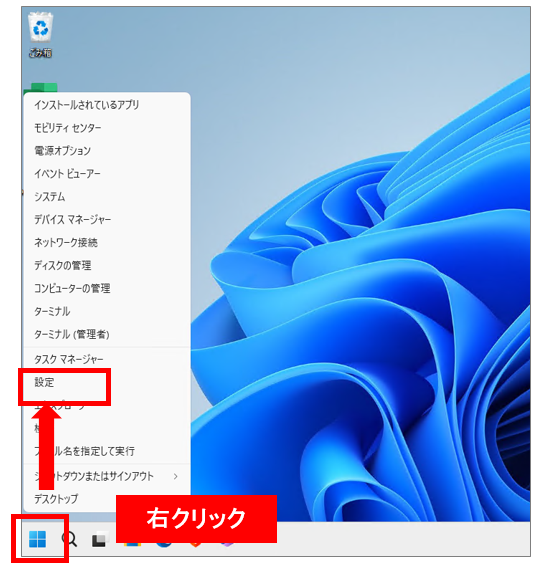
「システム」画面より下へスクロール→「トラブルシューティング」を選択します。
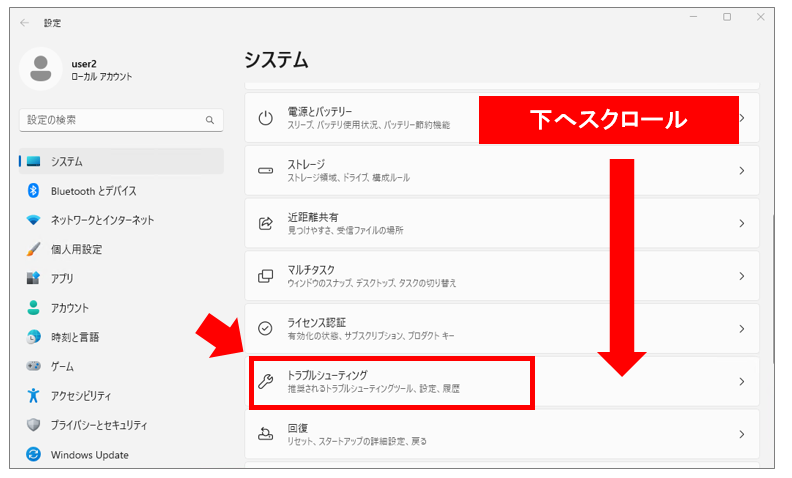
「トラブルシューティング」の画面より、「その他のトラブルシューティングツール」を選択します。
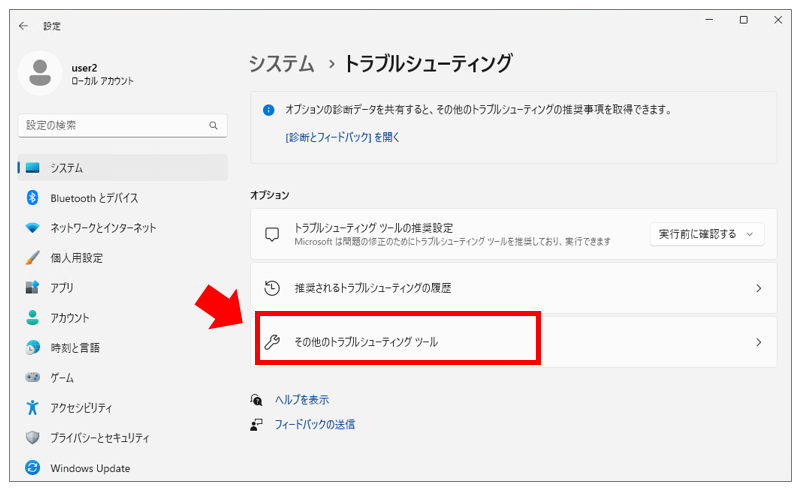
「Windows Update」の項目より「実行する」を選択
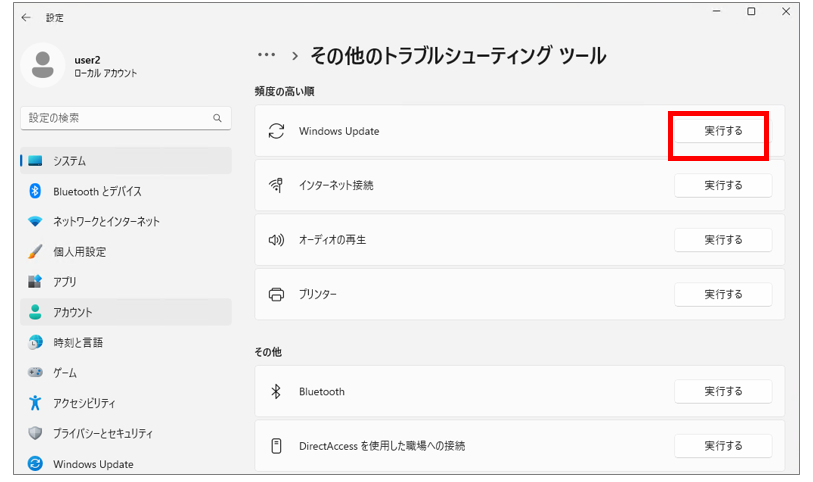
問題がないかチェックが始まるのでしばらく待ちます。
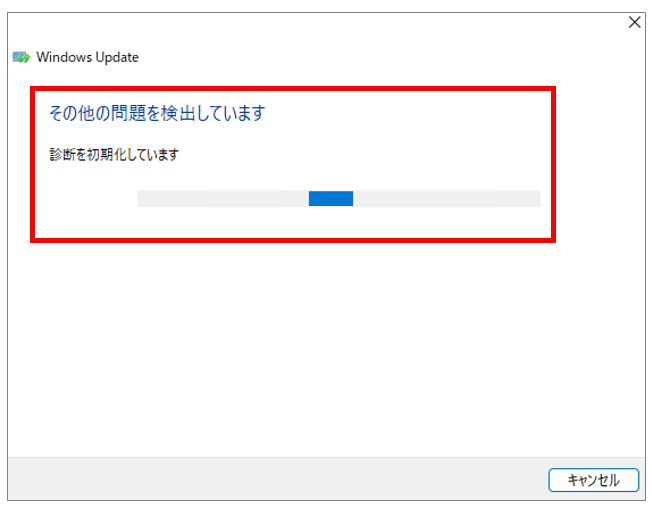
「トラブルシューティングが完了しました」と表示されたら完了ですので内容を確認します。
問題がある場合は表示される対応手順の通り修正を行います。
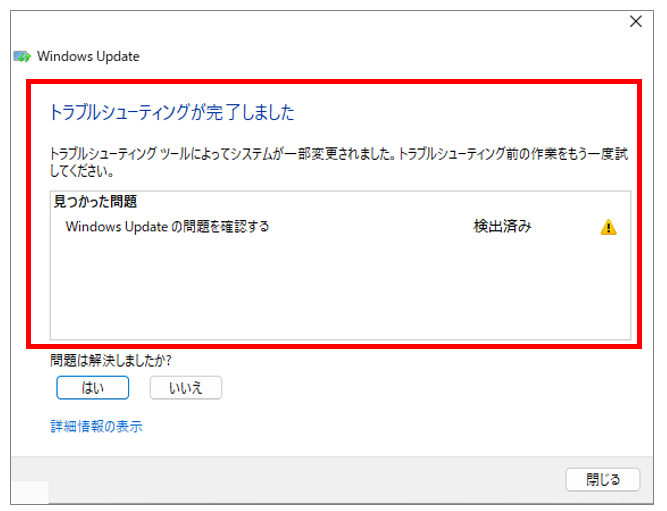
トラブルシューティングの実行が完了したら、改めてWindows Updateを行い更新プログラムがインストールできるか確認します。
解決方法3 Windows Updateの一時ファイルをクリア
過去「Windows Update」のためにダウンロードした一時ファイルをクリアしエラーが改善するか確認します。
「Windowsキー」と「R」キーを同時に押し「ファイル名を指定して実行」画面を起動します。
「名前」へ「%windir%\SoftwareDistribution\Download」と入力し「OK」を選択します。
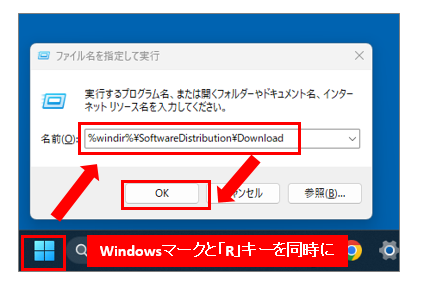
「Download」フォルダ全てのファイルを削除します。※ファイルの削除には管理者権限が必要です。
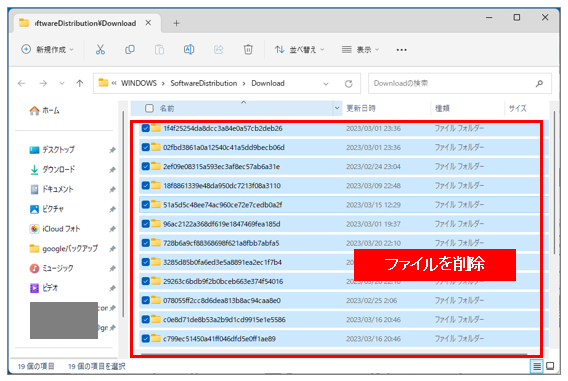
「Download」フォルダは閉じて、再び「Windowsキー」と「R」キーを同時に押し「ファイル名を指定して実行」画面を起動します。「名前」へ「%windir%\SoftwareDistribution\DataStore」と入力し「OK」を選択します。
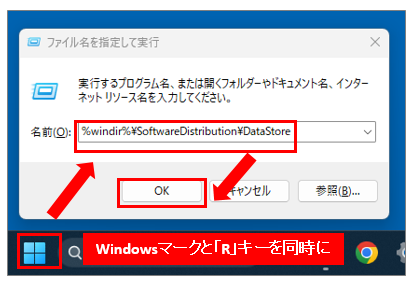
「DataStore」フォルダ全てのファイルを削除します。※ファイルの削除には管理者権限が必要です。
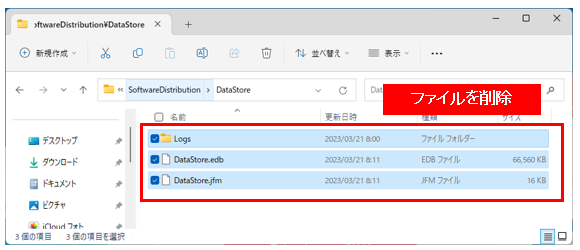
「Download」フォルダは閉じて、再び「Windowsキー」と「R」キーを同時に押し「ファイル名を指定して実行」画面を起動します。「名前」へ「services.msc」と入力し「OK」を選択します。
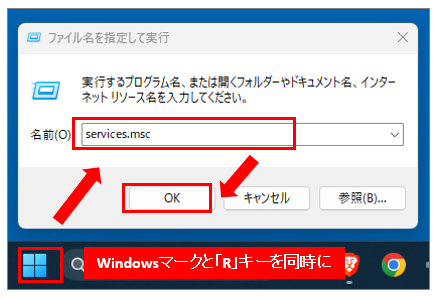
「Windows Update」を「右クリック」→「一時停止」もしくは「停止」を選択します。もう一度「Windows Update」サービスを「右クリック」し、「再開」「開始」を選択しパソコンを再起動します。
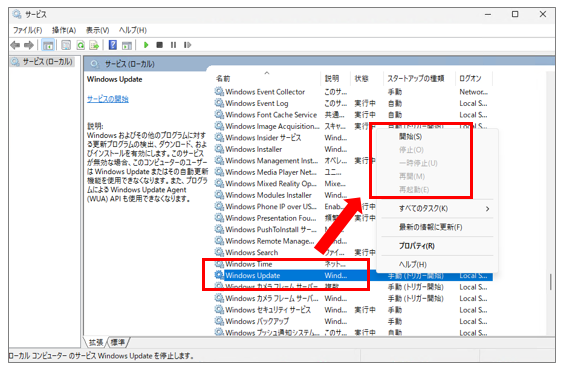
以上で、Windows Updateの一時ファイルのクリアが完了しました。
注意点として、Windows Updateの一時ファイルを削除する前に、必ず全てのアップデートをインストールすることをおすすめします。
解決方法4 パソコンの再起動
パソコンやアプリのエラーは、再起動で解決できることが多いです。何か不具合が発生した時は、再起動してエラーが再現するか確認します。
再起動方法
「Windowsマーク」を左クリック→「電源マーク」→「再起動」を選択します。
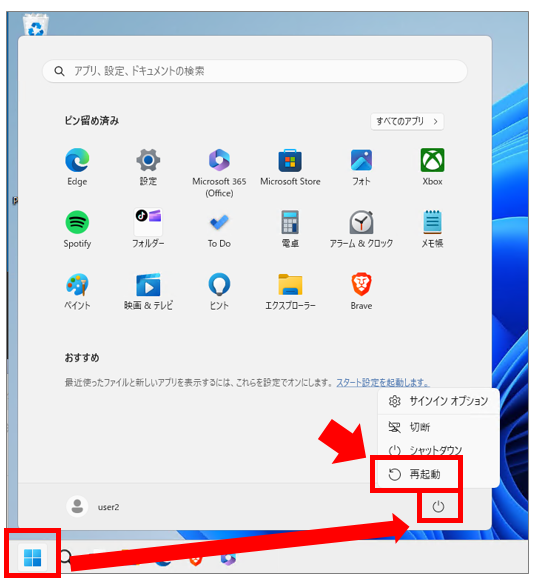
解決しない場合は
これまでの解決方法をためしてもエラーが改善されない場合は、一定期間放置し改めて状況が変わるか確認するか、システムの復元や再セットアップを行うことをオススメ致します。

