本記事では、画面キャプチャーやスマホゲーム配信などAndroidのスマホやタブレットの画面をWindowsパソコン上に表示させたいという方に向けて、有線接続とアプリを使った無線接続の画面転送についてご紹介いたします。
iPadとiPhoneのWindowsパソコンへミラーリング方法はこちら
Androidのスマホ画面をPCに取り込んで出来ること
Androidのスマホやタブレットの画面を
パソコンに取り込んでゲーム実況・動画配信
パソコンで画面キャプチャー
パソコンでログインしたZOOMやTeamsで画面共有配信
アプリを使った無線接続方法 LetsView
LetsViewというアプリで、Androidのスマホやタブレットの画面を無線でパソコン上に表示させます。
無線なので手軽に画面を送ることができますが、ケーブル接続に比べて安定性が低下します。
個人利用は無料ですが、商用利用は有料となりますのでご注意下さい。
LetsViewの設定方法
パソコンにLetsViewをダウンロードしてインストールします。
LetsView Windows版より「無料ダウンロード」を選択 → 任意の場所へ「letsview-setup.exe」というファイルをダウンロードします。
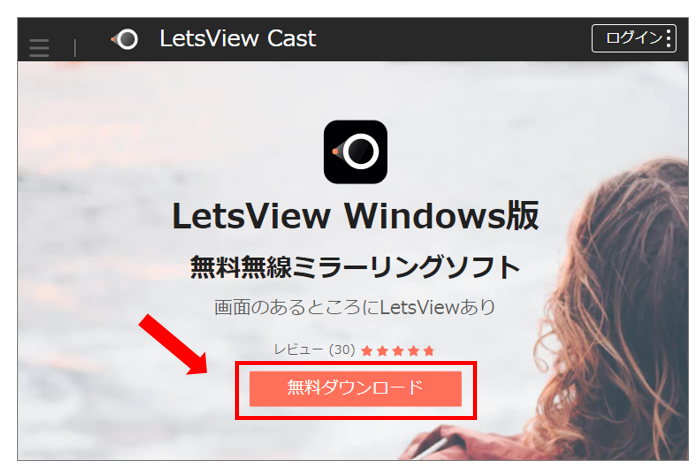
ダウンロードした「letsview-setup.exe」をダブルクリックで実行します。
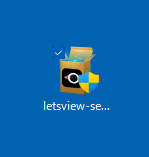
インストール画面が起動するので「今すぐインストール」を選択します。
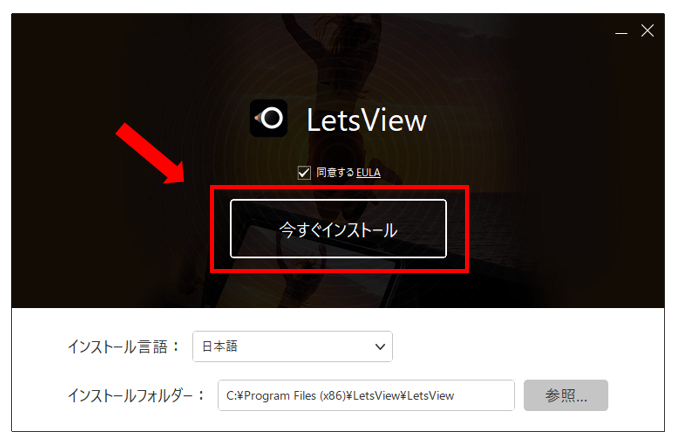
インストールが完了したら「今すぐ開く」を選択します。
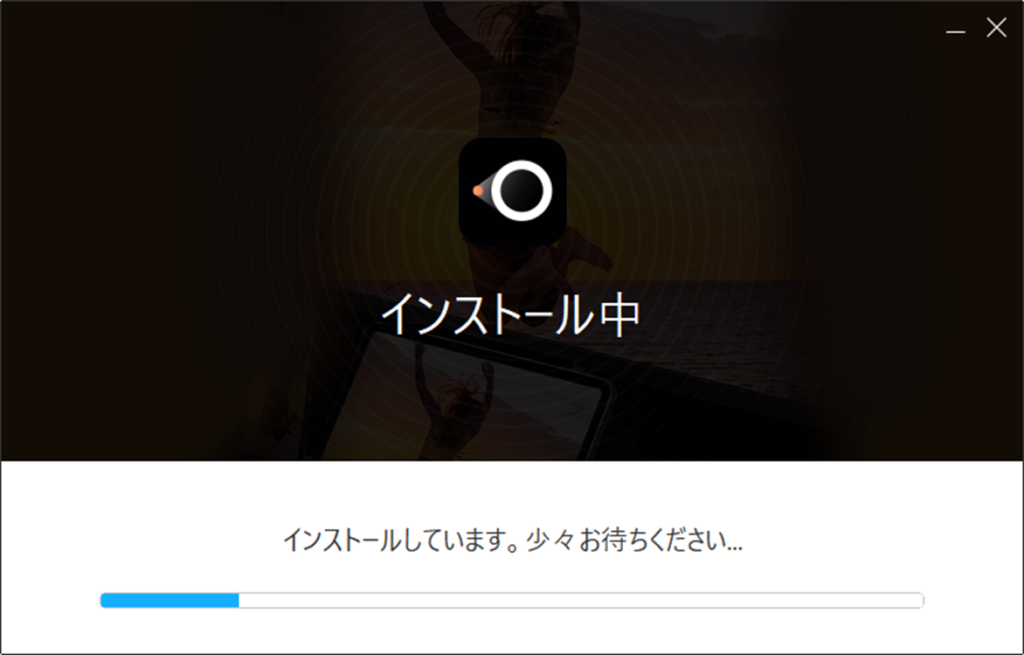
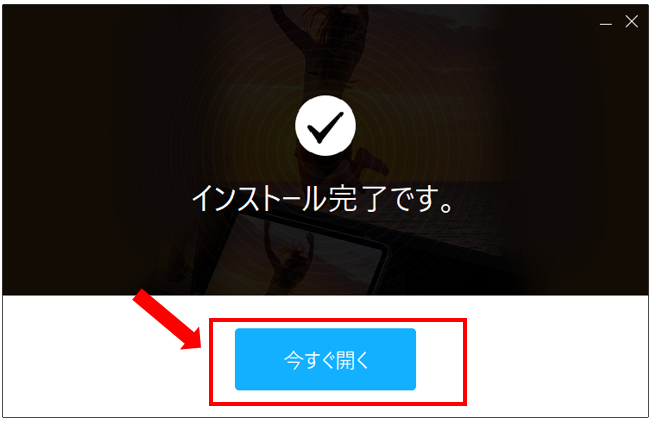
デスクトップにアイコンが作成されるのでダブルクリックで起動します。
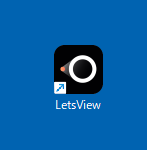
LetsViewのインストールが完了しました。
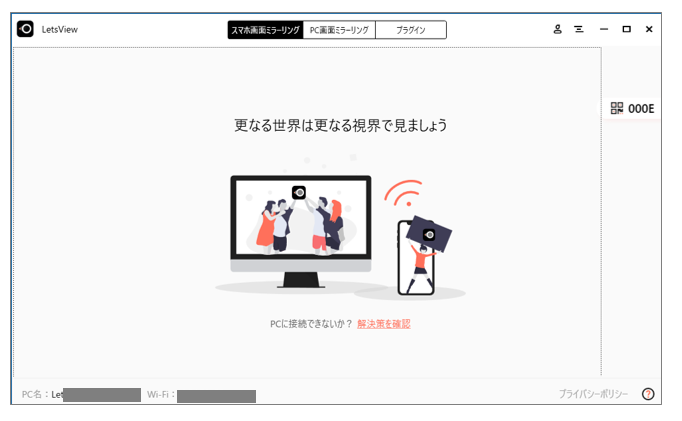
次にAndroid側にアプリをインストールします。
「LetsView Android版」→「無料ダウンロード」を選択して「AppStore」よりアプリをインストールします。
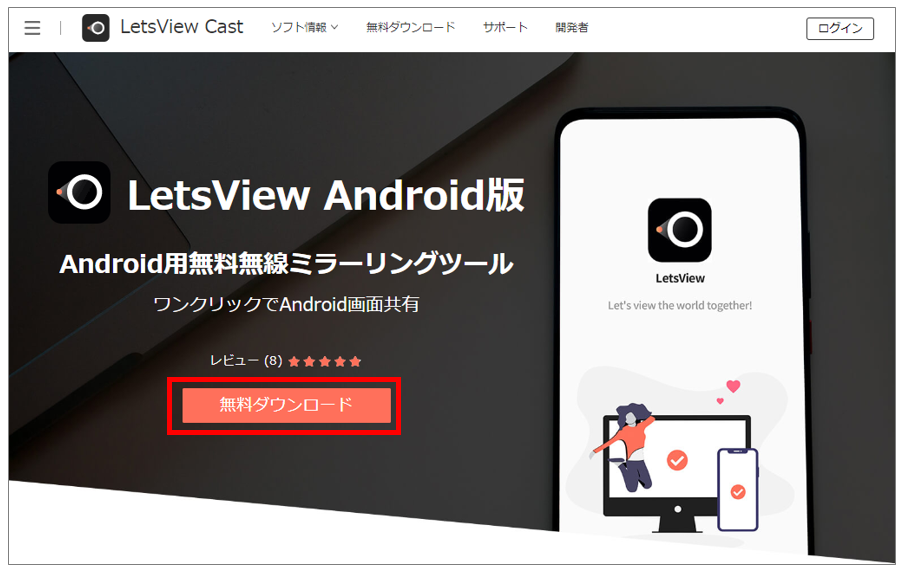
インストールが完了したらアプリをタップして起動します。
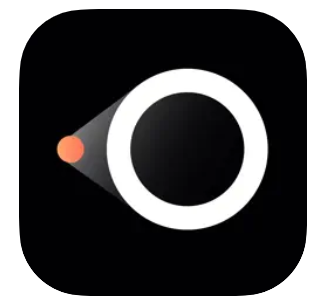
Windowsのパソコンと、Androidスマホどちらも「LetsView」をインストール出来たら両方アプリを立ち上げた状態にします。
Androidのスマホやタブレットの画面で、接続情報より「対象のWindowsパソコン」をタップします。
PCを表示するには、WindowsパソコンとAndroidのスマホやタブレットが同じ無線ネットワークに所属する必要があります。
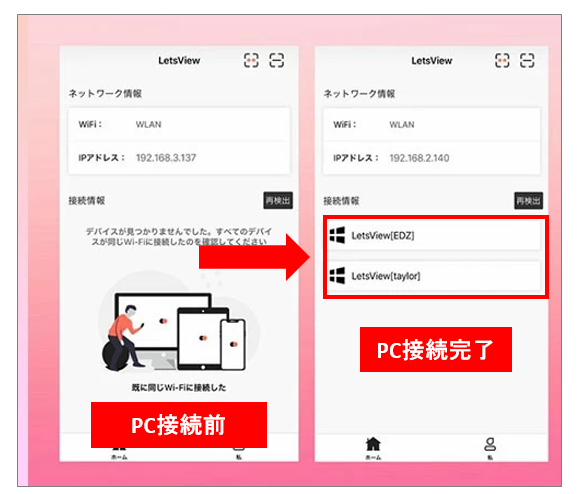
次に、Androidのスマホやタブレットで「スマホ画面ミラーリング」を選択します。
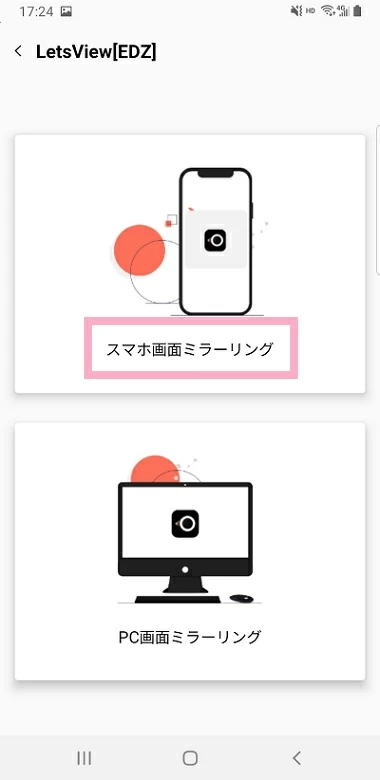
LetsViewで、画面に表示されているコンテンツのキャプチャを開始します。というメッセージが表示されたら「今すぐ開始」を選択します。
パソコン側で、Androidのスマホやタブレットの画面が表示されます。
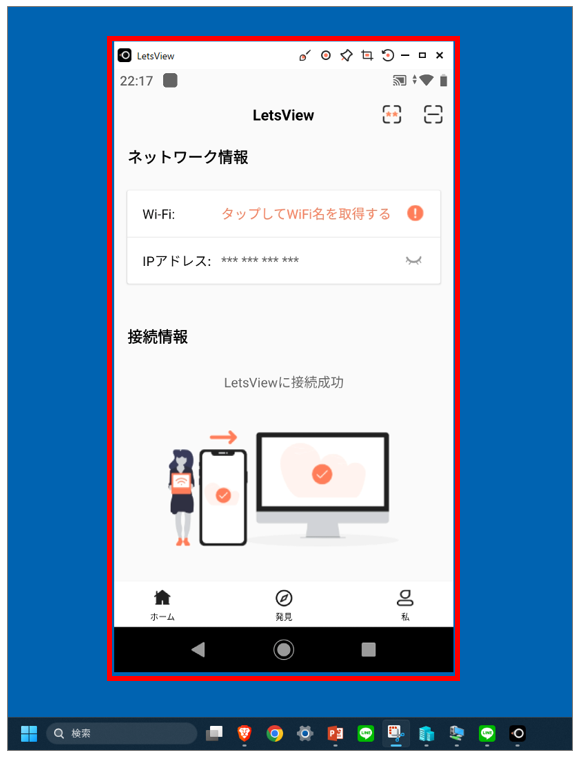
以上で「LetsView」というアプリで、無線で画面ミラーリングが可能となりました。
Androidのミラーリングは、パソコンの画面が2つあると便利【モバイルモニター】
無線接続は、手軽に画面の転送ができますが、ネットワーク環境に依存するので通信の状況次第では動作が不安定な場合もありますのでご注意下さい。
LetsViewの便利な機能
右上のアイコンを選択すると各機能を利用することが出来ます。
・落書き → 画面上に描画が可能
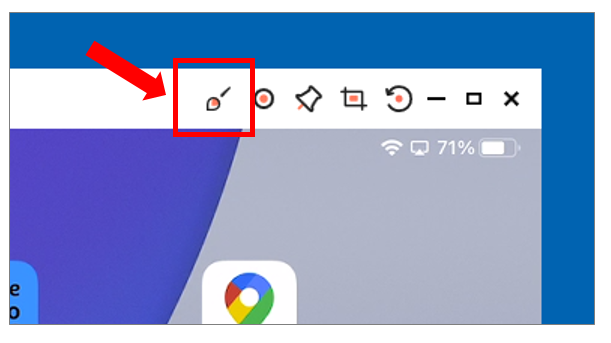
・録画 → MP4形式で動画キャプチャーが可能
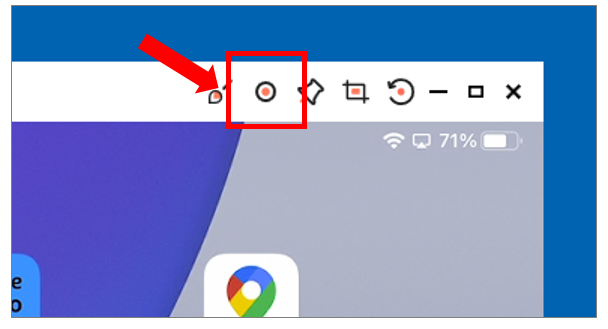
・トップに表示 → 画面が最前面に固定
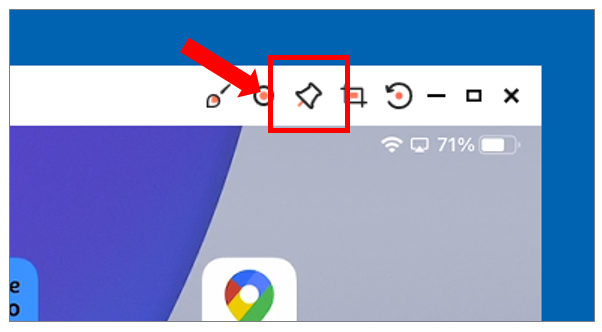
・スクリーンショット → iPad/iPhoneのスクショがPCに保存
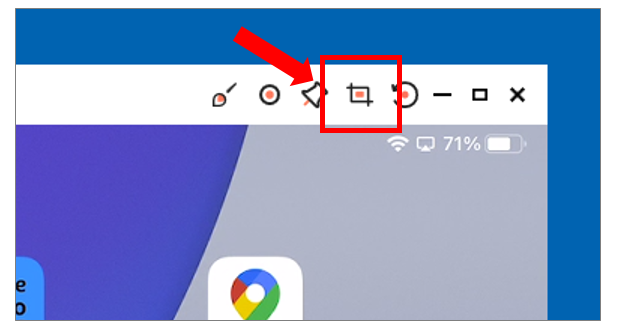
・画面の回転 → クリックごとに画面が90度回転
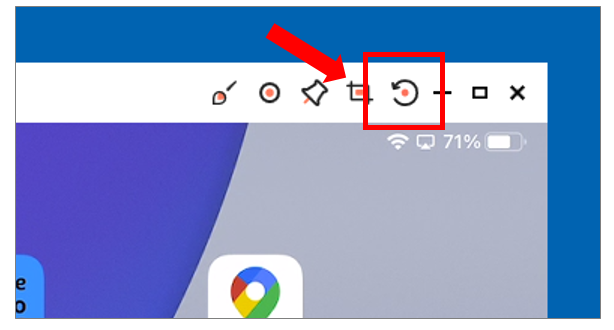
iPadとiPhoneのWindowsパソコンへミラーリング方法はこちら
アプリ不要、ケーブル接続で画面転送方法(Type-Cの場合)
Androidのスマホを、ケーブルでPCに繋げば安定して画面の取り込み・転送を行うことができます。
アプリは不要ですが、ケーブルやアダプタを保有していない方は購入する必要があります。
USB type-CのAndroid端末で必要なケーブルとアダプタ
USB Type-Cに対応した変換ケーブルと、PC側のアダプタをパソコンとつなぎます。
Androidのスマホやタブレット → USBType-C-HDMI変換 → HDMI-USBビデオキャプチャ → PC
参考商品をご紹介します。
iPad Pro側
USB Type-CコネクタをHDMI に変換するケーブルやアダプタ
パソコン側
HDMI USB3.0 ビデオキャプチャアダプタ
内蔵カメラやZOOMなどで表示
ケーブルでAndroidやiPad/iPhoneとパソコンを接続したら、windowsに内蔵しているカメラアプリやZOOMのカメラ切り替えなどで取込画像(USBビデオキャプチャー)に切り替えます。
カメラ(windows標準アプリ)
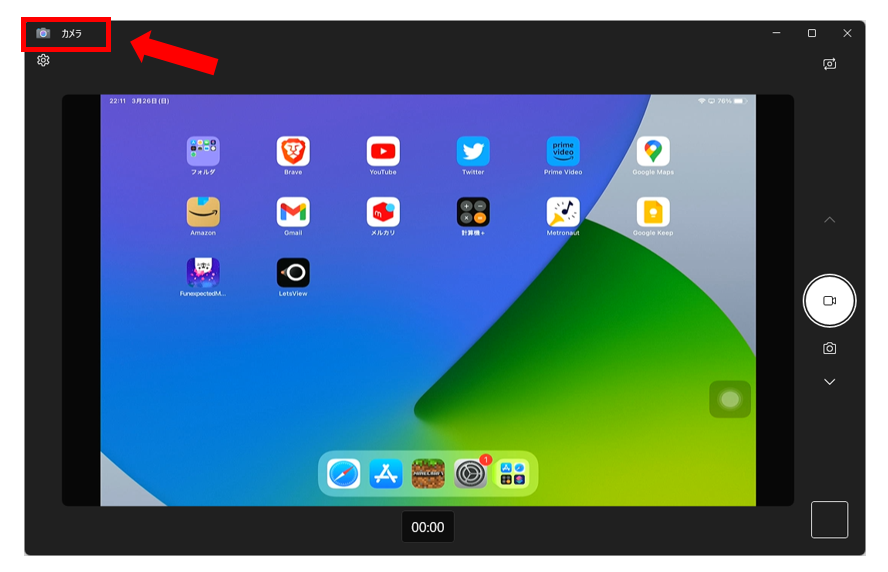
ZOOMのカメラ切り替えもしくは画面の共有でも表示可能
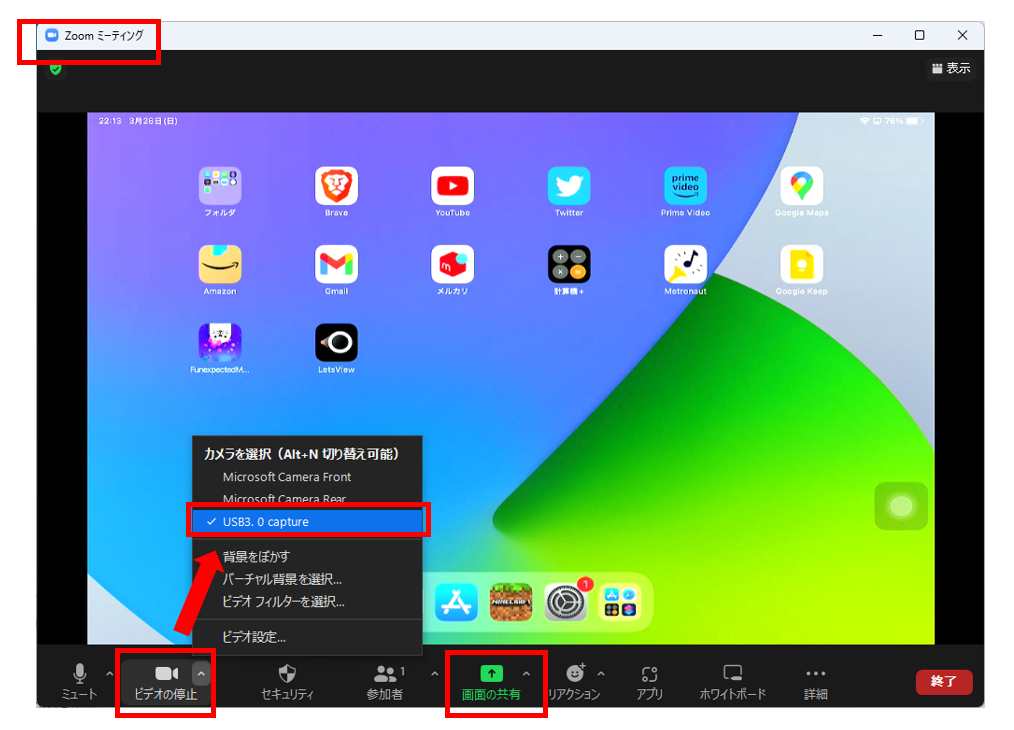
パソコンはこれから揃えるという方
程度のいいパソコンをお得に購入するなら整備済リユース品がオススメです。
企業や市役所などで数年間だけ利用したてキレイなパソコンをキチンとメンテナンスした掘り出し物も多くあります。



