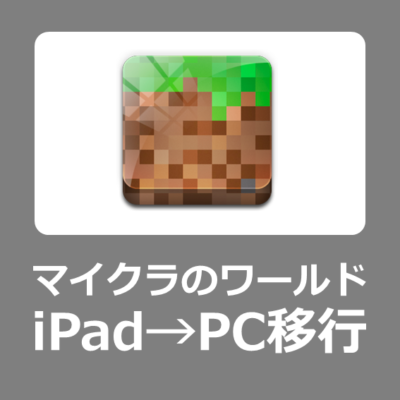子供のipadを成長に合わせてWindowsパソコンに切り替える保護者の方も多いのではないでしょうか?
本記事では、iPhoneやiPadなどiOS版マインクラフトのワールドデータをWindowsパソコンにインストールしたマイクラへ移行する方法をお伝えします。
ワールド移行の概要
「iPad」から「Windows」へマインクラフトのワールドを移行する流れはシンプルです。
マインクラフトでワールド移行する流れ
1.iPadのワールドデータが保存されているフォルダを丸ごとコピー
2.Windowsのワールドが保存されているフォルダに貼り付け
どこに保存されていて、どこに保存すればいいかが分かりにくいので説明します。
事前準備
①データ移動用のクラウドストレージやUSBケーブル
iPadでコピーしたワールドデータを何かしらの方法でPCへ移動する必要があります。
今回はUSBケーブルで移行する方法をお伝えしますが、以下の方法など都合に合わせて選択して下さい。
データ移行用ケーブル
Lightningケーブル
USB Type-Cケーブル(iPad Proなど)
②移行先のPCへ、マイクラ統合版のインストール
PC版マインクラフトへワールドのデータを移行するため、前もってWindows版のインストールを行う必要があります。
リンクの記事を参考に、ライセンスを購入してPCに統合版のインストールを行ってください。
Minecraft(マインクラフト)統合版のお得な購入先とwindows11設定方法
Windows10、Windows11用マインクラフト統合版
【移行手順1】iPadのデータをパソコンに繋いでデータをコピー
(クラウドストレージアプリを経由する場合は、ワールドが保存されているファイルの場所を参考にしてください。)
パソコンにインストールしたiTunesを立ち上げます。
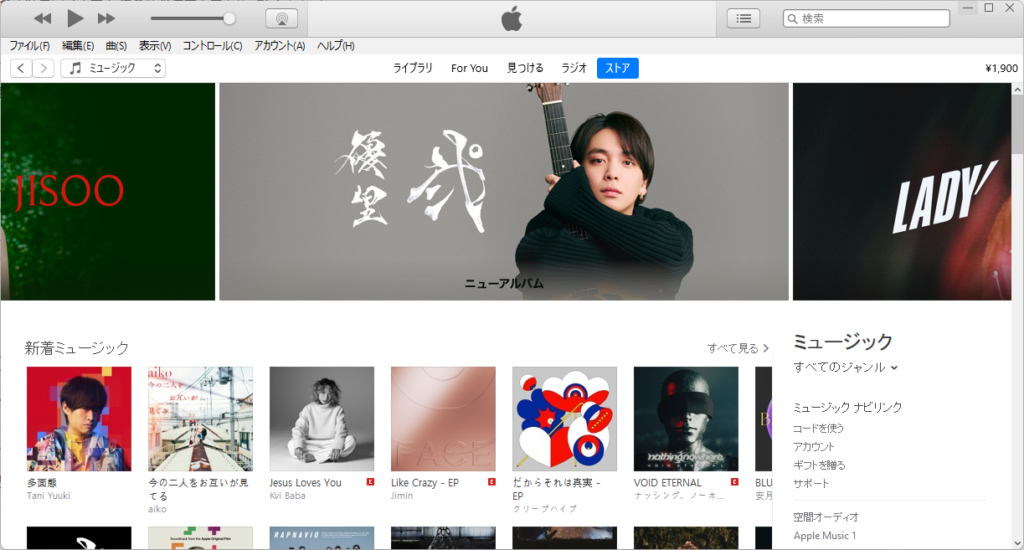
移行元のiPadをWindowsパソコンとUSBケーブルで接続します。
iPadとPCにUSBケーブルで接続しiTunesを立ち上げるとiPadマークが表示されるので選択します。
それぞれを認識するために「信頼しますか」「許可しますか」のメッセージはすべてOKして下さい。
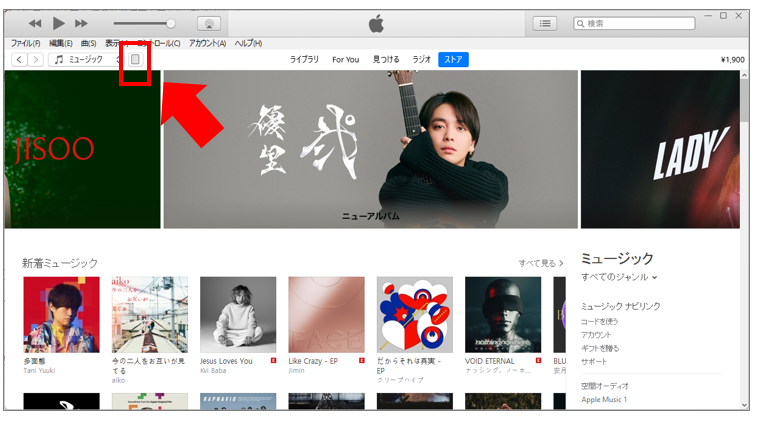
接続したiPadの情報が表示されるので、「ファイル共有」より「Minecraft」を選択して関連データを表示させます。
次に、「games」をクリック→「保存」を選択してファイルをパソコンにダウンロードします。
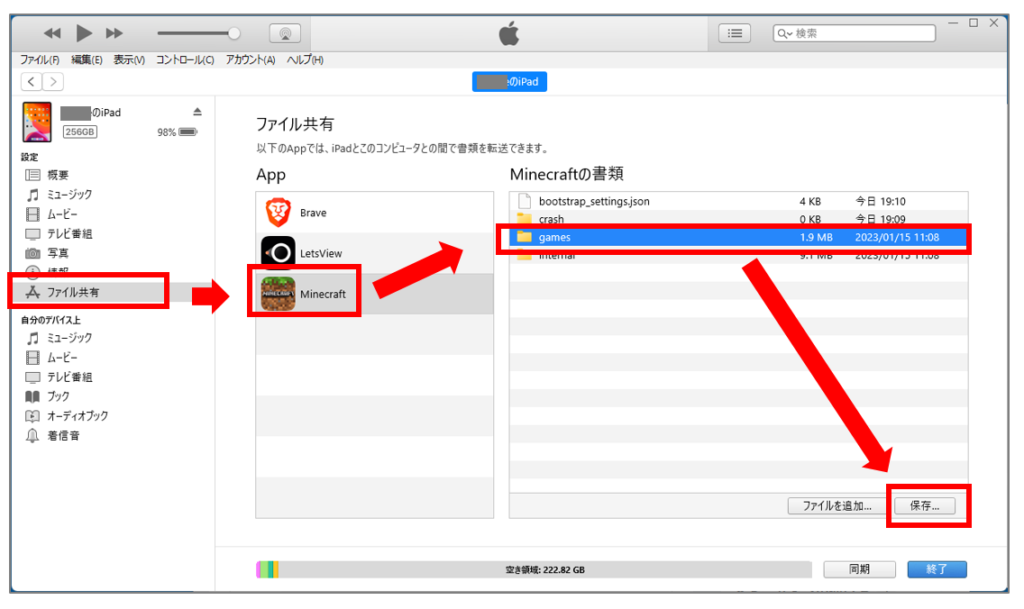
任意の場所を選択して「フォルダーの選択」を選択します。
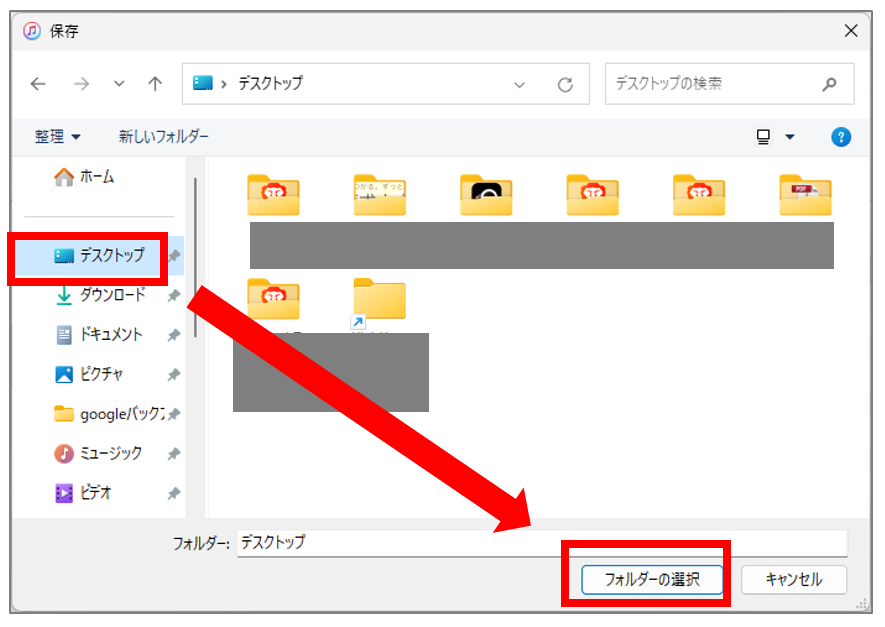
「games」フォルダがパソコンのデスクトップにコピーされました。このフォルダ内にマインクラフトのワールドデータが保存されています。
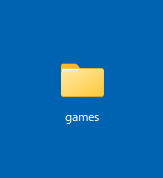
【移行手順2】パソコンのフォルダにデータをコピー
次に、iPadよりコピーしたマインクラフトのデータをパソコンのフォルダへ保存します。
すでにMinecraftの統合版がインストールされている前提となりますが、これからの方は以下の記事を参考にインストールを行ってください。
Minecraft(マインクラフト)統合版のお得な購入先とwindows11設定方法
Windowsボタンよりエクスプローラーを起動します。
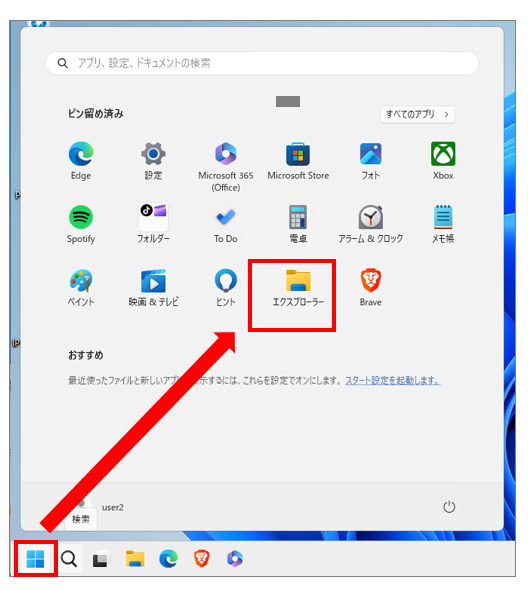
右上の検索ボックスに「Microsoft.MinecraftUWP_8wekyb3d8bbwe」と入力(コピー→貼り付け)し、表示されたフォルダを開きます。
Microsoft.MinecraftUWP_8wekyb3d8bbwe
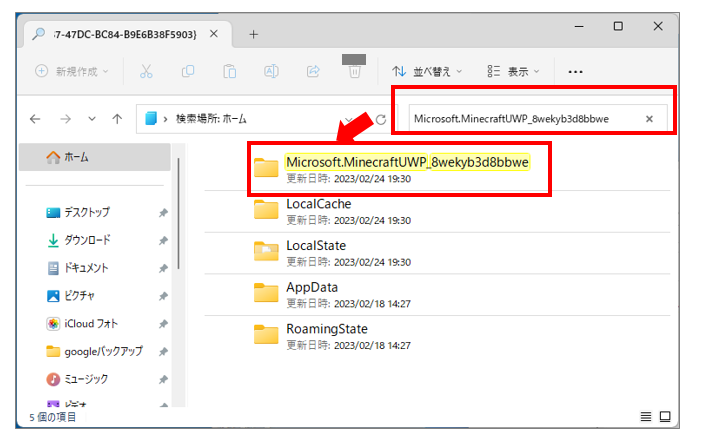
Windowsのフォルダ構造に理解がある方は、こちらのリンクを辿っていただけます。
C:\Users\(ユーザー名)\AppData\Local\Packages\Microsoft.MinecraftUWP_8wekyb3d8bbwe
表示されたフォルダより「LocalState」を選択
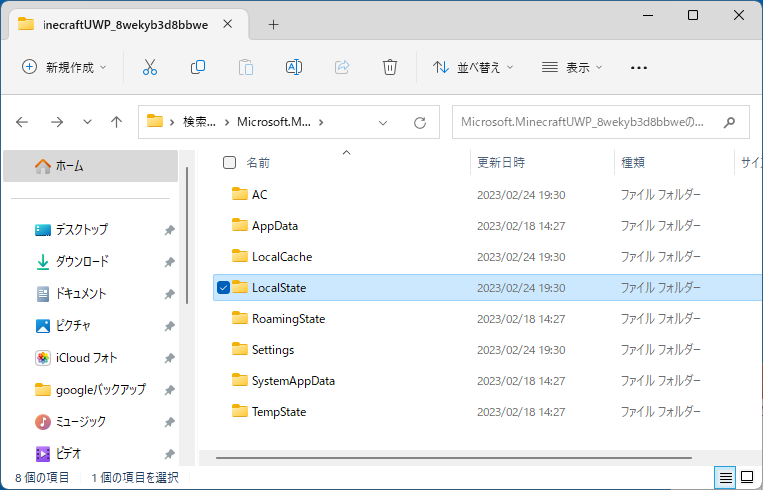
「games」を選択。
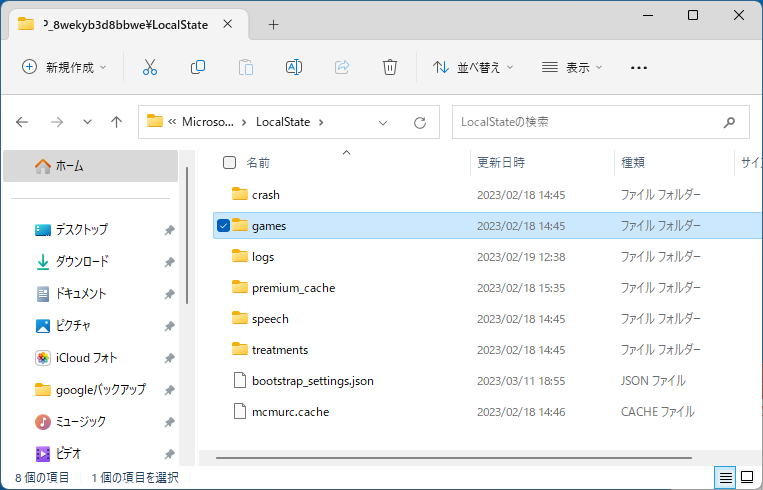
「com.mojang」を選択。
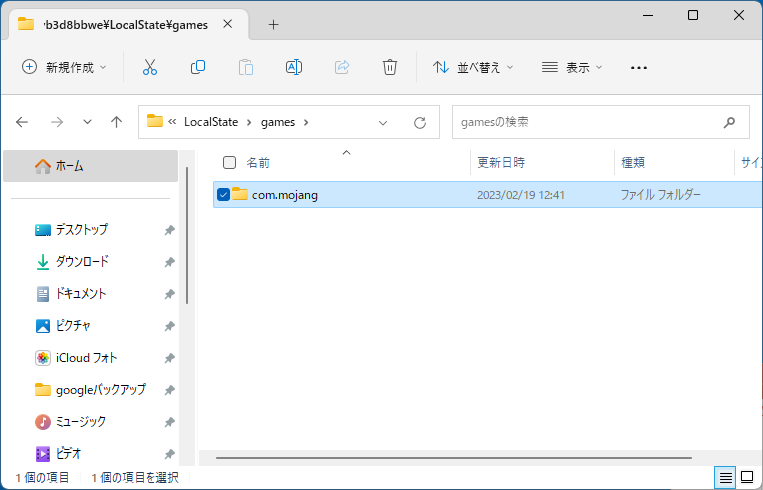
「minecraftWorlds」を選択。
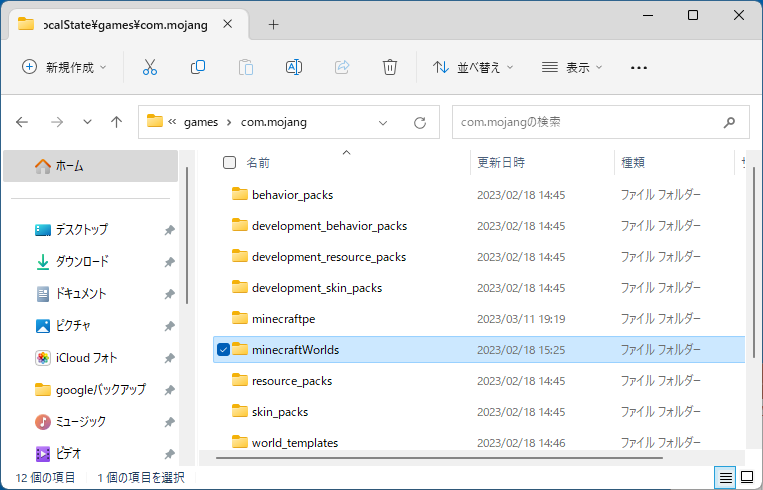
以上の順で開き、ワールドデータが保存されているフォルダを表示させます。
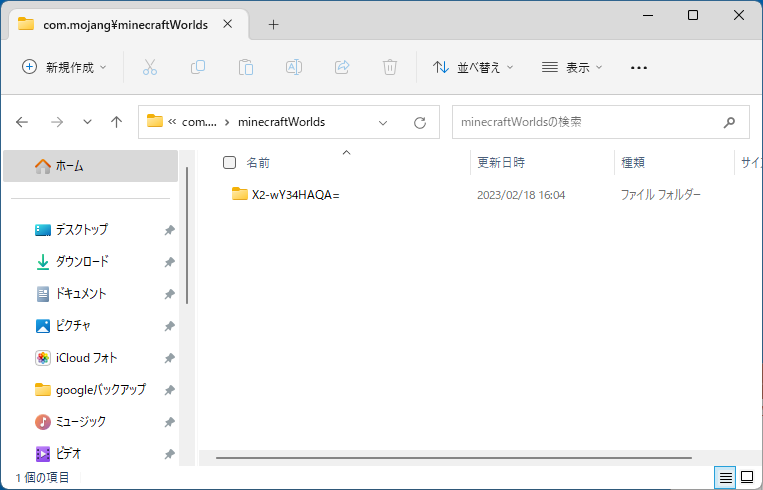
次に【移行手順1】でPCへコピーしたiPadのワールドデータを、ここで開いたフォルダへコピーします。
デスクトップに保存した「games」フォルダを先ほどと同じように以下の順でフォルダを開きます。
フォルダの中身はiPadもWindowsも同じなので分かりやすいです。
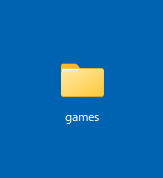
「games」→「com.mojang」→「minecraftWorlds」を開きます。
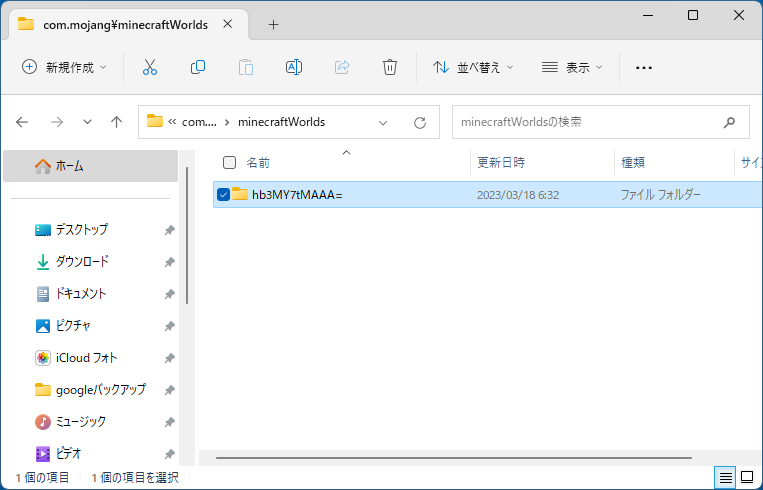
先ほど開いたパソコン内の同じ名前のフォルダへワールドのデータをコピーします。
ここではiPadで利用していたワールドデータ名は「hb3MY7tMAAA=」です。
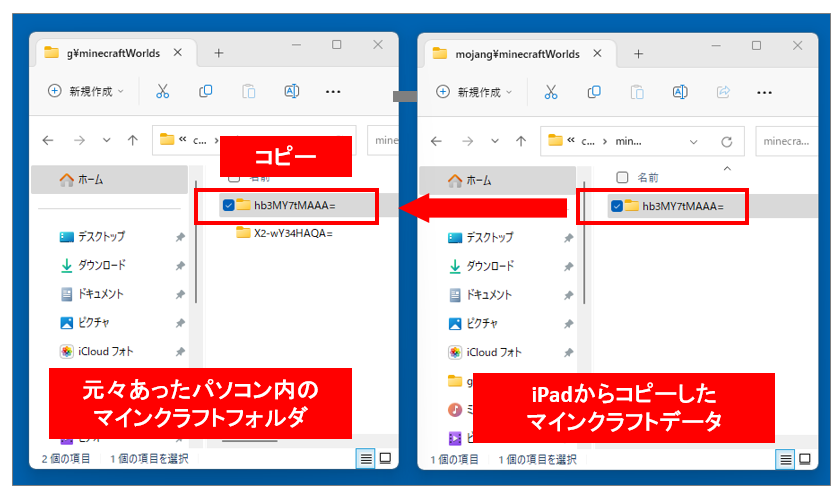
パソコンでワールドが移行できたか確認
パソコン上でマインクラフトを起動し、ワールドが移行できているか確認します。
元々ワールドは1つしかありませんでしたが、2つに増えています。
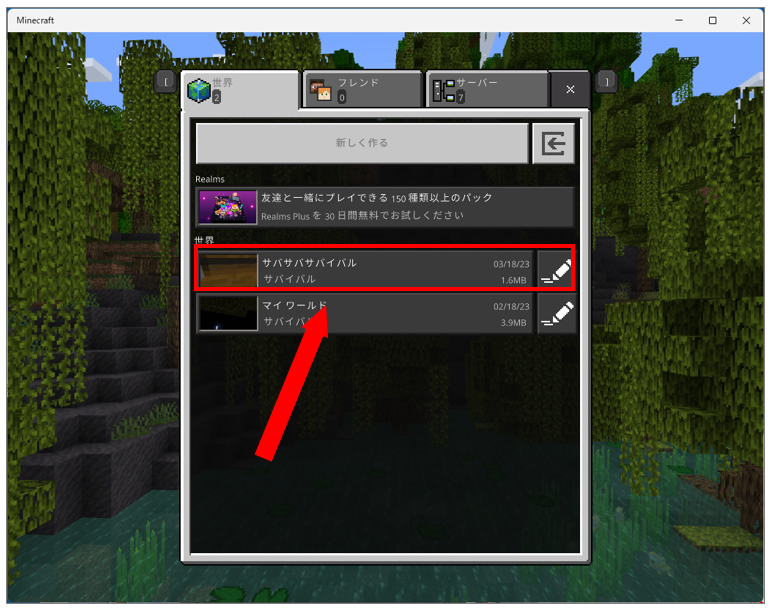
アカウントを切り替えたい場合は
まとめ
iPadからパソコンのマインクラフトへワールドの移行を行うことが出来ました。
スペックの高いPCでワールドを作り、iPadやNintendo Switchとクロスプレイを楽しみましょう。
ちなみに、パソコンのワールドデータをiPadへ移行したい場合は逆の手順で行うことができます。
データ保存先は、バックアップにも使えますのでもしもの時のためにご参考ください。
マイクラのマルチプレイサーバーを立てるならオススメ
Windows10、Windows11のマインクラフトはこちらより