トラブルや操作に困っている人など、離れたパソコンを遠隔操作するためにWindowsのパソコンには「リモートデスクトップ」という機能が内蔵されています。
相手のPCをリモート操作すること自体は、Windows11のバージョン「Professional」・「Home」どちらでも可能ですが、リモート(遠隔)操作を受けることができるのは「Professional」のみとなります。※「home」でもツールを組み込むことにより可能ですがここでは割愛。
Windows以外のリモートツールとしては「TeamsViewer」が有名ですが、海外の製品で企業によってはセキュリティの観点で利用を禁止している所も少なくありません。
今回は、「Windows11 home」でもリモート操作を受けることができるGoogleが提供するリモートアプリ「Chromeリモートデスクトップ」の設定方法をお伝えします。
Chromeリモートデスクトップとは
「Chromeリモートデスクトップ」とは、Webブラウザ「Google Chrome」に無料機能を追加することで利用できる遠隔操作ソフトです。
WindowsやMac、スマホにも対応しており、Googleのアカウントを保有しておりインターネットに繋がっていれば離れた場所にあるパソコンを遠隔操作・リモートすることが可能です。
必要なもの
・Googleアカウント
・Chromeブラウザ(Chromeリモートデスクトップの機能追加)
・インターネットにつながった遠隔操作を受けたいパソコン
・インターネットにつながった遠隔操作を行いたいパソコンやスマホ・タブレット
手順① Google Chromeのインストール(PCどちらにも)
「Chromeリモートデスクトップ」を利用するには、遠隔操作をしたいパソコンと遠隔操作を受けたいパソコンそれぞれにWEBブラウザ「Google Chrome」がインストールされている必要があります。
次の手順で、「遠隔操作を受けるPC」と「操作するPC」どちらにも「Google Chrome」のダウンロードとインストールを行ってください。
1.リンクより「Google Chrome」をダウンロード。
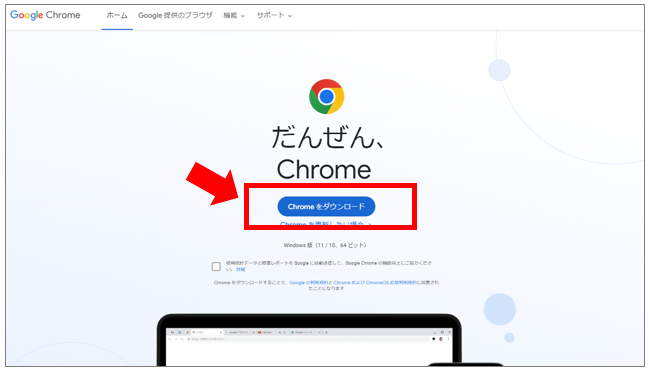
2.ダウンロードが完了したら「ファイルを開く」を選択します。
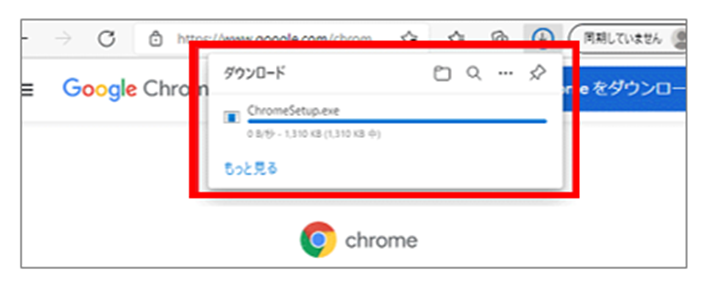
3.ダウンロードしたファイルをダブルクリックしてインストールします。
ユーザーアカウント制御画面が表示されたら「はい」を選択します。
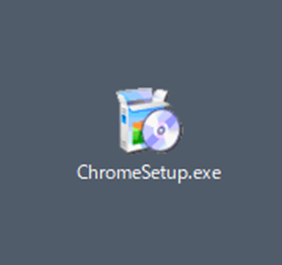
4.インストールが完了するまで待ちます。
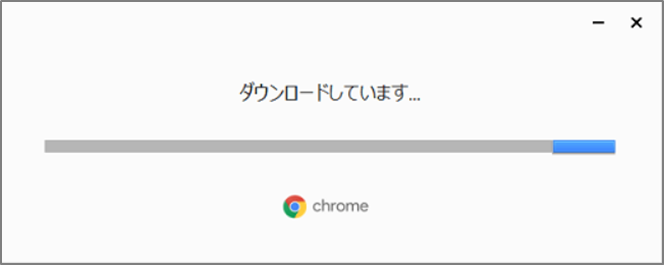
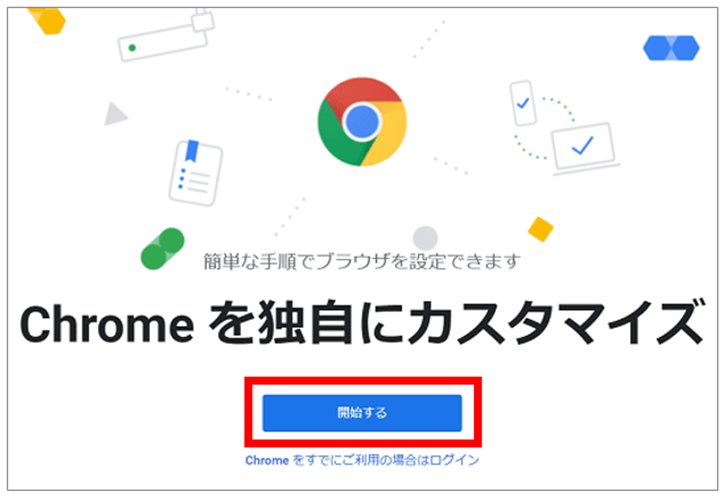
5.インストールが完了したらChromeブラウザを起動します。
手順② Googleアカウントでログイン(PCどちらにも)
手順①でインストールしたChromeブラウザへ、保有しているGoogleアカウントでログインします。
ログインするアカウントは、「遠隔操作を受けるPC」と「操作するPC」へ共通した1つでOKです。
Googleアカウントを保有していない場合は、以下の手順で新規作成して下さい。
https://support.google.com/accounts/answer/27441?hl=ja
手順③ Chromeリモートデスクトップの機能追加(PCどちらにも)
手順①でインストールしたChromeブラウザへ、「遠隔操作を受けるPC」と「操作するPC」どちらにも「Chromeリモートデスクトップ」という遠隔操作機能を追加します。
1.Chromeブラウザで「Chromeリモートデスクトップ」を開くか、Chromeウェブストアで「Chromeリモートデスクトップ」を検索し「chromeに追加」を選択します。
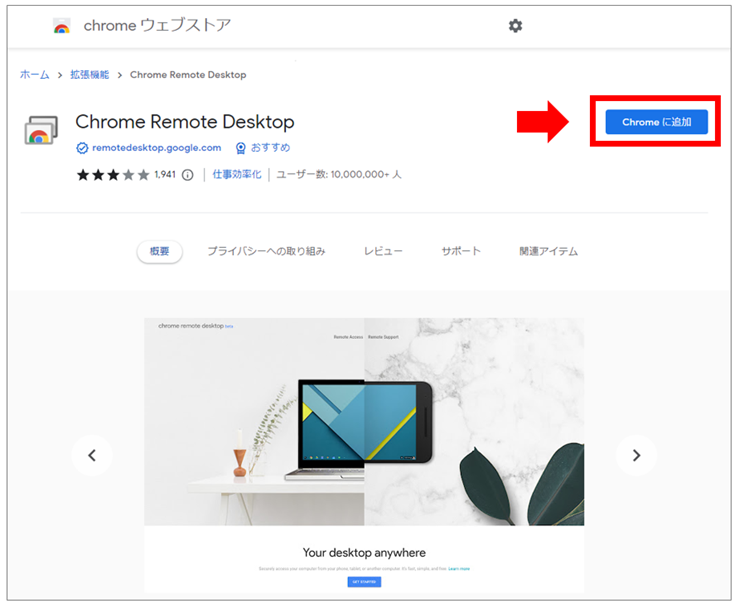
2.「Chrome Remote Desktop」を追加しますか?と表示されたら「拡張機能を追加」を選択します。
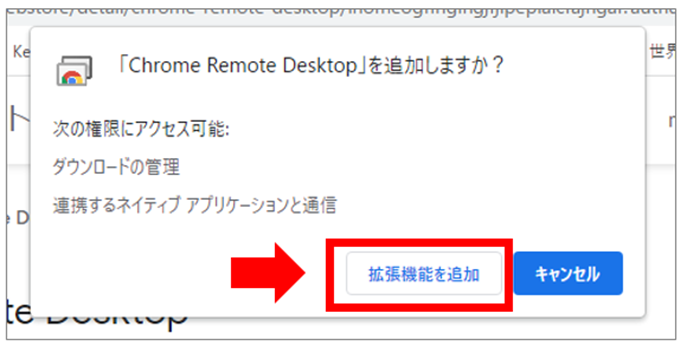
3.追加が完了すると、「「Chrome Remote Desktop」がchromeに追加されました」とメッセージが表示されるので、「×」で閉じます。
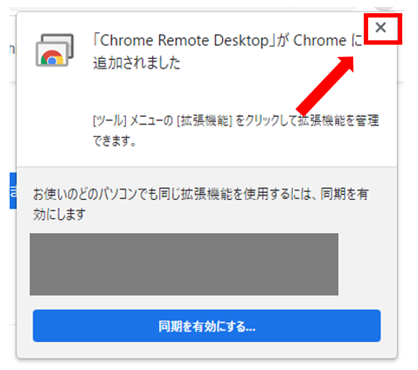
元の画面は、「Chromeから削除します」とボタンが変更されていることを確認します。

手順④ Chromeリモートデスクトップの設定(PCどちらにも)
(遠隔操作を受けたいPC側)
画面の右上パズルマークを選択して「Chrome Remote Desktop」を選択します。
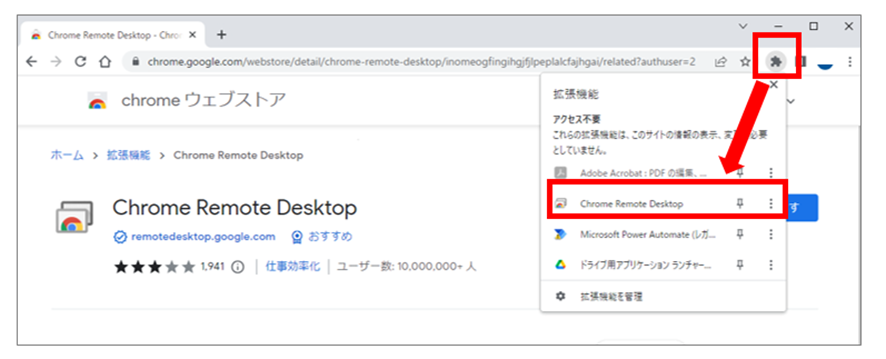
リモート操作を受けたいPCは、「Chromeリモートデスクトップ」へ登録が必要となります。
「リモートアクセス」より「リモートアクセスの設定」の「オンにする」を選択します。
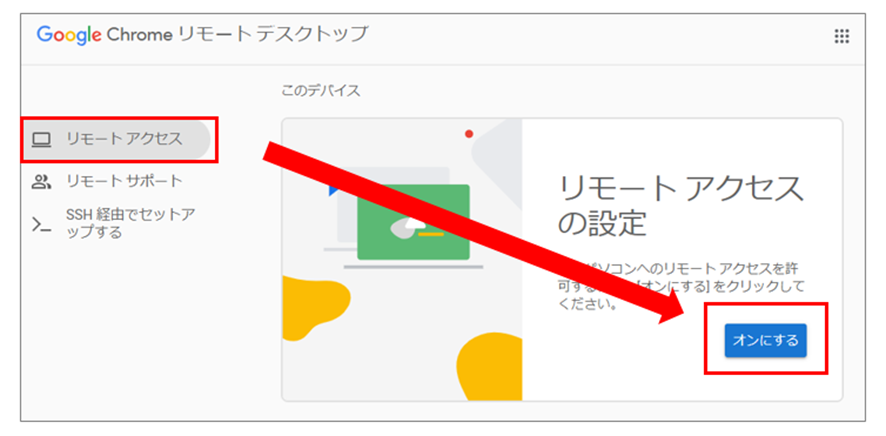
リモート操作を行うPC側へ表示させる任意の名前を入力して「次へ」を選択します。
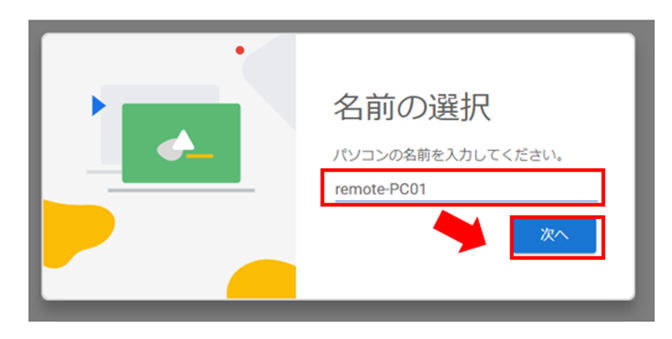
リモート操作を行うPC側が安全なことを確認するために「PIN」コードを登録します。
6ケタの任意の数字を入力して「起動」を選択します。
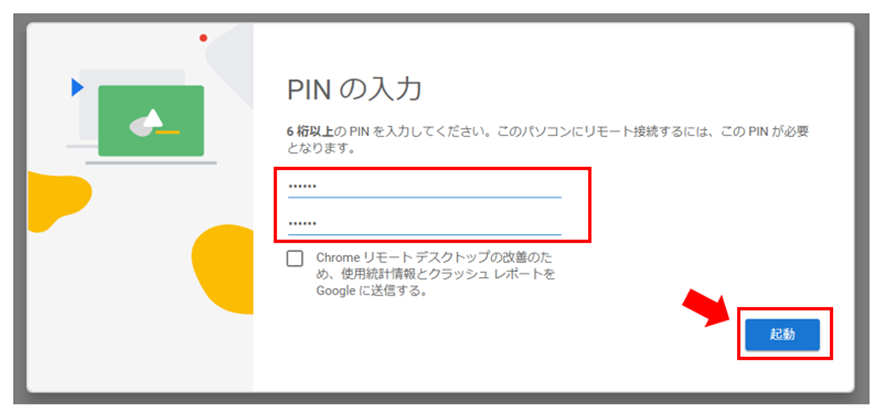
このデバイスに作成したパソコンが「オンライン」と表示されれば準備完了です。
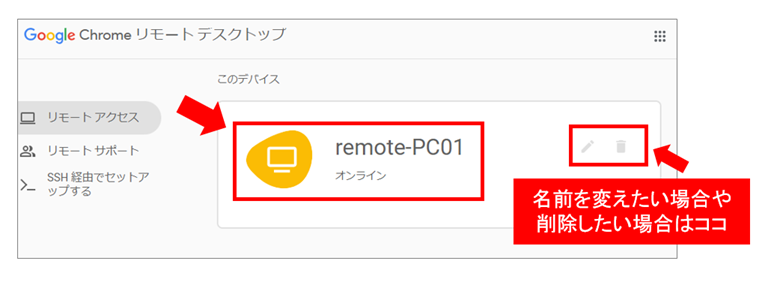
(遠隔操作を行うPC側)
遠隔操作を行いたいPCは、遠隔操作を受けたいPCと同じアカウントでChromeブラウザへログインすることで簡単にリモート可能となります。
画面の右上パズルマークを選択して「Chrome Remote Desktop」を選択します。
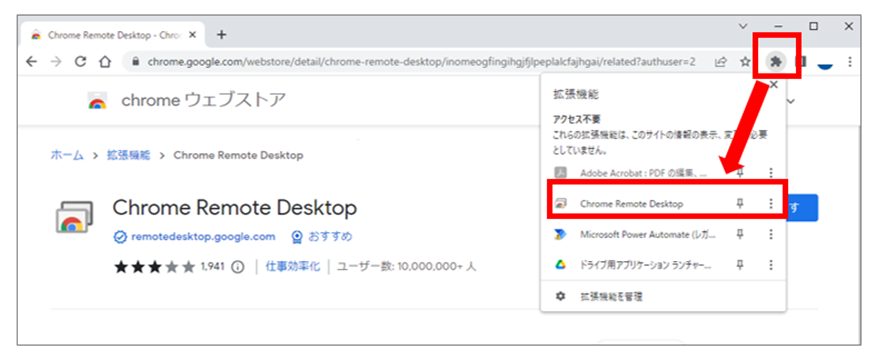
遠隔操作を行いたいPCを選択します。
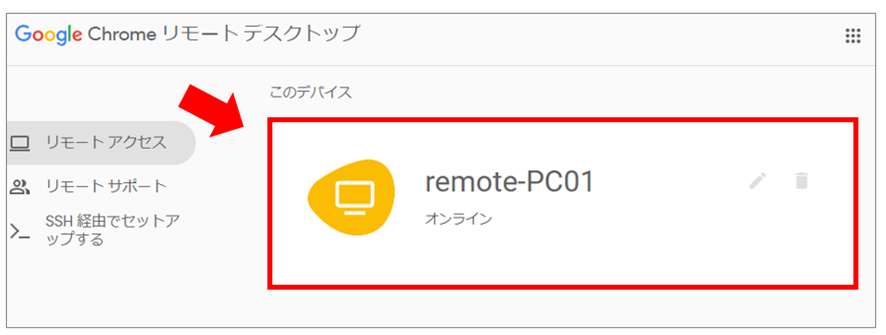
遠隔操作を受けるパソコンを登録時に入力したPINコード数字6桁を入力して「→」を選択します。今後入力をスキップしたい場合は、「□このデバイスにPINを保存します。」にチェック☑を入れて下さい。
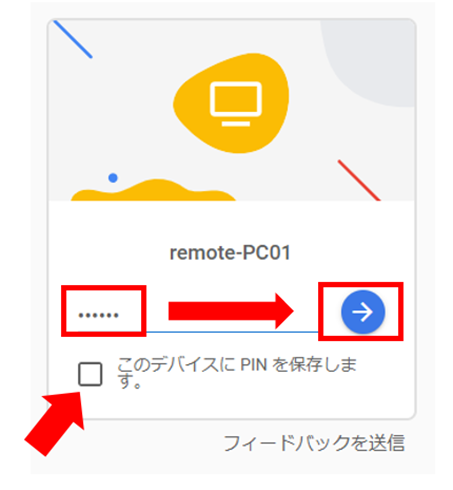
Chromeリモートデスクトップ設定変更
遠隔操作を行うパソコンの画面が表示されたら右側に表示されるマークを選択すると設定を変更することができます。
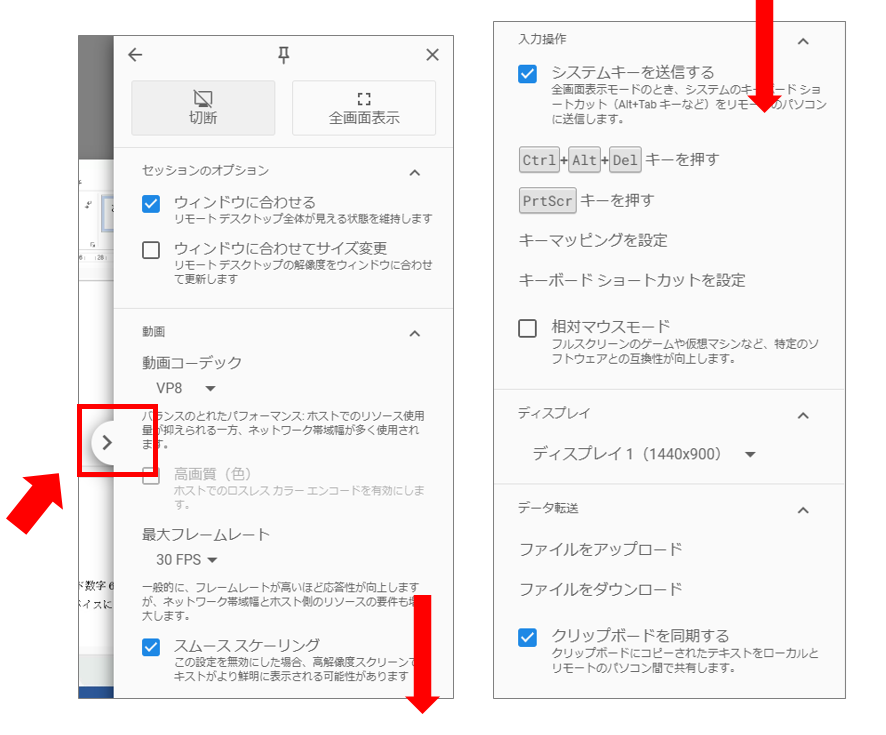
ここでは、以下のような設定を変更することができます。
・遠隔操作の切断
・画面の全画面表示
・画面のサイズ変更
・動画コーデック、フレームレートの変更→遠隔操作画面の画質変更
・キーボード操作の送信
・ディスプレイの切り替え(マルチディスプレイなど)
・ファイルのアップロード、ダウンロード
・クリップボードの動機
iPhone・iPadなど(iOS)向け
iPhone・iPadなど(iOS)のデバイスで「Chrome リモート デスクトップ」を利用したい場合は、AppStoreより専用アプリをインストールして下さい。
Android向け
Androidのスマホやタブレットで「Chrome リモート デスクトップ」を利用したい場合は、Google Playストアより専用アプリをインストールして下さい。
【解決方法】オンラインで相談する
ココナラならパソコンやソフトウェアの悩みをオンラインで相談することができます。
「IT・プログラミング・開発」のカテゴリで検索してみましょう。
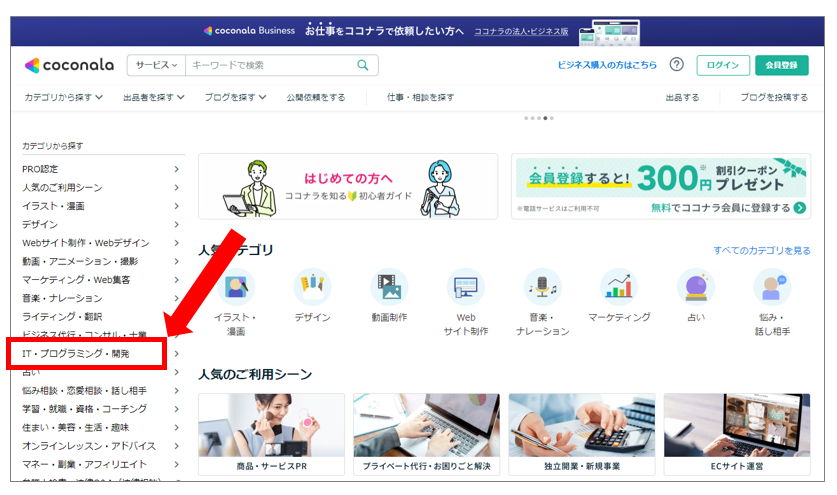
パソコン関係は「ITサポート・コンサル」がオススメです。
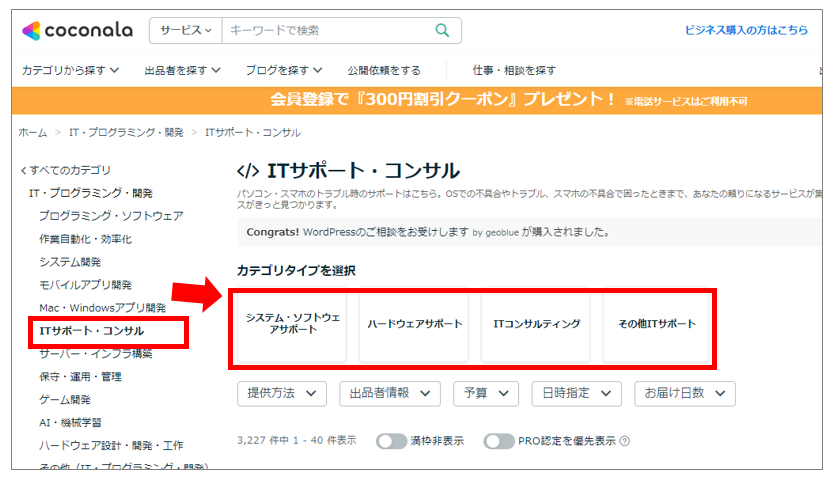
それでも解決できない場合は
【パソコン修理】郵送・来店・出張に対応
PCのトラブルを自分で解決できない場合は、ショップに依頼しましょう。「ドクター・ホームネット」なら、全国どこでも対応でき事前に見積をもらえるので安心です。
【出張/持ち込み/宅配】全国対応パソコンの修理とサポートの受付
【中古PC】パソコンをお得に買うならリユース品
修理はあきらめて程度のいいPCをお得に購入するなら「中古パソコン」がオススメ。
企業や市役所などで数年間だけ利用したてキレイなパソコンをキチンとメンテナンスした掘り出し物も多くあります。
ワード・エクセル搭載のパソコンが3万円台からパソコンを処分したい場合は?
壊れたパソコンを処分したいなら、全国対応の送料無料買い取りショップがオススメです。
ショップでもデータ消去してくれますが、自身でデータ消去を行い引き取ってもらいましょう。
【データ消去方法】国内メーカー無料データ消去ソフトDiskRefresher4 SEの使い方

