Windows10などのPCで「0x80070002」というエラーメッセージが表示された場合の対応・解決方法をご紹介致します。
マイクロソフトの新しいoffice
1人5台(Mac・Windows)までインストール可能、2名以上なら「Microsoft 365 Family」が一番お得!家庭でも法人(商用)でも利用可能
0x80070002の症状
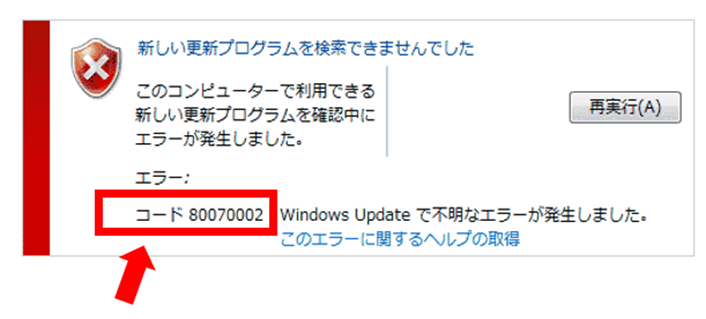
新しい更新プログラムを検索できませんでした。
このコンピューターで利用できる新しい更新プログラムを確認中にエラーが発生しました。
「再実行」
エラー:コード80070002 windowsUpdateで不明なエラーが発生しました。
Windowsのパソコンで、「0x80070002」が含まれたメッセージはwindowsUpdateエラーなど様々なタイミングで表示され、全般的なエラーコードとなります。
修復する可能性のある解決方法をいくつか試してみましょう。
【解決方法】日付と時刻の修正
Windows Updateがうまくいかず「0x80070002」が表示される場合は、パソコンの日付と時刻の設定を修正すると修復できることがあります。
画面右下の「時刻」を右クリックします。
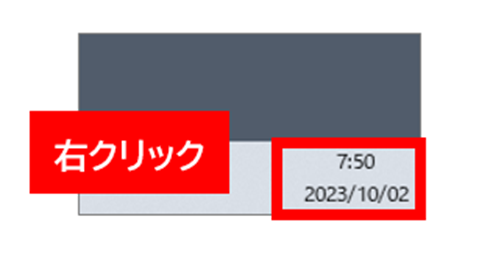
「日付と時刻の調整」を選択します。
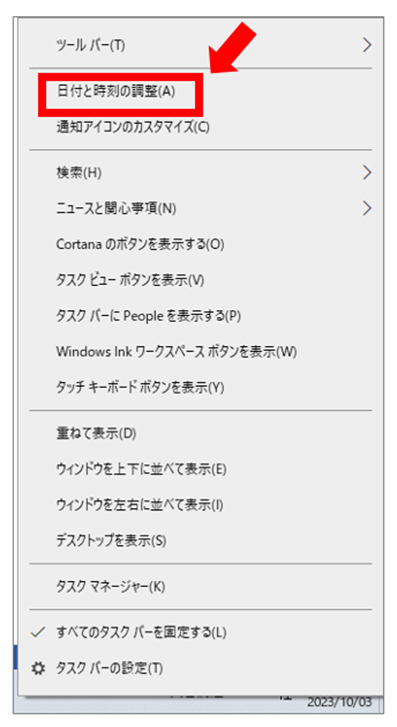
日付と時刻の画面より、「時刻を自動的に設定する」が「オフ」になっていれば「オン」へ変更し「今すぐ同期」を選択します。
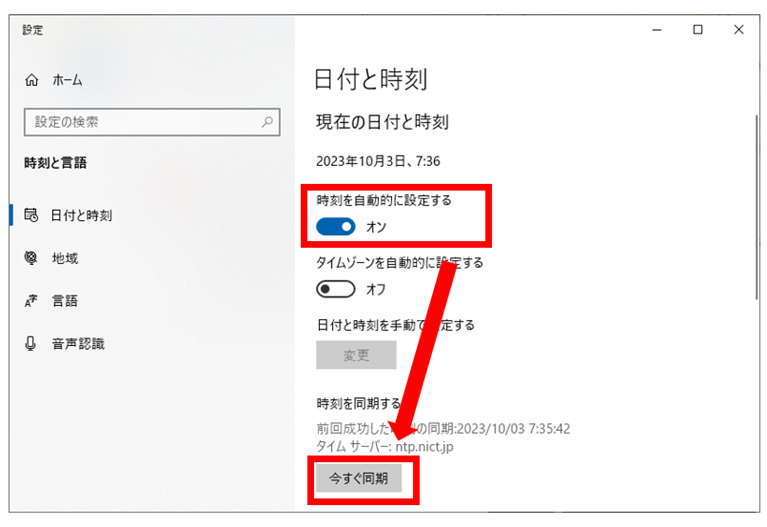
時刻の同期がうまくいかない場合は、時刻設定に何かしら不具合が発生している可能性がありますので手動で変更します。
「時刻を自動的に設定する」を「オフ」へ変更し「日付と時刻を手動で設定する」より「変更」を選択します。
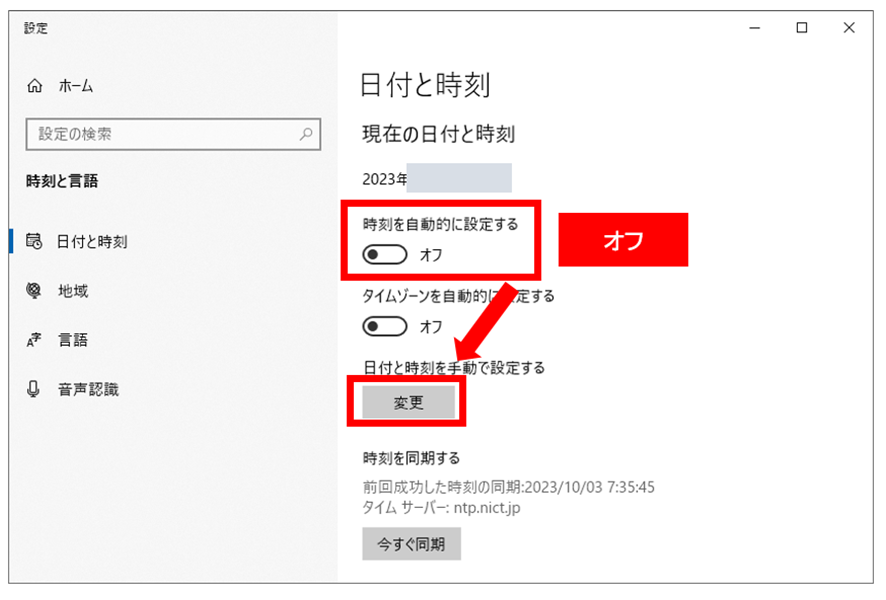
現在の日付と時刻へ手動で変更し「変更」を選択します。
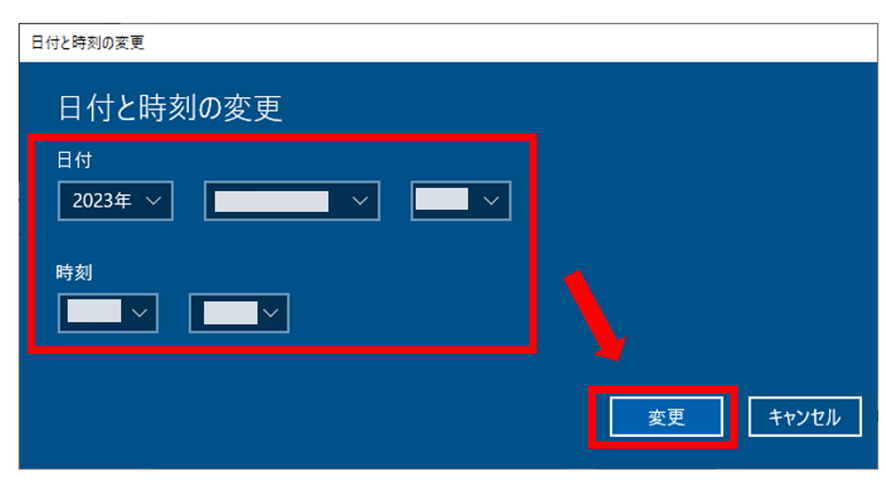
時刻の変更後にパソコンを再起動し、Windows Updateを試しエラーコード「0x80070002」が解決されたかを確認します。
その他
その他にも、エラーコード「0x80070002」が発生する原因はいくつもあります。
Windows Updateによる不具合
インストールしたアプリがWindows10に対応していない
システムファイルの破損
全般的な復旧方法として以下もご参考下さい。
トラブルシューティングの実行
Windows11は、問題発生時に問題を自動検出・修復する「トラブルシューティング」という機能が内蔵されています。
「Windows Update」に不具合が発生した際には、「トラブルシューティング」を実行し、改めて実行し正常に動作できるか確認してください。
トラブルシューティング実行方法
「Windowsマーク」を右クリック→「設定」を選択します。
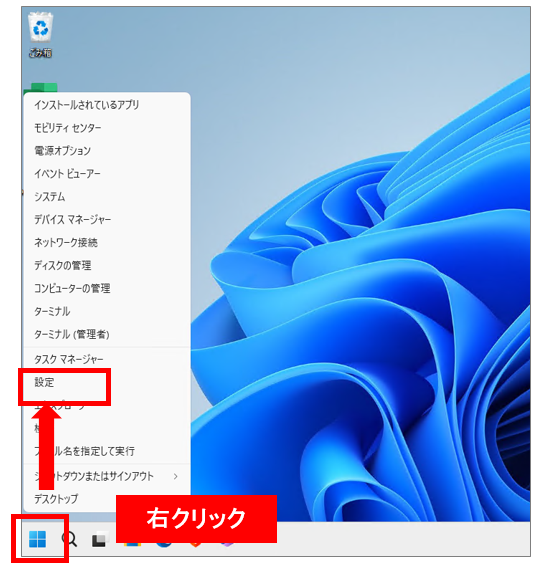
「システム」画面より下へスクロール→「トラブルシューティング」を選択します。
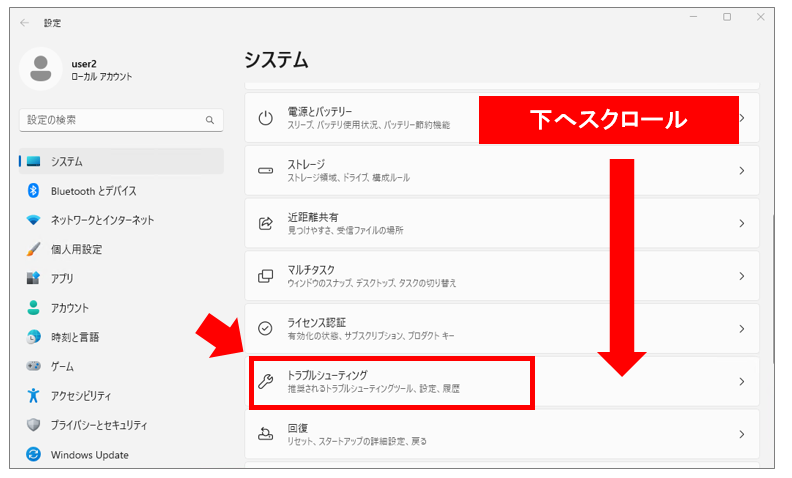
「トラブルシューティング」の画面より、「その他のトラブルシューティングツール」を選択します。
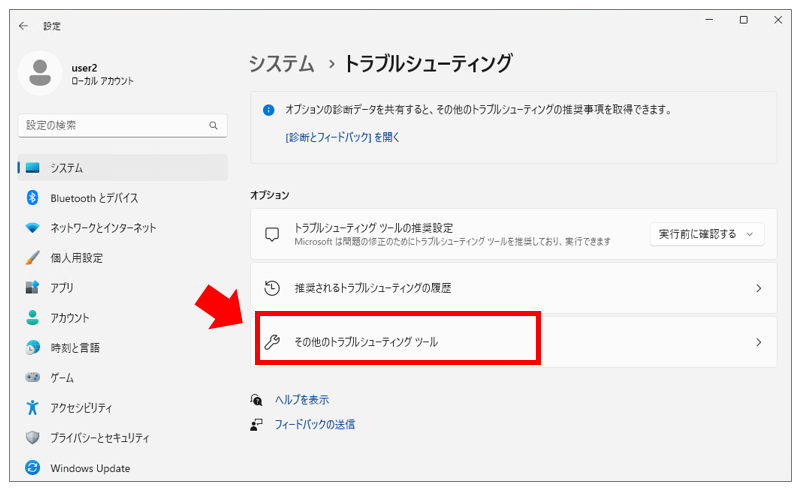
「Windows Update」の項目より「実行する」を選択
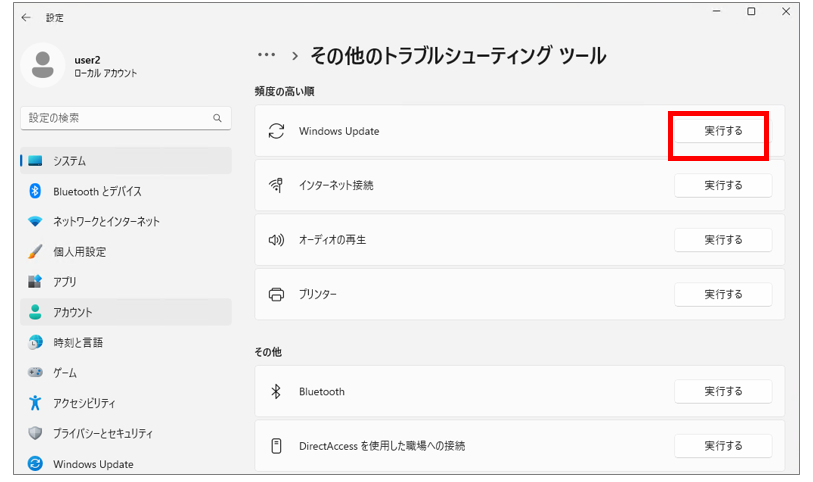
問題がないかチェックが始まるのでしばらく待ちます。
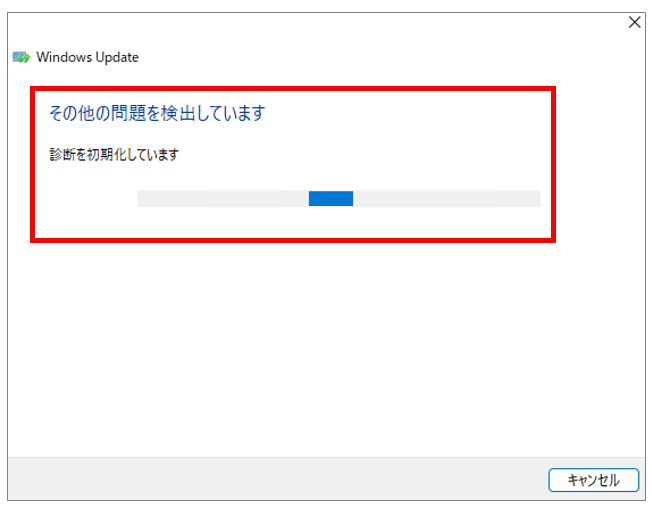
「トラブルシューティングが完了しました」と表示されたら完了ですので内容を確認します。
問題がある場合は表示される対応手順の通り修正を行います。
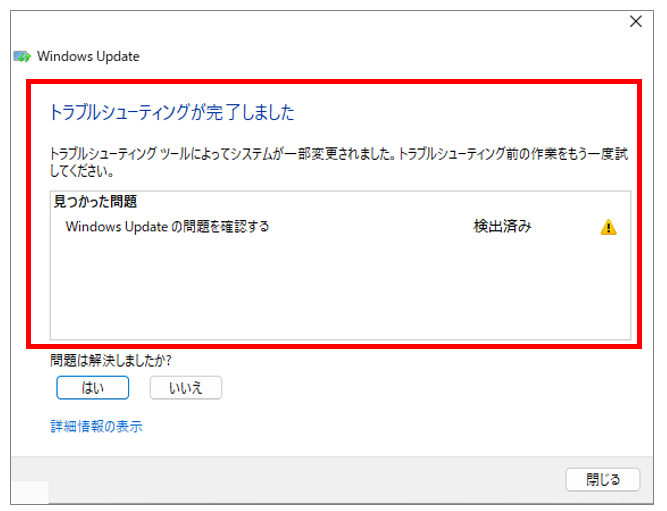
トラブルシューティングの実行が完了したら、改めてWindows Updateを行い更新プログラムがインストールできるか確認します。
Windows Updateの一時ファイルをクリア
過去「Windows Update」のためにダウンロードした一時ファイルをクリアしエラーが改善するか確認します。
「Windowsキー」と「R」キーを同時に押し「ファイル名を指定して実行」画面を起動します。
「名前」へ「%windir%\SoftwareDistribution\Download」と入力し「OK」を選択します。
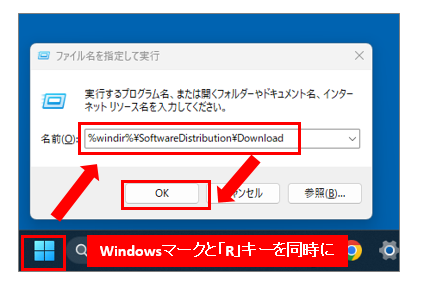
「Download」フォルダ全てのファイルを削除します。※ファイルの削除には管理者権限が必要です。
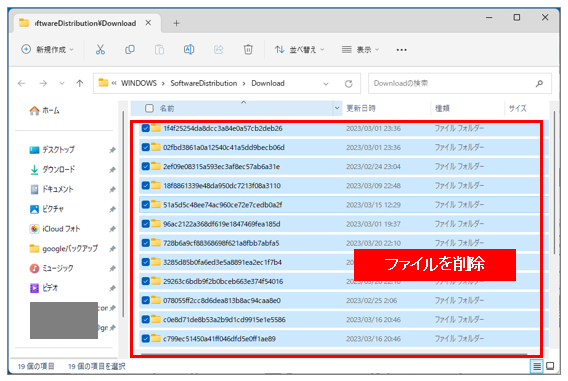
「Download」フォルダは閉じて、再び「Windowsキー」と「R」キーを同時に押し「ファイル名を指定して実行」画面を起動します。「名前」へ「%windir%\SoftwareDistribution\DataStore」と入力し「OK」を選択します。
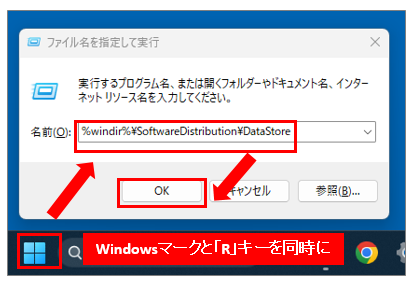
「DataStore」フォルダ全てのファイルを削除します。※ファイルの削除には管理者権限が必要です。
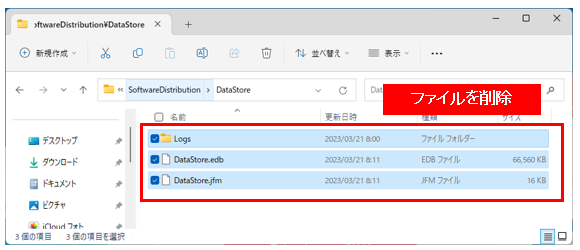
「Download」フォルダは閉じて、再び「Windowsキー」と「R」キーを同時に押し「ファイル名を指定して実行」画面を起動します。「名前」へ「services.msc」と入力し「OK」を選択します。
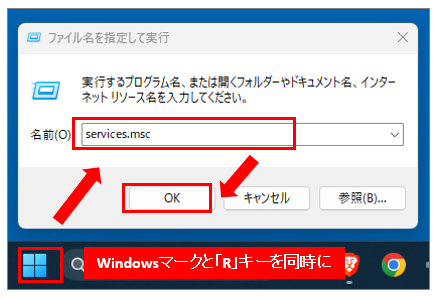
「Windows Update」を「右クリック」→「一時停止」もしくは「停止」を選択します。もう一度「Windows Update」サービスを「右クリック」し、「再開」「開始」を選択しパソコンを再起動します。
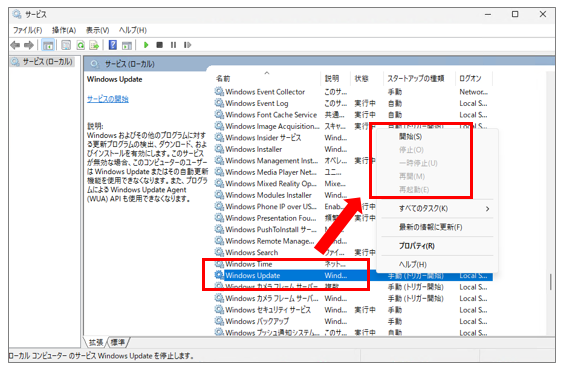
以上で、Windows Updateの一時ファイルのクリアが完了しました。
注意点として、Windows Updateの一時ファイルを削除する前に、必ず全てのアップデートをインストールすることをおすすめします。
パソコンの再起動
パソコンやアプリのエラーは、再起動で解決できることが多いです。何か不具合が発生した時は、再起動してエラーが再現するか確認します。
再起動方法
「Windowsマーク」を左クリック→「電源マーク」→「再起動」を選択します。
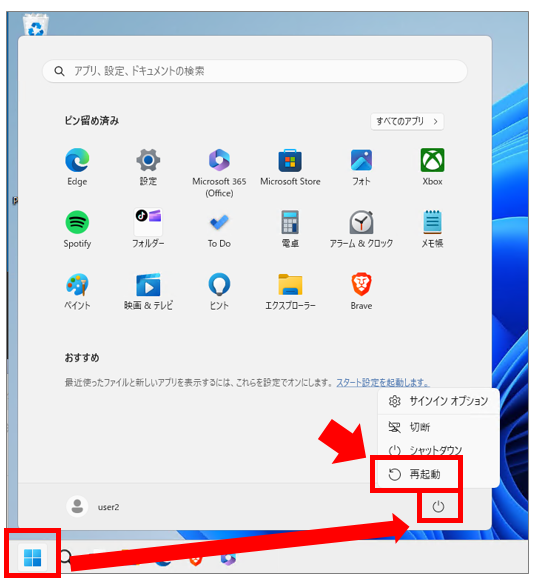
オンラインで相談する
ココナラならパソコンやソフトウェアの悩みをオンラインで相談することができます。
「IT・プログラミング・開発」のカテゴリで検索してみましょう。
パソコン関係は「ITサポート・コンサル」がオススメです。
それでも解決できない場合は
【パソコン修理】郵送・来店・出張に対応
PCのトラブルを自分で解決できない場合は、ショップに依頼しましょう。「ドクター・ホームネット」なら、全国どこでも対応でき事前に見積をもらえるので安心です。
【出張/持ち込み/宅配】全国対応パソコンの修理とサポートの受付
【中古PC】パソコンをお得に買うならリユース品
修理はあきらめて程度のいいPCをお得に購入するなら「中古パソコン」がオススメ。
企業や市役所などで数年間だけ利用したてキレイなパソコンをキチンとメンテナンスした掘り出し物も多くあります。
ワード・エクセル搭載のパソコンが3万円台からパソコンを処分したい場合は?
壊れたパソコンを処分したいなら、全国対応の送料無料買い取りショップがオススメです。
ショップでもデータ消去してくれますが、自身でデータ消去を行い引き取ってもらいましょう。
【データ消去方法】国内メーカー無料データ消去ソフトDiskRefresher4 SEの使い方


