古く動作の遅いパソコンは、OSが構成される内蔵ハードディスク(HDD)をSSDへ交換するだけで簡単に高速化する事が出来ます。本記事では、簡単な操作でディスクコピーを行うことができる方法をご紹介致します。
HDDからSSDへ交換するメリット
同じパソコンで、内蔵ディスクをHDDとSSDで動作を比較した動画をPCメーカーのAcerが公開しています。【比較内容:起動、WEBブラウザ、再起動、シャットダウン】
検証結果(検証機:Windows10Pro 64bit CPU:Core i3)
| SSD | HDD | |
| OSの起動 | 8秒 | 27秒 |
| WEBブラウザの起動 | 3秒 | 11秒 |
| 再起動 | 23秒 | 74秒 |
| シャットダウン | 7秒 | 18秒 |
検証結果の通り、パソコンの高速化は「SSDの交換」が効果的です。
HDDよりSSDへの交換は、専用ソフトで行うことが簡単で安全です。
今回は、統合型ディスク管理ツール「EaseUS Disk Copy」の設定方法をご紹介致します。
EaseUS Disk Copy とは
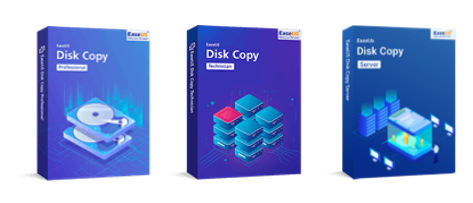
スマホやPCのデータ復旧やバックアップ、パーティション操作などの効果的なアプリを提供する「EaseUS社」が開発・販売する「EaseUS Disk Copy」は、簡単な操作で安全にPCに内蔵するディスクのコピー・クローンを作成することが出来ます。
今回は「EaseUS Disk Copy」を活用し、簡単な操作でHDDよりSSDへクローンを作成する手順をご紹介致します。
EaseUS Disk Copyの主な機能
・ディスクコピー
・パーティションコピー
・OSの移行
・インストール不要
【公式サイト】ディスクのクローン方法(英語版)
動作環境
「EaseUS Disk Copy」をインストールするPCの利用条件は以下の通りです。
OS
・Windows11
・Windows10
・Windows Server 2019/2022
CPU
・x86系以上
メモリ
・1GB以上
フォーマット
・・Windows Server 2019/2022
「EaseUS Disk Copy」でディスク操作することができるデバイスは以下の通りです。
デバイス
・IDE HDD、USB HDD、SCSI HDD、SATA HDD、Fire wire (IEEE 1394) HDDなど
容量
・最大16TB
HDDをSSDへコピーする手順と必要なもの
パソコンに内蔵するHDD(ハードディスク)をSSDへ複製・コピーする主な流れと、必要なものは以下の通りです。
HDD→SSD コピーの流れ
1.対象のパソコンより、内蔵HDDの取り外しが可能か確認
2.交換用「SSD」と内蔵ディスクとPCを接続するための「変換ケーブル」を準備
3.コピーソフトで、パソコンの内蔵HDDをSSDへ複製
4.複製したSSDを、パソコンの内蔵HDDと交換して起動
パソコンのHDDを取り出すことができるか確認する方法
対象パソコンの型番を確認します。
NEC製ノートパソコンは、裏面にシールで記載されています。
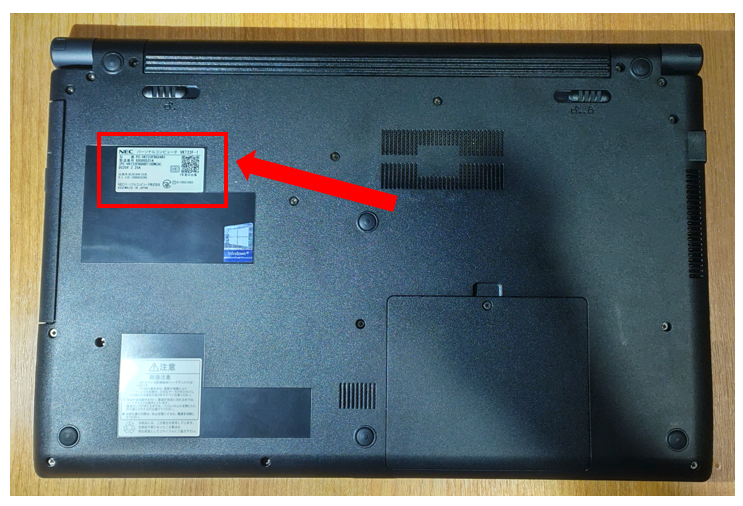
型番を把握できたら、Googleなどの検索サイトで「型番●●●+HDD交換」と検索し、ヒットしたWEBサイトを参考にHDDが取り出せるか確認します。
バッテリーを内蔵するノートパソコンの分解は、発火の危険性を伴いますので十分注意しましょう。
【対策方法】スマホやパソコン発火事故の原因と対処
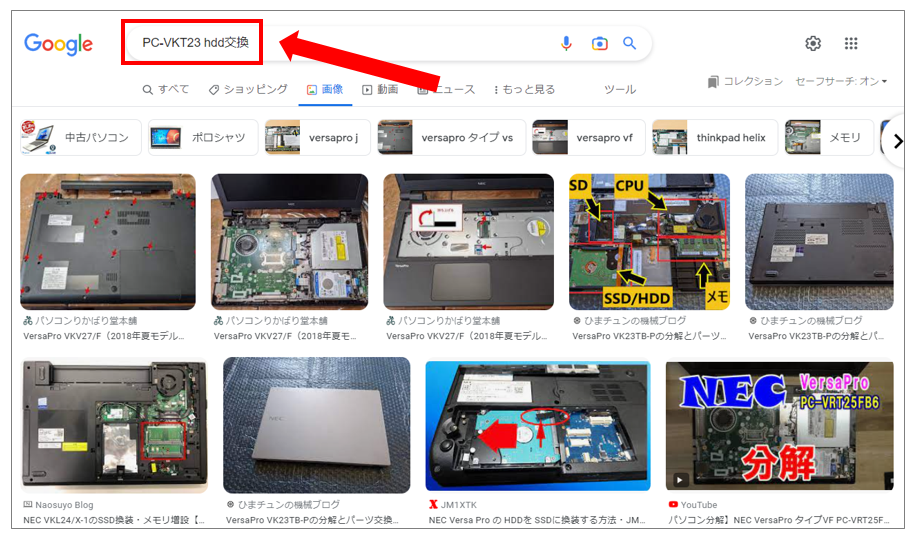
HDD→SSD コピーに必要なもの
PCよりHDDの取り出しが可能であれば、交換先のSSDとPC接続USB変換ケーブルを準備します。
SSDは現在利用している容量以上のサイズを選ぶことを注意します。
参考:SSD(500GB)
参考:SSD(1TB/1000GB)
SSD→PC接続用USB変換アダプタは、いくつか種類がありますが「UASP対応モデル」を選択します。
USBケーブルタイプ
ケースタイプ
Type-C付きUSBケーブル
EaseUS Disk Copy のダウンロードと実行方法
SSDと変換ケーブルを準備できたら、ディスクコピーソフトをPCへダウンロードします。なお、ソフトウェアはインストール型ではなくそのまま実行して利用します。
以下のリンクより「EaseUS Disk Copy」のダウンロードページを表示します。
【公式サイト】PCクローンソフト「EaseUS Disk Copy」無料ダウンロード
「ダウンロード」を選択し任意の場所へ保存します。
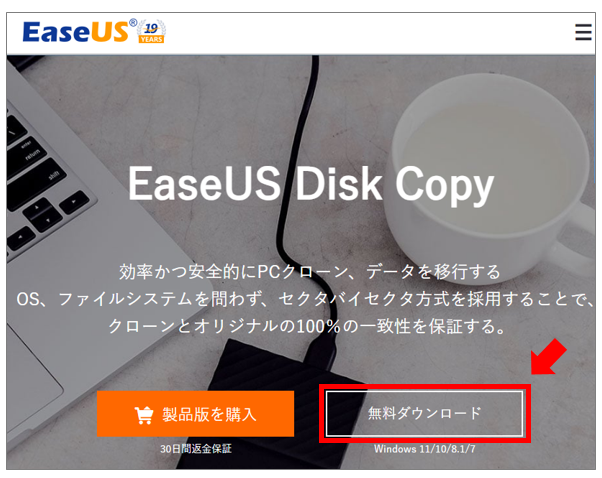
ダウンロードした「dc_portable_20240202.421060.exe」ファイルをダブルクリックで実行します。
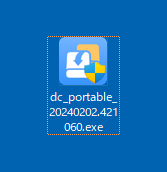
起動するまでしばらく待ちます。
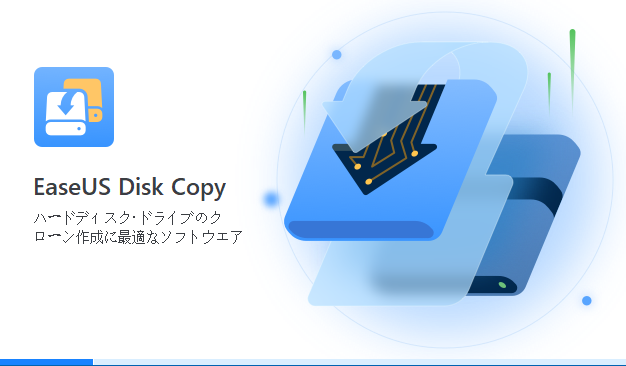
有料プランが表示されますが、この時点では「×」で閉じます。
SSDの接続に問題ないことを確認できたら、有料プランの検討を行います。
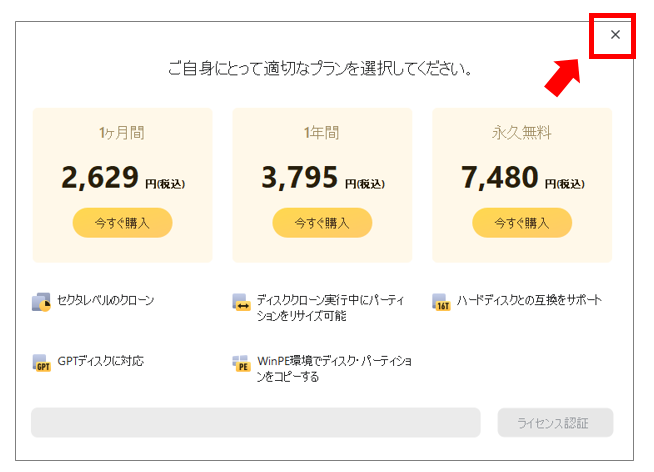
内蔵ディスクが認識されているか確認します。
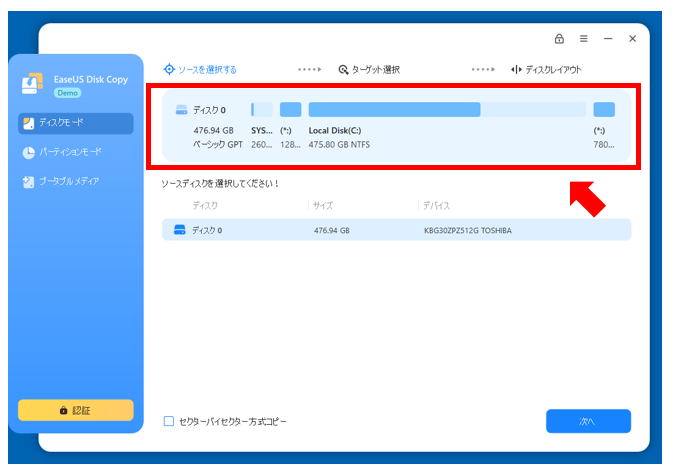
ダウンロード以降のソフト起動は、ダウンロードした「dc_portable_20240202.421060.exe」ファイルを実行して起動します。
HDDよりSSDへディスクコピー方法
準備した「SSD」を「SATA対応PC接続ケーブル」でパソコンのUSBポートに接続します。

デスクトップなどへ保存した、「dc_portable_20240202.421060.exe」ファイルを実行します。
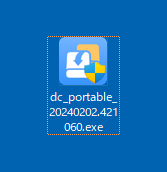
「新しいハードディスクが見つかりました。OSを当該ハードディスクに移行しますか」というメッセージが表示されたら、「はい」を選択します。なお、コピー先のデータは消去されますので間違いないよう注意しましょう。
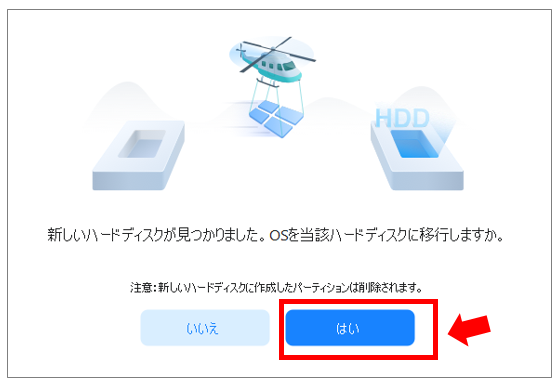
コピー元(パソコン)のディクスとコピー先のSSDが認識されていることを確認し、「実行」を選択します。ターゲットディスクがSSDの場合はチェックを入れます。
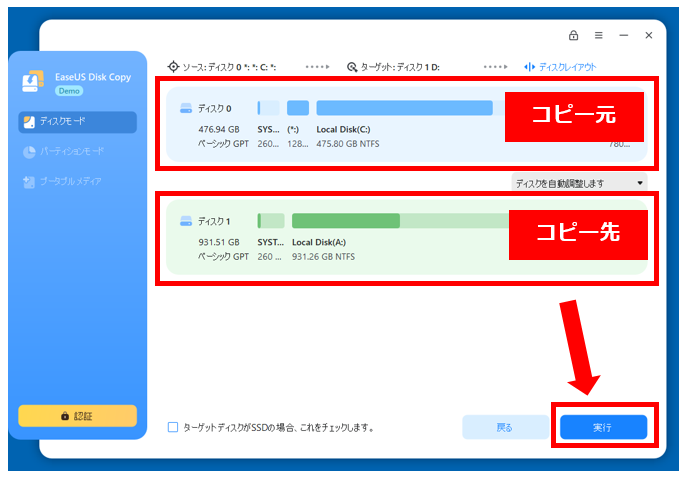
有料プランのライセンスを購入し、ライセンス認証を行います。
ディスクコピーは通常1回で十分なので、個人的な利用であれば最安の1か月をおすすめします。
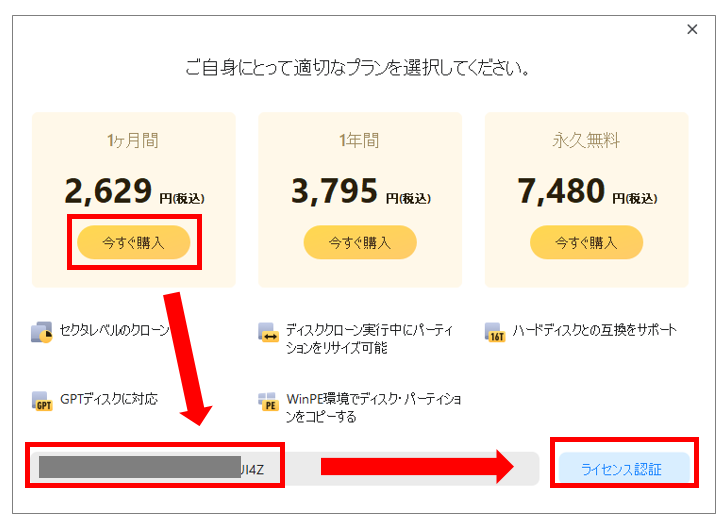
ディスククローンが開始されますのでしばらく待ちます。
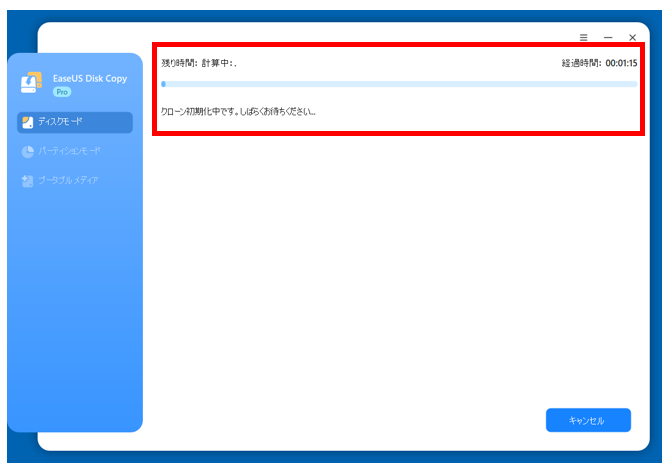
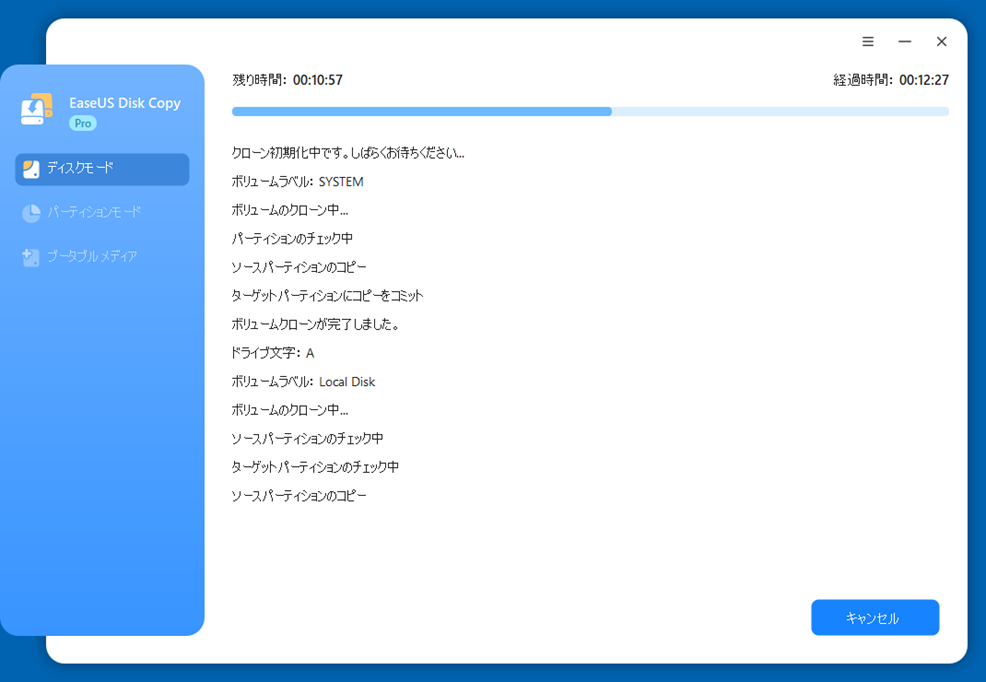
ディスクコピー処理が完了したら「完了」を選択します。今回は1時間程度でした。
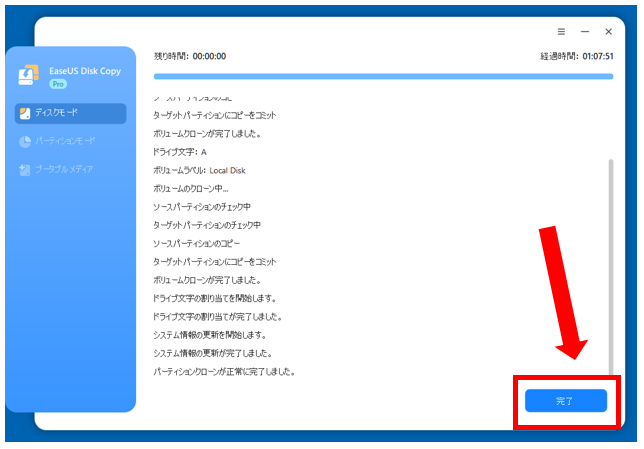
ディスクコピーが完了したSSDと、パソコンの内蔵ディスクを交換して作業は完了です。
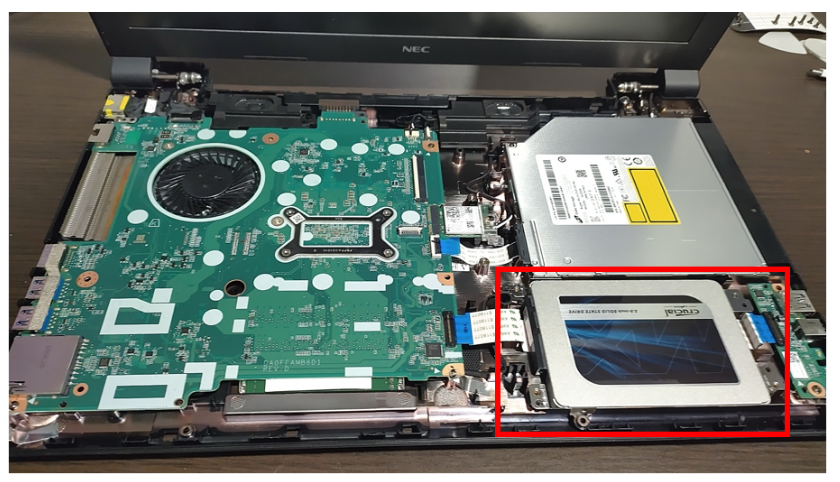
ディスクの交換後、パソコンを起動します。
「オプションの選択」画面が表示されたら、「続行(終了してWindows10に進みます)」を選択して下さい。
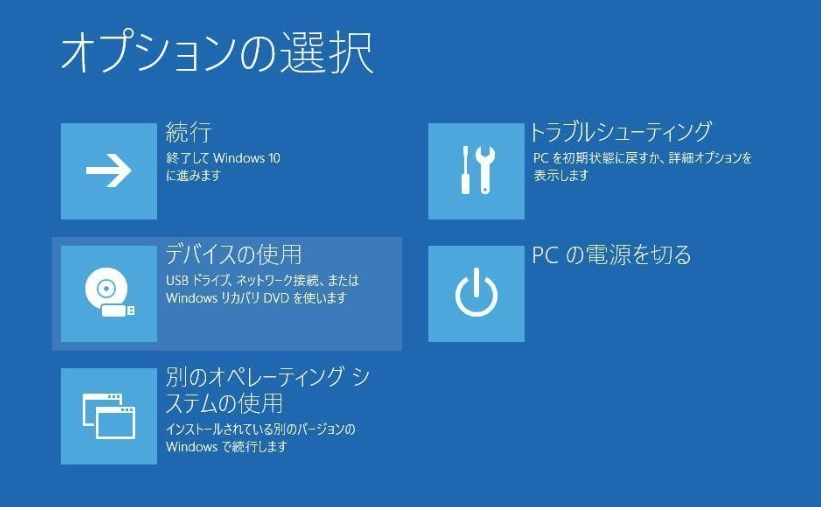
以上より、Windowsの起動を確認して終了です。
EaseUS Disk Copy の参考記事
Windows11をM.2 SSDにインストールする方法【完全解説】
無料バックアップソフトでハードドライブをクローニング―EaseUS Disk Copy
まとめ
「EaseUS Disk Copy」はシンプルな画面で数クリックの操作だけで簡単にディスクコピーができるソフトウェアです。
無料版ではディスクの認識が出来る程度となりますが、問題なくディスクコピーができそうであれば有料ライセンスの購入を検討しましょう。






