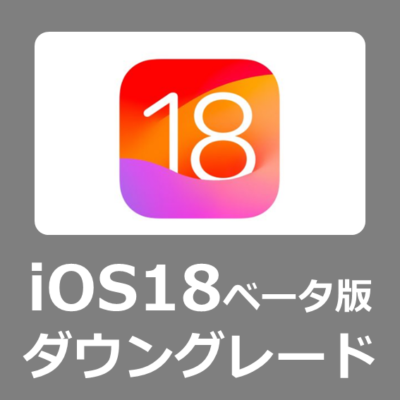iPhoneやiPadのユーザーが最新のiOSにアップデートしたが、動作が重くなった・アプリが新しいバージョンに対応していな・本体が熱を溜めてしまう、などの症状が発生してしまい以前のiOSバージョンに戻りたいと思うことはないでしょうか?
本記事では、iTunes不要で「iOS18ベータ版」から「iOS17」にダウングレードする方法を解説し、失敗しないためのポイントを紹介します。
iOS18ベータ版でダウングレードの準備
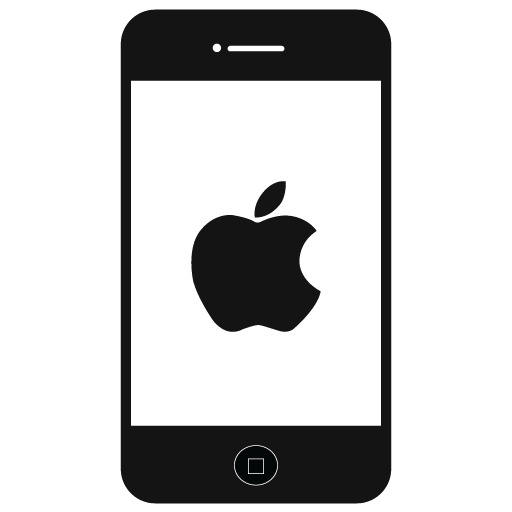
iPhoneやiPadなどの「iOS18ベータ版」からiOS17へダウングレードするためには、以下の手順を踏むことが必要です。
1.iOS18ベータ版の端末で、iCloudにバックアップを取る
2.利用中のAppleIDとパスワードを確認
3.「iPhoneを探す」を無効にする
4.ソフトを使ってiOS18ベータ版からiOS17へダウングレードする
5.初期化されたiPhoneやiPadにAppleIDでログイン
6.iCloudのバックアップよりデータを復元
7.「iPhoneを探す」を有効にする
それぞれの操作方法については、次の項目を参考にしてください。
iCloudにデータをバックアップ
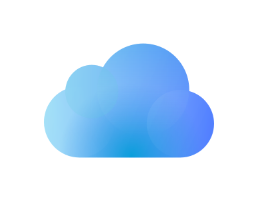
iPhoneやiPadなど「iOS18ベータ版」よりiOS17へダウングレードすると初期化されてしまいますので、必ずバックアップを行います。
データの保護は、スマホ使用において非常に重要です。iPhoneやiPadのデータをiCloudにバックアップすることで、紛失や故障、アップグレードやダウングレード時にデータを安全に保管し、簡単に復元することができます。
iPhoneのバックアップはいくつかの方法がありますが、今回は無料の「iCloud」でバックアップを行う方法をお伝えします。
設定アプリを開きます。
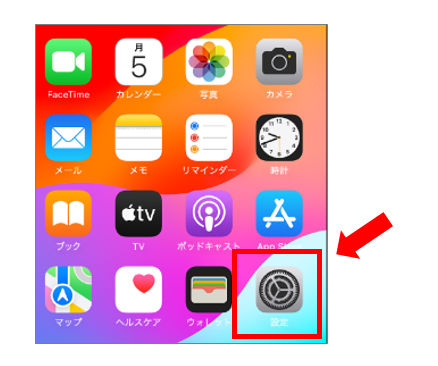
画面の上部にあるユーザー名(AppleID)をタップして「iCloud」を選択します。
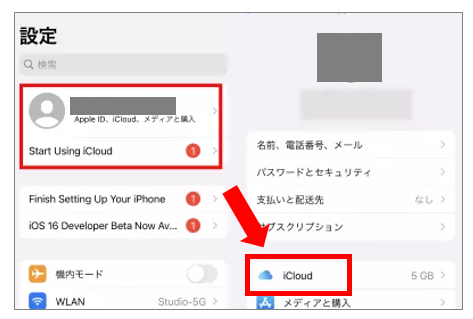
「iCloudバックアップ」より「今すぐバックアップを作成」を選択して処理が完了するまで待機します。
iCloudバックアップを作成するにはストレージの空き容量が必要です。無料プランでは5GBのストレージが提供されています。
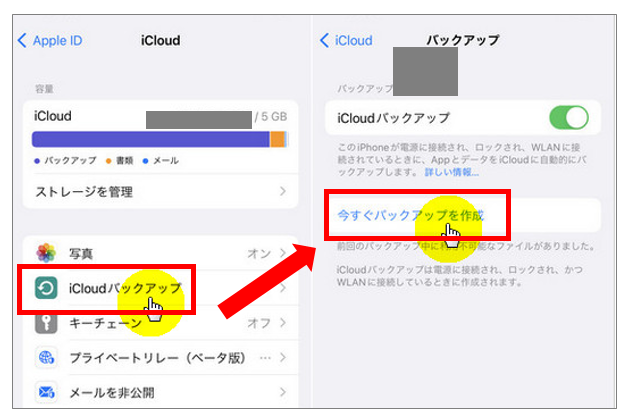
iCloudにデータをバックアップすることでiPhoneやiOSのデータを安全に保護し、iOS18ベータ版からiOS17へのダウングレード不具合だけでなく、デバイスの紛失や故障・アップグレード時にも簡単に復元できます。
定期的にバックアップを作成し、必要に応じてストレージプランを変更することで、安心してデバイスを使用できます。これらの手順を実行して、重要なデータを守りましょう。
「iPhoneを探す」をオフ
「iPhoneを探す」機能は、スマホの盗難や紛失など、端末の行方が分からなくなってしまった時に便利な機能ですが、そのままiOS18ベータ版からiOS17にダウングレードを行うとシステムの不具合を起こしてしまう可能性がありますので無効にします。
iPhoneのホーム画面より設定アプリを開きます。
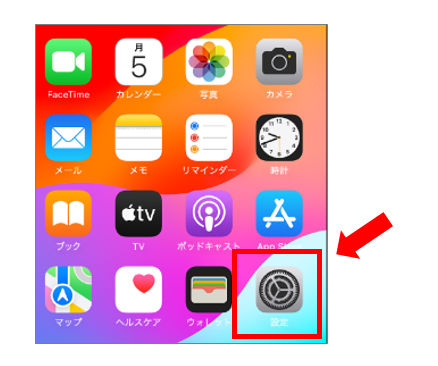
ユーザー名より「探す」をタップします。
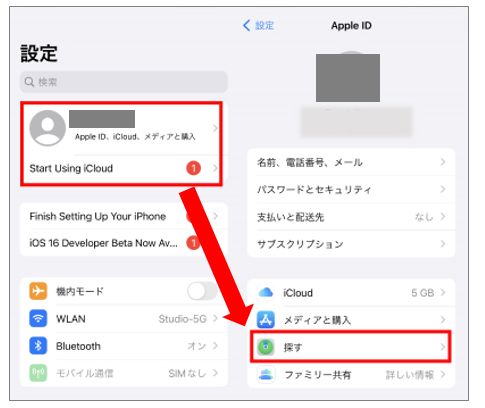
「デバイスを探す」をタップし、もう一度タップしてオフ※無効に切り替えます。
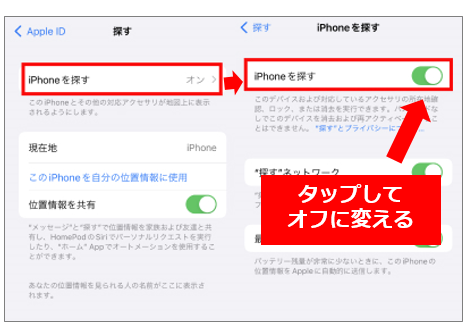
「Apple ID」のパスワードを入力し「オフにする」をタップします。
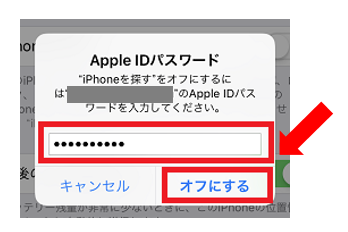
パスワードが正しく入力されると、「iPhoneを探す」機能がオフになります。
設定アプリの「探す」メニューで、スイッチがオフになっていることを確認します。
「iPhoneを探す」をオフにすることで、iOS18ベータ版からiOS17にダウングレードする際に発生する可能性があるシステムトラブルを回避することができます。これらの手順に従って安全に機能を無効にしましょう。
安定した通信環境を確保する
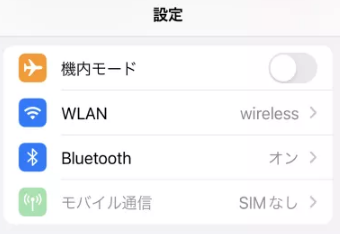
iOS18ベータ版からiOS17にダウングレードするために、安定した通信環境は非常に重要です。
ネットワークが不安定な状況でダウングレードを行うと、途中で失敗する可能性がありシステムの不具合につながります。必ず安定したネットワーク通信に接続して作業を行いましょう。
iOS18ベータ版からiOS17にダウングレードする方法
iPhoneやiPadのバックアップが完了したら、専用ソフトを利用してiOS18ベータ版からiOS17へダウングレードを行います。
ReibootのiOSダウングレード機能
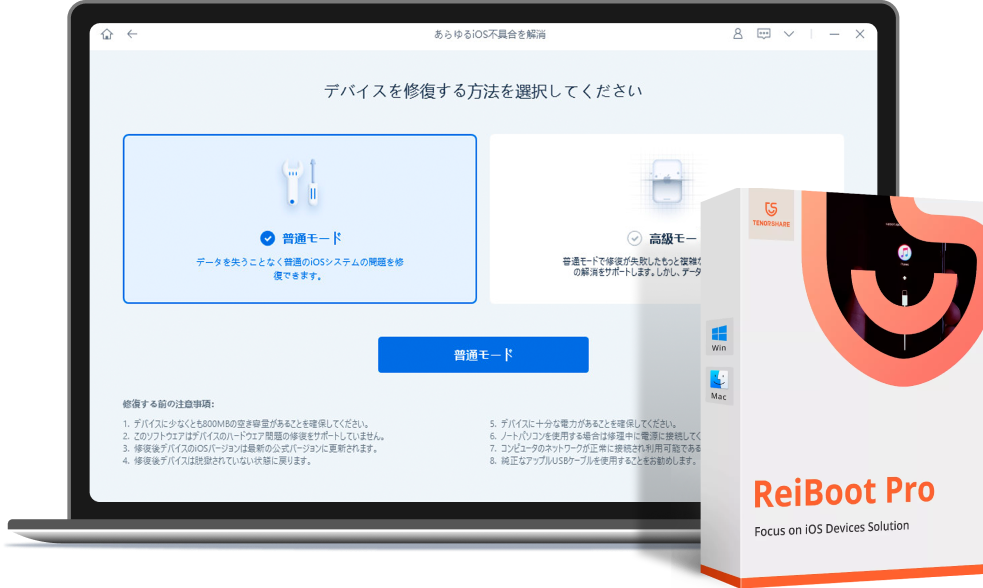
スマホやPCのデータ復旧やパスワード解析などのアプリを提供する「Tenorshare社」が開発・販売する「ReiBoot」は、iPhone・iPad・iPod など「iOS端末」で不具合が起きた際に簡単な操作でシステムを修復することが出来ます。
iOS18ベータ版からiOS17にダウングレードする方法
今回は、Windows11のPCへiOSシステム修復ツール「ReiBoot」をインストールし、iOS18ベータ版よりiOS17へダウングレードを行う方法をご紹介致します。
ReiBootのダウンロードとインストール
以下のリンクより「ReiBoot」のダウンロードページを表示します。
【公式サイト】iOSシステム復旧ソフト「Tenorshare ReiBoot」を無料でダウンロード
「ダウンロード」を選択し任意の場所へ保存します。
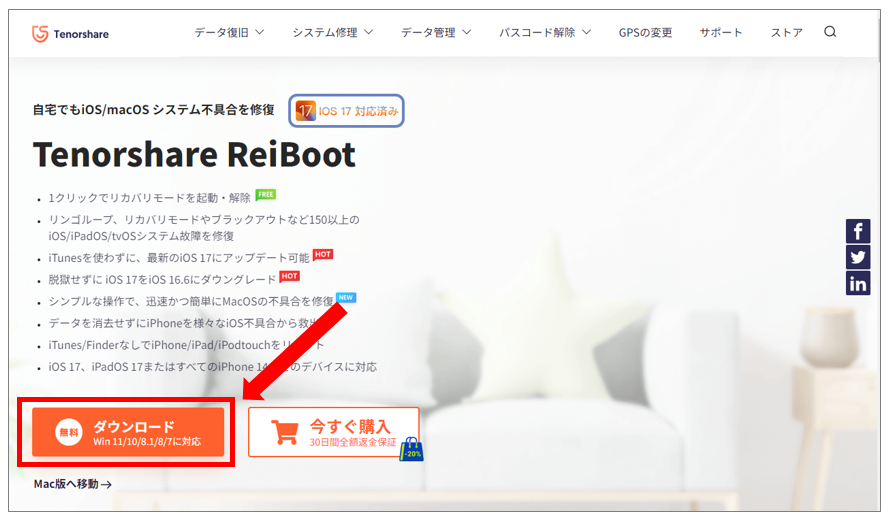
ダウンロードした「reiboot.exe」ファイルをダブルクリックで実行します。
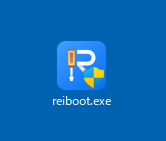
許可規約を確認し、チェックを入れ「インストール」を選択します。インストール先を変更したければ「インストール設定」より変更します。
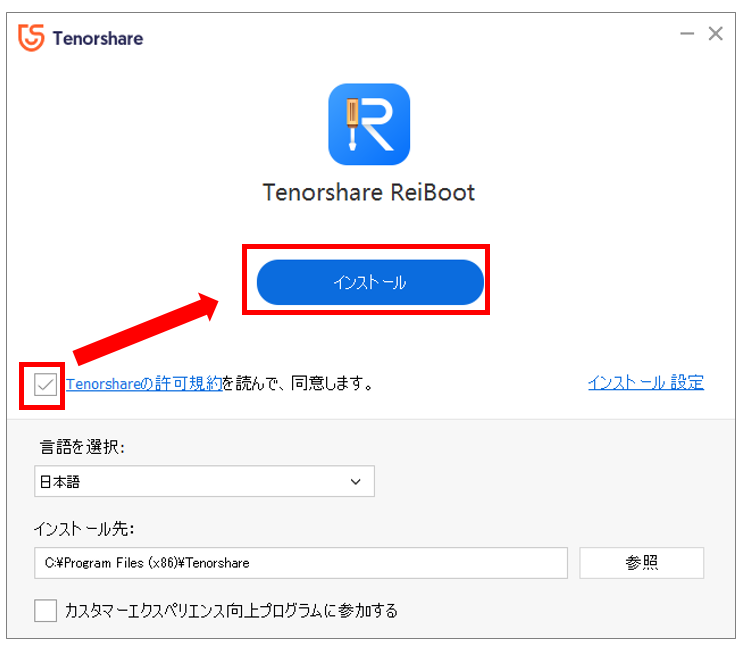
インストールが完了するまで暫く待ちます。
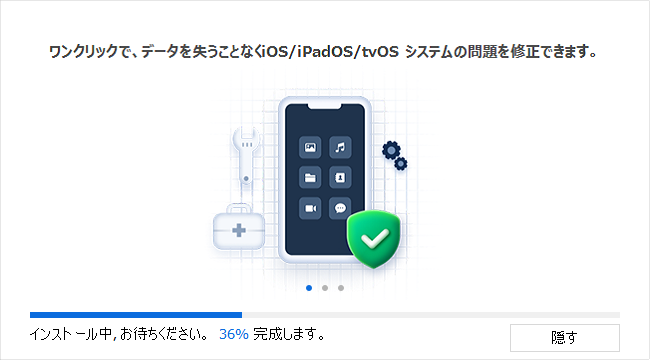
インストールが完了したら「開始」を選択します。
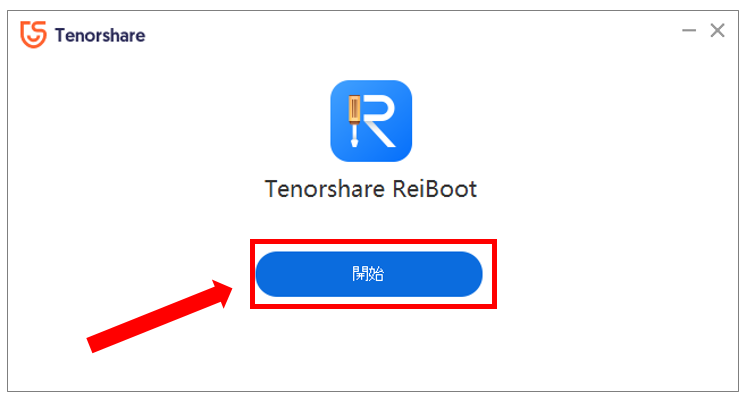
「ReiBoot」が自動的に立ち上がります。
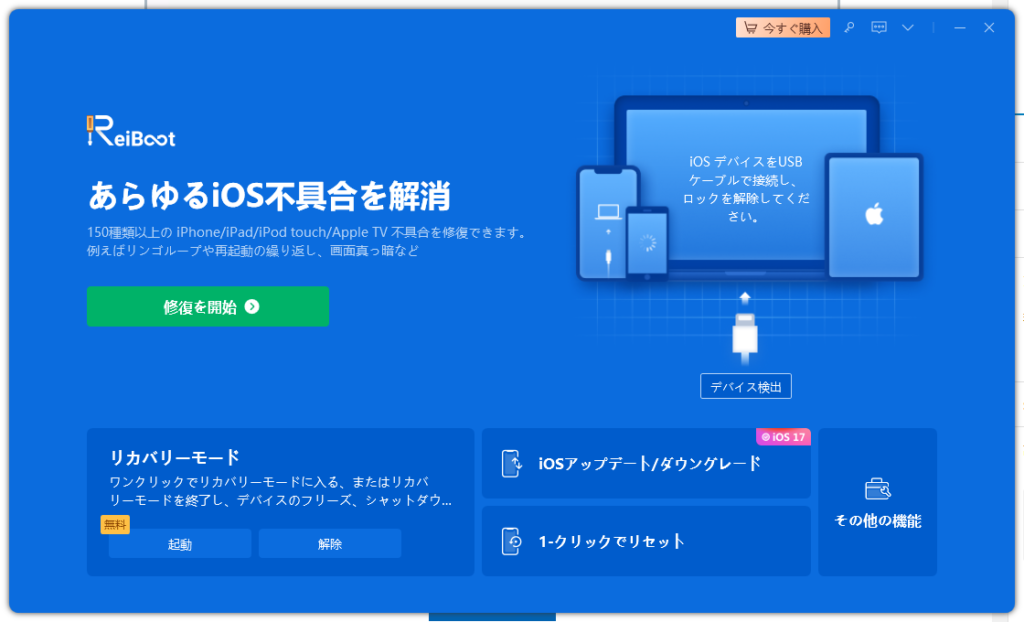
デスクトップ上に「ReiBoot」のアイコンが作成されていることを確認します。
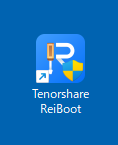
ReiBootでiOS18ベータ版をiOS17へダウングレードする方法
iPhoneやiPadなどiOS端末とPCを純正ケーブルで接続します。
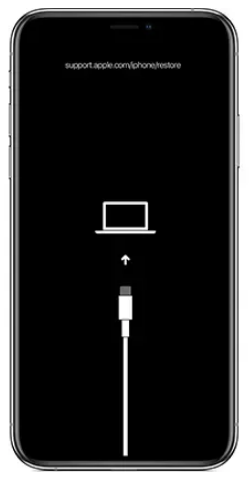
デスクトップ上の「ReiBoot」を実行します。
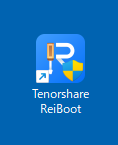
メニューが表示されたら、「iOS アップデート/ダウングレード」を選択します。
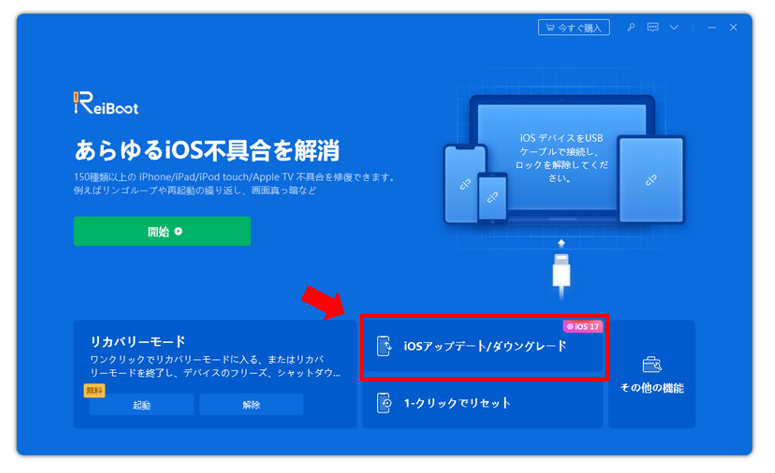
今回は、iOS18ベータ版からiOS17へダウングレードを目的にしていますので、「実行したい操作を選択してください」より「ダウングレード」を選択します。
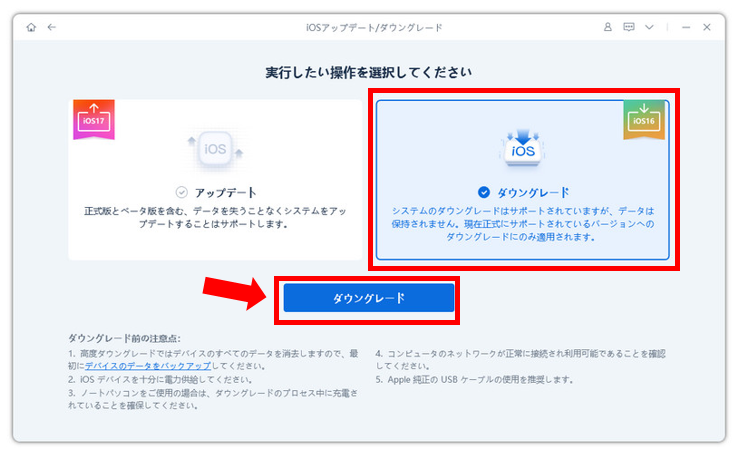
接続されたiPhonenoバージョンを自動的に検出し、ダウングレード可能なバージョンが表示されますのでファームウェアのバージョンを確認して「ダウンロード」を選択します。
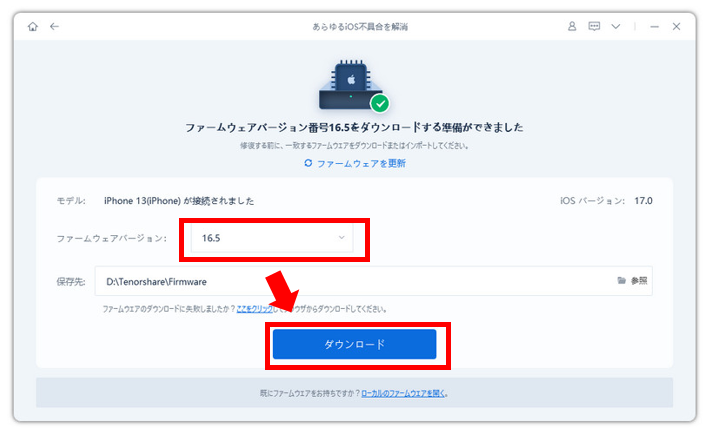
しばらく待つと、iPhoneの「ダウングレードが完了しました」と表示されますので「OK」を選択、再起動後にiOSのバージョンを確認します。
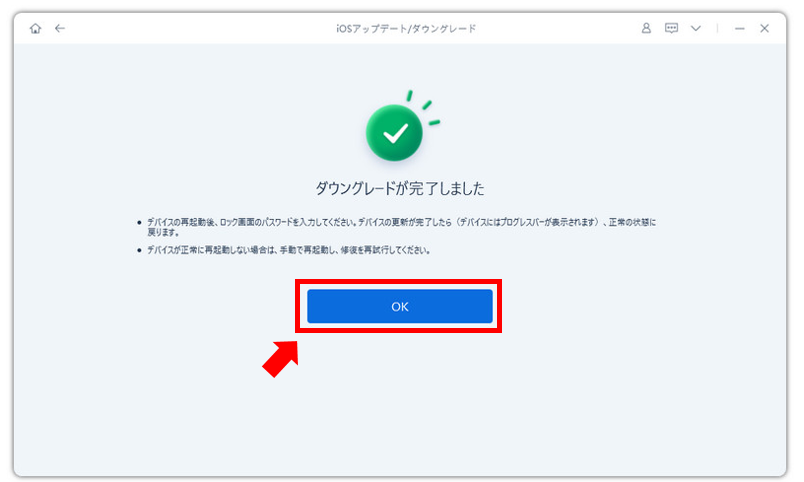
iOS18ベータ版からダウングレード後のデータ復旧方法
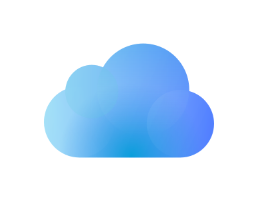
iOS17へダウングレードできたら、作業前のiOS18ベータ版でiCloudへ取得したバックアップデータより、復元を行います。
iCloudバックアップからの復旧
iCloudにバックアップがある場合、ダウングレード後に以下の手順でデータを復旧できます。
・ダウングレードしたiPhoneの初期設定を行う
・Wi-Fiやモバイル回線へ接続する
・「アプリとデータ」画面より「iCloudバックアップから復元」を選択
・ダウングレード前に利用していたAppleIDでサインイン
・利用可能なバックアップのリストより復元したいバックアップを選択
ダウングレードしたiOSバージョンとバックアップが互換性があることを確認してください。iOSの新しいバージョンで作成されたバックアップは、古いiOSバージョンで復元できない場合があります。
iOSダウングレードのよくある質問
パソコン無しでiOSのダウングレードはできますか?
通常の方法ではパソコンなしでiOSのダウングレードを行うことは、システムの破損など危険を伴うためにおすすめはできません。
iPhoneだけでダウングレードする方法
1.iPhoneやiPadで「iOS17IPSWダウンロード」を検索し端末のモデルに適したIPSWファイルをダウンロードします。
2.「設定」より「一般」→「プロァイル」を選択し「iOS18ベータ版プロファイル」を確認します。プロファイルをタップし、「プロファイルの削除」を選択します。
3.iPhoneを再起動します。
4.ダウンロードしたIPSWファイルを選択し、画面の指示に従ってiPhoneへiOS17のインストールを開始します。
パソコンが必要な理由
iTunesまたはFinder:iOSのダウングレードは、通常iTunes(WindowsまたはmacOS Mojave以前)またはFinder(macOS Catalina以降)を使用して行われます。
ファームウェアのインストール:ダウングレードするための適切なファームウェア(.ipswファイル)をダウンロードして、iPhoneにインストールする必要があります。これにはパソコンが必要です。
リカバリモード:ダウングレードプロセス中にiPhoneをリカバリモードにする必要があり、これもパソコンを使って行います。
iOSのアップデートはiTunesなしでもできますか?
iOSのアップデートはiTunesやパソコンを使用せずに、iPhone本体だけで行うことができます。
iOSのアップデート手順
Wi-Fi接続:安定したWi-Fiネットワークに接続してください。モバイルデータ通信でも可能ですが、ファイルサイズが大きいことが多いため、Wi-Fiを推奨します。
バッテリーの確認:バッテリー残量が50%以上あることを確認するか、iPhoneを充電器に接続してください。
・iPhoneの「設定」アプリを開きます。
・「一般」をタップします。
・「ソフトウェア・アップデート」をタップし、利用可能なアップデートを確認します。
・「ダウンロードしてインストール」をタップします。
・利用規約が表示されたら「同意する」を選択し、ダウンロードが開始されます。
・ダウンロードが完了すると、インストールの準備が自動的に始まります。
・インストール準備が完了したら、「今すぐインストール」をタップします。
・インストールが開始され、iPhoneが再起動します。
・再起動後、インストールが自動的に完了します。
まとめ
今回は、iOS18ベータ版よりiOS17へのダウングレード方法についてご紹介しました。
簡単な操作でiPhoneをコントロールすることができる「ReiBoot」をぜひ試してみましょう。
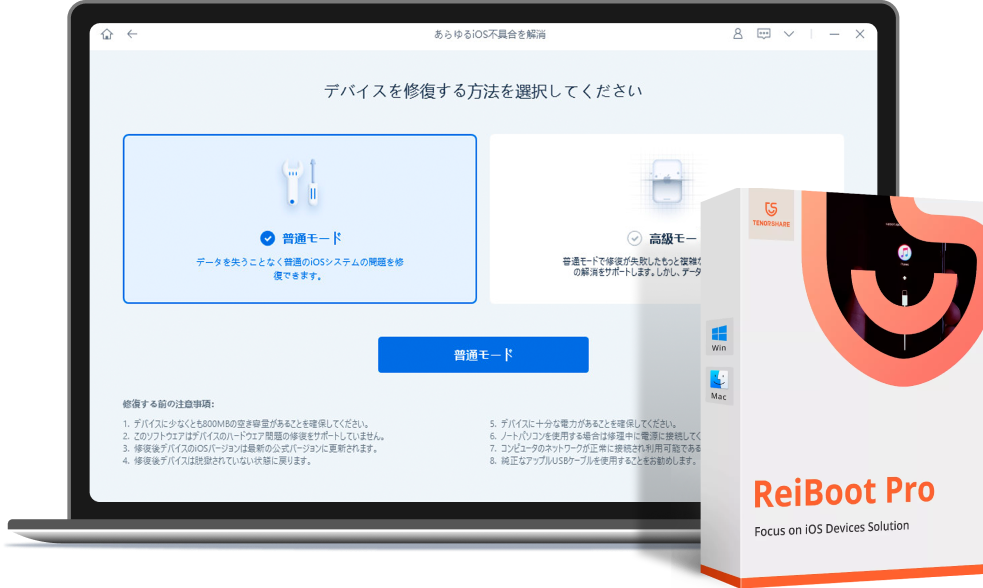
ReiBootの特徴
・1クリックでリカバリモードを起動・解除
・リンゴループやリカバリモードなどiOSの故障を修復
・iTunesを使わずに、iOS18ベータ版よりiOS17へダウングレード
・データを消去せずにiPhoneを様々なiOS不具合から救出